Cum se transformă bitmap în vector. Crearea unei imagini vectoriale în Photoshop
Cât de des este nevoie de a efectua o astfel de acțiune este bine cunoscut celor care lucrează profesional și semi-profesional cu grafica. De asemenea, colecțiile proprii de imagini vectoriale nu vor interfera niciodată cu cei care întrețin o resursă de Internet cu materiale grafice.
Faptul este că imaginile vectoriale sunt bune pentru că pot fi mărite la aproape orice dimensiune (rezoluție) dintr-o miniatură reală, deci sunt extrem de convenabile de utilizat atunci când se creează, de exemplu, postere. Și, apropo, imaginea mărită nu își va pierde calitatea. În timp ce o imagine JPEG este doar dublată în dimensiune, imaginea este probabil să devină neclară.
O serie de programe plătite pot converti JPEG în imagine vectorială. Cu toate acestea, majoritatea dintre ele sunt extrem de scumpe în raport cu cantitatea limitată de culoare pe care o pot reproduce. Dar există o tehnică uimitor de simplă pe care o folosește programul gratuit Inkscape (poate fi descărcat oficial legal de pe resursa deschisă inkscape.org), cu o bună capacitate de a reproduce imagini color.
Dificultate de utilizare: moderată.
Ne creăm propriul nostru clip art vectorial gratuit. Proces:
1. Descărcați Inkscape - un program gratuit distribuit gratuit - din resursa oficială. Site-ul este în principal în limba rusă, chiar în pagina principală facem clic pe „Descărcați acum” - este disponibilă în prezent versiunea în limba rusă 0.48.1. Instalați programul pe computer în modul obișnuit (va dura aproximativ 4 minute).
2. Rulați programul.
3. Selectați în bara de meniu elementul „Fișier” („Fișier”), apoi în lista care se deschide, elementul „Import” („Importare”; Importați sau încărcați o imagine).
4. În fereastra care se deschide, găsiți folderul în care este stocat fișierul JPEG pe care doriți să îl convertiți într-o imagine vectorială. Selectați fișierul și faceți clic pe OK (Deschidere).
4.a. Selectați „Încorporați” sau „Conectați” rasterul în caseta mică care apare. În prima opțiune, veți primi un nou fișier vectorial (final) independent (independent) cu care puteți lucra liber; în a doua opțiune, va trebui să transportați fișierul JPEG original împreună cu fișierul vectorial final asociat cu acesta, ceea ce este incomod. Dar, în primul caz, dimensiunea fișierului va fi mai mare.
5. După ce imaginea este încărcată, dacă nu este încă selectată (în funcție de versiunea programului utilizat), trebuie să faceți clic pe ea - mutați cursorul și faceți clic pe butonul stâng al mouse-ului (adică selectați imaginea, selectați-o) . După ce faceți clic, imaginea va fi înconjurată de un grup de săgeți. Dacă nu selectați o imagine, previzualizarea acesteia (previzualizare înainte de conversie) nu va apărea în fereastra „Trace Bitmap” și nu veți putea converti JPEG sau orice alt format de imagine în vector.
5.a. Făcând clic pe imagine din cea mai recentă versiune a programului, puteți alege și formatul săgeților - pentru a mări imaginea sau pentru a roti / înclina.
.jpg)
.jpg)
6. În bara de meniu din partea de sus, selectați „Cale” („Contur”), apoi în lista care deschide „Trace Bitmap” („Vectorizați un raster”).
.jpg)
7. Selectați opțiunea „Culori” din colțul din stânga jos, apoi creșteți numărul de „Scanări” de mai multe ori și faceți clic pe butonul numit „Actualizare” aflat sub previzualizarea imaginii. Creșterea numărului de scanări crește rezoluția imaginii, care la rândul său crește dimensiunea fișierului și timpul necesar pentru a genera imaginea finală, re-codificată. Experimentați cu aceste setări pentru a obține imaginea finală care vi se potrivește cel mai bine pentru obiectivele dvs. într-o combinație de dimensiune și calitate. Nu uitați să faceți clic pe butonul „Actualizare” de fiecare dată când modificați ceva în setări. Când obțineți rezultatul dorit în previzualizare, faceți clic pe „OK”, așteptați până când imaginea este re-codificată, apoi închideți fereastra mică.
.jpg)
7.a. Pentru a modifica numărul de scanări după apăsarea butonului OK din fereastra „Vectorizare raster”, trebuie să creați un fișier nou și să începeți din nou întregul proces!
8. Salvați imaginea finală într-unul din formatele corespunzătoare imaginii vectoriale. Pentru majoritatea programelor, complexelor și aplicațiilor în care poate doriți ulterior să utilizați imaginea rezultată, formatul EPS este perfect.
Aceasta este sursa (48,3 Kb):
.jpg)
Aceasta este imaginea finală cu doar acțiunile enumerate mai sus (cu un număr maxim de scanări de 256, fără alte setări, obținem această opțiune, un fișier de 2,9 MB - este recodat înapoi în JPEG pentru a putea fi prezentat aici pe site-ul ca exemplu):

Și iată o astfel de opțiune la 256, dacă măriți dimensiunea imaginii, creșteți pragul și eliminați anti-aliasing (7,25 MB):
.jpg)
Adică programul își îndeplinește perfect funcțiile, dacă te joci puțin cu setările!
Adăugiri:
- Nu trebuie să știți prea multe despre Inkscape pentru a efectua conversia vectorială. Toate funcțiile sunt în mare parte automatizate. Programul oferă o mulțime de opțiuni suplimentare pe care le puteți utiliza pentru a vedea potențialele modificări în anumite acțiuni, dar pentru sarcina principală nu veți avea nevoie de ele. În orice caz, dacă se dorește, nu va fi dificil să le stăpânești prin metoda științificului, totul este destul de intuitiv.
Dacă aveți instalat Adobe Illustrator CS2 sau o versiune ulterioară pe computer, utilizați funcția Live Trace. În versiunile de mai jos CS2, o funcție similară se numește „Autotrace” (Urmărire automată).
Cel mai simplu mod de a urmări un grafic este să deschideți sau să plasați fișierul în Adobe Illustrator și să urmăriți automat folosind comanda Image Trace: Illustrator Help. Utilizarea instrumentului de urmărire a imaginii - CS6
*Si mai usor):
Prin intermediul software-ului, imaginea/imaginea/desenul/fotografiile furnizate de dvs. - într-un vector pentru 1 (!) Euro -> Imagine în vector
=== Servicii online ===
- Prima este plătită, deși două imagini de start pot fi realizate gratuit.
În engleză, deși este ușor de înțeles. Două opțiuni de utilizare - online sau cumpărați un program pentru computer. Prețul pentru utilizare online (nelimitat) este de 7,95 USD, programul desktop costă 295,00 USD. Este posibil să comandați urmărirea manuală.
Desigur, îl găsești mai ieftin pe portalurile de liber profesioniști, ei bine, alegerea este la latitudinea fiecăruia.
Precizie
Mai sus sunt câteva imagini de comparație ale Vector Magic, Adobe Live Trace (CS6) și Corel
Corel PowerTRACE (X6). Acordați atenție preciziei manipulării Shape Vector.
Ușurință în utilizare
Nu trebuie să instalați și să cunoașteți o mulțime de opțiuni și setări pentru a obține un rezultat acceptabil.
Trebuie doar să răspunzi la câteva întrebări simple și gata. Dacă rezultatul nu este satisfăcător, atunci există un ghid de „defecțiuni”, unde puteți găsi cu ușurință răspunsul și rezolva problema.
Puteți încerca din nou și din nou până când obțineți un rezultat satisfăcător.
În general, puteți muta această muncă la Vector și puteți face sarcini mai creative.
Traducerea este gratuită, dar sensul este cam așa.
Imagini sursă în formate JPG , GIF , PNG , BMP și TIFF. Rezultatul este în trei opțiuni de calitate și în trei formate: EPS, SVG și PNG. După finalizare, este posibilă repetarea cu o calitate diferită dorită și unele editări.
- În continuare, completează GRATUIT .

Complet în engleză, dar cu utilizarea totul este clar. Mai multă personalizare și lucru manual, dar merită.
Formate sursă acceptate:
| Formate de ieșire:
|
- vă permite să convertiți imagini în . Puteți fie să încărcați un fișier, fie să furnizați un link către o imagine. De asemenea, este posibil să suprapuneți efecte digitale.

În cazul conversiei imaginilor bitmap (PNG sau JPG) în format SVG, formele și obiectele vor fi convertite în grafică vectorială alb-negru care se scalează fără nicio pierdere de calitate. Astfel de imagini pot fi colorate folosind programe gratuite de grafică vectorială (etc.). În majoritatea cazurilor, fotografi nu vor obține rezultatul dorit atunci când convertesc un bitmap în format SVG.
Dacă convertiți orice imagine vectorială (de exemplu, formatul eps sau ai) în format SVG, convertorul va încerca să păstreze toate datele vectoriale și de culoare și, de asemenea, să se asigure că cele două fișiere sunt cât mai similare posibil.
Convertorul de format Scalable Vector Graphics (SVG) vă permite să convertiți peste 130 de formate de fișiere. Direcții de conversie:
3FR în SVG , AFF în SVG , AI în SVG , ANI în SVG , ART în SVG , ARW în SVG , AVI în SVG , AVS în SVG , BMP în SVG , CDR în SVG , CGM în SVG , CIN în SVG , SVG , CMYKA în SVG , CR2 în SVG , CRW în SVG , CUR în SVG , CUT în SVG , DCM în SVG , DCR în SVG , DCX în SVG , DDS în SVG , DFONT în SVG , DIA în SVG , DNG , DPX în SVG , DXF în SVG , EPDF în SVG , EPI în SVG , EPS în SVG , EPSF în SVG , EPSI în SVG , EPT în SVG , EPT2 în SVG , EPT3 în SVG , ERF în SVG , EXR în SVG , EXR în SVG SVG , FIG în SVG , FITS în SVG , FPX în SVG , FRACTAL în SVG , FTS în SVG , G3 în SVG , GIF în SVG , GIF87 în SVG , GRAY în SVG , GRB în SVG , HDR în SVG , HDR în SVG , ICB în SVG , ICO în SVG , ICONĂ în SVG , IPL în SVG , JBG în SVG , JBIG în SVG , JNG în SVG , JP2 în SVG , JPC în SVG , JPE în SVG , JPEG în SVG , JPG în SVG , JPG în SVG SVG , K25 în SVG , KDC în SVG , M2V în SVG , M4V în SVG , MAT în SVG , MIFF în SVG , MNG în SVG , MONO în SVG , MOV în SVG , MP4 în SVG , MPC în SVG , MPC în SVG , MPEG în SVG , MPG în SVG , MRW în SVG , MSL în SVG , MSVG în SVG , MTV în SVG , MVG în SVG , NEF în SVG , NRW în SVG , ORF în SVG , OTB în SVG , OTF în SVG , PAL în SVG , PAL în SVG SVG , PAM în SVG , PBM în SVG , PCD în SVG , PCDS în SVG , PCL în SVG , PCT în SVG , PCX în SVG , PDB în SVG , PDF în SVG , PDFA în SVG , PEF în SVG , PSS în SVG PFA în SVG , PFB în SVG , PFM în SVG , PGM în SVG , PICON în SVG , PICT în SVG , PIX în SVG , PJPEG în SVG , PLASMA în SVG , PNG în SVG , PNG24 în SVG , PNG32 în SVG , PNG32 în SVG SVG , PNM în SVG , PPM în SVG , PS în SVG , PSD în SVG , PTIF în SVG , PWP în SVG , RAF în SVG , RAS în SVG , RGB în SVG , RGBA în SVG , RLA în SVG , RLE în SVG SCT în SVG , SFW în SVG , SGI în SVG , SK în SVG , SK1 în SVG , SR2 în SVG , SRF în SVG , SUN în SVG , SVG în SVG , SVGZ în SVG , TGA în SVG , TGA în SVG , TIFTIFFG în SVG SVG , TIM în SVG , TTC în SVG , TTF în SVG , TXT în SVG , VDA în SVG , VICAR în SVG , VID în SVG , VIFF în SVG , VST în SVG , WBMP în SVG , WEBP în SVG , WMF în SVG , WMF WMZ în SVG , WPG în SVG , X în SVG , X3F în SVG , XAML în SVG , XBM în SVG , XC în SVG , XCF în SVG , XFIG în SVG , XPM în SVG , XV în SVG , XWD în SVG , XWD în SVG SVG , YCBCRA în SVG , YUV în SVG
Construit pe soluții open source, cum ar fi Autotrace, ImageMagick și diverse componente grafice Linux.

Formate pentru conversie:
SVG - Fișiere grafice vectoriale scalabile
AI - fișiere Adobe Illustrator (pe bază de postscript)
CGM - Fișierele metafile de grafică pe computer
WMF - fișiere metafile Windows
SK - Fișiere Sketch/Skencil
PDF - Portable Document Format
EPS-PostScript
PLT - HPGL pentru tăierea fișierelor plotter
și, de asemenea: P2E, FIG, EMF, MIF, ER, DXF, EPD, CGM, oDR2D
Să presupunem că avem un fel de imagine raster și vrem să o obținem în formă vectorială (sau în curbe). Ce trebuie să facem pentru asta? În primul rând, aveți nevoie de Adobe Illustrator.
Versiunea nu contează.
Procedură
Deschideți bitmap-ul nostru în Adobe Illustrator. Pentru a face acest lucru, puteți să faceți clic dreapta pe imagine și să selectați din meniul drop-down Deschidere cu... > Adobe Illustrator sau să lansați Illustrator și să trageți imaginea în spațiul de lucru.
imaginea originală
Pe bara de instrumente, selectați instrumentul " Selecţie» (săgeată neagră) și faceți clic pe această săgeată de pe imaginea noastră. În acest caz, imaginea ar trebui să iasă în evidență. Pentru a testa acest lucru, puteți încerca să o mutați puțin ținând apăsat butonul stâng al mouse-ului în timp ce cursorul este peste imagine (glisare și plasare).
Deasupra spațiului de lucru găsim butonul " Urmă rapidă” și faceți clic pe săgeata de lângă ea. Afișează toate opțiunile disponibile pentru această acțiune. Avem nevoie de un articol Opțiuni de urmărire...". Când facem clic pe el, se deschide o fereastră cu parametri.
În partea dreaptă a ferestrei de opțiuni, selectați „ Vedere". Acest lucru va ajuta la obținerea unui rezultat mai bun și la înțelegerea de ce este responsabil fiecare dintre parametri.
1) faceți-o într-un mod științific, adică va trebui să citiți în sfaturi cu instrumente care dintre parametri afectează ce și să setați valorile necesare;
2) experimentați singuri cu parametrii, folosind așa-numita „metodă științifică poke”.
Prefer a doua modalitate: în primul rând, traducerea în limba rusă a unui cuvânt nu transmite întotdeauna pe deplin sensul inerent originalului și, în al doilea rând, este adesea mai rapid și mai ușor de reținut în acest fel. Tu schimbi setarea. Vezi ce afectează (vizual). Combinați mai multe opțiuni. Și așa mai departe până când se obține un rezultat mai mult sau mai puțin acceptabil.

Imaginea vectorială rezultată.
Când imaginea este deja similară cu adevărul, în fereastra parametrilor de urmărire, faceți clic pe „ trasarea” iar în meniul de deasupra spațiului de lucru, butonul „ dezasambla". Astfel, obținem imaginea originală, dar deja în curbe.
Dacă nu sunteți mulțumit de rezultat, îl puteți rafina. Pentru a face acest lucru, utilizați instrumentul Selecţie» este necesar să selectați toate curbele create (apăsați butonul din stânga al mouse-ului și, ținând-l ținut, încercuiți întreaga imagine). Accesați elementul de meniu Un obiect» > « Transformare» > « Scalare” și redimensionați imaginea astfel încât să fie suficient de mare pentru o editare ușoară. Apoi selectați instrumentul selecție directă» (săgeată albă). Cu această săgeată albă, faceți clic pe rând pe fiecare nod și aliniați spline-urile după cum este necesar: atunci când este selectat un vârf, în apropiere apar mustăți, prin glisare pe care le puteți modifica curbura spline-ului.

Rezultat în modul grilă
De asemenea, se poate obține un rezultat mai bun dacă inițial realizați o imagine mare de bună calitate. Deci, dacă nu doriți să pierdeți timp rușinând nodurile spline în viitor, utilizați imagini de înaltă calitate ca materie primă pentru urmărire!
Acest serviciu online a fost descris inițial ca fiind gratuit, dar acum trebuie să plătiți pentru el. În versiunea gratuită, există o limită a numărului de imagini procesate și logo-ul serviciului este sculptat pe rezultat.
Am găsit unul minunat ieri instrument online de conversie bitmap în vector. Atât de minunat încât, să fiu sincer, este păcat chiar și să vorbesc despre el, dragă cititor :(
Doar devotamentul nemărginit față de idealurile bloggerului m-a făcut să-mi depășesc lăcomia și să-mi depășesc (ce cuvânt cu mai multe fațete) această postare :)
Pentru cei care nu știu care sunt diferențele dintre imaginile raster și cele vectoriale - puțin ajutor:
Toate formatele grafice sunt împărțite în două tipuri - raster și vector. Fiecare are propriile sale avantaje și dezavantaje. Desenele raster sunt mai aproape de imaginea reală, sunt mai ușor de lucrat cu ele. Putem spune că sunt un instantaneu al unei imagini reale cu o precizie fixă. Vectorii sunt întruchiparea abstractizării artistice pure. Prin natura lor, sunt aproape de desenele artiștilor. Desenele vectoriale sunt compacte și versatile. Fiind în esență o idee a ceea ce ar trebui descris, ei trec prin orice transformare fără pierderi, spre deosebire de cele raster, care își pierd calitatea cu aproape orice schimbare. Unul dintre lucrurile grozave despre desenele vectoriale este că acestea pot fi mărite la dimensiuni gigantice fără a pierde calitatea imaginii.
James Diebel și Jacob Norda de la Universitatea Stanford au creat un serviciu online VectorMagic care poate strica cu adevărat starea de spirit pentru dezvoltatorii de instrumente plătite ( Adobe Live TraceȘi Corel PowerTRACE) pentru a converti hărțile de biți în format vectorial. Dacă nu mă credeți, verificați rezultatele comparației dintre programele de mai sus cu VectorMagic.
Serviciul funcționează destul de repede (facem o mică măsură pentru complexitatea conversiei) iar rezultatele sunt pur și simplu șocante. Am testat VectorMagic cu mai multe imagini și rezultatele au fost cele mai bune. VectorMagic are un sistem bun pentru detectarea automată a caracteristicilor imaginii și ajustează parametrii de transformare, astfel încât utilizatorul practic să nu aibă nevoie să știe nimic special despre procesul în sine.
Ca imagini sursă, puteți utiliza imagini în format JPG, GIF, PNG, BMP și TIFF. La ieșire, în funcție de dorință, puteți obține o imagine în trei opțiuni diferite de calitate a vectorizării și în trei formate diferite: EPS, SVG și PNG. După finalizarea procesului de vectorizare, este permisă trecerea la repetarea procesului cu o calitate diferită (atât mai mare, cât și mai mică) și editare minoră.
Luați în considerare traducerea unei imagini folosind un exemplu:
1. Accesați site-ul Web VectorMagic și încărcați desenul. Folosiți butoanele pentru a încărca o imagine. Revizuire" Și " Încărcați“:
2. După descărcarea aplicației web, va apărea o fereastră cu o presupunere despre ce este desenul nostru - o fotografie (desen artistic), un logo cu margini neclare sau un logo clar. Puteți fi de acord cu programul sau puteți selecta totul manual. Să arătăm puțină independență și să alegem să definim imaginea ca fotografie:

… apoi apăsați butonul „ Următorul” în colțul din dreapta jos al ferestrei.
3. Pe pagina următoare, selectați calitatea imaginii de ieșire. Am ales cel mai bun:
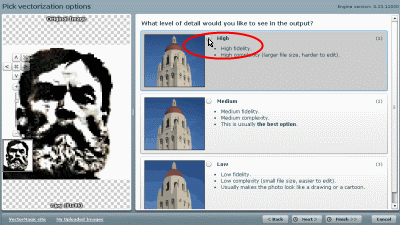
Faceți clic pe " Următorul” și treceți la articolul următor.
4. Aici va trebui să așteptați puțin. La sfârșitul procesului de traducere, vedem două imagini - imaginea noastră raster din stânga și cea obținută ca urmare a traducerii (vector) din dreapta:

Să presupunem că avem un fel de imagine raster și vrem să o obținem în formă vectorială (sau în curbe). Ce trebuie să facem pentru asta? În primul rând, aveți nevoie de Adobe Illustrator.
Versiunea nu contează.
Procedură
Deschideți bitmap-ul nostru în Adobe Illustrator. Pentru a face acest lucru, puteți să faceți clic dreapta pe imagine și să selectați din meniul drop-down Deschidere cu... > Adobe Illustrator sau să lansați Illustrator și să trageți imaginea în spațiul de lucru.
imaginea originală
Pe bara de instrumente, selectați instrumentul " Selecţie» (săgeată neagră) și faceți clic pe această săgeată de pe imaginea noastră. În acest caz, imaginea ar trebui să iasă în evidență. Pentru a testa acest lucru, puteți încerca să o mutați puțin ținând apăsat butonul stâng al mouse-ului în timp ce cursorul este peste imagine (glisare și plasare).
Deasupra spațiului de lucru găsim butonul " Urmă rapidă” și faceți clic pe săgeata de lângă ea. Afișează toate opțiunile disponibile pentru această acțiune. Avem nevoie de un articol Opțiuni de urmărire...". Când facem clic pe el, se deschide o fereastră cu parametri.
În partea dreaptă a ferestrei de opțiuni, selectați „ Vedere". Acest lucru va ajuta la obținerea unui rezultat mai bun și la înțelegerea de ce este responsabil fiecare dintre parametri.
1) faceți-o într-un mod științific, adică va trebui să citiți în sfaturi cu instrumente care dintre parametri afectează ce și să setați valorile necesare;
2) experimentați singuri cu parametrii, folosind așa-numita „metodă științifică poke”.
Prefer a doua modalitate: în primul rând, traducerea în limba rusă a unui cuvânt nu transmite întotdeauna pe deplin sensul inerent originalului și, în al doilea rând, este adesea mai rapid și mai ușor de reținut în acest fel. Tu schimbi setarea. Vezi ce afectează (vizual). Combinați mai multe opțiuni. Și așa mai departe până când se obține un rezultat mai mult sau mai puțin acceptabil.

Imaginea vectorială rezultată.
Când imaginea este deja similară cu adevărul, în fereastra parametrilor de urmărire, faceți clic pe „ trasarea” iar în meniul de deasupra spațiului de lucru, butonul „ dezasambla". Astfel, obținem imaginea originală, dar deja în curbe.
Dacă nu sunteți mulțumit de rezultat, îl puteți rafina. Pentru a face acest lucru, utilizați instrumentul Selecţie» este necesar să selectați toate curbele create (apăsați butonul din stânga al mouse-ului și, ținând-l ținut, încercuiți întreaga imagine). Accesați elementul de meniu Un obiect» > « Transformare» > « Scalare” și redimensionați imaginea astfel încât să fie suficient de mare pentru o editare ușoară. Apoi selectați instrumentul selecție directă» (săgeată albă). Cu această săgeată albă, faceți clic pe rând pe fiecare nod și aliniați spline-urile după cum este necesar: atunci când este selectat un vârf, în apropiere apar mustăți, prin glisare pe care le puteți modifica curbura spline-ului.

Rezultat în modul grilă
De asemenea, se poate obține un rezultat mai bun dacă inițial realizați o imagine mare de bună calitate. Deci, dacă nu doriți să pierdeți timp rușinând nodurile spline în viitor, utilizați imagini de înaltă calitate ca materie primă pentru urmărire!

