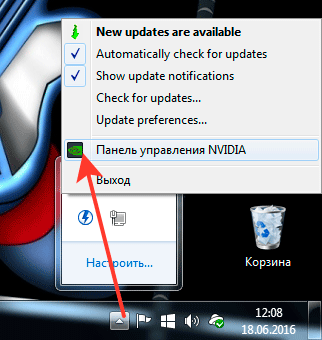Cum să faci scala ecranului normală. Modificați setările de rezoluție a monitorului. Schimbarea scalei desktopului
Cum să micșorez ecranul unui laptop?
Raspunsul maestrului:
Când lucrați cu editori grafici pe laptopuri, devine adesea necesar să schimbați dimensiunea imaginii sau a ecranului, de exemplu, atunci când o imagine încărcată depășește ecranul. Nu toți editorii au capacitatea de a modifica dimensiunea ecranului, dar o puteți face singur.
Vom avea nevoie de: sistem de operare Windows.
Ca cel mai mult metode cunoscute modificarea rezoluției ecranului laptopului sunt două cele mai accesibile: controlul dimensiunilor ecranului folosind driverul plăcii video și utilizarea capabilităților sistemului de operare în sine (Windows 7).
Prima metodă poate fi utilizată dacă în sistem există o placă video separată. Pentru placa video instalata o condiție importantă este să descărcați driverul de pe site-ul oficial. Nu uitați că atunci când descărcați driverul, trebuie să specificați versiunea sistemului de operare. Acest lucru va evita conflictele de instalare.
După instalarea driverelor, trebuie să reporniți laptopul pentru a face acest lucru, selectați „Reporniți computerul acum” și faceți clic pe „Terminare”. De asemenea, puteți face clic pe butonul „Start” și selectați „Oprire” acolo făcând clic pe butonul „Repornire” (pentru Windows 7 trebuie să selectați săgeata laterală și să faceți clic pe elementul corespunzător).
După ce computerul pornește, trebuie să lansați aplicația, astfel încât să puteți naviga în timp ce redimensionați imaginea. Minimizați aplicația și faceți clic clic dreapta mouse-ul pe spațiul liber al desktopului. Din meniul contextual care apare, selectați „Proprietăți”.
Fereastra de setări a proprietăților ecranului se va deschide în fața noastră, să mergem la fila „Opțiuni”. Utilizați glisorul pentru a modifica rezoluția ecranului. După ce ați atins valoarea necesară, eliberați glisorul și faceți clic pe „Aplicați”.
Să restabilim aplicația și să vedem dacă am redus dimensiunea cu cantitatea optimă. Dacă rezultatul ni se potrivește, faceți clic pe butonul „OK”, în caz contrar faceți clic pe „Anulați”. Să încercăm să reducem din nou rezoluția și apoi să repetăm operația de mai sus.
În noile versiuni ale sistemului de operare, cum ar fi Windows 7, este posibilă modificarea rapidă a rezoluției ecranului. Acesta este în esență același mod în care ajustăm valorile șoferului, dar durează mai puțin timp pentru a finaliza. Faceți clic dreapta pe un spațiu liber de pe desktop și selectați „Rezoluție ecran”.
Se va deschide o fereastră în care trebuie să ne jucăm cu glisorul pentru a selecta valoarea cerutăși salvați rezultatul făcând clic pe butonul corespunzător.




nastrojcomp.ru
Cum se reduce scara ecranului pe un computer?
Există situații în care apare un fel de defecțiune în sistemul de operare. De exemplu, există adesea cazuri când porniți computerul și există pictograme uriașe pe desktop. Eu însumi m-am confruntat cu această situație și deși a fost cu foarte mult timp în urmă, judecând după întrebările utilizatorilor, problema este încă relevantă.
Modificarea rezoluției ecranului
V-am spus deja cum să reduceți pictogramele de pe desktop, dar în în acest caz,, cel mai probabil rezoluția ecranului s-a schimbat. Prin urmare, nu atingem pictogramele, ci încercăm să schimbăm rezoluția monitorului nostru. Un exemplu va fi prezentat în sala de operație sistem windows 7.
Deschideți desktopul, găsiți o zonă goală și faceți clic pe butonul din dreapta al mouse-ului, după care apare un meniu. În el, selectați „Rezoluția ecranului”.

Citiți cu atenție rezoluția afișată în în acest moment. Deci, dacă rezoluția dvs. este setată la 1280 x 720 pixeli, iar monitorul este de 22 de inci, atunci ceva este în mod clar greșit aici. Uită-te la rezoluția recomandată, cel mai probabil va fi de cel puțin 1920 pe 1080 pixeli. Îl vei da afară.

Acum reveniți la desktop și vedeți cât de mult au scăzut pictogramele odată cu rezoluția ecranului.
Reducerea sau mărirea pictogramelor
Dacă totul este în regulă cu rezoluția, atunci ar trebui să reduceți sau să măriți singur pictogramele. Cel mai simplu mod de a face acest lucru este să utilizați meniul care apare după ce faceți clic dreapta pe desktop. Aici veți găsi elementul „Vizualizare”. Îndreptați săgeata spre el și fereastra suplimentara selectați „pictograme mari”, „ Pictograme obișnuite„ sau „pictograme mici”.

Micșorarea/mărirea în browser
Pentru a micșora sau a mări în browser, trebuie doar să apăsați tasta CTRL și apoi să mutați rotița mouse-ului înainte sau, respectiv, înapoi.
Dacă mouse-ul nu are roată, nu contează, aceeași procedură poate fi efectuată folosind tastatura. Țineți apăsată tasta CTRL și apăsați + (plus) pentru a mări și - (minus) pentru a micșora. Pentru a readuce scala la starea inițială, trebuie să apăsați CTRL+0.

După cum puteți vedea, totul este foarte ușor și simplu - pentru a schimba scara ecranului veți avea nevoie doar de un minut sau două de timp liber. Dacă aveți întrebări, asigurați-vă că le puneți.
fulltienich.com
Cum se reduce scara ecranului pe un computer: Instrucțiuni
Lucrul pe un computer poate fi foarte inconvenient dacă nu știi cum să reduci dimensiunea ecranului de pe computer. Pictogramele prea mici sau prea mari pot provoca oboseala ochilor utilizatorilor de computere care au probleme de vedere.
Pentru a schimba scara monitorului nu este nevoie să instalați programe speciale sau șoferi. În plus, există mai multe opțiuni pentru cum se poate face acest lucru.
Prima metodă de reducere a afișajului pe un computer este poate cea mai dificilă. Dar chiar și cel mai neavansat utilizator poate face față. În plus, este potrivit pentru aproape toate sistemele de operare.
Urmați pașii de mai jos și veți putea regla imaginea monitorului care vă este confortabil.
- Faceți clic pe butonul „Start” din panoul de jos.
- Apoi, în meniul Start, găsiți linia „Panou de control”.
- Selectați Aspect și personalizare
- Folosiți mouse-ul sau tastele pentru a găsi linia „Ecran”.
- Meniul contextual „Ușurința citirii ecranului” care apare vă va solicita să selectați o creștere procentuală. Introduceți 100 la sută și faceți clic pe „Aplicați”.
- În stânga meniului contextual, faceți clic pe linia „Setarea parametrilor ecranului”, apoi „Rezoluția ecranului”.
- Confirmați setările făcând clic pe „Ok”.
Prima metodă în detaliu
Mai există un sfat care poate fi aplicat această metodă. Folosind butonul din dreapta al mouse-ului, faceți clic oriunde pe afișaj, după care se va deschide o fereastră. Găsiți linia „Rezoluție” și apoi „Setări afișare”.
Utilizați scara procentuală pentru a ajusta dimensiunea pictogramelor.
Modul de setare și scară procentuală
înapoi la meniu
De asemenea, această metodă nu este deosebit de complicată și constă în următoarele:
- Pe desktopul computerului din colțul din dreapta jos, găsiți o pictogramă care arată ca o placă video sau un folder cu fișiere;
Pictograma plăcii video
- Imediat după aceasta, apare linia „Decizia de schimbare”. Aici puteți ajusta dimensiunea afișajului în funcție de confortul dvs.
- Pentru a ajusta dimensiunile imaginii cât mai precis posibil, va trebui să faceți clic pe linia „Ajustați dimensiunea și poziția ecranului”.
A doua modalitate de a schimba dimensiunile ecranului
Acum știți ce taste și clicuri puteți utiliza pentru a schimba extensia computerului. Să presupunem că alegi o metodă sau alta și toate funcționează pentru tine componente ale calculatorului.
Acum să ne uităm la câteva opțiuni suplimentare pentru reducerea afișajului dacă aveți doar o tastatură sau dacă vă este mai convenabil să interacționați cu editorii de testare sau grafice.
Reveniți la meniu
Pentru a modifica dimensiunea ecranului pe computer, puteți utiliza numai tastatura și o comandă rapidă specială de la tastatură.
Țineți apăsate tastele Ctrl și + dacă doriți să măriți dimensiunea afișajului și Ctrl și - dacă doriți să o reduceți. Cu un singur clic, imaginea se va schimba într-o direcție sau alta cu 10 la sută. Continuați să apăsați combinația de taste până când sunteți mulțumit de rezultat.
Comandă rapidă de la tastatură pentru a redimensiona ecranul folosind numai tastatura
înapoi la meniu
Să luăm în considerare opțiunea când trebuie să schimbați ecranul nu pe computer în ansamblu, ci în mod diferit pachete de birou, editori de text, grafice etc. În acest caz, urmează următoarea procedură:
- Pe dreapta colțul de sus găsiți fila „Meniu principal”, apoi linia „Vizualizare”;
- În fereastra pop-up, selectați coloana „Scale”;
- Meniul vă va solicita un mod de zoom, ajustați dimensiunea imaginii.
Lucrul cu editorul de text Word
Să ne uităm la opțiunea de scalare a browserului:
- Faceți clic pe linia „Vizualizare” și apoi pe „Scalare” în meniul Internet Viewer.
- Următoarele linii vor fi afișate pe ecran: „Mărire”, „Scădere”, „Resetare”. Alege-l pe cel de care ai nevoie.
Măriți browserul
Deci acum știi totul moduri posibile schimba dimensiunea ecranului pentru diferite calculatoare. Puteți modifica setările chiar dacă nu funcționează pentru dvs mouse-ul computerului.
De asemenea, puteți ajusta dimensiunea imaginii în editori de textși în ferestrele browserului. Mai jos este un videoclip de actualitate. A se distra!
Windows 7 selectează automat cei mai buni parametri ecranul monitorului, inclusiv rezoluția ecranului, rata de reîmprospătare și adâncimea culorii conform specificațiilor monitorului
geek-nose.com
Cum se schimbă scara ecranului la valori optime?

Se întâmplă adesea ca atunci când apăsați complet accidental pe unele taste de pe tastatură, parametrii salvați anterior să fie resetati. Aceste acțiuni inocente pot cauza apariția unor probleme, inclusiv schimbarea scalei ecranului configurate anterior.
Desigur, fiecare utilizator alege rezoluția (dimensiunea) optimă a ecranului pentru sine. Unii utilizatori sunt încântați de scara îngustă, în timp ce alții sunt încântați de cea extinsă. Fiecare are propriile preferințe. În ciuda faptului că dimensiunea monitorului nu poate fi transformată, modificată și realizată setări optime desktop încă la fel de real.
Este posibil să se rezolve problema cu schimbarea scării ecranului folosind mai multe metode. Utilizatorul poate alege opțiunea care i se potrivește. În acest articol, veți învăța cum să reduceți scara ecranului pe computer și vom acoperi totul metodele disponibile, pentru ca fiecare să-și poată alege pe cel optim. Problema schimbării scalei ecranului poate fi rezolvată destul de simplu, fără a utiliza aplicații terțe.
Modificarea setărilor de rezoluție a monitorului
Principalele metode de modificare a scalei sunt:
- prin modificarea setărilor existente ale sistemului de operare;
- utilizarea meniului contextual;
- folosind opțiunile plăcii video.
Prima metodă este efectuată prin modificarea setărilor sistemului de operare. Pentru a face acest lucru, faceți clic pe meniul „Start”, care se află pe desktop în partea stângă jos a ecranului. Printre alte sugestii, va fi afișat „Panou de control”.

Faceți clic pe această opțiune. Se va deschide o nouă fereastră, în care găsiți meniul „Personalizare” și selectați „Ecran”.

Acest articol conține trei opțiuni pentru scara ecranului disponibilă. Asigurați-vă că valoarea implicită este setată la 100%. După ce urmați aceste recomandări, faceți clic pe „Aplicați”.

În stânga, în lista de opțiuni de setări, selectați „Ajustați rezoluția ecranului”.

Folosind cursorul, editați parametrul selectat trăgându-l. Salva modificări anterioare făcând clic pe butonul „OK”.

A doua modalitate de a redimensiona este chiar mai ușoară. Faceți clic dreapta pe ecranul monitorului. După aceasta, va apărea o fereastră în care trebuie să selectați elementul „Rezoluție ecran”. Apoi va apărea un panou în care ar trebui să selectați setările monitorului, adică să le reduceți.
A treia metodă de instalare dimensiune optimă Acest lucru se face folosind pictograma plăcii video, care se află în tavă - în colțul din dreapta jos al monitorului. Când faceți clic pe comanda rapidă, se va deschide o fereastră în care selectați opțiunea „Schimbați rezoluția”. Apăsați-l până când obțineți rezoluția optimă.
Cum se schimbă zoomul în browsere
În browsere și în diverse aplicatii grafice pentru setări faceți clic Butonul Ctrlși rotiți rotița de derulare până ajungeți dimensiunea cerută ecran.
InstComputer.ru
Modificarea dimensiunii ecranului unui computer sau laptop pe Windows
Utilizatorii întâmpină adesea probleme atunci când este necesar să crească sau să scadă scara ecranului pe un computer în Windows 7, 8, 10. Nu toți utilizatorii știu cum să controleze scalarea în sistemul de operare Windows, așa că vom arunca o privire mai atentă. acest proces.
Gestionarea dimensiunii obiectelor de pe ecranul computerului poate fi împărțită în două zone:
- redimensionarea interfata Windows
- modificarea dimensiunii obiectelor individuale
În prima direcție, dimensiunea absolut tot ceea ce este afișat pe ecranul computerului se schimbă. În a doua direcție, dimensiunile se schimbă în programe și elemente individuale OS.
Cum se schimbă scara interfeței Windows
Sistemul de operare determină automat scara optimă a ecranului dacă există instalate drivere grafice pe un computer, laptop. La setări incorecte sau după voie Este recomandabil să măriți sau să micșorați scara ecranului. Urmați acești pași în funcție de situația dvs.
1. Greșit setați rezoluția afișarea pe ecran poate face obiectele să pară fie mai mari, fie mai mici, ceea ce duce la utilizarea incomodă a computerului. Pentru a remedia aceste probleme, citiți articolele despre cum să ajustați rezoluția ecranului pe Windows 10, 7, 8 și despre cum să aflați rezoluția ecranului computerului.
2. Puteți crește sau micșora scara ecranului pe un computer sau laptop prin modificarea DPI (puncte pe inch). În panou control windows Când vi se prezintă pictograme „mici” sau „mari”, selectați elementul „ecran”.
La șapte, faceți clic pe „diferită dimensiune de font” (în stânga), la opt „ parametri personalizați dimensiune" (centru), în cele zece „setare nivel personalizat de zoom" (centru).
În fereastra de selecție a scalei, setați raportul procentual, cu atât mai mare valoarea stabilită, acelea scară mai mare. Selectați din lista de valori gata făcute sau mutați glisorul cu mouse-ul. Vă sfătuiesc să bifați caseta pentru a utiliza cântare în stil XP astfel încât programe învechite nu au fost probleme cu fonturile.

Apoi, faceți clic pe OK, apoi pe „aplicați”, faceți clic pe „Ieșiți acum”. După deconectare, scara ecranului se va schimba, elemente vizuale, fonturi și multe altele. Vă recomand să citiți materialul despre cum să schimbați dimensiunea fontului în Windows.

Notă: nu setați DPI prea mare, deoarece obiectele pot deveni foarte mari, ceea ce face imposibilă revenirea la o dimensiune acceptabilă înapoi în modul normal. Dacă întâmpinați această problemă, porniți modul sigurși setați valori adecvate.
Cum se schimbă scara obiectelor individuale ale sistemului de operare
În Windows, puteți modifica scara ecranului a elementelor individuale. Puteți modifica cu ușurință dimensiunea comenzilor rapide de pe desktop, dimensiunea folderelor și fișierelor din Explorer ținând apăsat butonul Ctrl de pe tastatură și derulând rotița mouse-ului în sus (pentru a crește), în jos (pentru a micșora). De asemenea, această combinație (Ctrl + rotiță mouse) funcționează eficient în multe programe: test și editori grafici, browsere și altele.

Puteți folosi tastele rapide în browsere, mai ales dacă aveți un laptop și nu aveți un mouse. Pentru a micșora ecranul de pe un laptop utilizând tastatura din browser, țineți apăsat Ctrl și apăsați pe minus, pentru a mări, apăsați pe plus. Pentru a reveni la zoom implicit, apăsați Ctrl + 0. Combinațiile sunt acceptate program Photoshop.

Schimbarea scarii ecranului computerului folosind taste și mouse este cea mai convenabilă. Cu toate acestea, scalarea elementelor poate fi controlată direct în meniu, interfața ferestrei programului, în Explorer, prin setare valoarea dorită. De exemplu, pentru a schimba dimensiunea în Word, puteți muta glisorul (în colțul din dreapta jos) sau puteți seta propriul procentaj din dimensiune.
Acestea sunt metodele pe care le puteți folosi pentru a crește sau a micșora scara ecranului pe computerul dvs. în Windows 7, 8, 10. Folosiți toate metodele și alegeți-o pe cea mai convenabilă.
Fiecare utilizator are propriile cerințe pentru parametrii imaginii afișate pe ecranul unui computer.
Unii oameni preferă luminozitatea ridicată și contrastul ridicat, în timp ce alții preferă intensitatea scăzută a ecranului pentru a reduce oboseala ochilor.
Parametrii principali ai monitorului pot fi manipulați folosind butoanele hardware situate pe corpul acestuia.
Există mai multe metode pe care le puteți utiliza pentru a face ecranul dvs. de afișare mai mic sau mai îngust. realiza parametrii necesari vom schimba rezoluția și scalarea ecranului monitorului.
Scalare pe Windows
Utilizatorii Windows care încep de la versiunea 7 pot folosi funcția de scalare a desktopului direct, fără a intra în setări.
Pentru a-l folosi, trebuie să apăsați tasta „Ctrl” și să rotiți rotița mouse-ului. În funcție de direcția de rotație, dimensiunea imaginii de pe monitor va scădea sau crește.
Același truc poate fi efectuat în orice browser modern si realiza scara necesară fără a intra în setări.
În oricare altul sisteme de operare trebuie să accesați setările plăcii video, unde puteți schimba scara imaginii. Această setare de obicei realizat sub forma unui sistem de glisoare.
Modificarea rezoluției ecranului Windows XP

Pentru a accesa proprietățile ecranului, trebuie să plasați cursorul pe o zonă liberă a desktopului, apoi să apăsați butonul din dreapta. În meniul care se deschide, selectați „Proprietăți”. În fereastra care se deschide, selectați ultimul element „Opțiuni” și mutați glisorul la dreapta sau la stânga, în funcție de dimensiunea parametrilor afișați. Pentru a vedea modificările, faceți clic pe „Aplicați” pentru a salva, faceți clic pe „Ok”.
Modificarea rezoluției ecranului Windows 7, 8

Mai întâi, faceți clic dreapta pe spatiu liber ecran, apoi va apărea un meniu în care trebuie să faceți clic pe elementul „Personalizare”. În partea stângă a ferestrei care se deschide, trebuie să selectați „Rezoluția ecranului”, apoi selectați o valoare mai mare, care va reduce dimensiunea imaginii.
Aveți grijă când ajustați rezoluția ecranului monitorului. Faptul este că rezoluția ecranului este direct responsabilă pentru claritatea imaginii (ferestre, comenzi rapide). Cum rezoluție mai mare, cu cât imaginea este mai clară și obiectul este mai mic.
Cum se reduce scara ecranului.Dacă pictogramele de pe desktop ocupă jumătate din ecran, iar meniul Start și bara de activități sunt atât de mari încât cu greu puteți vedea imaginea pe care ați pus-o pe tapet, atunci acest lucru poate fi ușor de rezolvat dacă știți cum să reduceți scara ecranului.
Această operație poate fi efectuată folosind standard Setări Windows sau setările din interfață adaptor grafic. Puteți modifica atât dimensiunea imaginii de pe afișaj în ansamblu, cât și dimensiunea elementelor individuale: pictograme, font.
Cum să micșorezi ecranul
Creșterea numărului de puncte
Cel mai simplu mod de a face desktopul și toate ferestrele puțin mai mici este să mărești rezoluția monitorului, adică dimensiunea imaginii rezultate, măsurată în pixeli sau puncte. 800x600, 1280x1024, 1366x768 sunt toate exemple de raport de pixeli. Cu cât limitele sunt mai mici, cu atât obiectele de pe afișaj vor fi mai mari.
Pentru a modifica numărul de pixeli ai monitorului afișați pe Windows 7:
Dacă există puține opțiuni în listă sau dacă funcția nu este disponibilă deloc, atunci verificați driverele plăcii video. Elimina software, care este responsabil pentru funcționarea adaptorului grafic și apoi instalați versiunea curentă drivere descărcate de pe site-ul oficial al dezvoltatorului.
Modificarea raportului de puncte se efectuează pe toate versiuni Windows cam la fel. Deși există mici diferențe: de exemplu, pe Windows 10 trebuie să accesați „Setări de afișare” din meniul contextual al desktopului, apoi să faceți clic pe linkul „Setări avansate”.
Pentru a evita confuzia, utilizați metoda universala, care vă permite să configurați monitorul prin intermediul panoului de control.
Selectați limitele și salvați rezultatul făcând clic pe OK. Dacă este necesar, puteți repeta procedura în orice moment.
Utilizarea unei aplicații pentru plăci grafice
La instalarea driverelor plăcii video în Windows, este instalată o aplicație pentru a configura adaptorul grafic. Poate fi folosit și pentru a modifica raportul pixelilor de pe afișaj. O am Adaptor video NVIDIA, în consecință, trebuie să lansez panoul de control NVIDIA.
În funcție de producătorul și modelul plăcii video, interfața aplicației se poate schimba, dar dacă doriți, vă puteți da seama rapid care parametru este responsabil pentru ce.
Setarea unei alte scale de interfață
Puteți schimba formatul imaginii nu numai setând un alt raport de aspect. O altă opțiune despre care am aflat recent este schimbarea numărului de puncte pe inch. Rezoluția va rămâne aceeași, dar toate elementele vor fi semnificativ mai mari sau mai mici, în funcție de parametrii setați.
Configurația va intra în vigoare numai data viitoare când vă conectați, așa că salvați documente deschise si aproape programe inutile, apoi faceți clic pe Deconectare acum. Apoi întoarce-te la tine cont pentru a se asigura că scara obiectelor a suferit modificări semnificative. a
Scalare în programe
Dacă trebuie să măriți sau să reduceți obiectele din programe - browser, Word, Excel, vizualizator de imagini - atunci utilizați metoda universala zoom: țineți apăsată tasta Ctrl și rotiți rotița mouse-ului.
Dacă nu utilizați un mouse pe un laptop, atunci în loc de rotiță puteți folosi tastele „-” și „+”. Țineți apăsat Ctrl și faceți clic pe „-” pentru a reduce dimensiunea. Pentru a mări, utilizați combinația Tastele Ctrlși „+”.
Modificarea dimensiunii pictogramelor
Dacă nu sunteți mulțumit doar de dimensiunea pictogramelor de pe desktop, dar nu doriți să modificați dimensiunea altor elemente, atunci utilizați functie speciala V meniul contextual pentru a personaliza afișarea pictogramelor.
Doar dimensiunea pictogramelor se va schimba, fontul și rezoluția monitorului vor rămâne aceleași. Din păcate, nu puteți seta manual valoarea, așa că trebuie să vă mulțumiți doar cu acele opțiuni care au fost incluse inițial în Windows.