Computerul se trezește la ore diferite. De ce computerul meu se trezește din modul de repaus
Salutări tuturor cititorilor. Modul Sleep este o caracteristică excelentă a Windows care vă permite să vă suspendați computerul (reducerea consumului de energie) și să-l reluați după cum este necesar după un timp.
Principalul dezavantaj este dependența acestui mod de sursa de alimentare. Dacă alimentarea computerului nu mai vine (lumina este stinsă sau altceva), atunci toate datele se vor pierde.
Prin urmare, vă sfătuiesc să utilizați acest mod doar dacă sunteți plecat pentru o perioadă scurtă de timp. În unele cazuri, problema apare atunci când computerul se trezește singur din modul de repaus.
2 Cum să setați modul de repaus pentru sarcinile programate
Foarte des, unele sarcini se repetă zilnic și, ca urmare, computerul se trezește din modul de repaus.
Pentru a verifica, accesați panou de control - alimentare. Faceți clic pe linkul „setarea planului de alimentare”.


În fereastra deschisă opriți cronometrul.

Dacă acest lucru nu ajută, încercați să îl dezactivați sau să îl schimbați în modul de hibernare.
Același mod de repaus, doar cu posibilitatea de a opri computerul complet. iar in caz de probleme cu lumina, poti continua lucrul din locul in care ai terminat-o.
Cum să dezactivez modul de repaus? Pentru a face acest lucru, în aceleași setări ale schemei de alimentare vizavi de modul de repaus, setați valoarea - nu.

Pentru a trece automat în modul de hibernare în loc de modul de repaus, în setările de alimentare, faceți clic pe linkul „Acțiunea butoanelor de alimentare”.

Apoi selectați „modul de hibernare” în valorile acțiunii și faceți clic pe butonul salvează modificările.

2.1 Setarea modului de repaus pentru echipament
Dispozitive periferice precum mouse, tastatură, set. card, imprimantă etc. poate fi sursa problemei.
Pentru a-i exclude din lista suspecților, recomand dezactivarea funcției de trezire pentru majoritatea dintre ei.
Deoarece mulți utilizatori folosesc modul de repaus sau tocmai au început să-l folosească, problema atunci când computerul însuși se trezește din modul de repaus poate întâlni pe toată lumea. Recent, m-am obișnuit să nu opresc complet computerul, ci să îl pun în modul de repaus. Ceea ce este puțin mai rapid și mai convenabil. Dar după câteva minute, sau dacă ai noroc, câteva ore, computerul se trezea din somn, ceea ce era cu adevărat enervant.
Și după câteva luni, am decis în continuare să rezolv problema când Windows 10 se trezește singur. Deși folosesc sistemul de operare Windows 10 pe computerul meu, această problemă este relevantă și pentru utilizatorii sistemelor de operare anterioare.
Prin urmare, în acest articol vom analiza de ce computerul însuși se trezește din modul de repaus și ce să facem în această situație. Să ne dăm seama cum să rezolvăm problema când Windows 10 se pornește de la sine.
În primul rând, trebuie să aflăm ce determină Windows 10 să se trezească din somn. Pentru a face acest lucru, folosim 2 metode, jurnalele Windows și linia de comandă.
Prima cale ar trebui utilizat imediat după ce computerul se trezește din modul de repaus, deoarece jurnalul va stoca date despre acesta.
După acești pași, veți vedea o listă cu toate trezirile computerului. Selectați în funcție de timp punctul în care Windows 10 însuși a ieșit din modul de repaus și uitați-vă la sursa ieșirii.
A doua cale vă permite să afișați toate dispozitivele care vă pot activa sistemul de operare.

A doua metodă a arătat că aici este implicată o placă de rețea. Vom analiza în continuare cum să interzicem trezirea acestuia din modul de repaus.
Computerul se trezește automat în Windows 10
În primul paragraf al articolului, ne-am uitat la cum să aflăm de ce computerul se trezește de la sine. Aici vom învăța cum să prevenim trezirea din modul de repaus fără știrea dvs. Mai întâi trebuie să împiedicați dispozitivele să trezească computerul. Pentru a face acest lucru, utilizați managerul de dispozitive.

După acești pași, orice dispozitiv care a scos computerul din modul standby nu va putea face acest lucru.
Temporizator de oprire a computerului pe Windows 10
Poate că ați setat un temporizator de închidere a computerului pe Windows 10. Pentru a verifica dacă există temporizatoare setate, trebuie să utilizați comanda: powercfg -waketimers.

concluzii
În acest articol, am aflat de ce computerul însuși se trezește din modul de repaus și cum să-l oprim. Dacă tot știi ce să faci dacă computerul se trezește singur în Windows 10, scrie-ne în comentarii, vom fi bucuroși să adăugăm la articol în numele tău. Sper că articolul a fost interesant pentru tine și te-a ajutat cu adevărat.
O situație destul de comună pe care o pot întâlni utilizatorii Windows 10 este aceea că un laptop sau un computer se trezește de la sine sau se pornește de la sine. Acest proces se poate întâmpla în cel mai inoportun moment, de exemplu, pornirea unui laptop noaptea fără a fi conectat la rețea.
Sunt posibile următoarele scenarii:
- Laptopul sau computerul pornește imediat după ce a fost oprit.
- Windows 10 se pornește automat în momente aleatorii. Adesea, acest lucru se întâmplă atunci când utilizatorul nu folosește „Oprire”, ci folosește închiderea laptopului. De asemenea, computerul poate fi configurat să intre în stare de repaus după o anumită perioadă de timp inactiv, ceea ce se poate întâmpla după finalizarea unui flux de lucru.
În acest articol, vom lua în considerare a doua opțiune - pornirea spontană a unui laptop sau computer cu Windows 10 sau trezirea din somn, fără nicio acțiune din partea utilizatorului.
Motive pentru care Windows 10 se trezește din somn
Pentru a determina motivul pentru care se trezește un laptop sau un computer, trebuie să vizualizați evenimentele Windows 10. Le puteți deschide tastând bara de activități Vizualizator de evenimente în bara de căutare, apoi lansați elementul găsit din rezultatele căutării.
Se va deschide o fereastră și în ea din stânga, selectați „Jurnalele Windows”, apoi faceți clic pe „Sistem”. Acum faceți clic pe „Filtrul de jurnal curent” din panoul din dreapta.

Folosind setările pentru filtru din meniul „Surse de evenimente”, trebuie să selectați „Power-Troubleshooter” și să aplicați filtrul. Acolo vor rămâne doar astfel de elemente care ne vor interesa în contextul pornirii spontane a sistemului.
.jpg)
Datele pentru fiecare dintre aceste evenimente vor include informații „Exit Source”, care indică motivul pentru care laptopul sau computerul s-au trezit.
Motive posibile:
- Butonul de pornire. Utilizatorul pornește singur computerul folosind butonul corespunzător.
- Dispozitiv de intrare HID. Informează despre ieșirea sistemului din modul de repaus după efectuarea acțiunilor cu diferite dispozitive de intrare (mișcat mouse-ul, apăsat o tastă).
- adaptor de retea. Placa de rețea este configurată astfel încât să poată iniția trezirea unui laptop sau computer pe o conexiune de intrare.
- Temporizator. Windows 10 a fost trezit de o sarcină programată. De exemplu, pentru a descărca și instala actualizări sau pentru întreținerea automată a sistemului.
- Deschiderea capacului laptopului.
- Nu dat. Nu există informații aici. Este indicată doar ora de trezire. Articole similare sunt situații standard pentru aproape toate laptopurile. Adesea, acțiunile ulterioare de succes sunt capabile să oprească ieșirea automată din somn, deși nu există informații despre sursa ieșirii.
Cele mai frecvente motive pentru care un computer se pornește singur și în mod neașteptat pentru utilizator sunt legate de capacitatea de a activa dispozitive periferice, actualizări de sistem și întreținere automată a Windows 10.
Dezactivarea modului de trezire automată
Dispozitivele computerizate, inclusiv temporizatoarele și plăcile de rețea, pot influența Windows 10 să pornească singur. Întreținerea automată a sistemului este capabilă să pornească computerul sau laptopul separat.
Împiedicați dispozitivele să vă trezească computerul
Primim o listă de dispozitive care afectează includerea Windows 10 se trezește:
- Rulați promptul de comandă ca administrator.
- Introduceți powercfg -devicequery wake_armed.
.jpg)
O listă de dispozitive va apărea în forma în care sunt indicate în managerul de dispozitive.
Pentru a dezactiva capacitatea de a activa sistemul, trebuie să mergeți la managerul de dispozitive, să găsiți dispozitivul dorit, să faceți clic dreapta pe el, să selectați „Proprietăți”.
.jpg)
În secțiunea „Opțiuni de alimentare”, dezactivați „Permiteți acestui dispozitiv să iasă computerul...” și aplicați setările.
.jpg)
Acum repetați aceiași pași pentru dispozitivele rămase.
Dezactivarea temporizatoarelor de trezire
Pentru a vizualiza temporizatoarele active ale sistemului, rulați promptul de comandă ca administrator și executați comanda powercfg -waketimers.
Ca urmare, va apărea un planificator de sarcini cu o listă de astfel de sarcini care pot porni computerul dacă este necesar.
.jpg)
Puteți dezactiva cronometrele pentru anumite lucrări sau complet pentru toate lucrările.
Când îndeplinim o anumită sarcină, dezactivăm capacitatea de a părăsi modul de repaus:
- Deschideți Windows 10 Task Scheduler.
- Găsiți sarcina specificată în raportul powercfg.
- În proprietățile acestei sarcini, în secțiunea „Condiții”, debifați „Activați computerul pentru a finaliza sarcina”. Salvăm modificările.
.jpg)
Captura de ecran din raportul powercfg din a doua sarcină numită Repornire arată sarcina creată automat pentru Windows 10 după primirea următorului lot de actualizări. Aici, este posibil ca trezirea manuală să nu funcționeze.
Acum dezactivați complet cronometrele:
.jpg)
.jpg)
După acțiunile efectuate, programatorul nu va putea trezi sistemul din repaus.
Dezactivarea trezirii din repaus când Windows 10 este pornit automat
În Windows 10, în mod implicit, se realizează întreținerea zilnică a sistemului, care poate porni computerul. Dacă un laptop sau un computer se trezește noaptea, atunci acesta este adesea cazul.
Pentru a preveni trezirea, urmați instrucțiunile:
.jpg)
.jpg)
Poate că ar fi mai logic, în loc să dezactivezi trezirea pentru întreținerea automată, să schimbi ora de începere a sarcinii. Acest lucru se face în aceeași fereastră. Funcția în sine este utilă, include defragmentarea automată pentru HDD (nu este efectuată pentru SSD), actualizări, verificări de malware și alte sarcini.
În unele situații, dezactivarea „pornirii rapide” ajută la rezolvarea problemei.
Vă permite să reduceți consumul de energie. Dar uneori, după întoarcerea de la prânz, constatăm că PC-ul cu Windows 7 la bord nu se odihnește deloc, ci funcționează ca de obicei. În astfel de cazuri, vă vin în minte gânduri despre răul universal și despre conspirație din jurul vostru. Nu da vina pe birou și pe vitele domestice pentru tot. De fapt, motivul poate fi mult mai prozaic. Cel mai probabil, unul dintre dispozitivele sau software-ul computerului dvs. are dreptul de a trezi sistemul de operare din repaus. În acest material, veți învăța cum să calculați „ceasurile alarmă” ale Windows și să limitați dreptul acestora la acțiuni spontane.
Dacă nu ați fost încă nevoit să lucrați cu linia de comandă Windows, a sosit momentul să vă familiarizați. Nu vă fie teamă, nu veți avea nevoie de abilități abstruse, ci doar de manipulările obișnuite cu mouse-ul și tastatura.
Lucrează pe linia de comandă
Deschideți bara de căutare Windows și introduceți cmd.exe.
Fereastra deschisă de tip preistoric te poate șoca, încurajează-te.
Introduceți comanda în linie powercfg -lastwake
Acordați atenție spațiilor. Aici este importantă precizia maximă. Drept urmare, vi se va oferi dispozitivul care a trezit sistemul pentru ultima dată.

Comanda de mai sus nu funcționează întotdeauna. Așa a fost și în cazul nostru, unde rezultatul echipei a fost un rezultat zero.
Dar nu ne oprim, mai avem o echipă în arsenalul nostru.
Introducere în șir powercfg --devicequery wake_armed
Acum veți afla despre fiecare dintre dispozitivele care au dreptul de a trezi computerul din modul de repaus. În cazul nostru, răspunsul a fost Microsoft PS/2.

Accesați managerul de dispozitive
Acces rapid la Device Manager poate fi obținut cu aceeași căutare Windows.

În cazul nostru, doar portul pentru tastatură și mouse are dreptul de a trezi sistemul de operare din modul de repaus. Făcând dublu clic pe dispozitivul corespunzător, se vor deschide proprietățile acestuia.
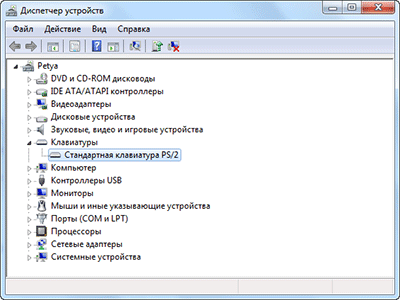
Dacă doriți să împiedicați dispozitivul să trezească computerul, accesați fila Power Management și debifați opțiunea corespunzătoare.

Fii atent și nu balansa sabia în toate direcțiile. Limitând absolut toate dispozitivele cu dreptul de a se trezi, într-o zi nu vei mai putea reveni la muncă normal.
Restricționarea drepturilor software
Dacă mai aveți probleme, acestea trebuie căutate nu în hardware-ul computerului, ci în software. Pentru a face acest lucru, începeți configurarea planului de alimentare curent.

Și cum ați sfătui cititorii Lifehacker să facă față ieșirii spontane a sistemului de operare din repaus?
Acum trebuie să aflăm despre situația în care computerul însuși se trezește din modul de repaus. Acest fenomen nu este atât de rar. Și poate cauza o mulțime de probleme utilizatorilor. De ce se întâmplă asta? Există o mulțime de opțiuni pentru desfășurarea evenimentelor. Uneori, astfel de „ciucurii” ascund defecțiuni minore ale sistemului, dar uneori sunt un semn al unor probleme grave. Și astăzi vom afla împreună cu tine ce se poate face într-o astfel de situație. De fapt, rezolvarea problemei în care computerul se trezește de la sine este adesea foarte ușoară și simplă. Principalul lucru este să cunoașteți algoritmul acțiunilor care vor trebui întreprinse.
Ce este asta?
Dar înainte de asta, merită să ne dăm seama cu ce stare a computerului ne vom ocupa. Poate dacă computerul se trezește spontan din modul de repaus, atunci așa a fost intenționat de dezvoltatori?
După cum arată practica, nu. Chestia este că - aceasta este starea sistemului de operare, în care sunt salvate setările curente și parametrii de sesiune. Dar numai în modul de economisire a energiei. Este ceva ca o pauză. Am pus computerul în modul de repaus și nu „vânt” electricitate. Acest lucru vă ajută să împiedicați dispozitivul să se oprească de fiecare dată când îl lăsați pentru o perioadă lungă de timp. Dar, din păcate, foarte des computerul se trezește de la sine. De ce se întâmplă asta?
Trezire
Primul scenariu este modul de trezire activat pe computer. Chestia asta este foarte enervantă. Și ne poate aduce o mulțime de surprize. Este prezent cel mai frecvent în Windows 7, dar apare atât în versiunile ulterioare, cât și în cele anterioare. Dacă bănuiți prezența acestei setări, atunci nu trebuie să vă gândiți de ce computerul se trezește singur.

Pentru a verifica acest factor, trebuie să accesați setările de putere. Sunt în Panoul de control. Acolo, mergeți la secțiunea de putere. De obicei sunt două dintre ele - echilibrate și economice. Faceți clic pe al doilea, apoi faceți clic pe setări avansate. În fața ta se va deschide o fereastră mică, în care poți selecta setările de putere într-un mod sau altul.
Găsiți „Permite cronometre de trezire” în lista care apare. Acum debifați caseta de lângă ele și salvați modificările. Gata, probleme rezolvate. Pentru a verifica rezultatul, puneți sistemul de operare în modul de repaus. Și urmăriți tot ce se întâmplă o vreme. Cel mai probabil, acum nu veți avea o problemă în care computerul însuși se trezește din modul de repaus.
mouse
Dar dacă problema persistă? De fapt, există multe opțiuni pentru desfășurarea evenimentelor. Și va trebui să cauți problema în altă parte. Deci și soluția va fi diferită. Uneori, computerul se trezește din modul de repaus (Windows 8.1 sau orice alt sistem) din cauza setărilor pierdute sau, mai degrabă, a unei defecțiuni a mouse-ului.
Adică echipamentul conectat poate servi drept sursă a acestei probleme. Uneori, când mouse-ul funcționează defectuos, cursorul de pe monitor se mișcă independent. Și aceasta devine cauza problemei noastre de astăzi. Deci, dacă după ce ați oprit temporizatorul din sursa de alimentare, aveți în continuare aceeași situație, atunci încercați să înlocuiți mouse-ul sau să-l duceți pentru reparație. De asemenea, puteți deconecta temporar mouse-ul de la computer și puteți verifica dacă schimbările în situație vor fi vizibile. Da? Grozav, puteți înlocui echipamentul defecte și vă puteți bucura de rezultat. Nu? Apoi conectați mouse-ul înapoi - vom căuta cauza acestui comportament în altă parte.

Șoferii
Un alt rezultat foarte interesant, dar nu cel mai frecvent, al evenimentelor este șoferii. Acestea pot face ca computerul să se trezească din modul de repaus. Windows 7 este liderul de neegalat aici. La urma urmei, în acest „ansamblu” au fost introduse pentru prima dată actualizările automate ale driverelor cu o căutare preliminară a acestora.
Cum să remediați situația? Fie maeștrii, fie propriile tale abilități vor ajuta aici. Încercați să instalați toate driverele pentru computer. Și actualizați tot ce este deja depășit. Uneori ajută. Dar, deoarece motivul pentru care computerul se trezește din modul de repaus din vina driverelor nu este fundamentat științific, nimeni nu garantează că toate setările vor reveni la normal și că computerul va începe în sfârșit să se supună proprietarului. Deci nu vă bazați pe această opțiune. Este mai bine să duceți computerul la master și la administratorii de sistem.
Actualizări
Alături de drivere, cele mai comune actualizări de sistem pot deveni o problemă pe care computerul o trezește aleatoriu din modul de repaus. Acum acest moment este subliniat de mulți utilizatori. La urma urmei, după actualizarea automată a Windows, încep adesea să se întâmple computerului diverse surprize neplăcute. Până la „moartea” sistemului.
Cum să faci față problemei? Doar dezactivați verificarea automată, descărcarea și instalarea actualizărilor. Accesați „Centrul de actualizare” și apoi selectați setările acolo. Acum bifați caseta marcată cu roșu ca „nerecomandat”. Se numește „Nu verificați, instalați sau descărcați niciodată automat actualizările de sistem”. Salvați modificările și reporniți computerul. Asta e tot. Practic, acest lucru ar trebui să fie suficient. Acum putem verifica dacă va exista un rezultat din manipulările noastre. Pentru a face acest lucru, puneți sistemul în modul de repaus și observați ce se întâmplă din nou. Totul e bine? Atunci nu mai există plângeri. Și dacă nu? Apoi trebuie să vă dați seama de ce computerul se trezește singur. Există încă o mulțime de opțiuni. Și unele dintre ele pot părea chiar ușor absurde.

Sistem
Uneori, sistemul de operare în sine poate fi cauza tuturor problemelor. Pentru a fi sincer, acest comportament, în care computerul însuși se trezește din modul de repaus (Windows XP sau orice altă versiune - nu contează) din vina software-ului, este un eveniment destul de comun. Mai ales dacă aveți instalată o versiune piratată a conținutului.
Cum să rezolvi problema în acest caz? Există mai multe opțiuni aici. Primul este să te rogi și să speri că lucrurile se vor îmbunătăți de la sine. Uneori se întâmplă aceste lucruri. Dar acesta nu este un model. Prin urmare, de multe ori trebuie să apelezi la unul dintre scenariile cele mai populare și de succes.
Puteți alege să reinstalați sistemul de operare. După aceasta, este puțin probabil să aveți o problemă în care computerul însuși se trezește din modul de repaus. Adevărat, acest lucru este doar cu condiția ca procesul să decurgă fără probleme, fără eșecuri și erori. Pe versiunile piratate, probabilitatea acestui eveniment tinde spre zero.

În plus, există o cale de ieșire și mai scumpă. Dar este și cel mai precis și adevărat. Aceasta nu este altceva decât achiziția directă a unui sistem de operare licențiat. În această situație, problema ta va dispărea cu siguranță. În orice caz, pentru o anumită perioadă de timp.
Programe
De asemenea, conținutul instalat pe computer interferează uneori cu funcționarea normală a sistemului. Acest lucru se aplică în principal programelor care pornesc automat. Și consultați comenzile computerului. De exemplu, aplicații antivirus sau de registry. În plus, această listă include în mod necesar programe care vă ajută să găsiți și să actualizați driverele.
Corectarea situației este foarte ușoară. Doar dezactivați aplicațiile suspecte și eliminați-le de la pornire. Adesea, această tehnică este cea care ajută la rezolvarea problemei trezirii din modul de repaus. Este mai bine să faceți singur toate scanările și verificările, și nu automat. Apoi puteți evita multe probleme cu sistemul de operare și performanța acestuia.
Echipament optional
După cum am menționat deja, dacă nu știți de ce computerul se trezește singur, atunci este logic să verificați echipamentul conectat. Și nu este doar mouse-ul. Și tot ceea ce ar putea fi conectat doar ca întreg. Pornind de la tastatură și terminând cu unități flash.

Chestia este că adesea sistemul de operare verifică în mod constant dispozitivele conectate la computer. Și adesea caută și actualizează drivere pentru ei. Chiar dacă nu este deloc necesar. Acest fenomen este considerat a fi un bug și este aproape inutil să-l faceți față. Cu excepția cazului în care opriți echipamentul care a fost conectat. Sau actualizați manual driverele, reporniți și apoi asigurați-vă că nu mai au loc verificări.
Baterie și putere
Următorul motiv se aplică exclusiv laptopurilor. La urma urmei, dacă computerul dvs. dezactivează modul de repaus de la sine, atunci verificarea bateriei și a cablurilor de alimentare la dispozitiv nu va strica. Poate că starea de care aveți nevoie pur și simplu nu este activată. Mai exact, undeva contactul pleacă. Și acesta este rezultatul comutării între moduri. De la economia de energie la tipul echilibrat și invers. Desigur, în acest caz, veți dezactiva automat modul de repaus.
În general, ar fi bine să luați laptopul la reparație într-o astfel de situație. Și explică acolo tot ce te îngrijorează. Dacă totul este în regulă cu firul de alimentare, bateria este în stare perfectă, atunci vrăjitorii vă vor ajuta rapid să vă dați seama ce se întâmplă cu adevărat cu computerul. Poate că motivul este în altă parte. Din fericire, există o altă opțiune care nu ne este încă familiară. Dar acum se va rezolva.
infecţie
Care este principala sursă a problemelor computerului? Desigur, viruși. O infecție a computerului nu poate afecta doar activarea sistemului, ci și șterge datele, fura parolele și muta fișierele și folderele de sistem, astfel încât Windows să nu mai pornească.
În general, dacă aveți cel puțin unele probleme cu computerul dvs., atunci va trebui să începeți prin a elimina virușii. Pentru a face acest lucru, scanați sistemul cu un antivirus bun. Nod32 va face. Sau Avast cu Dr.Web. Eliminați, de asemenea, posibilitatea ca spyware și viermi să intre pe computer. Aici este locul în care SpyHunter este util. Dacă în timpul scanării s-au găsit viruși și amenințări, atunci aceștia ar trebui vindecați și îndepărtați, apoi reporniți și priviți rezultatul. Cu un grad ridicat de probabilitate, vei pierde problema ieșirii spontane din modul de repaus. Și, în general, computerul în sine va începe să funcționeze mai bine.

Rezultate
Așadar, astăzi ne-am ocupat de problemele care fac ca sistemul de operare să se trezească din somn. După cum puteți vedea, există multe opțiuni pentru dezvoltarea evenimentelor. Și unii dintre ei nu sunt atât de înfricoșători pe cât ar părea la prima vedere. Cu toate acestea, dacă se observă astfel de abateri, trebuie să începeți să suniți alarma.
Eliminați virușii și porniți modul cronometru. După aceea, merită să verificați hardware-ul și mouse-ul, driverele și aplicațiile. Dacă munca independentă nu a dat roade, atunci contactați centrele de ajutor computerizate. Cu siguranță te vor ajuta acolo.

