Comandă rapidă roșie pentru Skype. Creați o comandă rapidă Skype pe desktop - Creați o comandă rapidă pe desktop
Skype este unul dintre cele mai populare programe de acest gen. Cu ajutorul acestuia, milioane de oameni pot comunica între ei din diferite părți ale lumii. Utilizatorii începători de computere care nu sunt foarte familiarizați cu computerele au adesea întrebarea cum să găsească Skype pe computer dacă nu este pe desktop. Răspunsul la aceasta poate fi găsit în acest articol.
Mai întâi trebuie să vă asigurați că Skype este instalat pe computer. Pentru a face acest lucru, trebuie să mergeți la panoul de control în orice mod cunoscut.
În Windows 7 și Windows XP, acest lucru se poate face convenabil prin meniul Start.
Panoul de control în Windows 7
În Windows 8.1 și Windows 10, puteți accesa Panoul de control făcând clic dreapta pe meniul Start și selectând „Panou de control” din meniul derulant.

Panoul de control în Windows 10
După aceea, căutați pictograma „Programe și caracteristici” (Adăugați sau eliminați programe).

Programe și componente
Se va deschide o listă cu toate programele instalate pe computer. Printre acestea trebuie să găsiți Skype. Dacă există, atunci citim articolul în continuare. Dacă nu găsiți Skype în listă, atunci trebuie să îl instalați.

Skype în lista de programe instalate
Deci, există mai multe moduri de a găsi Skype pe computer dacă nu este pe desktop.
Metoda nr. 1
Primul și cel mai ușor lucru este să vedeți dacă funcționează deja în acest moment. Pentru a face acest lucru, acordați atenție zonei de notificare (colțul din dreapta jos lângă ceas). Există o pictogramă Skype acolo? Arată ca un cerc verde.

Skype în zona de notificare
De asemenea, nu uitați să dezvălui pictogramele zonei de notificare ascunse făcând clic pe săgeată.

Vizualizați zona de notificare ascunsă
Dacă există o pictogramă acolo, faceți dublu clic pe ea și Skype se va lansa.
Metoda nr. 2
Dacă încă aveți Skype instalat, dar nu l-ați găsit în zona de notificare din apropierea ceasului din colțul din dreapta jos, atunci deschideți „Computer” și accesați drive-ul C.

Acolo găsim folderul „Skype” și intrăm în el. Urmează folderul „Telefon”, în care va exista o pictogramă pentru lansarea programului Skype.

În folderul „Program Files x(86)” deschideți Skype și apoi Telefon
Pentru a nu fi nevoit să vă faceți griji cu privire la găsirea pictogramei în viitor, puteți plasa imediat comanda rapidă Skype pe desktop. Pentru a face acest lucru, faceți clic dreapta pe el și selectați „Trimite” -> „Desktop (Creați comandă rapidă)”

Plasați pictograma Skype pe desktop
După aceasta, pe desktop va apărea o comandă rapidă Skype și nu va trebui să o cauți de fiecare dată pentru a o lansa.
Metoda nr. 3
Dacă dintr-un motiv oarecare metoda de mai sus nu v-a ajutat, atunci puteți încerca să găsiți Skype pe computer dacă nu este pe desktop prin căutare.
În Windows 7 se află în meniul Start. Aceasta este o bandă în partea de jos, unde „Găsiți programe și fișiere” este scris cu gri pal.
Intrăm acolo pe Skype și dacă programul este instalat, se va afișa pictograma acestuia. făcând clic pe care vei lansa Skype pe computer.

Găsirea unei comenzi rapide Skype în Windows 7 utilizând căutarea standard în Windows
În Windows 10, pictograma de căutare este situată chiar în bara de activități lângă pictograma Start. Faceți clic pe el, introduceți „Skype” și lansați-l folosind comanda rapidă găsită.

Găsirea unei comenzi rapide Skype în Windows 10 utilizând căutarea standard în Windows
Skype pe desktop
Skype este cel mai popular mesagerie instant pentru comunicarea între utilizatori, permițându-vă să efectuați apeluri vocale, precum și apeluri video, schimb de mesaje și o varietate de fișiere multimedia.
Afișarea pictogramelor
Pentru o utilizare confortabilă a messengerului, este recomandabil să afișați Skype pe desktop, astfel încât comanda sa rapidă să fie într-un loc vizibil în orice moment. Lipsa fazei creării sale în timpul instalării complică semnificativ munca viitoare.
Găsiți pe PC
Înainte de a fixa comanda rapidă Skype pe desktop, trebuie să determinați dacă este instalată pe desktop (dacă nu, atunci instalați-o). Deci, pentru a clarifica această problemă, accesați panoul de control.
Pentru Windows 7, precum și pentru Windows XP, acest lucru se face convenabil prin meniul Start. poza 1 Pentru Windows 8.1 și Windows 10, faceți clic dreapta pe meniul Start și selectați „Panou de control” din listă. poza 2 Apoi, găsiți pictograma „Programe și caracteristici”. Fig 3 Aceasta va deschide o listă cu toate programele instalate pe dispozitivul dvs., printre care trebuie să o găsiți.
Deci, există trei moduri de a verifica computerul pentru messenger:
- Verificați dacă messenger rulează în prezent. Pentru a face acest lucru, priviți câmpul de notificare din colțul din dreapta jos, lângă ceas. Există o pictogramă Skype sub forma unui cerc verde? poza 4 Sau extindeți pictogramele ascunse în câmpul de notificare făcând clic pe triunghi. Fig 5 Dacă este disponibil, trebuie să faceți dublu clic pe el și programul se va lansa.
- Determinați folderul în care sunt stocate toate documentele și fișierele legate de messenger. Pentru a face acest lucru, deschideți computerul și apoi mergeți la revendicarea C. Fig 6 Apoi deschideți folderul Program Files (x86) (sau Program Files, dacă primul nu este acolo). În el, găsiți și accesați folderul Skype. Apoi deschideți ultimul dosar Telefon, unde va fi localizat indicatorul de lansare a aplicației. Figura 7
- Găsiți prin căutare. Pentru Windows 7, faceți acest lucru prin meniul Start. Aceasta este o bandă în câmpul său inferior, unde se află linia „Găsiți programe și fișiere”, unde ar trebui să introduceți Skype. Dacă messengerul este instalat, pictograma acestuia va fi afișată. Trebuie să apăsați pe el și să îl rulați pe PC . Figura 8 Pentru Windows 10, indicatorul de căutare se află pe bara de activități de lângă Start. Trebuie să faceți clic pe indicator și să introduceți Skype, apoi să lansați comanda rapidă. Figura 9
Pe desktop
După ce vă asigurați că este prezent pe computer, puteți afișa pictograma pe desktop. Cu toate acestea, trebuie remarcat faptul că nu trebuie pur și simplu să trageți și să mutați comanda rapidă. Acest lucru se datorează setărilor desktopului. Acestea pot avea alți parametri setați, ceea ce poate determina oprirea funcționării acestuia. Acest lucru va adăuga necesitatea de a reinstala clientul.
Pentru a muta indicatorul Skype, trebuie să:
- faceți clic pe pictograma RMB;
- Faceți clic pe „Trimite” din meniu;
- Selectați „Desktop” din lista de context.
După activarea acestei opțiuni, un alt indicator va fi plasat în folder. Poate fi mutat fără riscul defecțiunilor PC-ului.
Dacă trebuie să o creați, atunci în loc de comanda „Trimite” din al doilea paragraf, trebuie să selectați „Creați o comandă rapidă”.
Recuperare
Uneori, utilizatorii se confruntă cu următoarea problemă - pictograma Skype poate dispărea. Există mai multe motive pentru care poate dispărea. De obicei, fie messengerul, fie indicatorul a fost șters neintenționat. Cum se reia pe ecran.
Algoritmul acțiunilor
Dacă ștergeți o pictogramă, o puteți reveni și o puteți repara urmând o serie de pași:
- deschide unitatea C;
- selectați Program Files;
- deschide Skype;
- selectați Telefon;
- RMB faceți clic pe Skype.exe;
- apoi faceți clic pe opțiunea „Trimite pe desktop” sau „Fixați pe bara de activități”.
Defecțiuni de sistem
Dacă motivul dispariției pictogramei este deteriorarea sistemului, atunci algoritmul acțiunilor este următorul:
- faceți clic dreapta pe un câmp liber al ecranului;
- în meniul contextual pop-up, selectați „Creare”;
- faceți clic pe „Comandă rapidă”;
- atingeți butonul „Răsfoiți”, indicând calea în care va fi localizată aplicația;
- faceți clic pe „Următorul”;
- introduceți numele pictogramei (puteți să o lăsați la fel, sau să o schimbați și să adăugați ceva propriu);
- Faceți clic pe „Terminat”.
După aceste manipulări, apare de obicei semnul mesager. În caz contrar, inspectăm setările de afișare a ecranului. De ce atingem câmpul liber al ecranului cu RMB. Selectați linia „Vizualizare”. În elementul de afișare a pictogramei, trebuie să bifați caseta dacă nu este acolo.
Skype oferă utilizatorilor versiuni pentru o varietate de dispozitive. Skype pentru desktop este una dintre cele mai descărcate, cele mai populare opțiuni, deoarece acest desktop este potrivit pentru o mare varietate de sisteme de operare.
De unde să descărcați Skype
Puteți descărca Skype gratuit pe laptop sau pe desktopul computerului dvs. direct pe site-ul nostru web - este absolut sigur. Fișierul de instalare pentru versiunea desktop poate fi obținut din resursa oficială Skype. Aici este linkul
În plus, pentru cititorii noștri, am pregătit materiale detaliate despre aplicația Skype pentru fiecare sistem de operare. Aici nu puteți doar să descărcați Skype pentru desktop, ci și să obțineți informații complete de instalare:
Cerințe de sistem de operare:
Skype pentru desktop funcționează cu Windows 7, 8, 10, XP, Vista, precum și cu Linux și MacOS. Și fiecare platformă are propriile cerințe de sistem:
| sistem de operare | Cerințe de sistem | Cerințe pentru dispozitiv |
| Windows |
|
|
| Mac | Mac OS X 10.9 sau o versiune ulterioară |
|
| Linux | OpenSUSE 13.3+ pe 64 de biți cu suport pentru Fedora Linux 24+ pe 64 de biți |
|
Instalare
Cum ? Nu este nimic complicat în asta - hai să ne dăm seama.
- Priviți în partea de jos a ecranului - fișierul de instalare ar trebui să fie afișat acolo
- Dacă faceți clic pe el, se va deschide expertul de instalare
- Specificați limba care va fi folosită în viitor pe Skype
- Specificați calea către folderul în care va fi stocat programul în sine. În mod implicit, acesta va fi instalat pe unitatea C, dar ulterior programul poate fi transferat în altă locație
- Bifați caseta pentru a fixa pictograma Skype pe desktop
- Dacă nu bifați caseta, nu veți putea crea o comandă rapidă, dar puteți face acest lucru în viitor
- Acum trebuie să fiți de acord cu condițiile de utilizare a aplicației desktop Skype
- Așteptați puțin până când programul salvează datele și instalează comanda rapidă
- Dacă totul a mers bine, veți vedea o fereastră de autorizare în care, pentru a intra în program, trebuie să vă înregistrați numele de utilizator și parola
- Acum despre cum să afișați pictograma Skype pe desktop - faceți clic pe „Start” și deschideți „Toate programele”
- Găsiți folderul Skype și deschideți-l. În interior veți găsi o pictogramă cu sigla aplicației. Faceți clic dreapta pe el și selectați „Pin to Desktop”
- Foarte des utilizatorii au întrebarea „Unde a ajuns comanda rapidă?” Această eroare apare uneori ca urmare a unei defecțiuni a sistemului, dar nu este nevoie să intrați în panică. Puteți returna comanda rapidă Skype pe desktop în același mod în care ați afișat-o pentru prima dată.
Felicitări! Acum sunteți printre mulți utilizatori Skype! Sună-i pe cei dragi, scrie mesaje și
Uneori, utilizatorii întâmpină o astfel de problemă încât pictograma Skype de pe desktopul cu care a fost lansat programul a dispărut. Pot exista mai multe motive pentru aceasta. Acest lucru înseamnă de obicei că fie programul, fie pictograma în sine a fost ștearsă accidental. În acest din urmă caz, punerea totul la loc este destul de simplă.
Revenirea pictogramei pe desktop
În funcție de motivul pentru care pictograma Skype a dispărut, această problemă este rezolvată. Diverse motive pentru care orice comenzi rapide de pe desktop pot dispărea aici sunt descrise Acum să revenim la problema noastră - dispariția comenzii rapide Skype. De exemplu, dacă a fost pur și simplu șters accidental, atunci returnarea pictogramei nu va fi dificilă. Pentru a face acest lucru facem următoarele:
- Deschideți computerul – Unitatea C.
- Selectați folderul Program Files.
- Găsiți și deschideți Skype.
- Aici ne interesează folderul Telefon.
- În el, faceți clic dreapta pe fișierul Skype.exe.
- Selectați acțiunea Trimiteți pe desktop sau Fixați pe bara de activități (creați o comandă rapidă).

Fiţi atenți! Unii utilizatori preferă să tragă pur și simplu comanda rapidă a programului pe Desktop. Acest lucru nu este recomandat, deoarece acest lucru poate face ca programul să nu mai funcționeze, ceea ce poate necesita să-l reinstalați.
După cum puteți vedea, restaurarea pictogramei Skype nu este dificilă. Trebuie remarcat faptul că există o altă modalitate de a readuce pictograma la locul ei.
- Faceți clic pe butonul Start.
- Selectați Toate programele.
- Găsiți folderul Skype și faceți clic pe el.
- Pictograma programului va apărea mai jos.
- Faceți clic dreapta pe el și selectați acțiunea dorită.
Alte solutii la problema
Vorbind despre cum să returnați pictograma Skype, trebuie remarcat faptul că motivul pentru care pictograma a dispărut poate fi o problemă în sistem. În primul rând, să excludem posibilitatea ca pictograma să fi fost ștearsă manual de un alt utilizator. Pentru a face acest lucru, facem următoarele.
- Faceți clic dreapta pe un spațiu liber de pe desktop.
- Selectați Creare în meniul contextual care se deschide și faceți clic pe Comandă rapidă.
- Faceți clic pe butonul Răsfoire și specificați calea în care se află programul.
- Faceți clic pe Următorul.
- Introduceți numele comenzii rapide (puteți să o lăsați neschimbată sau să adăugați ceva propriu).
- Faceți clic pe Terminare.
După aceasta, ar trebui să apară pictograma programului. Dacă acest lucru nu se întâmplă, verificați setările de afișare pe desktop. Pentru a face acest lucru, faceți clic dreapta pe spațiul liber. Selectați secțiunea Vizualizare. Ar trebui să existe o bifă lângă elementul care spune afișarea pictogramelor de pe desktop. Dacă selecția este ștearsă, atunci setările au fost modificate accidental sau nu, iar principalul motiv pentru care comanda rapidă nu este vizibilă este acesta. În același timp, într-un alt meniu puteți.
Un alt motiv pentru care pictograma a dispărut sunt virușii. Cel mai adesea, nu numai comanda rapidă Skype dispare, ci și alte pictograme de pe desktop. În consecință, în primul rând, facem o scanare completă a sistemului programului antivirus. Obiectele infectate găsite sunt șterse sau plasate în stocarea de rezervă.
Pictograma programului poate dispărea dacă aplicația a fost dezinstalată. Pentru a verifica acest lucru, accesați unitatea C din folderul Fișiere de program și căutați Skype. De asemenea, puteți utiliza opțiunea de căutare din meniul Start. Dacă folderul nu se află pe computer, va trebui să îl descărcați din nou pentru a reveni la utilizare.
Pașii pentru a găsi pictograma Skype sunt destul de simpli. Comanda rapidă va apărea pe Desktop sau în bara de activități, în funcție de locul în care ați plasat-o la instalarea aplicației. Dacă pictograma Skype a dispărut, atunci restaurarea acesteia este destul de simplă, dar mai întâi trebuie să înțelegeți motivele pentru aceasta. Cel mai adesea, comanda rapidă este pur și simplu ștearsă accidental de unul dintre utilizatorii computerului. Îl puteți întoarce la locul său urmând câțiva pași simpli.
Dacă nu știți de unde să descărcați programul de apeluri video popular și utilizat pe scară largă Skype, atunci orice motor de căutare vă va veni în ajutor. Doar apelează bara de căutare numele său și va apărea pe prima linie a rezultatelor.
Captura de ecran arată clar că chiar sub postarea principală cu pagina de pornire a acestui program există link-uri pentru descărcarea acestuia. Faceți clic pe " DescărcațiSkype" și ajungem la pagina următoare. 
În această etapă alegere disponibilă opțiuni de program, de la un computer care rulează Windows la televizoare inteligente moderne. Selectați, respectiv, pictograma computerului și mai jos apăsați butonul evidențiat cu albastru „ DescărcațiSkype pentruWindows». 
Apare următoarele fereastra de încărcare instalator Aici selectăm opțiunea „ Salvați fișierul" Dimensiunea, după cum ați observat, pachetul de instalare este mic. Se descarcă aproape instantaneu și intră în folderul de descărcări pe computerul dvs. de acasă.
Așa va arăta pachetul de instalare Skype după finalizarea descărcării.
Cum se instalează Skype
Ați parcurs cu succes prima etapă și acum, intră Windows Explorer, vezi fișierul rezultat. Pentru a instala ai nevoie apăsați de două ori pe el cu mouse-ul sau selectați-l cu mouse-ul și apăsați butonul „ Intră» pe tastatură. Rezultat va fi la fel. 
Ați început instalarea Skype și, în fereastra care apare, faceți clic pe „ Da„pentru ea continuare.
În partea de jos a ferestrei de instalare puteți vedea două hyperlinkuri, prin deschidere, cu care vă puteți familiariza termeni de utilizare programe și parametrii confidențialitate garantată de Microsoft. În partea dreaptă sus poți selectați limba, care va afișa meniul programului și mesajele pe care le va afișa în viitor. Vă rugăm să rețineți linkul " Setări suplimentare». 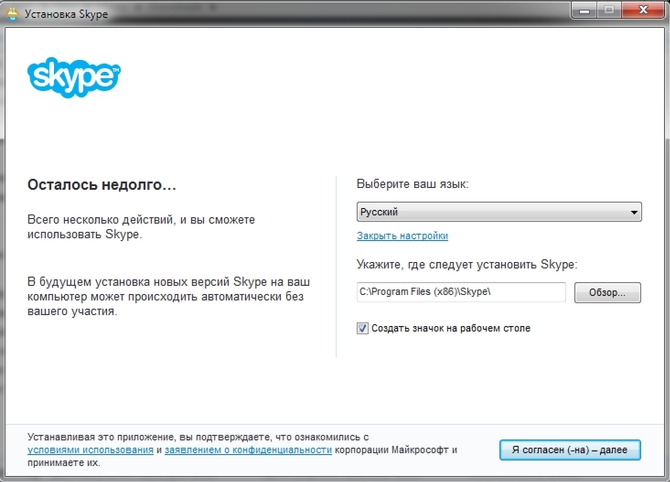
Odată deschis, puteți specifica în mod independent pliant, în care doriți să instalați acest program. Puteți părăsi această setare nicio schimbare. Mai jos puteți vedea o bifă, debifând pe care o puteți anula instalarea unei comenzi rapide programe de pe desktop. Această setare este după gustul dvs. unora le place să afișeze scurtături de la toate programele utilizate pe desktop, în timp ce altora, dimpotrivă, preferă să păstreze desktopul cât mai curat posibil. În orice caz, după parcurgerea tuturor acestor pași, confirma acordul dvs. pentru instalare ulterioară făcând clic pe butonul cu numele corespunzător. 
Așa arată fereastra de instalare. Bara de progres în timpul procesului nu vă va afișa procentul de finalizare. „Scântei” verzi vor rula de-a lungul ei cu intensități diferite. În acest moment programul se va descărca automat modulele de comunicare necesare pentru computerul dvs. 
Instalarea este finalizată lansa fereastra principală a programului. După cum puteți vedea, vă puteți conecta prin intermediul rețelei de socializare Facebook, folosind e-mail, telefon sau un login existent. Dacă nu aveți niciunul dintre cele de mai sus, puteți creați unul nou cont.
Cum să afișați o comandă rapidă Skype pe desktop
Această secțiune este destinată în special celor care au debifat opțiunea din setările suplimentare și apoi s-au răzgândit. 
Metoda este cea mai simplă și este garantat să funcționeze în toate versiunile de Windows. În meniu " Început» găsiți programul Skype, după care clic dreapta mouse-ul apelează meniul contextual, în care găsiți elementul cu crearea unei comenzi rapide. Pe desktop aveți o pictogramă complet funcțională pentru lansare rapidă Skype.

