Parola mea de conectare la keenetic net. O mică modificare a sistemului de operare Windows. Folosind WPS pe Keenetic
Routere de familie Zyxel Keenetic; Keenetic II, Giga II, Ultra II; au o singură caracteristică; și direct numele dvs. de gazdă în rețea: my.keenetic.net. Ce înseamnă? Aceasta înseamnă că pe în acest moment Nu este necesar să introduceți adresa IP a routerului bara de adrese browser; http://192.168.1.1, trebuie doar să introduceți: my.keenetic.net și veți vedea aceeași interfață Web.
De ce un router are nevoie de un nume de gazdă și nu este mai ușor să vă conectați prin 192.168.1.1 ca de obicei?! De fapt, este încă nevoie. Acest lucru nu se datorează doar confortului; Am introdus my.keenetic.net în bara de adrese și nu este nevoie să rețin adresa IP a routerului. Principalul motiv pentru apariția numelor de gazdă pe routere este retea locala; tranziție lină pe IPv6.
În versiunea 6 a protocolului, adresa IP a routerului poate arăta astfel:
fe80::4a5b:39ff:fe1d:e01c
Imagina; ce inconvenient este să îl introduci de fiecare dată când trebuie să intri în interfața web a routerului. Prin urmare, Zyxel a decis să ușureze viața utilizatorilor și să dea routerului un nume de gazdă; my.keenetic.net.
Din păcate, IPv6 abia își începe marșul, dar în IPv4 unii utilizatori au deja dificultăți în accesarea interfeței web Zyxel Keenetic II prin numele de gazdă; Când încercați să vă conectați prin my.keenetic.net, primiți un mesaj că serverul nu a fost găsit sau pagina web nu este disponibilă:

Acesta este cel mai probabil motivul pentru care se întâmplă acest lucru:
Mulți utilizatori știu deja că majoritatea routerelor au o adresă IP în rețeaua locală; 192.168.1.1 și că, pentru a vă conecta la router, trebuie să introduceți o adresă IP din subrețeaua 192.168.1.X (adică 192.168.1.2, de exemplu) în setările plăcii de rețea. În cazul Zyxel Keenetic; acest lucru nu este necesar, deoarece un server DHCP rulează pe router către rețeaua locală, ceea ce va ajuta placa de retea obțineți adresa IP și adresa DNS-servere. Dar dacă adresa IP de pe placa de rețea a fost înregistrată manual, atunci pur și simplu s-ar putea să nu fi specificat serverul DNS. Puteți verifica acest lucru după cum urmează. Apăsați combinația de butoane Win+R și în linia Open; scrie comanda ncpa.cpl; Se va deschide folderul Network Connections. Selectați acolo Local Area Connection la care este conectat routerul și faceți clic pe ea clic dreapta soareci:

Selectați elementul de meniu Stare;, iar mai târziu în fereastra Stare conexiune; faceți clic pe butonul Detalii; (ÎN Carcasa Windows 7 și Windows 8; Inteligență;). În fereastra care se deschide, acordați atenție serverului DNS de linie v4;. Dacă nu există nicio valoare în această linie, atunci trebuie să introduceți manual adresa serverului DNS. Pentru a face acest lucru, faceți clic dreapta din nou pe Conexiune la zonă locală; și în meniul contextual selectați Internet Protocol versiunea 4 (TCP/IP v4);:

Se deschide fereastra Proprietăți Protocolul Internet versiunea 4 (TCP/IP v4). Aici este necesar în linia Server DNS preferat; înregistrați adresa IP a routerului; 192.168.1.1. După aceasta, routerul ar trebui să fie accesibil prin http://my.keenetic.net
Dacă routerul nu este accesibil fie prin http://my.keenetic.net, fie prin http://192.168.1.1; acest lucru este diferit și, în acest caz, articolul Cum să vă conectați la 192.168.1.1 folosind admin/admin ar trebui să vă ajute.
Notă: Atenție; introduceți corect adresa serverului; my.keenetic.net. Dacă intri în mu.keenetic.net, me.keenetic.net, mi.keenetic.net sau my.keenetic.ru ; Nu vă veți putea conecta la interfața web a routerului. De asemenea, nu trebuie să introduceți http:// sau www în bara de adrese a browserului dumneavoastră.
Utilizatorii care au achiziționat un router pentru prima dată adesea nu își pot da seama cum să-l conecteze la un computer și cum să înceapă să lucreze cu el. Acest articol ar trebui să ajute într-o astfel de situație. Aici veți afla cum să conectați un router ZyXEL la un computer și cum să introduceți setările acestuia.
Pasul nr. 1. Conectați routerul ZyXEL la computer.
Pentru a intra în setările routerului ZyXEL, trebuie mai întâi să îl conectați la computer. Dacă ați făcut deja acest lucru, atunci trebuie să mergeți la pasul următor, dacă nu, atunci procedați așa cum este descris mai jos.
Pentru a conecta routerul la computer aveți nevoie de o bucată de sertizat cablu de rețea Lungime de 1 sau 1,5 metri (un astfel de cablu se numește de obicei „cordon de corecție”). Acest cablu este întotdeauna inclus cu routerul, astfel încât nu trebuie să-l căutați sau să-l sertiți singur.
Ia acest cabluși conectați o parte la routerul ZyXEL și cealaltă parte la conectorul de rețea de pe computer. Când vă conectați, trebuie să țineți cont de faptul că routerul are o rețea LAN și Port WAN s. Porturile LAN sunt folosite pentru a conecta computere dintr-o rețea locală internă, iar porturile WAN sunt folosite pentru a conecta la un furnizor de internet. Deci computerul trebuie să fie conectat la Port LAN, altfel nimic nu va funcționa.
Este destul de simplu să distingeți porturile LAN de WAN. De obicei, deasupra portului WAN există inscripția „WAN” sau o imagine sub forma unui glob. Peste porturi LAN poate spune „LAN” sau arată un computer. În plus, portul WAN este de obicei separat la o anumită distanță de porturile LAN sau evidențiat într-o culoare diferită.

În orice caz, dacă nu puteți determina exact unde se află LAN și unde sunt porturile WAN, atunci puteți consulta instrucțiunile pentru router.
Pasul nr. 2. Introduceți IP-ul routerului în bara de adrese a browserului.
După ce routerul este conectat la computer, puteți accesa setările acestuia. Un browser web este întotdeauna utilizat pentru a introduce setările routerului. Puteți folosi orice browser web cu care vă simțiți confortabil, se poate Mozilla Firefox, Google Chrome, Opera sau oricare altul.
Deschideți browserul, introduceți adresa IP în bara de adrese 192.168.1.1 și apăsați tasta Enter (pentru a introduce setările routerului ZyXEL, cel mai adesea, se folosește această adresă IP). Vă rugăm să rețineți că, dacă browserul are o linie de căutare separată, adresa IP a routerului trebuie introdusă în bara de adrese a browserului.

Dacă aveți un router din linia ZyXEL Keenetic, atunci puteți accesa setările acestuia și de la adresa my.keenetic.net.

Dacă niciuna dintre adresele de mai sus nu funcționează, puteți încerca să introduceți adresa 192.168.0.1 . De asemenea, trebuie să vă asigurați că computerul dvs. folosește primire automată adrese IP. Pentru a face acest lucru, accesați proprietățile conexiunii de rețea și deschideți acolo proprietățile protocolului IP versiunea 4.
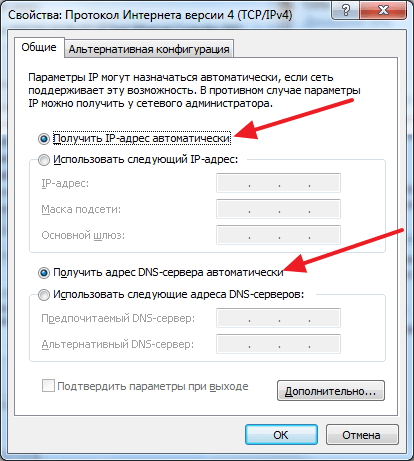
În această fereastră, trebuie să selectați opțiunea „Obține automat o adresă IP” și „Obține automat o adresă DNS”, apoi închideți toate ferestrele făcând clic pe butonul „Ok”.
Pasul nr. 3. Accesați setările routerului.
Dacă este prima dată când accesați setările routerului, vi se poate solicita să accesați „Configuratorul web” sau să începeți „Configurarea rapidă”. Dacă selectați prima opțiune, veți fi direcționat la setările routerului, unde vi se va solicita imediat să intrați Parolă Nouă pentru a accesa setările. Când selectați a doua opțiune, va începe procesul de configurare a routerului.

Dacă ați introdus deja setările routerului, atunci va apărea o fereastră în fața dvs. pentru a vă introduce datele de conectare și parola. Introduceți numele de utilizator și parola pe care le-ați setat când ați introdus pentru prima dată setările și faceți clic pe butonul „Autentificare”.

Dacă ați introdus numele de utilizator și parola corecte, atunci veți merge la setările routerului dvs. din ZyXEL.
Bună proxenet, vom vorbi despre unul dintre cel mai bun model routere, acesta este zyxel keenetic. Acest model combină toate avantajele routerelor ieftine și, prin urmare, pret mediu este mai mare decât alți producători. Dar în comparație cu avantajele, cred că prețul este destul de adecvat. În acest articol, voi vorbi despre setările de bază (conexiune, setări Internet, setări Wi-Fi). Ne vom uita si la aplicație USB port atât pentru configurarea modemurilor 3g, cât și pentru conectarea unui dispozitiv de stocare a memoriei (hard disk extern) la acesta.
Conectarea zyxel keenetic la un computer
Daca tocmai ai cumparat acest model de la zyxel, trebuie să-l configurați corect pentru furnizorul dvs. Pentru a face acest lucru, mai întâi trebuie să conectați routerul la computer sau laptop pentru a-l configura. Întotdeauna îi sfătuiesc pe cei care instalează un router pentru prima dată să-l conecteze la computerul lor prin cablu. Acest lucru vă va proteja de probleme inutile.
Poza arată fundătură zyxel keenetic router, după ce l-ați văzut probabil ați ghicit deja ce și unde să vă conectați, dar vă voi spune toți pașii.
- Conectam sursa de alimentare la conectorul PAWER.
- Conectăm firul de la furnizorul dumneavoastră (care vine de pe coridor, sau de pe stradă) la conectorul WAN evidențiat în albastru.
- Firul scurt (Patchcord) care a venit împreună cu kitul este introdus în oricare dintre cele 4 conectori LAN. Și introducem celălalt capăt în placa de rețea a computerului dvs.
- Rotiți comutatorul în poziția ON și conectați sursa de alimentare la priză.
După toți acești pași, după câteva secunde, routerul se va conecta la computer și puteți continua să-l configurați. De asemenea, vă sfătuiesc să citiți articolul pentru a evita problemele legate de conectarea routerului la computer.
Resetarea din fabrică a Zyxel Keenetic
Resetarea setărilor routerului la standard este necesară dacă ați achiziționat sau vi s-a oferit un router care a fost deja configurat. De asemenea, dacă ați făcut o greșeală în timpul procesului de configurare și nu știți unde sa întâmplat exact. Apoi, pentru comoditate, ar trebui să resetați setările la setările din fabrică și să reconfigurați routerul conform instrucțiunilor mele.
Pentru a reseta trebuie să faceți clic pe Butonul de resetare, acest lucru se poate face cu orice obiect subțire (un ac, un chibrit, pastă de stilou etc.). Apăsați butonul atunci când alimentarea este conectată la router și țineți-l apăsat timp de 20-30 de secunde. După apăsarea butonului timp de câteva minute, routerul se va reporni și toate setările vor reveni la valorile implicite (setările din fabrică).
Conectare Zyxel Keenetic la panoul de administrare (Interfață)
Să intrăm în interfața de configurare a routerului (panoul de administrare). Pentru a face acest lucru, deschideți orice browser (Opera, Google Chrome, browser Yandex, Mazila etc.). În bara de adrese a browserului introduceți , 192.168.1.1. Se va deschide o pagină de autorizare unde vi se va cere să introduceți numele de utilizator și parola pe Zyxel Parola Keenetic implicit este -1234, iar numele de utilizator (autentificare) este admin.
După introducerea datelor, faceți clic pe butonul OK. O fereastră se va deschide în fața ta pagina de start interfata.
Configurarea routerului
Configurarea internetului zyxel keenetic
Acest model de router vă permite să conectați toate tipurile posibile de conexiuni la Internet (PPPoE, PPtP, L2tp, Static ip, Dynamic ip, 3g). Mai jos vom analiza în detaliu cum să configurați fiecare dintre aceste tipuri separat.
Configurarea conexiunii PPPoE (Rostelecom, Dom.ru, Megaline, ID-Net).
Se folosește acest tip de conexiune un număr mare furnizori și este unul dintre cei populari. Pentru a-l configura, va trebui să cunoașteți datele dvs. unice de conectare și parolă, le puteți găsi în contract sau puteți apela la asistența tehnică a furnizorului dvs.
Acum să mergem la pagina de setări, să selectăm Internet în meniul din stânga și să selectăm Autorizare din listă. Aici completăm câmpurile principale.
- Protocol de acces la Internet – selectați tipul nostru PPPoE.
- Dezactivați adresa IP a interfeței WAN - va trebui să verificați acest punct cu furnizorul dvs. Cel mai adesea caseta de selectare este bifată.
- Nume de utilizator – După cum am spus mai sus, căutați în contract sau aflați de la asistență.
- Parolă – În același loc cu datele de conectare.
- MTU - acest articol De obicei, o lasă neschimbată, dar unii furnizori sunt înțelepți și aici. Prin urmare, dacă după configurarea internetului nu funcționează, sunați la furnizorul dvs. și clarificați acest punct.
- Faceți clic pe butonul „Aplicați” pentru a salva setările.
Configurarea unei conexiuni PPTP Aist Togliatti, UfaNet (UfaNet)
Acest tip de conexiune diferă de PPoE prin faptul că folosește un VPN atunci când se conectează la Internet. Acest lucru ar trebui să sporească securitatea conexiunii. Pentru a configura, veți avea nevoie de date unice, de autentificare și parola. Ar trebui să fie în acord cu furnizorul sau le puteți afla de la asistența tehnică. Veți avea nevoie și de adresa VPN server, îl puteți căuta în contract, pe Internet sau puteți afla de la acestea. ține-l. Voi da câteva Stork Tolyatti - server.avtograd.ru, UfaNet (UfaNet) - pptp.ufanet.ru.
- Protocol de acces la Internet – selectați tipul nostru PPTP.
- Adresa serverului – indicați adresa furnizorului dvs., aceasta este în contract. Dacă nu există, apelați asistența tehnică.
Configurarea conexiunii l2tp Beeline (beeline), Kyivstar.
Relativ tip nou conexiune, după cum spun furnizorii, a îmbunătățit viteza de transfer de date. Configurat în același mod ca PPtP, necesită o autentificare, o parolă și o adresă servere VPN. Toate aceste date trebuie să fie în contract dacă nu, verificați cu suportul tehnic. Mai multe adrese de server ale furnizorilor Beeline (beeline) - tp.internet.beeline.ru, Kyivstar - tp.kyivstar.ua.
Pentru să trecem la setăriÎn meniul din stânga, accesați elementul Internet și selectați Autorizare. Acum să completăm câmpurile de pe pagină.
- Protocol de acces la Internet – selectați tipul nostru L2tp.
- Adresa serverului - indicați adresa furnizorului dvs., am scris mai sus de unde să o obțineți
- Nume de utilizator – Prenume este datele de conectare ale furnizorului dvs. și sunt specificate în contract.
- Parola – La fel ca și autentificarea, trebuie să fie în contract.
- Faceți clic pe butonul „Aplicați” și vom salva datele.
Configurarea IP dinamică
Acest tip de conexiune este cel mai simplu, iar implicit este configurat imediat pe router. Dar unii furnizori sunt legați de adresa MAC a dispozitivului și, prin urmare, dacă conectați un cablu de internet la un alt dispozitiv, internetul nu va funcționa. Această problemă poate fi rezolvată în mai multe moduri. Puteți apela asistența tehnică și le puteți cere să schimbe legarea la o altă adresă Mac. DAR există o modalitate mai ușoară: schimbați adresa mac a routerului cu cea care este asociată cu furnizorul.
Pentru a schimba adresa Mac, accesați secțiunea Internet și selectați Conexiune. Aici, în câmpul Schimbați adresa mac și introduceți adresa mac a dispozitivului conectat.
De asemenea, dacă configurați de pe un computer care a fost conectat anterior la Internet, atunci făcând clic pe săgeata cu listă veți vedea adresa Mac a acestui computer și o puteți selecta. Dacă nu știți cum să căutați adresa Mac a computerului dvs.
Configurarea IP statică
Tipul de conexiune este IP static, nu cel mai popular printre furnizori. Dar unii dintre ei folosesc acest tip, așa că nu pot să nu spun despre asta. Pentru a configura acest tip, trebuie să cunoaștem o serie de parametri: adresa IP, masca de rețea, gateway implicit, DNS 1, DNS 2. Puteți vedea toți acești parametri în setări placa de retea. Sau vor fi în contract, puteți apela și la suport tehnic.
După primirea datelor, trebuie să le introduceți pe pagina Conexiune Ethernet. Care se află în secțiunea Internet din elementul Conexiune. Și introduceți toate datele. Apoi faceți clic pe butonul Accept pentru a salva setările.
Configurarea 3g/4g pe Zyxel Keenetic
Direcția principală a acestui router poate fi numită profesională. Deoarece are o mare varietate de moduri de conectare la Internet. Unul dintre ele este conectarea modemurilor externe 3g prin intermediul Port USB. Pentru a configura 3g modem usb, trebuie să mergeți la secțiunea Sistem și să selectați secțiunea Mod de operare. Apoi, dacă aveți un modem 4g de la companiile Yota, selectați elementul corespunzător „Prin un modem USB extern 4g Ytoa”. Dar acest lucru este rar, așa că ne vom uita la setările pentru modemurile 3g în detaliu. Selectați elementul corespunzător „Prin modem USB 3g extern” și faceți clic pe butonul Accept.
Se va deschide fereastra Conexiune prin modem USB 3g extern.
- În câmpul „Operator”, selectați operatorul dvs. din listă, dacă nu este în listă, atunci ar trebui să actualizați firmware-ul;
- În câmpul „Număr de telefon”, introduceți numărul dial-up, acesta trebuie indicat în contract, sau în setările modemului dacă îl conectați la un computer. Ei bine, puteți apela și la asistența tehnică.
- Puteți lăsa metoda de autorizare implicită, dar dacă internetul nu funcționează, consultați asistența tehnică a operatorului.
- Nume de utilizator și parola - toate datele trebuie specificate în contract.
- Daca nu ai tarif nelimitat, apoi vă sfătuiesc să bifați caseta „Întrerupeți conexiunea când este inactiv” și să indicați o oră convenabilă pentru dvs. Ei bine, atunci când există un tarif nelimitat, nu bifam caseta (pentru comoditate). Faceți clic pe butonul Conectare și apoi pe butonul Acceptare.
Configurarea Wi-Fi pe un router Zyxel Keenetic
Nu degeaba am început articolul cu conectarea și configurarea internetului, pentru că dacă ceva nu merge pentru tine sau greșești undeva. Va trebui să resetați setările în consecință Setări Wi-Fi se va reseta, de asemenea, și va trebui să-l reconfigurați. Și după ce totul este configurat, puteți configura Wi-Fi. Pentru a face acest lucru, accesați secțiunea „Rețea Wi-Fi” și selectați „Conexiune”.
Trebuie să verificați dacă caseta de selectare de lângă „Activare punct” este bifată. acces wireless" și completați câmpul "Nume rețea (SSID)" - în acest câmp trebuie să introduceți numele dvs rețea fără fir. Poate fi orice iti place. După aceasta, salvați setarea făcând clic pe butonul „Accept”.
Acum, desigur, trebuie să configuram securitatea rețelei noastre Wi-Fi. Pentru a face acest lucru, accesați secțiunea „Rețea Wi-Fi” și selectați „Securitate”
- În câmpul „Autentificare”, opțiunea este „WPA-PSK/WPA2-PSK”.
- De asemenea, am setat tipul de protecție la mixt „TKIP/AES”.
- Formatul cheii de rețea trebuie să fie „ASCII”.
- În câmp" Cheia de rețea(ASCII)” – venim cu și introducem o parolă, aceasta trebuie să fie formată din 8 caractere.
- După aceea, salvați setările făcând clic pe butonul „Accept”.
Firmware pentru actualizarea software-ului Zyxel keenetic
Pentru a actualiza software-ul, mai întâi trebuie să descarcăm firmware-ul pentru Zyxel keenetic de pe site-ul oficial. Urmând linkul https://zyxel.ua/support/download?product=50322, puteți descărca ultima versiune firmware. În secțiunea Firmware din coloana din dreapta va exista un link către fișier. Descărcăm într-o locație convenabilă pentru dvs.
După descărcarea software-ului, mergeți la secțiunea „Sistem” din interfața routerului și selectați elementul „Firmware”.
Acum totul este simplu, faceți clic pe butonul „Răsfoiți”. Căutăm și selectăm fișierul din care am descărcat. După aceea, faceți clic pe butonul „Actualizare”. Toți așteptăm câteva minute și revenim la router, firmware-ul este actualizat.
Cum se schimbă parola pe un router zyxel keenetic
Să mergem la secțiunea „Sistem” și să selectăm elementul „Parolă”. Introduceți noua parolă în câmpul „Parolă nouă” și introduceți aceeași valoare în câmpul „Confirmare parolă”. După aceea, salvați setările făcând clic pe butonul „Aplicați”.
Redirecționare porturi zyxel keenetic
Redirecționare porturi sau puteți spune deschideți un port pe router. Ei bine, pe de o parte, totul este simplu, dar, pe de altă parte, dacă intri în această problemă profund, pentru unii oameni este prea multă muncă. Prin urmare, această problemă necesită un articol separat de aproximativ 5-7 mii de cuvinte. Din acest motiv, aici am selectat un videoclip care explică în detaliu principiul deschiderii porturilor pe Windows 7 8 8.1 10.
.
Și aici video detaliat pentru a deschide porturi pe zyxel keenetic.
.
Bună ziua.
În articolul de astăzi aș dori să mă opresc asupra setărilor routerului ZyXEL Keenetic. Acest router este foarte convenabil acasă: vă permite să oferiți tot dispozitive mobile(telefoane, netbook-uri, laptop-uri etc.) și computer(e) cu internet. De asemenea, toate dispozitivele conectate la router vor fi în rețeaua locală, ceea ce va facilita foarte mult transferul de fișiere.
Routerul ZyXEL Keenetic acceptă cele mai comune tipuri de conexiune din Rusia: PPPoE (probabil cel mai popular tip, vi se oferă o adresă IP dinamică pentru fiecare conexiune), L2TP și PPTP. Tipul de conexiune trebuie specificat în contractul cu furnizorul de internet (apropo, acesta trebuie să indice și datele necesare pentru conectare: login, parolă, IP, DNS etc., de care vom configura routerul).
Și așa, să începem...
1. Câteva cuvinte despre conectarea routerului la computer
Totul este standard aici. Ca pe orice alt router de acest tip, una dintre ieșirile LAN (sunt 4 pornite peretele din spate router) trebuie conectat la computer (la placa sa de rețea) folosind un cablu " pereche răsucită„(intotdeauna inclus in kit). Conectați cablul furnizorului care a fost conectat anterior la placa de rețea a computerului la mufa „WAN” a routerului.
Zyxel keenetic: vedere din spate a routerului.
Dacă totul este conectat corect, LED-urile de pe corpul routerului ar trebui să înceapă să clipească. După aceasta, puteți continua la configurarea unei conexiuni de rețea în Windows.
2. Configurarea unei conexiuni de rețea în Windows
Configurarea unei conexiuni de rețea va fi afișată folosind exemplul Windows 8 (la fel și în Windows 7).
1) Accesați panoul de control al sistemului de operare. Suntem interesați de secțiunea „Rețea și Internet”, sau mai degrabă „ vizualizați starea rețelei și sarcinile". Urmați acest link.
3) Aici cel mai probabil vei avea mai multe adaptoare de rețea: Prin cel puţin 2 - Ethernet și conexiune fără fir . Dacă sunteți conectat printr-un fir, accesați proprietățile adaptorului numit Ethernet (în consecință, dacă doriți să configurați routerul prin Wi-Fi, selectați proprietățile conexiunii wireless. Recomand configurarea de pe un computer conectat printr-un cablu la portul LAN al routerului).
5) Aici trebuie să setați achiziția automată a unei adrese IP și DNS și faceți clic pe OK.
Asta e pentru configurare conexiuni de rețeaîn sistemul de operare este finalizat.
3. Configurarea routerului: conexiune wireless Wi-Fi, PPOE, televiziune IP
Pentru a intra în setările routerului, trebuie doar să lansați oricare dintre browserele instalate pe computer și să tastați în bara de adrese: http://192.168.1.1
Autentificare: admin
Parola: 1234
Apoi deschide fila „ Internet«, "autorizare". O fereastră asemănătoare cu cea din imaginea de mai jos ar trebui să se deschidă în fața ta.
Cheia aici este ceea ce trebuie să introduceți:
-protocol de conectare: în exemplul nostru va exista PPoE (furnizorul dumneavoastră poate avea un alt tip de conexiune, în principiu, multe elemente de setări vor fi similare);
- nume de utilizator: introduceți datele de conectare furnizate de furnizorul dumneavoastră pentru a vă conecta la Internet;
Parola: parola vine odată cu autentificarea (trebuie să fie și în acordul cu furnizorul dvs. de internet).
După aceasta, puteți face clic pe butonul Aplicați pentru a salva setările.
Apoi deschideți secțiunea „ Rețea Wi-Fi„, și fila „ compus". Aici trebuie să setați setările de bază care vor fi utilizate de fiecare dată când vă conectați prin Rețele Wi-Fi.
Nume rețea (SSID): „internet” (introduceți orice nume, acesta va fi afișat printre rețelele Wi-Fi găsite la care vă puteți conecta).
Restul poate fi lăsat implicit și faceți clic pe butonul „aplicați”.
Nu uitați să mergeți la " siguranţă„(este în aceeași secțiune a rețelei Wi-Fi). Aici trebuie să selectați autentificarea WPA-PSK/WPA2-PSK și să introduceți cheia de securitate (adică parola). Acest lucru este necesar pentru ca nimeni, cu excepția dvs., să vă poată folosi rețeaua Wi-Fi.
Deschide secțiunea „ rețeaua de acasă ", apoi fila " televiziune IP«.
Această filă vă permite să configurați recepția IPTV. În funcție de modul în care furnizorul dvs. oferă serviciul, setările pot varia: puteți selecta modul automat, sau puteți specifica setările manual, ca în exemplul de mai jos.
Modul TVport: bazat pe 802.1Q VLAN (mai multe despre 802.1Q VLAN);
Mod pentru receptorul IPTV: LAN1 (dacă ați conectat set-top box-ul la primul port al routerului);
ID VlAN pentru InternetŞi ID VLAN pentru IPTV sunt clarificate cu furnizorul dvs. (cel mai probabil specificate în contractul de furnizare a serviciului relevant).
De fapt, aceasta completează configurarea IP-TV. Faceți clic pe Aplicare pentru a salva setările.
De asemenea, ar fi o idee bună să mergeți la secțiunea „ rețeaua de acasă", fila " UPnP» (permiteți această opțiune). Datorită acestui fapt, routerul va putea găsi și configura automat orice dispozitive din rețeaua locală. Mai multe detalii despre asta.
De fapt, după ce au fost făcute toate setările, tot ce trebuie să faceți este să reporniți routerul. Pe un computer conectat prin fir la router, rețeaua locală și internetul ar trebui să funcționeze deja pe un laptop (care se va conecta prin Wi-Fi), ar trebui să vedeți oportunitatea de a vă conecta la rețea, al cărei nume i-am dat; puțin mai devreme (SSID). Vă alăturați acestuia, introduceți parola și începeți să utilizați rețeaua locală și Internetul...
4. Concluzie
Aceasta completează configurarea routerului ZyXEL Keenetic pentru navigarea pe Internet și organizarea unei rețele locale de domiciliu. Cel mai adesea, dificultățile apar din cauza faptului că utilizatorii indică login-uri și parole incorecte și nu indică întotdeauna corect adresa MAC clonată.
Apropo, un sfat simplu. Uneori, conexiunea dispare și pictograma tavă va scrie că „ești conectat la o rețea locală fără acces la Internet”. Pentru a remedia acest lucru destul de repede și pentru a nu fi nevoit să vă jucați cu setările, puteți pur și simplu să reporniți atât computerul (laptop-ul), cât și routerul. Dacă nu ajută, iată unde am discutat despre această eroare mai detaliat.
Salutări tuturor celor care au nevoie să configureze routerul ZyXEL Keenetic II. Ce să spun despre acest router - un model excelent, felicitări pentru achiziție! Și, cel mai probabil, aveți o problemă la configurarea acestui model de routere ZyXEL. În acest articol voi oferi instrucțiuni detaliate prin setare. O vom rezolva atât configurarea conexiunii, cât și configurarea Internetului și configurarea Wi-Fi. Capacitățile acestui router vor fi discutate în alte articole. Să trecem la configurarea routerului.
Conectarea la un computer ZyXEL Keenetic II prin cablu
După cum puteți vedea din imagine, conectarea routerului este foarte simplă. Și oricine poate face față acestui lucru, deoarece trebuie să efectuați doar trei pași simpli:
- Luăm sursa de alimentare, o conectăm la conectorul „POWER” de pe router și o conectăm la priză. Apoi apăsăm butonul. Indicatorul de alimentare de pe panoul frontal al routerului ar trebui să se aprindă;
- Conectam cablul de internet al furnizorului (care vine de pe coridor) la un conector special „INTERNET”. Indicatorul Internet de pe panoul frontal al routerului ar trebui să clipească;
- Apoi luăm firul scurt care a venit împreună cu routerul (Patch Cord). Conectăm un capăt al acestuia la oricare dintre porturile (REȚEA DE ACASĂ), iar celălalt la placa de rețea a computerului.
După conectare, puteți verifica și configurația plăcii de rețea. Vezi cum să faci asta.
Resetați setările
Este adesea necesar să resetați setările la setările din fabrică, din diverse motive. De exemplu, v-ați schimbat parola de conectare și ați uitat-o sau ați greșit undeva în setări. Cele mai multe cale rapidă Pentru a remedia orice problemă este să resetați setările și să reconfigurați din nou routerul. Pentru a face acest lucru, aveți nevoie de orice obiect subțire (scobitoare, ac, chibrit etc.), cu acest obiect apăsăm butonul de pe panoul din spate deasupra inscripției „RESET”. Țineți apăsat butonul timp de 20-30 de secunde, apoi așteptați câteva minute până când routerul se repornește.
Conectați-vă la interfața web de configurare ZyXEL Keenetic II
După conectarea routerului și verificarea plăcii de rețea, puteți intra în interfața de gestionare a routerului. Pentru a face acest lucru, deschideți orice browser și scrieți adresa routerului în bara de adrese 192.168.1.1 sau my.keenetic.net. Dacă este prima dată când te conectezi la router, atunci se va deschide o pagină de bun venit în fața ta, unde vei fi întrebat dacă vrei să mergi configurare rapidă Internet. Nu voi explica cum să parcurg configurarea rapidă, totul este descris acolo foarte clar. Să mergem direct la interfața web făcând clic pe butonul corespunzător.
După ce faceți clic pe butonul, routerul vă va cere să setați o parolă de administrator. Puteți seta orice parolă folosind litere latine numere. Cel mai important lucru este că îți amintești mereu de asta, sau mai bine, notează-l undeva. Completați formularul și faceți clic pe butonul „Aplicați”.
După care pagina se va reîncărca și se va deschide fereastra de autorizare. Log in " Nume utilizator - admin«, « Parola este cea pe care o setați". Faceți clic pe butonul „OK”.
Apoi pagina principală a interfeței routerului ZyXEL Keenetic II se va deschide în fața ta.
Configurarea internetului pe routerul ZyXEL Keenetic II
Pentru a configura internetul, accesați secțiunea corespunzătoare a routerului - o pictogramă sub forma unei planete în meniul de jos.
Să ne uităm la configurarea celor mai populare trei tipuri de conexiuni la Internet (PPPoE, PPtP, L2tp). În primul rând, trebuie să întrebați furnizorul dvs. ce tip de conexiune folosește. Apoi accesați secțiunea „PPPoE/VPN” și faceți clic pe „ Adăugați conexiune«.
Configurarea PPPoE este utilizată de furnizorii Rostelecom, Dom.ru, Megaline, ID-Net
Odată ajuns în pagina de setări, trebuie să completați anumite câmpuri, restul lăsând implicit.
- Tip (protocol) – selectați PPPoE din listă;
- Nume de utilizator – introduceți datele dvs. de conectare din acordul cu furnizorul, dacă nu, verificați cu asistența furnizorului;
- Parola – parola dvs. din contractul cu furnizorul;
- Configurarea parametrilor IP – selectați „Automatic” din listă;
- Salvați setările făcând clic pe butonul „Aplicați”.
Configurarea PPTP, utilizat de furnizorii Aist Togliatti, UfaNet
Aici trebuie să completați câmpurile prezentate în lista de mai jos, lăsați câmpurile rămase neschimbate.
- Tip (protocol) – selectați PPTP din listă;
- Conectați prin – selectați interfața noastră. În mod implicit, aceasta este conexiune în bandă largă (ISP);
- Adresă server—introduceți adresa serverului specificată în contract. De asemenea, unii furnizori o numesc adresa serverului VPN;
- Numele de utilizator este datele dvs. de conectare din contractul cu furnizorul;
Configurarea L2TP este utilizată de furnizorii Beeline (beeline), Kyivstar
Să completăm câmpurile:
- Tip (protocol) – selectați L2TP din listă;
- Conexiune prin – Selectați interfața pe care am configurat-o anterior Conexiune în bandă largă (ISP);
- „Adresa serverului” – adresa VPN trebuie specificată în contract, sau puteți afla de la furnizor;
- Numele de utilizator este datele dvs. de conectare din acordul cu furnizorul;
- Parola se află și în acordul cu furnizorul. Dacă nu, consultați asistența furnizorului dvs.;
- Selectați setările IP din lista „Automat”;
- Metoda de autentificare trebuie confirmată de furnizor. Dar mai întâi setați-l la „Automat”;
- Nume serviciu, Nume hub, Descriere – completate numai dacă există o cerință din partea furnizorului;
- După completarea tuturor câmpurilor, faceți clic pe butonul Aplicați.
Setări ip dinamic și ip static.
Dacă ISP-ul dvs. nu utilizează cele trei tipuri principale de conexiune la internet, atunci utilizează dinamic sau tip static conexiuni. Când utilizați un tip de conexiune dinamică de către furnizorul dvs., nu trebuie să configurați Internetul în router, deoarece acest tip conexiunea este implicit pe router. Cu o conexiune statică la Internet, trebuie să cereți furnizorului dumneavoastră următorii parametri: adresa IP, masca de subrețea, gateway implicit și server DNS . Apoi accesați secțiunea Internet.
În fereastra care se deschide, faceți dublu clic pe Conexiune în bandă largă.
Pe pagina care se deschide, în câmpul „ Configurarea parametrilor ip - selectați manual". Apoi completați câmpurile Adresă IP, Mască de subrețea, Gateway implicit, DNS1, DNS2. Ar trebui să aflați acești parametri de la furnizor sau ar trebui să fie în contract. După completarea câmpurilor, salvați setările făcând clic pe butonul „Aplicați”.
În fereastra care se deschide, va trebui să completăm anumite câmpuri:
- Nume de rețea (SSID) – Aici găsim și scriem orice nume (în latină). Acest nume va apărea în listă conexiuni disponibile pe dispozitiv;
- Protecție rețea – aici selectăm WPA2-PSK;
- Cheia de rețea – aici venim cu și introducem o parolă pentru WiFi-ul nostru;
- Canal – lăsați „Automat”;
- Este mai bine să lăsați câmpurile rămase neschimbate;
- După ce ați completat toate câmpurile, faceți clic pe butonul „Aplicați”.
Exemplu de configurare video
Redirecționare porturi ZyXEL Keenetic II
.

