Telefonul Windows nu se sincronizează. Cum să conectați un telefon Windows la un computer: rezolvarea unei probleme importante. Conectarea telefonului la PC
Cum pot sincroniza conținutul dintre telefonul meu Windows și un alt dispozitiv Windows sau Mac? Microsoft dezvoltă continuu doi clienți separați, unul pentru fiecare platformă, permițând consumatorilor să încarce, să sincronizeze, să actualizeze și să facă copii de rezervă ale datelor. În ciuda faptului că clienții nu sunt identici în ceea ce privește capabilitățile și funcțiile, sarcinile de bază sunt încă fezabile.
Mutarea conținutului între un smartphone și un computer pe platforme mobile concurente este în mare parte identică pentru Windows Phone. Apple vă permite să utilizați iTunes pentru a vă gestiona iPhone-ul (precum playerele media și alte dispozitive), în timp ce Android optează pentru o metodă mai cuprinzătoare - folosind un manager de fișiere.
Așadar, cum începem cu clienții disponibili pentru noi?
Windows Phone și sistemul de operare Windows
Există două aplicații disponibile pentru Windows, una este disponibilă în Magazinul Windows, în timp ce a doua este concepută pentru desktop (doar pentru Windows 7 și 8). Acesta din urmă oferă sincronizare completă cu Windows Phone și este un client destul de simplu pentru gestionarea conținutului. Dacă nu aveți nevoie de multe dintre caracteristicile găsite în versiunea completă, clientul care este disponibil în Magazinul Windows va fi soluția ideală pentru dvs.
Ca și în cazul versiunilor recente de Windows, o versiune desktop a clientului este disponibilă și pe Windows 7, clientul este în prezent în versiune beta, ceea ce înseamnă că utilizatorii pot întâmpina unele probleme. Este bine să rețineți că Microsoft nu limitează suportul pentru edițiile mai noi ale produselor sale.

Microsoft a lansat Windows 8 la începutul acestui an și la scurt timp după aceea a lansat un client pentru sincronizarea cu telefoanele care rulează Windows Phone 8. La fel ca funcționalitatea demonstrată a playerului media Zune din Windows Phone, Windows 8 deschide o mulțime de uși și posibilități pentru clienți.
Următoarele caracteristici sunt disponibile în aplicația Windows Store:
Verificați starea de încărcare și raportați starea memoriei interne
Importați fișiere media de pe un dispozitiv conectat
Răsfoiți aplicații interesante în Windows Phone Store cu link-uri către alte aplicații
Versiunea desktop a clientului Windows acceptă următoarele:
Verificarea stării de încărcare și a memoriei interne
Gestionați fișierele media stocate pe dispozitiv (muzică, fotografii, videoclipuri, filme, podcasturi și tonuri de apel)
Sincronizați conținutul cu iTunes
Sincronizarea conținutului prin aplicație permite consumatorilor să selecteze și să selecteze listele de redare, genurile muzicale și artiștii dorite, precum și fotografii, videoclipuri, podcasturi și tonuri de apel. Aplicația este încă un succesor redus al Zune Medi Player, dar este un pas înainte de aplicația Windows Store dacă utilizați Windows 8. Asigurați-vă că ați deblocat smartphone-ul (blocarea ecranului PIN) când îl conectați la computer dacă blocarea este configurată.
Proprietarii pot gestiona nu numai ceea ce este sincronizat între computer și telefon, ci și ceea ce este stocat pe acesta folosind Windows Explorer. Când vă conectați telefonul la Windows, acesta va fi identificat ca dispozitiv de stocare amovibil pe aplicația desktop, după care este gata de vizualizare. Lucrul cu documente, muzică, fotografii, tonuri de apel și videoclipuri se poate face printr-o interfață familiară.

Când lansați clientul Windows Phone pentru Windows 8 (sau aplicația PC) de pe un smartphone WP conectat la computer, veți putea vizualiza toate setările și caracteristicile curente în mod obișnuit. Conținutul este afișat atunci când aplicația pornește telefonul Windows, vizualizând memoria liberă a telefonului, accesibilă făcând clic pe săgeata situată lângă viteza totală de citire a datelor.
Pe lângă lista de funcții de mai sus, nu există multe altele în aplicație. Nu există nicio funcție pentru a verifica actualizările, deoarece această funcție este prezentă într-un telefon bazat pe Windows Phone și actualizările sunt furnizate folosind tehnologia Over the air (o tehnologie care vă permite să descărcați muzică, imagini, jocuri, programe pe telefon, descărcare firmware nou pe telefonul dvs. prin GPRS (inclusiv prin WAP), fără a vă conecta la un computer. pe smartphone-ul tău.
Backup-ul se realizează automat utilizând serviciile Microsoft Cloud. Funcția poate fi configurată direct de pe telefonul Windows, fără a fi nevoie de un PC sau Mac. Deci iată-l, băieți. Rămâneți pe fază pentru mai multe articole.
Abonați-vă:

Mulți proprietari de smartphone-uri bazate pe sistemul de operare Windows sunt adesea confuzi cu privire la modul de sincronizare a contactelor Windows Phone cu Gmail, unul dintre cele mai populare servicii de e-mail gratuite.
Mai jos sunt instrucțiuni pas cu pas pentru configurarea serviciului de e-mail și sincronizarea contactelor Gmail cu dispozitivul mobil.
Instrucțiuni pentru configurarea sincronizării între Windows Phone și Gmail
1. Înainte de a începe sincronizarea, asigurați-vă că ați făcut o copie de rezervă a contactelor de pe dispozitivul mobil. De asemenea, este recomandat să faceți o copie de rezervă a contactelor din contul dvs. Gmail, dacă aveți.
2. Apoi, pentru a sincroniza contactele Gmail și Windows Phone, trebuie să configurați serviciul de e-mail Google pe telefon. Pentru a face acest lucru, accesați „Setări” - „Mail + conturi” și selectați „Adăugați un serviciu”, selectați „Google”.
3. În pasul următor, ar trebui să introduceți datele dvs. de acreditare: adresa de e-mail @gmail.com și parola. Dacă nu ați folosit anterior serviciul Gmail, vi se va cere să vă înregistrați. Înregistrarea pentru sincronizarea contactelor este destul de simplă și rapidă.
4. Acum trebuie să așteptați finalizarea autorizației și dacă ați introdus corect toate datele, sistemul vă va informa că serviciul de e-mail Gmail a fost adăugat cu succes pe telefonul dvs. Aceasta finalizează prima etapă de configurare.
5. După ce ați adăugat cu succes un cont Google pe smartphone, reveniți la „Setări” - „Mail + conturi” și faceți clic pe contul Google creat. Aici trebuie să marcați elementele pe care doriți să le sincronizați. Puteți sincroniza practic toate informațiile dinamice pe care le actualizați - Mail, Contacte, Calendar. După ce confirmați modificarea setărilor, contactele dvs. Gmail și alte informații importante vor fi sincronizate.
Durata operațiunii, desigur, depinde de cantitatea de informații și de viteza conexiunii la Internet.
Windows Phone se sincronizează automat cu serverul Google. Cu toate acestea, puteți seta un program pentru acesta în setările menționate mai sus.
Rețineți că backupul informațiilor este o componentă fundamentală a securității datelor. Chiar dacă dintr-un motiv oarecare pierdeți accesul la dispozitivul dvs. mobil, puteți oricând să le restabiliți din serviciul Gmail de pe noul dispozitiv prin simpla apăsare a câteva butoane.
Atenţie! Începând din 2014, Google nu mai acceptă sincronizarea contactelor pentru noile dispozitive Windows Phone. Sincronizarea este disponibilă numai pentru e-mail și dispozitive adăugate la servicii înainte de 2014.
Orice smartphone de care utilizatorul are nevoie nu numai pentru apeluri, ci și pentru vizualizarea fotografiilor și videoclipurilor, a asculta muzică, a citi cărți și a altor divertisment media, nu poate fi utilizat pe deplin fără o conexiune la un computer. Proprietarii de gadgeturi mobile trebuie adesea să conecteze fundal Windows la un computer pentru a transfera fișiere între dispozitive, pentru a salva copii de rezervă ale contactelor și mesajelor importante și pentru a sincroniza setările și datele utilizatorului.
În cele mai multe cazuri, sarcina de a conecta Windows 10 Mobile la un computer este foarte simplă și nu necesită cunoștințe și abilități avansate din partea utilizatorului. Dar totuși, proprietarii de smartphone-uri începători ar beneficia de instrucțiuni pas cu pas pentru a evita posibile greșeli în acest proces.
Așadar, pentru a vă conecta smartphone-ul la un computer, puteți utiliza două metode: Explorer standard al versiunii desktop de Windows și aplicația Phone Manager, care poate fi instalată din Windows Store (veți avea nevoie de Windows desktop cel puțin versiunea 8.1) . Sistemele de operare moderne fac ca procesul de conectare a unui smartphone la un computer să fie cât mai simplu și convenabil posibil, fără a instala drivere sau a efectua operațiuni pe dispozitivul mobil.
Metoda numărul 1. Conductor
Pentru a conecta Windows Phone la un computer folosind Explorer, trebuie să introduceți cablul de conectare în portul USB al computerului și conectorul corespunzător (în mare parte micro-USB) al smartphone-ului. După aceasta, noul dispozitiv va apărea în fereastra „Computerul meu” (dacă vă conectați pentru prima dată, poate dura ceva timp până când computerul recunoaște gadgetul).
Făcând dublu clic pe pictograma smartphone-ului, utilizatorul va putea efectua diverse acțiuni: descărcarea și ștergerea fișierelor, vizualizarea conținutului memoriei interne și a cardului SD - în general, lucrați cu dispozitivul mobil ca și cu o unitate flash obișnuită.
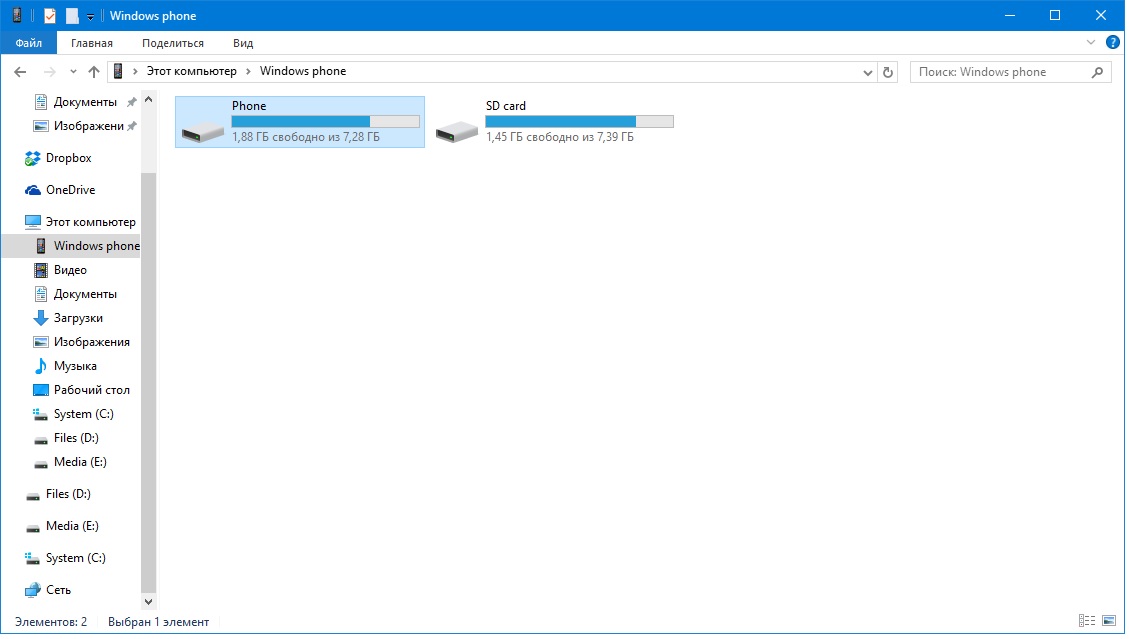
Smartphone-ul va apărea și în Manager de dispozitiv calculator:

Metoda numărul 2. Aplicația Phone Manager
Îl puteți instala din Windows Store (pe Windows 10 este instalat împreună cu sistemul de operare) folosind link-ul
Când vă conectați smartphone-ul la computer, programul se va lansa automat. Dacă acest lucru nu se întâmplă, trebuie să-l lansați din meniul Start. Fereastra principală a Managerului de telefon arată astfel:

Deplasându-vă printre file, puteți sincroniza Windows Phone cu computerul dvs., puteți copia date de pe un dispozitiv pe altul, puteți lucra cu fișiere media, contacte, documente și note. Aplicația oferă sfaturi detaliate despre modul de utilizare a diferitelor funcții ale smartphone-ului, care vor fi utile pentru utilizatorii care abia încep să lucreze cu sistemul de operare Windows Mobile.
Concluzie
Microsoft a făcut atât versiunile desktop, cât și cele mobile ale Windows la fel de funcționale, convenabile și ușor de învățat. Datorită acestui fapt, pentru a conecta un smartphone la un computer, utilizatorul nu trebuie să caute programe terțe - aplicațiile standard preinstalate în sistemul de operare sunt suficiente.
Există restricții:
- Nu veți putea sincroniza fișierele protejate DRM dacă sunt preluate Nu de la Xbox Music sau Groove Music.
- Nu veți putea muta fotografii mari de pe telefon pe computer - va trebui să utilizați File Explorer.
Aplicația rezolvă o altă problemă amuzantă pentru proprietarii de smartphone-uri care rulează Windows Phone - setarea unui ton de apel. Dacă faceți acest lucru direct pe telefon, va trebui să salvați piesa ca ton de apel printr-un program special. Folosind aplicația Windows Phone, puteți instala cu ușurință orice muzică pentru apel (singurul dezavantaj este că piesa merge la apel toate, adică nu îl puteți tăia în aplicație).
Funcționalitatea generală este următoarea:
- copiați fișiere de pe computer pe telefon și înapoi;
- ștergeți fișierele de pe ambele dispozitive;
- comprimați imaginile la copiere;
- Convertiți muzica în tonuri de apel pentru Windows Phone.
Caracteristicile aplicației Windows Phone pe PC cu Win8
- Puteți conecta mai multe telefoane la un computer (laptop).
- PC-ul poate instala actualizările de care are nevoie pe telefon pentru a nu irosi trafic pe dispozitivul mobil.
- Designul vizual al aplicației pe Win8 este mult mai plăcut: nu vedeți numele fișierelor, ci conținutul acestora (tigle).
Pentru a sincroniza documente, utilizați...
...OneDrive. Singurul lucru pe care trebuie să-l faceți este să vă conectați cu contul Microsoft dorit (atât pe telefon, cât și pe computer).
Aceste. documentele (toate tipurile Office) vor fi stocate în cloud. Pentru a le accesa, trebuie să vă conectați la contul dvs.
Telefonul actual a încetat de mult să fie un dispozitiv foarte specializat. În interiorul său trăiește și operează un computer real, cu drepturi depline, cu caracteristici mult superioare oricărui PC desktop de acum zece ani. Prin urmare, nu este surprinzător faptul că multe smartphone-uri folosesc același sistem de operare ca și computerele - de exemplu, Windows.
Telefonul mobil Windows Phone este compatibil cu sistemul desktop în aproape toate aspectele. Adaptat doar unui ecran mic și periferice specifice, care diferă din ce în ce mai puțin de cele desktop. În acest sens, se pune întrebarea: cum să conectați fundalul Windows la un computer de uz casnic? De ce ar putea fi nevoie de acest lucru? Iată câteva motive pentru aceasta:
- Transferați aplicații și alte fișiere pe telefon. De exemplu, descărcat pe discul PC-ului de pe Internet.
- În scopul sincronizării contactelor și datelor.
- În scopul confortului de programare. Când adaugă tonuri de apel originale, asta este exact ceea ce fac.
Aceste motive sunt destul de suficiente pentru nevoia de a conecta un PC și un telefon. Pentru utilizatorul final fără abilități de electronică sau programare, este important ca acest lucru să fie ușor de realizat.
În nota noastră scurtă vom descrie întregul proces.
Conectarea telefonului la PC
- Iată instrucțiuni scurte pentru conectarea dispozitivelor între ele:
- Un crossover este vândut inclus cu telefonul, care trebuie să conecteze porturile PC-ului și smartphone-ului.
- După aceasta, interfața Plug-and-Play a computerului va începe să caute hardware nou și va încerca să instaleze driverele corespunzătoare.
- La finalizarea acestui proces, sistemul de fișiere al smartphone-ului va fi perceput ca sistemul de fișiere al oricărui dispozitiv de stocare extern, cum ar fi o unitate flash.
- Jumătate din bătălie este deja încheiată. Acest lucru este suficient pentru a transfera fișiere între dispozitive. Cu toate acestea, acest lucru nu este suficient pentru sincronizarea pe Web.

