Nu selectează un program pentru a deschide fișierul. Cum să setați programul implicit pentru a deschide fișiere de un anumit tip în Windows
O zi bună vouă, dragi cititori. Ca întotdeauna, Dmitry Kostin este cu tine și continuăm să învățăm cunoștințele de calculator. Am avut cazuri la serviciu (și nu numai la locul de muncă) când oamenii au avut o problemă care era de fapt un fleac. De exemplu, după trecerea la Windows 8, multe fișiere au început să se deschidă prin noi aplicații încorporate din interfața metroului.
De exemplu, cineva vrea să deschidă o fotografie și se deschide o aplicație de vizualizare a fotografiilor, ceea ce de fapt nu este foarte convenabil, dar se încarcă.Fotografia în sine se deschide, dar pe un fundal negru, ceea ce a enervat mulți oameni. Același lucru s-a întâmplat cu fișierele video, fișierele pdf etc. Nu, aplicațiile standard din windows 7 (photo viewer, windows media player) au rămas, dar nu erau implicite. Mulți mi-au cerut să schimb totul.
Da, și nu în cele opt afaceri. Există momente când, din anumite motive locale, imaginile obișnuite pot fi deschise implicit folosind Photoshop, ceea ce nu este deloc convenabil. În general, pentru astfel de cazuri diferite, vă voi arăta cum să schimbați programul pentru deschiderea fișierelor în Windows.
Cel mai simplu mod de a face toate acestea este prin meniul contextual.
Ei bine, ai încercat-o? Acum se deschide așa cum ai vrut? În acest caz, întrebați.
Panou de control
A doua modalitate de a ne face prostiile este prin intermediul panoului nostru de control preferat. Care este avantajul acestei metode? Da, prin faptul că, pe lângă schimbarea unui tip de fișier, puteți alege ca un anumit program să deschidă toate tipurile de fișiere acceptate. Acestea. dacă setați Windows Media Player ca program implicit, atunci va reda AVI, MP4, MPG etc.

Bine? Nu pare nimic complicat! Dar asta nu este tot. Respirați adânc, spargeți degetele și gâtul, trageți și mergeți mai departe.
Asocierea tipurilor de fișiere cu programe
În general, aș dori să mă opresc asupra unui mic detaliu suplimentar. Reveniți la panoul de control și selectați „Programe implicite”. Numai că de această dată, nu mergi la primul articol, ci la al doilea - „Asocierea tipurilor de fișiere cu programe și bla bla bla ...”.

Aici vedem toate formatele de fișiere disponibile și putem schimba aplicația implicită chiar de aici (Ei bine, în dreapta puteți vedea aplicațiile care deschid în prezent acest tip de fișier). Nu este nimic complicat aici. Trebuie doar să faceți clic o dată cu butonul stâng al mouse-ului pe formatul de fișier dorit și apoi să faceți clic pe butonul „Schimbare”, care se află deasupra și în dreapta. Ei bine, atunci totul se întâmplă ca în prima noastră metodă, adică. deschidem o fereastră cu o gamă de aplicații disponibile.
Dar, în general, am vrut să vorbesc puțin despre altceva. Când browserul dvs. este închis și faceți clic pe orice link cu site-ul pe care l-ați găsit într-un document, program sau dintr-o comandă rapidă a unui site de Internet, browserul implicit este lansat automat. Deci aici puteți seta browserul implicit care se va deschide când faceți clic pe linkuri din exterior. Pentru a face acest lucru, trebuie să coborâți mai jos, unde nu mai există formate de fișiere, ci protocoale. Acolo vei gasi HTTP://. De asta avem nevoie. Faceți clic pe „Schimbați” și alegeți orice alt browser în același mod. Dar dacă browserul dvs. vi se potrivește, atunci puteți ignora în general acest element.
Ei bine, în general, asta este tot ce am vrut să vă spun în lecția noastră de astăzi. Am vrut doar să adaug că, dacă prețuiești fișierele și datele de pe computer, atunci cu siguranță trebuie să le protejezi de pierdere. Și nu mă refer la antivirusul obișnuit. Totul este mult mai complicat aici, datele se pot pierde din diverse motive, atât software, cât și fizic. Prin urmare, vă recomand să vă uitați acest curs video, în care veți învăța cum să vă protejați fișierele de pierdere sau ce să faceți dacă pierderea a avut loc deja. Videoclipul explică totul în detaliu și este accesibil, așa că nu vă faceți griji că vă va fi dificil. Deloc.
Ei bine, îmi iau rămas bun de la tine astăzi. Sper că articolul meu v-a fost util, așa că nu uitați să vă abonați la actualizările blogului meu, atunci nu veți pierde nimic important. Ne vedem în articolele următoare. Succes și la revedere!
Cu stimă, Dmitri Kostin
Făcând clic dreapta pe fișiere din Windows 10, 8 și Windows 7, apare un meniu contextual cu acțiuni de bază pentru acel element, inclusiv unul care conține elementul „Deschide cu” și posibilitatea de a selecta un alt program decât cel selectat implicit . Lista este convenabilă, dar poate conține elemente inutile sau să nu conțină pe cea potrivită (de exemplu, mi se pare convenabil să aveți elementul Notepad în „Deschide cu” pentru toate tipurile de fișiere).
Acest manual detaliază cum să eliminați elemente din această secțiune a meniului contextual Windows, precum și cum să adăugați programe la „Open With”. De asemenea, separat despre ce să faci dacă „Deschide cu” nu este în meniu (o astfel de eroare apare în Windows 10).
Cum să eliminați articole din secțiunea „Deschide cu”.

Dacă trebuie să eliminați un program din elementul de meniu contextual „Deschide cu”, puteți face acest lucru în Editorul de registru Windows sau folosind programe terțe.
Din păcate, unele elemente nu pot fi șterse în acest fel în Windows 10 - 7 (de exemplu, cele care sunt asociate cu anumite tipuri de fișiere de către sistemul de operare însuși).
De obicei, elementul dispare imediat. Dacă nu, reporniți computerul sau reporniți Windows Explorer.
Notă: Dacă programul de care aveți nevoie nu este listat în cheia de registry de mai sus, vedeți dacă este listat aici: HKEY_CLASSES_ROOT\ Extensie fișier\ OpenWithList(inclusiv subsecțiuni). Dacă nu este acolo, atunci se vor oferi informații suplimentare despre cum puteți elimina în continuare programul din listă.
Dezactivarea elementelor de meniu „Open With” din programul gratuit OpenWithView
Unul dintre programele care vă permite să personalizați elementele afișate în meniul „Deschide cu” este OpenWithView gratuit, disponibil pe site-ul oficial www.nirsoft.net/utils/open_with_view.html(Unor antivirusuri nu le place software-ul de sistem de la nirsfot, dar nu a fost observat în niciun lucru „rău”. Există și un fișier cu limba rusă pentru acest program pe pagina indicată, trebuie salvat în același folder în care se află OpenWithView).
După pornirea programului, veți vedea o listă de elemente care pot fi afișate în meniul contextual pentru diferite tipuri de fișiere.

Tot ceea ce este necesar pentru a elimina programul din „Open With” este să faceți clic pe el și să îl dezactivați folosind butonul roșu din meniul din partea de sus sau din meniul contextual.
Judecând după recenzii, programul funcționează în Windows 7, dar: când l-am testat în Windows 10, nu am reușit să elimin Opera din meniul contextual cu el, cu toate acestea, programul s-a dovedit a fi util:
Un exemplu de locații de registry de la punctul 2, a căror eliminare poate ajuta la eliminarea unui element inutil din „Deschide cu” (cele similare pot fi pentru alte programe):
- HKEY_CURRENT_USER\ SOFTWARE\ Classes\ Nume program\ Shell\ Deschidere(a șters întreaga secțiune „Deschidere”).
- HKEY_LOCAL_MACHINE\ SOFTWARE\ Classes\ Applications\ Nume program\ Shell\ Deschidere
- HKEY_LOCAL_MACHINE\ SOFTWARE\ Classes\ Nume program\ Shell\ Deschidere
- HKEY_LOCAL_MACHINE\SOFTWARE\Clienți\StartMenuInternet\Nume program\Shell\Deschidere(Acest articol pare să se aplice numai browserelor).
Se pare că totul este despre ștergerea elementelor. Să trecem la adăugarea lor.
Cum să adăugați un program la „Open With” în Windows
Dacă trebuie să adăugați un element suplimentar la meniul „Deschide cu”, atunci cel mai simplu mod de a face acest lucru utilizând instrumentele standard Windows:
Odată ce un fișier este deschis cu programul ales de dvs., acesta va apărea permanent în lista „Deschide cu” pentru acel tip de fișier.
Toate acestea se pot face folosind editorul de registry, dar calea nu este cea mai ușoară:
Închideți Editorul Registrului. De obicei, nu este nevoie să reporniți computerul pentru ca modificările să aibă efect.
Ce trebuie să faceți dacă „Deschide cu” lipsește din meniul contextual
Unii utilizatori de Windows 10 se confruntă cu faptul că elementul „Deschide cu” nu este în meniul contextual. Dacă aveți o problemă, o puteți remedia folosind Editorul Registrului:
Faceți clic pe OK și închideți editorul de registry - elementul „Deschide cu” ar trebui să apară unde ar trebui să fie.
Atât, sper că totul funcționează conform așteptărilor și cerințelor. Dacă nu, sau aveți întrebări suplimentare pe această temă - lăsați comentarii, voi încerca să răspund.
Acest articol va lua în considerare soluția unei astfel de situații atunci când pe această listă apar programe suplimentare.
De ce poate fi util elementul din meniul contextual „deschide cu”? Este foarte simplu, să presupunem că aveți mai multe playere media instalate pe computer pentru a reda fișiere video, iar unul dintre ele este playerul implicit (cel pe care vă place cel mai des să îl utilizați). Dacă, dintr-un motiv oarecare, trebuie să redați videoclipul folosind un alt player, atunci pur și simplu faceți clic dreapta pe fișier și selectați programul dorit din lista „deschide cu”.
Și deoarece o mulțime de programe sunt de obicei instalate pe un computer și un fișier poate fi deschis folosind altele diferite, acest element de meniu poate fi uneori foarte util!
Cum poate fi un program inutil pe această listă? Luați în considerare două motive populare:
1) Ați încercat odată să deschideți un fișier (în mod accidental sau intenționat) cu un program care nu este destinat acestuia (de exemplu, un fișier text într-un editor grafic). După aceea, același program este adăugat automat la această listă.
2) Când instalați un nou program, acesta se adaugă la această listă.
Să luăm în considerare a doua opțiune. Nu a trebuit să merg departe pentru un exemplu: programul, (care, de altfel, a fost descris pe acest site într-unul dintre articole). Programul în sine este bun, dar după instalare, s-a întâmplat un incident atât de mic: dacă faceți clic dreapta pe un fișier text (extensie txt) și vă uitați în lista „deschide cu”, vom vedea acolo programul nostru. Ceea ce, desigur, nu este normal, deoarece PDF-XChange Viewer este necesar pentru a lucra cu fișiere pdf și nu fișiere txt.
În principiu, desigur, acestea sunt fleacuri și pur și simplu le puteți ignora. Dar dacă această stare de lucruri încă nu vă convine, atunci această problemă poate fi rezolvată destul de simplu!
Editarea registrului
Pentru a rezolva această problemă, va trebui să editați ușor registrul de sistem.
Deci, dacă sunteți gata și backupul este și el, atunci puteți începe:
1) Deschideți registry Windows apăsând comanda rapidă de la tastatură , tastați „regedit” și faceți clic pe Ok.
2) Mergeți pe următoarea cale:
HKEY_CURRENT_USER\Software\Microsoft\Windows\CurrentVersion\Explorer\FileExts
3) Apoi, în secțiunea FileExts, găsiți extensia de fișier pentru care doriți să schimbați lista „deschide cu” (în cazul nostru, aceasta este extensia txt).
P.S. Lista este destul de lungă și, pentru a nu căuta manual, puteți utiliza căutarea: faceți clic dreapta pe secțiunea FileExts, apoi pe elementul de meniu „găsiți”, introduceți extensia de fișier dorită și faceți clic pe butonul „găsiți următorul” . Dacă după prima încercare nu există ceea ce aveți nevoie, apăsați butonul F3 și așa mai departe până când este găsit articolul dorit.
4) Când se găsește secțiunea dorită, extindeți-o și accesați subsecțiunea OpenWithList.
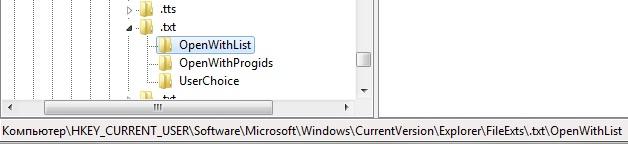
5) Acum mergeți în partea dreaptă a registrului, găsiți acolo numele programului pe care doriți să îl eliminați din lista „deschide cu”.

Și când îl găsiți, ștergeți parametrul corespunzător, pentru a face acest lucru, faceți clic dreapta pe el și selectați elementul „Ștergeți” corespunzător.

După aceea, va apărea o fereastră (cu un semn de exclamare galben), unde va trebui să vă confirmați intenția de a șterge acest parametru.
După pașii de mai sus, problema ar trebui rezolvată. Verificați dacă acesta este cazul: faceți clic dreapta pe orice fișier cu extensia .txt, căutați în lista „deschideți cu”, dacă elementul PDF-XChange Viewer a dispărut, atunci ați făcut totul bine!
Adesea, la instalarea unui nou program, asocierea fișierelor pentru deschidere se pierde.
Ce este o asociere de fișiere?- Acesta este un fel de „lege” pentru sistem, în care este indicat cu ce program să deschideți acest sau acel fișier.
Asocierea depinde direct de , i.e. dacă fișierul are o extensie .avi sau .mp4, atunci sistemul se uită la el și determină că este un fișier video și caută o asociere cu vizualizatorul video instalat.
De ce se pierde asocierea fișierelor?
Când instalați un program pentru sau chiar etc. utilitare în locul celor standard (deja preinstalate în windows), apoi la instalarea programului, de obicei, ele întreabă cu ce fișiere să le asocieze (trebuie să verificați sau să debifați tipurile de fișiere) și adesea utilizatorul lasă totul așa cum este .
Și atunci se dovedește că programul instalat nu ți se potrivește ca alternativă, sau vrei să deschizi filmul printr-un alt player, dar când pornești videoclipul, se deschide tot prin cel pentru care este înregistrată asociația.
Puteți, desigur, pentru un caz, să faceți clic dreapta pe fișier și să selectați elementul de meniu Pentru a deschide cu alegeți programul pe care doriți să îl deschideți
Dar nu faceți acest lucru de fiecare dată când deschideți un fișier!
Este mult mai bine să atribuiți programului principal pentru a deschide fișierul și, în acest caz, să îl deschideți cu altul.
Cum se atribuie unui program să deschidă fișiere de un anumit tip?
Metoda 1: în articolul Deschide cu
Facem exact același lucru pe care l-am descris mai sus - RMB pe fișier și selectați elementul Pentru a deschide cu, doar că acum în listă nu căutăm un program de deschis, ci un articol Alegeți un programîn partea de jos a listei, pe care facem clic.
Va apărea o fereastră în care selectăm programul de care aveți nevoie. Nu uitați să bifați și să bifați caseta de lângă Utilizați programul selectat pentru toate fișierele de acest tip

Dacă programul de care aveți nevoie nu este disponibil, faceți clic pe butonul Revizuire...și căutați-l în lista de programe deja instalate în folderele Program Files și Program Files (x86). Sau poate într-un alt loc unde l-ai instalat.
Metoda 2: în secțiunea Proprietăți
RMB pe fișier -> în partea de jos, elementul Proprietăți. Se va deschide o fereastră în care apăsăm butonul Schimbare

Se va deschide o fereastră, ca în metoda 1, în care trebuie să selectați un program.
Metoda 3: Prin panoul de control
Start -> Control Panel -> Default Programs -> Select Default Programs
Se va deschide o fereastră în care trebuie să selectați un program și în partea de jos a articolului Alegeți valorile implicite pentru acest program

Se va deschide o fereastră în care trebuie să selectați asocierile de extensii de fișiere și să faceți clic pe butonul Salvați

Asociații de restaurare
Dacă, ca urmare a unor acțiuni neglijente cu sau din cauza virușilor, ați pierdut asocierile cu fișierele din Windows XP, atunci veți fi ajutat de specialistul certificat Microsoft Doug Knox să ajustați setările registrului sistemului Windows.
Pentru Windows 7 exe, lnk, bat, cmd și jpg
După despachetare, acceptați să faceți modificări și să reporniți.
Cum să resetați asocierile fișierelor
Acest lucru nu se poate face folosind metode standard și prin intermediul registrului. Dar există un anume entuziast care a realizat un astfel de program cu ajutorul căruia acest lucru a devenit posibil.
Descărcați programul, apoi selectați tipul de fișier și faceți clic pe Ștergeți tipul fișierului

Totul, asocierile sunt resetate și puteți aloca un program implicit pentru deschiderea fișierelor.

