Conectarea unui hard disk la router prin USB. Conectarea unei unități flash USB sau a unui HDD extern la routerul Asus. Partajarea fișierelor pe router
Unitate flash în routerul ASUS.
Câteva cuvinte despre ce oportunități se deschid dacă organizați accesul partajat la fișiere de pe o unitate externă atunci când este conectată direct la router și nu la dispozitive electronice, de exemplu, un computer.
Este puțin probabil ca cineva să nege că stocarea fișierelor media mari (videoclipuri, fotografii etc.) pe surse de memorie externe este destul de recomandabilă. De asemenea, este convenabil ca toate echipamentele electronice să poată funcționa independent unele de altele. Dacă conectați un card flash sau un hard disk direct la router, omorâți două păsări dintr-o lovitură: orice fișier de pe unitate va fi accesibil tuturor dispozitivelor care funcționează prin acest router.
În plus, este convenabil să organizați o „partajare de fișiere” acasă prin acces partajat. De exemplu, prin telefon sau computer ați descărcat următorul blockbuster, pe care îl salvați pe o unitate externă. Acum stați pe spate pe canapea sau pe fotoliu și vizionați un film pe ecranul mare al televizorului. În acest caz, puteți opri computerul. Este și mai convenabil dacă descărcați fișiere printr-o aplicație specială din router, deoarece orice fișier care este descărcat prin router pe un dispozitiv de memorie extern conectat la acesta va fi disponibil și de pe toate dispozitivele electronice care funcționează cu acest router.
Oricât de evident ar fi, mulți oameni uită să facă acest pas elementar și primar. Poate subconștient, utilizatorii cred că o unitate flash sau un disc se vor conecta de la sine, fără niciun ajutor. Probabil că acesta va fi cazul în viitor, dar deocamdată trebuie să o facem singuri.
Adesea, routerul are mai multe intrări USB - alegeți oricare. Dacă aveți în plus, de exemplu, un modem 3G conectat, atunci utilizați-l pe cel rămas.
De fapt, aici se pot termina instrucțiunile. În mod surprinzător, nu trebuie efectuate manipulări; accesul partajat funcționează ca o baghetă magică chiar și atunci când conectați o unitate flash sau o unitate externă.
Prin urmare, acum vom vorbi despre cum să deschideți și să gestionați o astfel de unitate conectată la router.
Pentru orice eventualitate, demonstrăm în mod clar și cum să organizăm ștergerea corectă a unității prin interfața de setări a routerului.
Cum să deschideți documente partajate pe dispozitive electronice
Pe computer trebuie să mergeți la „Explorer” și să selectați elementul din stânga din listă Net. Apoi, rulați comanda „ Actualizați"(de obicei, acest lucru se face făcând clic dreapta într-o zonă goală a ferestrei). După actualizare, veți vedea aplicația de router pe care trebuie să o deschideți.
Dosarul va conține toate fișierele și documentele salvate pe unitatea externă. Cu toate acestea, pentru a deschide documentul, va trebui să introduceți aceeași autentificare și parolă ca și pentru a lucra cu setările routerului.
Vă rugăm să rețineți că ilustrația arată numele de conectare și parola pentru exemplu - admin și admin.
Dacă ați introdus corect „parolele de apariție”, atunci acum sunteți un adevărat „stăpân al informațiilor”. Faceți ceea ce doriți: mutați, distrugeți fișiere, creați foldere noi etc.
televizor ar trebui să se conecteze fără probleme și să vadă serverul media în sine. Nu trebuie să introduceți nicio parolă pentru a lansa fișiere.
Dacă utilizați telefon sau tabletă Android, atunci veți avea nevoie de o „loțiune” specială precum „ES Explorer” (poate fi descărcată gratuit prin piață). Folosiți-l pentru a accesa fișierul LAN. Conține fișiere de pe o unitate externă care sunt partajate. Setările de securitate de pe computer sunt folosite ca parolă.
În cele din urmă, să ne uităm la o altă caracteristică.
Serverul iTunes pe routerele Asus
Dacă aveți un router Asus instalat, atunci puteți, de asemenea, să configurați iTunes Server și să creați o resursă FTP partajată. Spre deosebire de serverul media, va trebui să lucrați puțin pentru a-l activa.
Pentru a face acest lucru, mai întâi faceți routerul, apoi deschideți Aplicație USB - Server de fișiere/media.
Acolo veți găsi următoarele file: Media Server, Network Neighborhood (Samba) / Cloud Disk și FTP Share.
După cum probabil ați observat, partajarea în sine începe să funcționeze fără intervenții suplimentare. " Cartier de rețea (Samba)/Disc cloud" este necesar pentru a modifica setările opțiunii de partajare. De exemplu, vrei:
- Redenumiți dispozitivul;
- Activați intrarea gratuită;
- Gestionați accesul utilizatorilor;
- Blocați partajarea fișierelor.
Dacă selectați fila „Server media”, veți vedea următoarea fereastră și parametrii disponibili pentru modificare:
Vom sări peste ultima filă „Partajare și FTP”, deoarece intenționăm să dedicăm un articol separat acestui subiect.
Sfat practic: atunci când configurați toate accesele de mai sus, asigurați-vă că faceți tot posibilul protejați-vă rețeaua Wi-Fi. În caz contrar, este posibil accesul neautorizat la fișierele dumneavoastră personale.
Deci ce am învățat
Pentru orice model de router Asus, un server media pentru televizoare este conectat automat printr-un conector USB, iar cu o „mișcare ușoară a mâinii”, accesul partajat la fișierele și documentele salvate pe o unitate externă sau pe o memorie flash este configurat pentru computere sau telefoane mobile. Principalul avantaj este că informațiile sunt stocate pe un dispozitiv de stocare electronic, care este conectat la router, și nu la computer. Prin urmare, acesta din urmă poate fi oprit și repornit în siguranță.
Ca întotdeauna, orice comentarii și întrebări sunt binevenite. Vă mulțumim pentru atenție!
Mulți utilizatori ne întreabă cum să conectăm un hard disk la un router.
Această procedură nu vă va lua mult timp, cu toate acestea, caracteristicile de conectare pentru fiecare model de router pot diferi.
Să ne uităm la ghiduri detaliate pentru conectarea unui HDD la routerul de acasă.
Scopul și caracteristicile conexiunii
Înainte de a începe procedura de conectare, ar trebui să decideți ce rezultat doriți să obțineți. Majoritatea utilizatorilor doresc să folosească un hard disk extern pentru a stoca date într-o rețea de domiciliu închisă. Ce dă asta? Datorită routerului, toate datele care se află pe unitate vor fi disponibile în fiecare dispozitiv conectat la router.
La majoritatea routerelor moderne, pe panoul de conectare din spate puteți găsi un port USB standard de tehnologii 2.0 sau 3.0. Viteza transferului de date între gadgeturile conectate depinde de acest indicator digital. În unele modele, producătorii construiesc două porturi simultan.
Dispozitive care pot fi conectate la router:
- Hard disc extern;
- Orice media player cu date și cablu USB;
- Modem. Datorită utilizării 3G, puteți conecta routerul la Internet fără un cablu special;
- O imprimantă. Conectând o imprimantă la router, puteți crea un server la distanță și puteți imprima documente de pe diferite dispozitive printr-o conexiune fără fir. Acest tip de tehnologie de organizare poate fi adesea găsită în birouri;
- unitate flash;
- server FTP. Pentru stocarea datelor mari în rețea. Protocolul FTP vă permite să transferați fișiere mari fără a pierde calitatea. Când lucrați cu servere standard de unitate flash, pot apărea erori atunci când încercați să redați un fișier.

Orez. 1 - panou porturi router
Opțiunea de conectare a unui hard disk vă permite nu numai să creați o stocare de fișiere accesibilă publicului. De asemenea, puteți configura un server media DLNA. Această tehnologie vă permite să redați nu numai fișiere de pe unitatea în sine, ci și de pe toate celelalte dispozitive din casă. De exemplu, televizorul va putea deschide fotografiile salvate pe computer, iar telefonul va lansa o pistă de pe smartphone-ul altui utilizator de rețea. Puteți configura iTunes Server într-un mod similar.
Dacă trebuie să accesați fișiere de pe Internet, puteți utiliza funcția AiDisk pentru a configura acest proces.
Să trecem la instrucțiuni specifice pentru configurarea interacțiunii dintre router și hard disk extern.
Creați o conexiune cu routerul Asus
Asus a creat un sistem de configurare foarte simplu pentru un server de date de acasă. Esența sa constă în conexiunea inițială a gadgeturilor. Apoi utilizatorul trebuie să le configureze în meniul de pe un PC sau de pe un smartphone. Puteți accesa opțiunile software ale routerului prin orice browser de pe un computer conectat la router.
Mai întâi, deconectați-vă routerul de la rețea. Acum conectați o unitate externă la acesta folosind un adaptor USB-micro USB. Ar trebui să obțineți următorul design:
Orez. 2 – exemplu de conectare a unității la router
Dacă routerul are două porturi disponibile, alegeți pe cel cu viteza de transfer mai mare (versiunea 3.0). Pur și simplu conectarea a două dispozitive nu este suficientă, deoarece transmiterea informațiilor în rețeaua de domiciliu nu este încă posibilă. În consecință, alte dispozitive nu pot recunoaște încă niciun fișier.
Pentru a configura afișarea fișierelor din rețea pe computer, accesați fereastra „Acest PC”. În partea stângă a panoului de afișare a elementelor, găsiți fila „Rețea” și accesați această fereastră. Aceasta afișează toate protocoalele de stocare și transfer disponibile în rețea pe care le puteți utiliza.
Faceți clic dreapta pe o zonă goală a ferestrei și faceți clic pe „Reîmprospătare” în meniul pop-up. Astfel, fereastra va afișa pictograma unității conectate la router.
Orez. 3 – Fereastra „Rețea” de pe computer
Acum doar faceți clic pe pictograma care apare pentru a merge la folderul cu fișierele unității externe. Dacă partajarea este dezactivată pe computer, va trebui să introduceți datele de conectare și parola pentru setările routerului pentru a vedea conținutul. De regulă, valorile acestor câmpuri sunt aceleași. Acesta este cuvântul admin.
Odată ce aveți acces la conținutul folderului, puteți crea fișiere noi în acesta, puteți edita sau vizualiza conținutul existent.
Pentru a controla routerul de pe televizor, trebuie doar să accesați setările de conexiune la Internet. Fila USB va apărea în fereastră. Făcând clic pe el, puteți afla despre cantitatea de spațiu liber de pe disc sau puteți vedea conținutul acestuia.

Orez. 4 – vizualizați datele unității externe pe televizor
Pentru a accesa fișierele de pe telefon sau tabletă, trebuie să descărcați aplicația ES Explorer. Acesta va afișa cu precizie folderul dorit și vă va permite să deschideți rapid fișiere sau să creați documente noi pe HDD:
- Conectați-vă smartphone-ul la router și lansați programul Explorer;
- Acum, în partea de sus a ecranului, selectați fereastra LAN așa cum se arată în imaginea de mai jos;
- Așteptați să se încarce conținutul. Uneori, acest lucru poate dura câteva minute. După ce apare folderul hard disk extern, faceți clic pe pictograma acestuia;
- Dacă este necesar, introduceți datele pentru a obține acces (login - admin, parolă - admin);
- După confirmarea introducerii, toate fișierele de rețea vor fi afișate pe telefon.
Orez. 5 – conectarea la fișiere HDD externe de pe un smartphone
Pentru dispozitivele mobile Apple, procedura de conectare este aceeași, doar că trebuie să utilizați un explorator de fișiere standard.
Instrucțiuni pentru TP-Link
Partajarea fișierelor prin rețeaua de router TP-Link este creată după cum urmează:
- Conectați hard disk-ul sau unitatea flash la router și reporniți ambele dispozitive, astfel încât să nu existe o eroare de software în interacțiunea lor;
- Deschideți orice browser de pe computer și introduceți ID-ul rețelei 192.168.1.1 sau 192.168.0.1 în bara de adrese. Doar una dintre adresele specificate va funcționa;
- Introduceți datele de conectare și parola de acces în fereastra pop-up (admin, admin). Apasa Enter;
- Selectați fila „Partajare în rețea”;
- Faceți clic pe „Serviciul de partajare”;
Orez. 6 – Fereastra de setări a routerului TP-Link
- În partea dreaptă a ferestrei, faceți clic pe câmpul Editare, care este prezentat în figura de mai jos. Acest lucru vă va permite să faceți modificări setărilor de partajare a rețelei;
Orez. 7 – editarea accesului la rețea
- În fereastra care se deschide, setați un nou nume pentru hard disk-ul care este conectat la rețea. Asigurați-vă că bifați caseta „Partajați acest volum”, astfel încât alte dispozitive să poată vedea folderul unității;

Orez. 8 – crearea unui nou depozit
Puteți accesa informațiile de stocare de pe un smartphone, tabletă, computer, laptop sau televizor în același mod cum a fost descris în instrucțiunile pentru routerul Asus.
Acum accesați din nou fila „Partajare în rețea” și deschideți subelementul „Conturi de utilizator”. Creați un nume de utilizator și o parolă. Veți introduce aceste date pe toate dispozitivele pentru a obține acces la folderul de unitate. Dacă câmpurile sunt lăsate necompletate, oricine este conectat la rețea va putea vizualiza și edita fișierele, ceea ce nu este sigur.

Orez. 9 – restricție de acces pentru a vizualiza datele unității
Tot ce rămâne este să activați funcția de partajare. Pentru a face acest lucru, reveniți la fereastra „Dispozitiv de partajare” și apăsați butonul Start.

Orez. 10 – lansarea funcției „Partajare în rețea”.
Conectarea la Huawei
Majoritatea routerelor de la Huawei sunt echipate cu un terminal optic GPON, care are un conector USB încorporat. Conectați hard disk-ul la router prin acest port și accesați interfața web a routerului folosind un browser de pe computer. Urmează instrucțiunile:
- Pentru a accesa interfața software, se folosește adresa 192.168.100.1. Login și parola sunt root și respectiv admin;
- După conectarea cu succes la interfață, acordați atenție filelor care se află în partea de sus a ferestrei. Faceți clic pe „Aplicație de rețea”;
- O listă de ferestre disponibile va apărea acum în partea stângă a paginii. Trebuie să deschidem „Aplicația USB”;
- În câmpul de conținut al filei, bifați caseta de lângă câmpul prezentat în figură. Activează serverul. Pe aceeași pagină, completați câmpurile „nume utilizator” (nume utilizator), „parolă” (parolă). Lângă linia „Dispozitiv USB”, deschideți lista derulantă și selectați numele hard disk-ului la care se vor conecta alți utilizatori de rețea;
- Confirmați modificările făcând clic pe butonul Aplicați.
Orez. 11 – configurarea unui router Huawei
Acum datele de pe hard disk sunt disponibile pentru toate dispozitivele care sunt conectate la routerul Huawei.
Conectarea unui router Sagemcom de la Rostelecom
Routerele Sagemcom de la Rostelecom se conectează la un hard disk extern după cum urmează:
- Conectați unitatea și routerul;
- Conectați-vă la interfața routerului printr-un browser. Adresă - 192.168.1.1, nume utilizator - admin și parolă - admin;
- În secțiunea „Multimedia”, deschideți fila server de stocare a informațiilor. După aceasta, va apărea un tabel în partea dreaptă a ferestrei care afișează datele unității conectate. Amintiți-vă semnificația coloanei „Nume volum”;
- Accesați fereastra „Server de stocare a informațiilor” și specificați numele unității și producătorul acesteia;
- Activați câmpul „Activare server”;
- Salvați setările.
După înregistrarea unității, vă recomandăm să părăsiți interfața web și să o porniți din nou pentru a verifica dacă contul creat este salvat. În routerele de la Sagemcom, utilizatorii se confruntă adesea cu problema salvării setărilor. Dacă este necesar, creați din nou profilul de unitate.

Orez. 12 – configurarea routerului Sagemcom de la Rostelecom
Ghid de router MikroTik
Routerele de la MikroTik au o singură caracteristică: nu puteți conecta o unitate care este deja plină de date la ele. Dispozitivul trebuie formatat și abia apoi conectat la router.
Configurarea partajării fișierelor se face folosind programul Samba. Nu este nevoie să utilizați interfața web. De regulă, utilitarul poate fi instalat pe un computer prin intermediul discului care este inclus cu routerul. De asemenea, puteți descărca programul de pe site-ul oficial al producătorului.
După conectarea unității la router, ar trebui să mergeți la Samba și să formatați din nou dispozitivul. Deschideți meniul principal al programului și accesați fereastra Systems-Stores. Selectați hard disk-ul din listă și faceți clic pe „Format Drive”.

Orez. 13 – pregătirea unui hard disk extern pentru conectarea la MikroTik
După ce valoarea „Gata” apare în coloana Stare, puteți începe setări suplimentare:
- În aplicația Samba, deschideți fila „IP – SMB” și bifați caseta Activat;
- În aceeași fereastră, setați orice nume pentru grupul de lucru din rețea și numele routerului;
- Bifând caseta „Permite oaspeți”, permiteți dispozitivelor neautorizate să vă acceseze fișierele. Nu este necesar să confirmați această linie;
- În coloana interfeței, setați valoarea la Toate. Astfel, puteți vizualiza conținutul hard disk-ului de pe orice dispozitiv, indiferent de sistemul de operare și tipul de interfață.
Faceți clic pe butoanele Aplicați și Partajați unul câte unul pentru a aplica setările și a activa funcția de partajare online a datelor.

Orez. 14 – configurarea unui router MikroTik
Videoclipuri tematice:
Configurarea unui server FTP pe un router Tp-Link. Configurarea unui router pe canalul inrouter
Vă întrebați ce să faceți cu portul USB de pe routerul Tp-Link TL? Conectați un hard disk sau o unitate flash USB obișnuită la acesta. Și apoi acest videoclip vă va ajuta să vă conectați și să configurați serverele FTP pe routerul dvs. TP-Link TL. Pentru ce este? Pentru a avea acces la aceleași fișiere de pe computere diferite.
cum se face stocare în rețea (ftp) de pe un hard disk extern și un router?
Ce să faci cu portul USB de pe routerul Tp-Link TL? Conectați un hard disk sau o unitate flash USB obișnuită la acesta. Acest videoclip vă va ajuta să vă conectați și să configurați servere FTP pe router.
Mulți utilizatori ne întreabă cum să conectăm un hard disk la un router.
Această procedură nu vă va lua mult timp, cu toate acestea, caracteristicile de conectare pentru fiecare model de router pot diferi.
Să ne uităm la ghiduri detaliate pentru conectarea HDD-ului la al tău.
Scopul și caracteristicile conexiunii
Înainte de a începe procedura de conectare, ar trebui să decideți ce rezultat doriți să obțineți.
Majoritatea utilizatorilor doresc să folosească un hard disk extern pentru a stoca date într-o rețea de domiciliu închisă.
Ce dă asta? Datorită routerului, toate datele care se află pe unitate vor fi disponibile în fiecare dispozitiv conectat la router.
La majoritatea routerelor moderne, pe panoul de conectare din spate puteți găsi un port USB standard de tehnologii 2.0 sau 3.0.
Viteza transferului de date între gadgeturile conectate depinde de acest indicator digital. În unele modele, producătorii construiesc două porturi simultan.
Dispozitive care pot fi conectate la router:
- Hard disc extern;
- Orice media player cu date și cablu USB;
- Modem. Datorită utilizării cu Internetul fără ;
- O imprimantă. Conectând o imprimantă la router, puteți crea un server la distanță și puteți imprima documente de pe diferite dispozitive printr-o conexiune fără fir. Acest tip de tehnologie de organizare poate fi adesea găsită în birouri;
- unitate flash;
- server FTP. Pentru stocarea datelor mari în rețea. vă permite să transferați fișiere mari fără a pierde calitatea. Când lucrați cu servere standard de unitate flash, pot apărea erori atunci când încercați să redați un fișier.
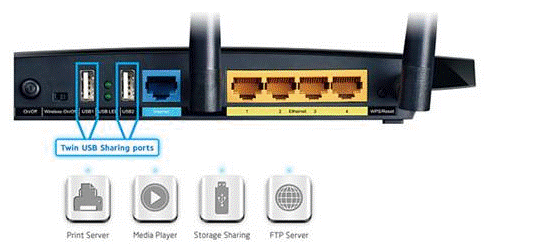
Orez. 1 - panou porturi router
Opțiunea de conectare a unui hard disk vă permite nu numai să creați o stocare de fișiere accesibilă publicului. De asemenea, puteți configura un server media DLNA.
Această tehnologie vă permite să redați nu numai fișiere de pe unitatea în sine, ci și de pe toate celelalte dispozitive din casă.
De exemplu, televizorul va putea deschide fotografiile salvate pe computer, iar telefonul va lansa un alt utilizator de rețea.
Îl puteți configura în același mod.
Dacă trebuie să accesați fișiere de pe Internet, puteți utiliza funcția AiDisk pentru a configura acest proces.
Să trecem la instrucțiuni specifice pentru configurarea interacțiunii dintre router și.
Creați o conexiune cu routerul Asus
Asus a creat un sistem de configurare foarte simplu pentru un server de date de acasă. Esența sa constă în conexiunea inițială a gadgeturilor.
Apoi utilizatorul trebuie să le configureze în meniul de pe PC sau cu.
Puteți accesa opțiunile software ale routerului prin orice browser de pe un computer conectat la router.
Mai întâi, deconectați-vă routerul de la rețea. Acum conectează-te la el folosind un adaptor USB-micro USB. Ar trebui să obțineți următorul design:

Orez. 2 – exemplu de conectare a unității la router
Dacă routerul are două porturi disponibile, alegeți pe cel cu viteza de transfer mai mare (versiunea 3.0).
Pur și simplu conectarea a două dispozitive nu este suficientă, deoarece transmiterea informațiilor în rețeaua de domiciliu nu este încă posibilă. În consecință, alte dispozitive nu pot recunoaște încă niciun fișier.
Pentru a configura afișarea fișierelor din rețea pe computer, accesați fereastra "Acest calculator". În partea stângă a panoului de afișare a elementelor, găsiți fila „Rețea” și accesați această fereastră.
Aceasta afișează toate protocoalele de stocare și transfer disponibile în rețea pe care le puteți utiliza.
Faceți clic dreapta pe o zonă goală a ferestrei și în meniul pop-up faceți clic pe „Reîmprospătare”.
Astfel, fereastra va afișa pictograma unității conectate la router.

Orez. 3 – Fereastra „Rețea” de pe computer
Acum doar faceți clic pe pictograma care apare pentru a merge la folderul cu fișierele unității externe.
Dacă partajarea este dezactivată pe computer, va trebui să introduceți numele de utilizator și parola pentru a vedea conținutul. De regulă, valorile acestor câmpuri sunt aceleași.
Acesta este cuvântul admin.
Odată ce aveți acces la conținutul folderului, puteți crea fișiere noi în acesta, puteți edita sau vizualiza conținutul existent.
Pentru a controla routerul de pe televizor, trebuie doar să accesați setările de conexiune la Internet. Fila USB va apărea în fereastră.
Făcând clic pe el, puteți afla despre cantitatea de spațiu liber de pe disc sau puteți vedea conținutul acestuia.

Orez. 4 – vizualizați datele unității externe pe televizor
Pentru a accesa fișierele de pe telefon sau tabletă, trebuie să descărcați aplicația ES Explorer.
Acesta va afișa cu precizie folderul dorit și vă va permite să deschideți rapid fișiere sau să creați documente noi pe HDD:
- și lansează programul Explorer;
- Acum, în partea de sus a ecranului, selectați fereastra LAN așa cum se arată în imaginea de mai jos;
- Așteptați să se încarce conținutul. Uneori, acest lucru poate dura câteva minute. După ce apare folderul hard disk extern, faceți clic pe pictograma acestuia;
- Dacă este necesar, introduceți datele pentru a obține acces (login - admin, parolă - admin);
- După confirmarea introducerii, toate fișierele de rețea vor fi afișate pe telefon.

Orez. 5 – conectarea la fișiere HDD externe de pe un smartphone
Procedura de conectare este aceeași, trebuie doar să utilizați un explorator de fișiere standard.
Instrucțiuni pentru TP-Link
Partajarea fișierelor în rețeaua de router este creată după cum urmează:
- Conectați hard disk-ul sau unitatea flash la router și reporniți ambele dispozitive, astfel încât să nu existe o eroare de software în interacțiunea lor;
- Deschideți orice browser de pe computer și introduceți ID-ul rețelei 192.168.1.1 sau 192.168.0.1 în bara de adrese. Doar una dintre adresele specificate va funcționa;
- Introduceți datele de conectare și parola de acces în fereastra pop-up (admin, admin). Apasa Enter;
- Selectați fila „Partajare în rețea”;
- Faceți clic pe „Serviciul de partajare”;

Orez. 6 – Fereastra de setări a routerului TP-Link
- În partea dreaptă a ferestrei, faceți clic pe câmpul Editare, care este indicat în figura de mai jos. Acest lucru vă va permite să faceți modificări setărilor de partajare a rețelei;

Orez. 7 – editarea accesului la rețea
- În fereastra care se deschide, setați un nou nume pentru hard disk-ul care este conectat la rețea. Asigurați-vă că bifați caseta „Partajați acest volum”, astfel încât alte dispozitive să poată vedea folderul unității;

Orez. 8 – crearea unui nou depozit
Puteți accesa informațiile de stocare de pe un smartphone, tabletă, computer, laptop sau televizor în același mod cum a fost descris în instrucțiunile pentru routerul Asus.
Acum accesați din nou fila „Partajare în rețea” și deschideți subelementul „Conturi de utilizator”. Creați un nume de utilizator și o parolă.
Veți introduce aceste date pe toate dispozitivele pentru a obține acces la folderul de unitate.
Dacă câmpurile sunt lăsate necompletate, oricine este conectat la rețea va putea vizualiza și edita fișierele, ceea ce nu este sigur.

Orez. 9 – restricție de acces pentru a vizualiza datele unității
Tot ce rămâne este să activați funcția de partajare. Pentru a face acest lucru, reveniți la fereastra „Dispozitiv de partajare” și apăsați tasta Start.

Orez. 10 – lansarea funcției „Partajare în rețea”.
Conectarea la Huawei
Majoritatea routerelor sunt echipate cu un terminal optic GPON, care are un conector USB încorporat.
Conectați hard disk-ul la router prin acest port și conectați-vă la interfața web a routerului folosind . Urmează instrucțiunile:
- Pentru a accesa interfața software, se folosește adresa 192.168.100.1. Login și parola sunt root și respectiv admin;
- După conectarea cu succes la interfață, acordați atenție filelor care se află în partea de sus a ferestrei. Faceți clic pe „Aplicație de rețea”;
- O listă de ferestre disponibile va apărea acum în partea stângă a paginii. Trebuie să deschidem „Aplicația USB”;
- În câmpul de conținut al filei, bifați caseta de lângă câmpul prezentat în figură. Activează serverul. Pe aceeași pagină, completați câmpurile „nume utilizator” (nume utilizator), „parolă” (parolă). Lângă linia „Dispozitiv USB”, deschideți lista derulantă și selectați numele hard disk-ului la care se vor conecta alți utilizatori de rețea;
- Confirmați modificările făcând clic pe butonul Aplicați.

Orez. 11 – configurarea unui router Huawei
Acum datele de pe hard disk sunt disponibile pentru toate dispozitivele care sunt conectate la routerul Huawei.
Stocarea atașată la rețea (NAS) este practică, dar destul de costisitoare. Cu toate acestea, există o mare probabilitate ca un astfel de dispozitiv să fie deja în casa dvs. sub forma unui router. Cele mai multe routere moderne echipate cu un port USB pot fi echipate cu o funcție de stocare în rețea în decurs de o jumătate de oră. Pentru a face acest lucru, aveți nevoie doar de o unitate flash USB sau de un hard disk extern.
Deși o astfel de soluție nu va oferi funcționalitatea și echipamentul hardware-ului NAS cu drepturi depline, va fi suficient să accesați documente și fișiere multimedia de pe orice computer de acasă sau gadget mobil. Veți afla dacă routerul este echipat cu o funcție NAS prin cuvintele „NAS”, „unitate USB” sau altele asemenea în interfața web a dispozitivului sau puteți citi despre aceasta pe site-ul producătorului. Este posibil să trebuiască să actualizați versiunea de firmware pentru a vedea funcții noi.
Spre deosebire de un NAS de rasă, o soluție cu un router are o serie de avantaje. În primul rând, economisiți o anumită sumă la achiziționarea și instalarea unui dispozitiv nou. În al doilea rând, deoarece nu există zgomot (mai ales atunci când utilizați o unitate flash) sau costuri suplimentare de energie electrică, routerul NAS poate funcționa zile în șir.
Unitățile flash USB pot înlocui cu ușurință o unitate externă, dar, din păcate, au o cantitate relativ mică de memorie. În același timp, atunci când utilizați hard disk-uri externe fără sursa de alimentare proprie, există posibilitatea ca unitatea să nu primească suficientă putere de la portul USB al routerului. În acest caz, puteți auzi cum discul crește viteză după conectare și apoi se oprește cu un clic caracteristic. Cu toate acestea, cu marea majoritate a routerelor moderne și a unităților externe, această problemă nu va apărea.
TP-Link WDR4300 ca NAS
Configurarea unui router TP-Link pentru a acționa ca NAS este foarte ușoară. Pentru a face acest lucru, veți avea nevoie de o unitate externă și de puțin timp.
1 Pregătirea routerului
Înainte de a începe să utilizați routerul ca NAS, ar trebui să actualizați software-ul acestuia la cea mai recentă versiune. În primul rând, acest lucru trebuie făcut, cel puțin din motive de siguranță. Pentru a efectua această procedură, deschideți interfața web a routerului dvs. TP-Link tastând tplinlogin.net în browser și conectați-vă folosind parola pe care ați setat-o prima dată. În meniul „Instrumente de sistem | Actualizare firmware” faceți clic pe „Actualizare” și urmați instrucțiunile asistentului.
2 Pregătirea discului

Conectați unitatea flash USB sau unitatea externă pe care urmează să o utilizați pentru stocare la computer, găsiți unitatea în Explorer și formatați-o. Selectați „NTFS” ca sistem de fișiere. Copiați fișierele de pe computer pe care doriți să le plasați pe o unitate de rețea (atunci acest proces va fi mult mai lent în rețea). Apoi, scoateți unitatea folosind pictograma „Eliminați hardware în siguranță” din bara de activități. Conectați media la portul USB al routerului și așteptați până când indicatorul USB se aprinde.
3 Conectarea serviciului NAS

În interfața web a dispozitivului TP-Link, deschideți „Setări USB | Partajarea spațiului de stocare”. Unitatea conectată ar trebui să apară aici. Faceți clic pe „Start” de lângă „Stare serviciu”, apoi sub opțiunea „Partajat” - butonul „Activare” pentru a activa partajarea unității. Dacă doriți să configurați mai multe conturi cu drepturi de acces diferite simultan, acest lucru se poate face din „Setări USB | Partajare stocare și setări USB | Conturi de utilizator".
4 Conectarea unei unități de rețea

Dacă aveți nevoie ca unitatea de rețea să apară în Explorer, urmați acești pași: Accesați „Computerul meu | Conectați o unitate de rețea" și în câmpul "Folder" introduceți adresa IP a routerului și numele unității (poate fi vizualizat în interfața web sub calea "USB Settings | Storage Sharing") - de exemplu, " 192.168.0.1/volum9".
Nu uitați că trebuie să specificați litera unității în caseta de dialog care apare (unitățile de rețea sunt de obicei specificate în ordine alfabetică inversă, începând cu „Z”, astfel încât să nu coincidă cu schimbarea unităților USB locale). După ce faceți clic pe butonul „Terminare”, unitatea de rețea va fi afișată în fereastra „Computerul meu”.
5 Activarea serverului media

De pe un computer, cel mai simplu mod de a accesa fișierele de pe o unitate de rețea este prin intermediul Explorer, așa cum este descris mai sus. Televizoarele și dispozitivele mobile care au nevoie în principal de acces la fotografii, muzică sau videoclipuri vor trebui să activeze serverul media. Acest lucru se poate face în interfața web a routerului, urmând calea „Setări USB | Setarea serverului media”.
Faceți clic pe butonul „Start” de lângă indicatorul „Stare server”, apoi oferiți acces la folderele cu fișiere multimedia de pe unitatea de rețea: „Setări USB | Media Server | Adăugați folderul de partajare”. Acum, alte dispozitive (cum ar fi un televizor, smartphone sau tabletă) care utilizează standardul de streaming UPnP/DLNA pot reda fișiere direct de pe dispozitivul de stocare în rețea.
6 Redarea fișierelor media pe un dispozitiv de televiziune

Pentru a reda videoclipuri de pe un dispozitiv de stocare atașat la rețea (NAS) pe router, apelați funcția de redare în rețea de pe televizor. Pe modelul nostru de revizuire, Philips 32PDL7906K, este pe ecranul de pornire. Rețineți că afișarea fișierelor după categorie (cum ar fi muzica după gen, artist și album) poate să nu funcționeze corect pe unele dispozitive.
Organizarea folosind o structură de foldere, pe de altă parte, rareori creează probleme utilizatorului. De asemenea, rețineți că standardul UPnP/DLNA reglementează doar comunicarea între gadgeturi: pentru ca redarea să funcționeze, dispozitivul de televiziune sau playerul media trebuie să accepte atât formatul de fișier, cât și codecurile utilizate.
7 Redarea fișierelor media pe un smartphone și tabletă

Cel mai simplu mod de a reda fișiere media pe gadgeturi mobile este să instalați un player care acceptă UPnP sau DLNA. În magazinele de aplicații găsești multe astfel de utilități pentru toate gusturile. Vă recomandăm să utilizați PlugPlayer pentru iOS (RUB 379) sau UPnPlay pentru Android (gratuit). Aceste programe sunt ușor de gestionat: trebuie doar să selectați un server și apoi un fișier de redat.
8 Configurarea accesului de la distanță

Pentru a configura accesul de la distanță la stocarea în rețea, accesați interfața web TP-Link și deschideți secțiunea „DNS dinamic”. În fereastra de sus, selectați furnizorul de server DNS (Comexe.cn, Dyndns.org, No-ip.com). Inregistreaza-te (8.1) pe serverul selectat și introduceți datele contului creat în setările corespunzătoare ale routerului (8.2) .
După finalizarea manipulărilor de mai sus, tastați http://your_DynDNS-address/shares în bara de adrese a browserului dvs. - și veți avea acces la unitatea de rețea de pe orice computer conectat la Internet. Pentru a face acest lucru, routerul trebuie să aibă o adresă IP „albă”. Ce adresă are routerul dvs. și în ce condiții este furnizat IP-ul „alb” - consultați furnizorul local de internet.
Configurarea NAS pe routere de la alți producători
D-Link: conexiune la telefonul mobil
Analiza noastră interfața web confuză a routerului D-Link DIR-868L face configurarea caracteristicilor de stocare atașată la rețea (NAS) dificilă, chiar dacă nu există multe subtilități. Routerul vă permite să creați o unitate de rețea fără probleme, dar fără posibilitatea de a adăuga utilizatori și de a schimba permisiunile.
 Obiectivul principal al D-Link DIR-868L este de a face datele utilizatorilor accesibile prin Internet. Pentru a face acest lucru, interfața web a routerului oferă opțiunea „Shareport Web Access”. Nu necesită instalarea de utilități suplimentare pe computer și vă permite să accesați imediat informațiile stocate pe un dispozitiv de stocare în rețea dintr-un browser web.
Obiectivul principal al D-Link DIR-868L este de a face datele utilizatorilor accesibile prin Internet. Pentru a face acest lucru, interfața web a routerului oferă opțiunea „Shareport Web Access”. Nu necesită instalarea de utilități suplimentare pe computer și vă permite să accesați imediat informațiile stocate pe un dispozitiv de stocare în rețea dintr-un browser web.
Este foarte convenabil să salvați fotografii, muzică și alte date media pe o unitate de rețea folosind aplicații speciale SharePort pentru smartphone-uri și tablete bazate pe sistemele de operare iOS, Android și Windows Phone. Iar pentru acces la distanță prin Internet, D-Link oferă utilizatorilor serviciul mydlink gratuit.
Netgear: Acces ușor
Routerul Netgear R7000 Nighthawk dual-band pe care l-am testat cu firmware-ul Netgear Genie oferă imediat acces fără parolă la toate dispozitivele externe conectate prin portul USB. Pentru a face acest lucru, trebuie doar să introduceți adresa IP în Windows Explorer, de exemplu 192.168.1.1. Veți găsi opțiuni suplimentare în meniul interfeței web ReadyShar.”
 Prin setările avansate din interfața web a routerului, puteți activa și funcțiile de server media și de conexiune FTP. Pentru a accesa datele de pe o unitate de rețea în timp ce sunteți departe de casă, va trebui să utilizați serviciile unui server DNS gratuit (consultați pasul 7 al ghidului nostru). Iar pentru gestionarea routerului și accesarea fișierelor NAS de pe un smartphone și tabletă, Netgear are aplicații Genie și ReadyShare.
Prin setările avansate din interfața web a routerului, puteți activa și funcțiile de server media și de conexiune FTP. Pentru a accesa datele de pe o unitate de rețea în timp ce sunteți departe de casă, va trebui să utilizați serviciile unui server DNS gratuit (consultați pasul 7 al ghidului nostru). Iar pentru gestionarea routerului și accesarea fișierelor NAS de pe un smartphone și tabletă, Netgear are aplicații Genie și ReadyShare.
Mulți utilizatori ne întreabă cum să conectăm un hard disk la un router.
Această procedură nu vă va lua mult timp, cu toate acestea, caracteristicile de conectare pentru fiecare model de router pot diferi.
Să ne uităm la ghiduri detaliate pentru conectarea unui HDD la routerul de acasă.
Scopul și caracteristicile conexiunii
Înainte de a începe procedura de conectare, ar trebui să decideți ce rezultat doriți să obțineți.
Majoritatea utilizatorilor doresc să folosească un hard disk extern pentru a stoca date într-o rețea de domiciliu închisă.
Ce dă asta? Datorită routerului, toate datele care se află pe unitate vor fi disponibile în fiecare dispozitiv conectat la router.
La majoritatea routerelor moderne, pe panoul de conectare din spate puteți găsi un port USB standard de tehnologii 2.0 sau 3.0.
Viteza transferului de date între gadgeturile conectate depinde de acest indicator digital. În unele modele, producătorii construiesc două porturi simultan.
Dispozitive care pot fi conectate la router:
- Hard disc extern;
- Orice media player cu date și cablu USB;
- Modem. Datorită utilizării 3G, puteți conecta routerul la Internet fără un cablu special;
- O imprimantă. Conectând o imprimantă la router, puteți crea un server la distanță și puteți imprima documente de pe diferite dispozitive printr-o conexiune fără fir. Acest tip de tehnologie de organizare poate fi adesea găsită în birouri;
- unitate flash;
- server FTP. Pentru stocarea datelor mari în rețea. Protocolul FTP vă permite să transferați fișiere mari fără a pierde calitatea. Când lucrați cu servere standard de unitate flash, pot apărea erori atunci când încercați să redați un fișier.

Orez. 1 - panou porturi router
Opțiunea de conectare a unui hard disk vă permite nu numai să creați o stocare de fișiere accesibilă publicului. De asemenea, puteți configura un server media DLNA.
Această tehnologie vă permite să redați nu numai fișiere de pe unitatea în sine, ci și de pe toate celelalte dispozitive din casă.
De exemplu, televizorul va putea deschide fotografiile salvate pe computer, iar telefonul va lansa o pistă de pe smartphone-ul altui utilizator de rețea.
Puteți configura iTunes Server într-un mod similar.
Dacă trebuie să accesați fișiere de pe Internet, puteți utiliza funcția AiDisk pentru a configura acest proces.
Să trecem la instrucțiuni specifice pentru configurarea interacțiunii dintre router și hard disk extern.
Creați o conexiune cu routerul Asus
Asus a creat un sistem de configurare foarte simplu pentru un server de date de acasă. Esența sa constă în conexiunea inițială a gadgeturilor.
Apoi utilizatorul trebuie să le configureze în meniul de pe un PC sau de pe un smartphone.
Puteți accesa opțiunile software ale routerului prin orice browser de pe un computer conectat la router.
Mai întâi, deconectați-vă routerul de la rețea. Acum conectați o unitate externă la acesta folosind un adaptor USB-micro USB. Ar trebui să obțineți următorul design:
Orez. 2 – exemplu de conectare a unității la router
Dacă routerul are două porturi disponibile, alegeți pe cel cu viteza de transfer mai mare (versiunea 3.0).
Pur și simplu conectarea a două dispozitive nu este suficientă, deoarece transmiterea informațiilor în rețeaua de domiciliu nu este încă posibilă. În consecință, alte dispozitive nu pot recunoaște încă niciun fișier.
Pentru a configura afișarea fișierelor din rețea pe computer, accesați fereastra „Acest PC”. În partea stângă a panoului de afișare a elementelor, găsiți fila „Rețea” și accesați această fereastră.
Aceasta afișează toate protocoalele de stocare și transfer disponibile în rețea pe care le puteți utiliza.
Faceți clic dreapta pe o zonă goală a ferestrei și faceți clic pe „Reîmprospătare” în meniul pop-up.
Astfel, fereastra va afișa pictograma unității conectate la router.
Orez. 3 – Fereastra „Rețea” de pe computer
Acum doar faceți clic pe pictograma care apare pentru a merge la folderul cu fișierele unității externe.
Dacă partajarea este dezactivată pe computer, va trebui să introduceți datele de conectare și parola pentru setările routerului pentru a vedea conținutul. De regulă, valorile acestor câmpuri sunt aceleași.
Acesta este cuvântul admin.
Odată ce aveți acces la conținutul folderului, puteți crea fișiere noi în acesta, puteți edita sau vizualiza conținutul existent.
Pentru a controla routerul de pe televizor, trebuie doar să accesați setările de conexiune la Internet. Fila USB va apărea în fereastră.
Făcând clic pe el, puteți afla despre cantitatea de spațiu liber de pe disc sau puteți vedea conținutul acestuia.

Orez. 4 – vizualizați datele unității externe pe televizor
Pentru a accesa fișierele de pe telefon sau tabletă, trebuie să descărcați aplicația ES Explorer.
Acesta va afișa cu precizie folderul dorit și vă va permite să deschideți rapid fișiere sau să creați documente noi pe HDD:
- Conectați-vă smartphone-ul la router și lansați programul Explorer;
- Acum, în partea de sus a ecranului, selectați fereastra LAN așa cum se arată în imaginea de mai jos;
- Așteptați să se încarce conținutul. Uneori, acest lucru poate dura câteva minute. După ce apare folderul hard disk extern, faceți clic pe pictograma acestuia;
- Dacă este necesar, introduceți datele pentru a obține acces (login - admin, parolă - admin);
- După confirmarea introducerii, toate fișierele de rețea vor fi afișate pe telefon.
Orez. 5 – conectarea la fișiere HDD externe de pe un smartphone
Pentru dispozitivele mobile Apple, procedura de conectare este aceeași, doar că trebuie să utilizați un explorator de fișiere standard.
Instrucțiuni pentru TP-Link
Partajarea fișierelor prin rețeaua de router TP-Link este creată după cum urmează:
- Conectați hard disk-ul sau unitatea flash la router și reporniți ambele dispozitive, astfel încât să nu existe o eroare de software în interacțiunea lor;
- Deschideți orice browser de pe computer și introduceți ID-ul rețelei 192.168.1.1 sau 192.168.0.1 în bara de adrese. Doar una dintre adresele specificate va funcționa;
- Introduceți datele de conectare și parola de acces în fereastra pop-up (admin, admin). Apasa Enter;
- Selectați fila „Partajare în rețea”;
- Faceți clic pe „Serviciul de partajare”;
Orez. 6 – Fereastra de setări a routerului TP-Link
- În partea dreaptă a ferestrei, faceți clic pe câmpul Editare, care este prezentat în figura de mai jos. Acest lucru vă va permite să faceți modificări setărilor de partajare a rețelei;
Orez. 7 – editarea accesului la rețea
- În fereastra care se deschide, setați un nou nume pentru hard disk-ul care este conectat la rețea. Asigurați-vă că bifați caseta „Partajați acest volum”, astfel încât alte dispozitive să poată vedea folderul unității;

Orez. 8 – crearea unui nou depozit
Puteți accesa informațiile de stocare de pe un smartphone, tabletă, computer, laptop sau televizor în același mod cum a fost descris în instrucțiunile pentru routerul Asus.
Acum accesați din nou fila „Partajare în rețea” și deschideți subelementul „Conturi de utilizator”. Creați un nume de utilizator și o parolă.
Veți introduce aceste date pe toate dispozitivele pentru a obține acces la folderul de unitate.
Dacă câmpurile sunt lăsate necompletate, oricine este conectat la rețea va putea vizualiza și edita fișierele, ceea ce nu este sigur.

Orez. 9 – restricție de acces pentru a vizualiza datele unității
Tot ce rămâne este să activați funcția de partajare. Pentru a face acest lucru, reveniți la fereastra „Dispozitiv de partajare” și apăsați butonul Start.

Orez. 10 – lansarea funcției „Partajare în rețea”.
Conectarea la Huawei
Majoritatea routerelor de la Huawei sunt echipate cu un terminal optic GPON, care are un conector USB încorporat.
Conectați hard disk-ul la router prin acest port și accesați interfața web a routerului folosind un browser de pe computer. Urmează instrucțiunile:
- Pentru a accesa interfața software, se folosește adresa 192.168.100.1. Login și parola sunt root și respectiv admin;
- După conectarea cu succes la interfață, acordați atenție filelor care se află în partea de sus a ferestrei. Faceți clic pe „Aplicație de rețea”;
- O listă de ferestre disponibile va apărea acum în partea stângă a paginii. Trebuie să deschidem „Aplicația USB”;
- În câmpul de conținut al filei, bifați caseta de lângă câmpul prezentat în figură. Activează serverul. Pe aceeași pagină, completați câmpurile „nume utilizator” (nume utilizator), „parolă” (parolă). Lângă linia „Dispozitiv USB”, deschideți lista derulantă și selectați numele hard disk-ului la care se vor conecta alți utilizatori de rețea;
- Confirmați modificările făcând clic pe butonul Aplicați.
Orez. 11 – configurarea unui router Huawei
Acum datele de pe hard disk sunt disponibile pentru toate dispozitivele care sunt conectate la routerul Huawei.
Conectarea unui router Sagemcom de la Rostelecom
Routerele Sagemcom de la Rostelecom se conectează la un hard disk extern după cum urmează:
- Conectați unitatea și routerul;
- Conectați-vă la interfața routerului printr-un browser. Adresă - 192.168.1.1, nume utilizator - admin și parolă - admin;
- În secțiunea „Multimedia”, deschideți fila server de stocare a informațiilor. După aceasta, va apărea un tabel în partea dreaptă a ferestrei care afișează datele unității conectate. Amintiți-vă semnificația coloanei „Nume volum”;
- Accesați fereastra „Server de stocare a informațiilor” și specificați numele unității și producătorul acesteia;
- Activați câmpul „Activare server”;
- Salvați setările.
În routerele de la Sagemcom, utilizatorii se confruntă adesea cu problema salvării setărilor. Dacă este necesar, creați din nou profilul de unitate.

Orez. 12 – configurarea routerului Sagemcom de la Rostelecom
Ghid de router MikroTik
Routerele de la MikroTik au o singură caracteristică: nu puteți conecta o unitate care este deja plină de date la ele.
Dispozitivul trebuie formatat și abia apoi conectat la router.
Configurarea partajării fișierelor se face folosind programul Samba. Nu este nevoie să utilizați interfața web.
De regulă, utilitarul poate fi instalat pe un computer prin intermediul discului care este inclus cu routerul. De asemenea, puteți descărca programul de pe site-ul oficial al producătorului.
După conectarea unității la router, ar trebui să mergeți la Samba și să formatați din nou dispozitivul. Deschideți meniul principal al programului și accesați fereastra Systems-Stores.
Selectați hard disk-ul din listă și faceți clic pe „Format Drive”.

Orez. 13 – pregătirea unui hard disk extern pentru conectarea la MikroTik
După ce valoarea „Gata” apare în coloana Stare, puteți începe setări suplimentare:
- În aplicația Samba, deschideți fila „IP – SMB” și bifați caseta Activat;
- În aceeași fereastră, setați orice nume pentru grupul de lucru din rețea și numele routerului;
- Bifând caseta „Permite oaspeți”, permiteți dispozitivelor neautorizate să vă acceseze fișierele. Nu este necesar să confirmați această linie;
- În coloana interfeței, setați valoarea la Toate. Astfel, puteți vizualiza conținutul hard disk-ului de pe orice dispozitiv, indiferent de sistemul de operare și tipul de interfață.
Faceți clic pe butoanele Aplicați și Partajați unul câte unul pentru a aplica setările și a activa funcția de partajare online a datelor.

Orez. 14 – configurarea unui router MikroTik
Videoclipuri tematice:
Configurarea unui server FTP pe un router Tp-Link. Configurarea unui router pe canalul inrouter
Vă întrebați ce să faceți cu portul USB de pe routerul Tp-Link TL? Conectați un hard disk sau o unitate flash USB obișnuită la acesta. Și apoi acest videoclip vă va ajuta să vă conectați și să configurați serverele FTP pe routerul dvs. TP-Link TL. Pentru ce este? Pentru a avea acces la aceleași fișiere de pe computere diferite.

