Instalarea pas cu pas a pachetului de codec k lite. Clarificări pentru K-Lite Codec Pack
Codec-uri- acestea sunt fișierele necesare pentru a rula audio și fișiere video V formate avi, wav, mpeg etc. Dacă brusc nu puteți reda niciun sunet saufișier video, atunci cel mai probabil nu aveți codecurile necesare. Un pachet de codec vă va ajuta să remediați această problemă. Codec K-Lite Pachet care contine set complet codecuri pentru redarea și codificarea videoclipurilor chiar și în cele mai rare formate.
Pentru a instala Codecuri K-Lite Codec Pack urmați toți pașii de mai jos în ordine.
Pasul 1 . Fugi fișier de instalare K-Lite Codec Pack făcând dublu clic pe el cu butonul stâng al mouse-ului.
Pasul 2 . Se va deschide fereastra Expertului de instalare K-Lite Codec Pack. Faceți clic pentru a continua Următorul.

Pasul 2 . Selectați opțiunea de instalare:
Simplu.
- Normal.
- Extins.
Selectați avansat (mod avansat) și apăsați butonul Următorul.

Pasul 3 . În fereastra următoare trebuie să specificați calea de instalare pentru codecuriPachetul de codec K-Lite. Lăsați calea implicită și faceți clic Următorul.

Pasul 4 . În fereastra nouă trebuie să selectațiinstalatcomponente. Faceți clic pe meniul derulant și selectați un set O mulțime de lucruri. Pentru a continua instalarea codec-urilor, faceți clic pe Următorul.

Pasul 5 . În această fereastră vi se va solicita să creați un folder în Start. Dacă vrei să-l creezi, atunci în câmpNu creați un Meniul Start pliantdebifați caseta. Dacă nu doriți să creați, bifați caseta. Clic Următorul.

Pasul 6 . Într-o fereastră nouă, vi se va cere să faceți mai multe setări pentru componentele pe care le-ați selectat la pasul 4. Poate că aici puteți debifa caseta Resetați toate setările la valorile implicite. Faceți clic pentru a continua Următorul.

Pasul 7 . În fereastra Hardware Acceleration, puteți configura accelerația hardware. Lăsați totul ca implicit și faceți clic pe butonul Următorul.

Pasul 8. În fereastra Asocieri de fișiere (asocierea fișierelor) bifați caseta Toate jucători instalați pe computer pentru posibilitatea de a se asocia fișiere diferite cu acești jucători și faceți clic Următorul.

Pasul 9 . Selectarea fișierelor asociate cu playerul Media Player Classic . Faceți clic pe butonul Selectați toate videoclipurile și Selectați tot audio. Faceți clic pe Următorul.

Pasul 10 . Acum selectăm fișierele asociate pentru un alt player, care este numit Windows Media Player . Similar cu pasul anterior, selectați toate fișierele video și audio și faceți clic Următorul . Dacă aveți un alt player instalat, atunci configurați o asociere și pentru acesta.

Pasul 11 . Apoi, selectați numărul de difuzoare conectate la computer și faceți clic Următorul.

Pasul 12 . Următoarea fereastră va oferi toate informațiile despreinstalatcomponente. Pentru a instala codecuriFaceți clic pe K-Lite Codec Pack Instala.

Pasul 13. Va începe procesul de instalare a codeculuipe computer, care va dura aproximativ 10-15 secunde.

Indiferent de versiunea de Windows, problema este aceeași: pentru a viziona un film ai nevoie de codecuri care nu sunt incluse în sistemul de operare. Prin urmare, pachetul, pe de o parte, nu are nevoie de prezentare: mulți utilizatori îl descarcă imediat după Instalări Windows pentru a îmbunătăți suportul pentru formatele media populare dintr-o singură lovitură.
Pe de altă parte, rar se deranjează cineva să studieze conținutul a acestui pachet(principiul „dacă totul funcționează”) funcționează, deși există motive pentru aceasta. Astfel, K-Lite include utilități care pot fi folosite pentru a diagnostica și rezolva probleme specifice legate de funcționarea codec-urilor.
În plus, K-Lite nu numai că adaugă suport larg pentru formatele media, dar permite și controlul complet asupra procesului de procesare. În etapa de instalare, puteți selecta componentele necesare, precum și să specificați filtrele și decodoarele preferate. De la ei setări corecte Calitatea redării și viteza de procesare depind.
Toate aceste puncte vor fi atinse în această recenzie.
Avantajele cheie ale K-Lite Codec Pack
K-Lite Codec Pack are multe punctele forte, ne vom limita la a enumera punctele cheie:
Compatibilitatea componentelor interne
Distribuția K-Lite este întotdeauna testată pentru compatibilitate de către specialiști. La autoinstalare codec-uri, este ușor să ajungeți într-o situație „Codec hell”, deoarece multe filtre nu se înțeleg între ele. Pentru a elimina conflictele, trebuie să căutați cauza „răului” și să utilizați utilități speciale pentru a elimina una sau alta componentă.
Compatibilitate bună cu Windows
În afară de lipsa de conflicte menționată mai sus, pachetul este ușor de îndepărtat complet din sistem fără a lăsa urme. În timpul instalării, K-Lite verifică dacă există alte codecuri de pe sistem și sugerează utilizarea lor în timpul instalării, printre alte opțiuni. Tot în etapa de instalare se face o căutare a codecurilor defecte și se propune remedierea acestora.
Configurare flexibilă
Există 5 opțiuni de pachet disponibile pentru descărcare cu diferite configurații, de asemenea, sunt oferite 3 moduri de instalare;
Pentru fiecare format multimedia, puteți selecta decodorul corespunzător din opțiunile disponibile, implicit K-Lite îl selectează pe cel mai optim. Pentru utilizatorii de Windows 7 și 8 prevăzute utilitate specială Tweaker de filtru preferat pentru Windows 7 și 8 pentru a configura codecuri preferate, ocolind sistemul de operare.
Actualizări regulate
Utilizatorul nu trebuie să monitorizeze actualizarea fiecărui codec audio sau video sau a altor componente: K-Lite conține întotdeauna cele mai recente versiuni.
Constructii K-Lite
Există 6 opțiuni de pachet disponibile pe pagina de descărcare:
- Basic - oferă suport pentru cele mai cunoscute formate multimedia: AVI, MKV, MP4, OGM, FLV. Setul minim care nu include un player video. Va fi optim dacă preferați să utilizați un alt player, iar un set minim de codecuri este suficient pentru redare.
- Standard - include și Media Player Classic HomeCinema, decodor DVD MPEG-2 (deschide mai multe opțiuni la redarea DVD-urilor), utilitarul MediaInfo Lite, care afișează informatii detaliate despre fișierul media.
- Complet - în comparație cu versiune standard, aceasta include madVR - un randament de înaltă calitate, utilitarul de diagnosticare GraphStudioNext și filtre DirectShow suplimentare.
- Mega - conține codecuri ACM și VFW, filtre DirectShow, utilitati suplimentare. În timpul instalării, vi se va oferi un player video din care să alegeți: Media Player Classic HomeCinema sau Media Player Classic Regular. Despre diferențele dintre ele puteți citi mai jos.
- Versiune pe 64 de biți - recomandată pentru instalare peste versiunea pe 32 de biți dacă intenționați să redați videoclipuri într-un mediu pe 64 de biți. Merită subliniat faptul că acest pachet va fi în plus față de opțiunile de mai sus și nu în locul acestora, deoarece nu toate aplicațiile acceptă codecuri pe 64 de biți.
Există o altă modalitate de a vizualiza informații despre ansambluri, disponibilă pe site-ul web al pachetului K-Lite sub formă de tabele de comparație: și. În esență, dacă sunteți interesat de o anumită funcție sau format, atunci nu este nevoie să comparați nimic.
Instalare
Sunt posibile trei moduri de instalare - simplu, normal și avansat, în funcție de care se modifică numărul de setări pentru componentele incluse în pachet.
Următorul pas este să selectați un profil de instalare. Afectează nu numai numărul de componente, ci și setările preferate. De exemplu, „LAV for everything” implică faptul că decodarea video se va face folosind LAV Video ori de câte ori este posibil. „O mulțime de lucruri” - instalare cantitate maxima componente.
Nu puteți instala mai multe codecuri sau filtre pentru a reda același format, deoarece acest lucru ar provoca inevitabil conflicte. Opțiunea „Utilizați implicit sistemul” înseamnă că instalatorul a detectat deja un codec care nu face parte din K-Lite: de exemplu, inclus în sistemul de operare sau instalat anterior.
Ultimul pas („Hardware Acceleration”) este setările pentru accelerarea hardware video. Este foarte recomandabil să citiți micul document de referință care descrie setările (butonul „Ajutor” din partea de jos a ferestrei).
Deci, conform certificatului, pe procesor rapid expunem setări standard(„Utilizați decodarea software”), pe plăcile video NVIDIA - CUVID sau LAV DXVA2, pe AMD - LAV DXVA2, când utilizați Media Player Classic HomeCinema player - decodor DXVA.

Compoziție K-Lite
Pachetul de codec include:
- Splittere DirectShow
- Filtre de decodare video DirectShow
- Filtre de decodare audio DirectShow
- Analizoare audio DirectShow
- Filtrul de subtitrare DirectShow
- alte codecuri și filtre
- Media Player Classic / HomeCinema player și utilități suplimentare
Pentru a „descifra” această listă, este necesar să clarificăm semnificația unor termeni (vezi mai jos). Lucrarea divizorului, filtrelor și parserilor poate fi afișată mai clar prin programul GraphStudioNext, care face parte din K-Lite. De exemplu, cel mai simplu mod este să deschideți orice fișier media folosind comanda „Fișier - Redare fișier media...”. Procesul de procesare a fișierelor va fi demonstrat în diagramă.

DirectShow este un framework de la Microsoft care rulează pe Windows și este un mediu pentru redarea formatelor audio și video și intrare/ieșire pe dispozitive. Unele formate sunt acceptate nativ de DirectShow, lista se modifică cu fiecare Versiunea Windows. Pe în acest moment DirectShow este înlocuit de cadrul Media Foundation, care este integrat în Windows 7 și Windows 8.
Despicatoare(„filtre sursă” în engleză, literalmente - filtre sursă) audio și video sunt separate de container pentru procesarea ulterioară de către decodoare. Trebuie să înțelegeți că fișierul de redare este un container care este adesea numit în mod eronat format video.
Filtre de decodare DirectShow video și audio sau transforma filtre, adaugă suport formate suplimentare fișiere care pot fi redate de orice player video.
Un exemplu de filtre este popularul decodor ffdshow, care funcționează pe baza biblioteci deschise. Vă permite să jucați Xvid, DivX și H.264 - care este probabil majoritatea cazurilor cu care aveți de-a face. ffdshow include filtre (a nu se confunda cu filtrele DirectShow), care vă permit să controlați redarea în timp real: aplicați filtre, schimbați dimensiunile, culorile etc.
Dezvoltatorii K-Lite sfătuiesc direct alegerea decodorului LAV datorită performanței și stabilității sale mai mari și ffdshow - numai dacă este nevoie de funcționalitate suplimentară.
Alături de LAV Video, este inclus în toate pachetele și alte filtre sunt opționale și pot fi înlocuite.
În mod similar, filtrele audio decodifică formate audio separate de container printr-un splitter. Acestea includ populara bibliotecă AC3Filter, care adaugă suport pentru AC3 și DTS împreună cu instrumente pentru configurarea audio multicanal.
Sarcină analizator- scoate semnalul către dispozitiv după ce acesta este decodat.
Media Player Classic
Desigur, la instalarea K-Lite, aproape orice player (GOM Player, LightAlloy, Zoom Player etc.) va funcționa cu formatele necesare. Cu toate acestea, în cazul K-Lite, este totuși de preferat să folosiți Media Player Classic, care nu este inclus doar în ansamblul Basic. Acest player video este cel mai bine optimizat pentru acest pachet, în plus, este inclus în K-Lite într-o formă modificată.
Există doi jucători: Media Player Classic Home Cinema și Media Player Classic Regular, care este o ramură a proiectului Home Cinema. În ciuda faptului că se bazează pe aceeași platformă, există diferențe.
În ceea ce privește playerul Classic Regular, putem spune doar că este mai puțin funcțional în comparație cu Home Cinema. Pentru a vă familiariza cu acesta, trebuie să instalați ansamblul Mega și în timpul instalării specificați Media Player Classic Regular ca player preferat.
Printre altele adaosuri frumoase Media Player Home Cinema: afișarea imaginilor pe mai multe monitoare, decodare hardware H.264, suport pentru mai multe formate de subtitrare, localizare, inclusiv rusă. Distribuția originală Home Cinema, care poate fi descărcată de pe, include deja decodore (astfel încât playerul să poată lucra de unul singur, fără a instala K-Lite). Descrierea K-Lite afirmă că codecurile încorporate în player au fost înlocuite cu altele mai eficiente - cele care sunt disponibile pentru a alege la instalarea K-Lite.

Utilități
După instalarea K-Lite, devine necesar reglaj fin codecuri. Puteți găsi utilități auxiliare în directorul cu pachetul instalat K-Lite, folderul Instrumente.
Codec Tweak Tool
Setările principale K-Lite sunt colectate în shell-ul Codec Tweak Tool. În setări, puteți elimina codecurile și filtrele sparte (care au fost instalate incorect sau au lăsat urme în registru), să reînregistrați filtrele, să resetați setările la cele originale, să generați un jurnal din conținutul pachetului, uneori acest lucru este necesar. pentru diagnosticare.
Cea mai interesantă secțiune este „Configurare” aici sunt colectate setările tuturor filtrelor instalate (audio, video, filtre sursă (splitters)). În principiu, nu este dificil să faci același lucru prin parametrii playerului video, dar aceasta nu ar fi cea mai convenabilă modalitate.
Codec and Filter Management vă permite să activați și să dezactivați filtrele și codecurile inutile, inclusiv cele incluse în sistemul de operare. În plus, prin analogie cu instalarea K-Lite, pentru fiecare format puteți specifica divitoarele preferate.
Filter Tweaker preferat pentru Windows 7 și 8
Utilizatorii de Windows 7 și Windows 8 ar trebui să acorde atenție utilitarului Win7DSFilterTweaker. Necesitatea ei se manifesta prin faptul ca aceste sisteme de operare au propriul sistem de decodare audio si video – Media Foundation. Capacitățile încorporate ale acestui cadru nu pot fi înlocuite de filtre terțe fără a face modificări în registry. Acesta este, de fapt, scopul acestui utilitar. Cu ajutorul acestuia, nu numai că puteți specifica decodoarele preferate, ci și dezactivați pe cele neutilizate, chiar dezactivând Media Foundation.
MediaInfo
Un utilitar cu ajutorul căruia poți afla informații detaliate despre un fișier: bitrate, rezoluție, container, formate audio și video, compresie. Datele tehnice vor fi utile dacă trebuie să reconfigurați filtrele sau să instalați un codec lipsă. Acest programîncorporat în Media Player Classic și disponibil ca fila „Mediainfo”, element „Proprietăți” din meniul contextual.

GraphStudioNext
Un utilitar foarte informativ pentru analiza fișierelor audio și media. După procesarea conținutului, GraphStudioNext diagramează procesarea prin care trece fișierul înainte de a fi transmis pe ecran și difuzoare. Totul depinde de configurația codec-ului specifică din pachet. Prin urmare, GraphStudioNext va fi util pentru diagnosticare atunci când apar probleme cu redarea fișierelor. În plus, fiecare componentă din diagramă se poate face clic și deschide setările de codec sau splitter.
VobSubStrip
Editarea subtitrarilor în format IDX - puteți elimina fluxurile inutile din listă și puteți salva din nou.
În acest manual ne vom uita în detaliu Configurare K-Lite Pachet Mega Codec- cel mai popular pachet de codec. Pentru utilizatorii experimentați acest material Poate părea inutil, dar începătorii au adesea probleme la instalarea acestui kit.
Descărcați pachetul de codec K-lite Mega Codec Pack de pe site-ul oficial. Instalați pachetul de codec, închizând toate programele. În prima fereastră de lansare a programului de instalare, faceți clic pe Următorul. În fereastra următoare, verificați Modul avansat (sunt afișate toate opțiunile)— Modul avansat (sunt afișate toate opțiunile). Clic Următorul din nou.
Fereastra principală va apărea în fața ta cu setări programe K-Lite Pachet Mega Codec. Din meniul derulant de sus, selectați Profilul 7: O mulțime de lucruri- majoritatea instalare completă. Cel mai adesea, utilizatorii părăsesc setările „ca atare”, dar puteți modifica și dvs. setările, caz în care numele profilului din linia de sus se va schimba în Selecție personalizată. Setările implicite sunt bine optimizate, așa că dacă schimbați ceva în ele sau nu, decideți singuri, voi explica doar câteva dintre nuanțe. Vă rugăm să rețineți că atunci când selectați setările, cele recomandate sunt pe primul loc.
Atenţie! Tot în meniul de selecție a profilului veți vedea inscripția (fără player) - (fără player). Dacă selectați un profil cu acest nume, atunci nu sunteți de acord cu instalarea playerului Media Player Classic și veți folosi playerul instalat pe sistem. Depinde de tine sa te hotarasti, dar il recomand pentru redarea video.
Atunci când alegeți opțiunea cu un jucător, vi se vor oferi două ediții ale celebrului player media Player Classic(Regular - Normal) și (Home Cinema - Home Cinema). Prefer să folosesc a doua opțiune în consecință.
Ce filtre să folosiți în K-Lite Mega Codec Pack
Acum să trecem la luarea în considerare a filtrelor propuse pentru redarea fișierelor media. Pentru a vă fi mai clar:
Filtra este un decodor media utilizat pentru decodarea video, care acceptă multe formate video și audio. ÎN momentul prezent cele mai populare filtre - ffdshowŞi LAV.
La fel, a doua subsecțiune după selectarea playerului va fi filtrele de decodare video DirectShow - filtre de decodare video DirectShow (DirectShow este o interfață pentru implementarea acestor filtre în mediul Windows). Pentru a utiliza tot felul de standarde video (de ex. H.264), K-Lite Mega Codec oferă mai multe opțiuni.
Nu voi intra în comparație detaliată filtrele folosite, la discreția dumneavoastră puteți folosi atât ffdshow cât și LAV, ambele proiecte sunt demne de alegere.
Sunt un susținător Filtre LAV si le voi enumera avantaje, dar și dezavantaje :
- Set mare de decodoare video, de înaltă calitate.
- Bazat pe ffmpeg, ca filtrul ffdshow, dar spre deosebire de ffdshow, multithreading-ul este implementat.
- Include propria dezvoltare autorul unui decodor CUDA pentru plăcile video Nvidia.
- Suportă profiluri exotice Hi10P, Mpeg 4:2:2 etc.
- Suport Bitstream. Suport TrueHD și DTS-HD.
Defecte:
- Inferior cu ffdshow în absența filtrelor post-proces.
- Este recomandabil să se folosească pentru fișiere video nu prea grele pentru video FullHD folosiți decodoare DXVA.
In sectiunea Filtre de decodare audio DirectShow sunt prezentate seturi de filtre responsabile de decodarea audio. Recomand să folosiți LAV sau ffdshow.
Utilitar pentru comutarea pistelor audio
Pe lângă un set de filtre pentru fiecare format video și audio, trebuie să selectați splitter ( in subsectiunea filtrele sursă DirectShow), care împarte fluxul de informații primit de la containerul pe care îl suportă (cele mai comune containere sunt *mkv, *m2ts, *ts și bineînțeles *avi), în video, audio și subtitrări, care sunt transmise decodorelor corespunzătoare. Splitter-ul vă permite să alegeți coloana sonorăși subtitrări pentru redare. Este important să înțelegeți imediat că nu toate splitterele funcționează la fel de bine cu decodoarele. Acesta este unul dintre motivele principale pentru care va trebui să te gândești la alegerea ta. Vă pot recomanda Haali Splitter sau Splitter LAV.
Puteți lăsa toți ceilalți parametri ca impliciti. Clic Următorul, va apărea o fereastră care vă va cere să selectați un folder pentru locație, faceți din nou clic Următorul. În fereastra următoare Selectați Sarcini suplimentare(Alegere sarcini suplimentare) vor fi afișate opțiunile pentru componentele pe care le selectați, astfel încât compoziția lor completă poate varia.
Puncte importante din fereastra sarcini suplimentare:
- Resetați toate setările la valorile implicite — setările tuturor componentelor vor fi resetate la cele recomandate (opțiunea este relevantă la actualizarea pachetului de codec).
- Comenzi rapide suplimentare- comenzi rapide suplimentare pentru Media Player Classic pe desktop (Desktop) și/sau pe panoul de lansare rapidă (QuickLaunch) și o comandă rapidă pentru instrumentul Codec Tweak.
Configurare ffdshow (setările filtrului ffdshow)
- Ascunde pictogramele systray- ascunde pictogramele de sistem, la redarea unui fișier video, ffdshow funcționează, iar pictogramele apar în bara de sistem care oferă acces rapid la setările sale. Bifând caseta, veți dezactiva afișarea pictogramelor.
- Restricționați utilizarea la aplicațiile incluse în lista albă- în ffdshow există " lista albă» aplicații compatibile cu acest filtru, respectiv, există și o „listă neagră”. Bifând caseta, ffdshow va putea folosi doar programe din „lista albă”.
- Forțați ieșirea RGB32— când această opțiune este activată, ffdshow va scoate videoclipuri în spațiul de culoare RGB32. Acest lucru este necesar pentru a personaliza afișajul color, dar această opțiune incarca procesorul.
- Normalizarea volumului— normalizarea volumului, această opțiune este utilă dacă nivelul volumului este foarte scăzut. Dar vă sfătuiesc să bifați caseta din setările playerului Media Player Classic (opțiunea este descrisă mai jos).
Configurare Haali Media Splitter (setări Haali Splitter)
- Ascunde pictograma sistemului— ascundeți pictograma barei de sistem. Bifați caseta pentru a comuta între fluxurile audio și limbile de subtitrare din tavă fără a intra în meniul playerului.
Configurație Media Player Classic
- Redare video— Vă sfătuiesc să alegeți redarea EVR sau madVR.
Renderer (sau renderer) este un program care redă (obține o imagine).
- Utilizați redarea internă a subtitrarilor— utilizați redarea încorporată pentru subtitrări. Configurarea este necesară pentru a utiliza accelerarea hardware.
Accelerație video DirectX(abreviat DXVA) - o interfață concepută pentru decodarea video de către un procesor de placă video.
- Utilizați o rezoluție ridicată de randare- include înaltă definiție subtitrări.
- Activați decodorul MPEG-2 intern— utilizați decodor MPEG-2 intern. De exemplu, sunteți mulțumit de decodor dintr-un player terță parte deja instalat.
- Normalizarea volumului- normalizarea sunetului.
- Instalați fișiere de limbă pentru MPC-instalați fișiere de limbă pentru a le activa limba dorită, trebuie să mergeți la marcaj Vizualizare - Limbă.
Tweaks
- — vă permite să selectați statice, animate și animate cu subtitrări tamponate.
Pot exista mai multe elemente în această fereastră, în funcție de setări. Dacă aveți întrebări, scrieți în comentarii. Acum apăsați butonul Următorulși accesați fereastra Hardware Acceleration . Va trebui să selectați filtre pentru standardele H.264 și VC-1. Pentru proprietari placi video NVIDIA selectați LAV Video - NVIDIA CUVID în ambele elemente (modele mai vechi de 8800GT), pentru utilizatori placi video ATI— LAV Video DXVA2 nativ (modele începând din seria HD). Setăm Nici unul numai dacă nici unul CPU, nici suportul pentru placa video accelerare hardware video. Alte opțiuni trebuie selectate în funcție de configurația PC-ului și setările pachetului de codec. Recenzii bune are ffdshow DXVA Decoder, iar mult depinde de combinație: rendererul folosit și filtrul de procesare video HD.
În fereastra următoare, puteți selecta playerul software cu care doriți să asociați fișierele media, adică ce player să redați.
Clic Următorul, bifați casetele de vizavi formatul necesar multimedia pentru fiecare player selectat în fereastra anterioară. Faceți clic din nou Următorulși selectați configurația difuzoarelor.
Faceți clic din nou Următorul, fereastra va afișa configurația pe care ați selectat-o pentru instalare. Clic Instala, așteptați ca pachetul să se instaleze. După instalare, vi se va cere să bifați casetele pentru acele filtre pe care le puteți personaliza la discreția dvs. Clic Termina.
P.S. Verificați funcționalitatea playerului dvs. Dacă aveți probleme, scrieți în comentariile de mai jos.
Codec este un program pentru co diating şi Dec oding (ambalare și despachetare) fluxuri video și audio. Utilizatorul mediu are nevoie de codecuri pentru a reda formate video sau audio comprimate pe un computer. Cert este că majoritatea formatelor moderne, precum mp3, mp4, folosesc compresia. Și atunci când instalați un sistem de operare curat, majoritatea formatelor comprimate nu sunt acceptate. Prin urmare, pentru ca redarea să fie posibilă, trebuie să instalați codecul. Majoritatea codecurilor reduc ușor calitatea pentru a reduce semnificativ dimensiunea fișierului. Dar există și codecuri fără pierderi - cele care comprimă fișierul fără pierderea calității.
K-Lite Codec Pack - ce este?
K-Lite Codec Pack este un set de codecuri cele mai populare și căutate într-o sticlă. Prin instalarea acestui pachet puteți viziona aproape orice videoclip și puteți reda orice format audio.
Beneficiile K-Lite Codec Pack
- Setul maxim de codecuri într-un singur program de instalare.
- Actualizări regulate.
- Pachetul include unul dintre cei mai buni jucători Media Player Classic este convenabil, ușor și rapid.
- Vine în diferite configurații - Basic, Standart, Full și Mega (de la setul minim de codecuri până la maxim).
Dezavantajele K-Lite Codec Pack
Software-ul sponsorizat poate fi inclus în pachetul de instalare. Dacă instalați un pachet de codec fără să căutați, puteți instala ceva inutil. Citiți mai jos pentru a afla cum să evitați acest lucru.
Cum să descărcați K-Lite Codec Pack
Acum să vorbim despre cum să descărcați corect pachetul de codec K-Lite, astfel încât să îl descărcați și nu altceva din greșeală.
1. Accesați site-ul oficial:
http://www.codecguide.com/download_kl.htm
2. Faceți clic pe Download Mega:


Cum se instalează K-Lite Codec Pack fără programe inutile
1. Rulați fișierul descărcat:
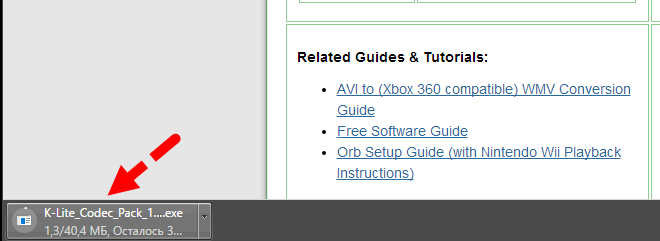
Faceți clic pe Da în fereastra Control cont utilizator:

2. Faceți clic încet pe Următorul. Dacă vedeți o fereastră cu un buton Refuzare, faceți clic pe Refuzare!
Exact ca aici:
 Si aici:
Si aici:

Dacă nu puteți reda un fișier audio sau video, problema este cel mai probabil din cauza lipsei de codecuri adecvate. Puteți afla mai multe despre codecuri și despre cum să le alegeți corect din articolul nostru. Să trecem de la teorie la practică și să vă spunem cum să instalați codecuri, să le actualizați sau să le eliminați.
Puteți instala codecuri pentru redarea audio și video fie separat pentru fiecare format, fie într-un pachet, ceea ce este cel mai convenabil.
Una dintre cele mai populare și pachete complete codecuri audio și video – K-Lite Codec Pack – potrivite pentru sălile de operație sisteme Windows XP, 7, 8 și 10. Poate fi descărcat gratuit de pe aproape orice portal soft - un site pentru descărcarea de programe. Pentru a descărca cel mai mult ultima versiune pachet cu toate actualizările, este mai bine să accesați site-ul oficial al producătorului. În plus, te vei proteja de posibili viruși.
Să ne uităm la modul de instalare a codecurilor pas cu pas
Cum să actualizați, să reinstalați sau să eliminați codecuri

Ați instalat codecuri și acum puteți reda fișiere în orice format media pe computer. Dar ce să faci cu vizionarea videoclipurilor dispozitive mobile? Puteți găsi un jucător care să accepte codecuri necesare, dar există o modalitate mai ușoară - convertiți fișierul folosind

