Cinci moduri de a număra numărul de celule umplute în Excel. Funcția Countif: numărarea numărului de celule după un anumit criteriu în Excel
Lucrul cu proiectul VB (12)
Formatare condiționată (5)
Liste și intervale (5)
Macrocomenzi (proceduri VBA) (63)
Diverse (39)
Erori și erori Excel (3)
Cum se numără numărul de repetări
În acest articol, vreau să vă spun cum puteți număra numărul de repetări ale unei valori într-un tabel sau celulă. Să începem în ordine. Acolo este o masa:
Și trebuie să numărați numărul de repetări ale fiecărui nume: 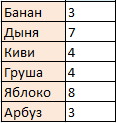
Destul de ciudat, dar a face acest lucru este foarte simplu: Excel are o funcție - COUNTIF, cu care poți face toate acestea în doar câteva secunde. Dacă numărul de repetări ale fiecărui nume trebuie afișat în coloana B a tabelului, iar numele în sine sunt situate în coloana A:
=COUNTIF($A$2:$A$30 , A2)
Gamă($A$2:$A$30) - sunt indicate celulele intervalului, în care sunt stocate valorile, al căror număr trebuie calculat. Caracteristica principală: acest argument poate fi doar o referință la o celulă sau la un interval de celule. Nu este permisă specificarea unei matrice arbitrare de valori.
Criteriu(A2) - indică o referință la o celulă sau direct o valoare pentru calcul. Acestea. îl puteți specifica și astfel: =COUNTIF($A$2:$A$30 ;"Apple") . De asemenea, puteți utiliza caractere wildcard: ? Și *. Acestea. prin specificarea „*banana*” ca Criterii, puteți număra numărul de celule în care apare cuvântul „banana” (banană, banană, banane, suc de banane, o sută de banane, trei banane și o nucă etc.). Și specificarea „banana*” - valori care încep cu „banana” (banane, suc de banane, planta de banane etc.). "?" - înlocuiește un singur caracter, adică prin specificarea „ban?n” se pot număra rânduri cu valoarea „banana” și cu valoarea „banon”, etc. Dacă specificați =COUNTIF($A$2:$A$30 ;"*") ca criteriu, atunci toate valorile textului vor fi numărate. Valorile numerice sunt ignorate. Aceste caractere wildcard (* și?) nu pot fi aplicate valorilor numerice - doar textului. Acestea. dacă dacă specificați „12*” ca criteriu, atunci numerele 1234, 123, 120 etc. nu va fi numărat. Operatorii de comparație trebuie utilizați pentru a număra valorile numerice: =COUNTIF($A$2:$A$30 ;">12")
Dacă este necesară numărarea numărului de repetări pe baza mai multor condiții (valori), atunci pornind de la Excel 2007 acest lucru se poate face cu ușurință folosind funcția COUNTIFS. Sintaxa funcției este aproape aceeași cu COUNTIF, doar că există mai multe condiții și intervale:După cum se vede din figura a doua, numele nu se repetă acolo, deși toate sunt amestecate în tabel. Nu mă voi opri asupra ei - am tratat-o deja în articolul Cum să obțineți o listă de valori unice (nerepetate)? iar dacă este necesar, puteți utiliza oricare dintre metodele descrise în acesta.
=NUMĂRĂDICI($A$2:$A$30 ; A2 ; $B$2:$B$30 ; B2)
se presupune că condițiile sunt scrise în coloana B
Practic este doar o listă:
=COUNTIFS(Condition_Range1, Condition1, Condition_Range2, Condition2, Condition_Range3, Condition3 etc.)
Dar. Există cazuri când lista nu se află deloc în tabel, ci într-o singură celulă ($D$1):
Meloni kiwi pere cu melon pear pere pepene verde măr banana mere mere banana mere mere pepeni kiwi pepeni pepeni banane pepenes
COUNTIF cu siguranță nu va ajuta aici. Dar Excel este plin de alte funcții și totul poate fi făcut la fel de simplu:
=(DLSTR($D$1)-DLSTR(înlocuitor($D$1; D3 ;"")))/DLSTR(D3)
DLSTR- numără numărul de caractere din celula/linia specificată ($D$1 , D3)
SUBSTITUI(text; text_vechi; text_nou) - înlocuiește caracterul specificat în textul specificat cu orice altă valoare specificată. În mod implicit, înlocuiește toate aparițiile caracterului specificat. Pe asta se bazează algoritmul. Folosind valoarea Banana(D3) ca exemplu, o analiză pas cu pas a formulei:
- folosind funcția DLSTR, obținem numărul de caractere din linia cu textul sursă ($D$1) = (170-LEN (SUBSTITUTE ($D$1 ; D3 ; ""))) / DLSTR (D3) ;
- folosind funcția SUBSTITUTE, înlocuim toate valorile Banana(D3) din linie cu textul sursă ($D$1) cu goale și folosind DLSTR obținem numărul de caractere din șir după această înlocuire =(170-155) /DLSTR(D3);
- scădeți din numărul total de caractere numărul de caractere din șirul după înlocuire și înmulțiți rezultatul cu numărul de caractere din criteriul =(170-155)/5 .
Primim numărul 3. Care este ceea ce aveam nevoie.
A ajutat articolul? Distribuie link-ul prietenilor tăi! Lecții video("Bara de jos":("textstyle":"static","textpositionstatic":"bottom","textautohide":true,"textpositionmarginstatic":0,"textpositiondynamic":"bottomleft","textpositionmarginleft":24," textpositionmarginright":24,"textpositionmargintop":24,"textpositionmarginbottom":24,"texteffect":"slide","texteffecteasing":"easeOutCubic","texteffectduration":600,"texteffectslidedirection":"left","texteffectslidedistance" :30,"texteffectdelay":500,"texteffectseparate":false,"texteffect1":"slide","texteffectslidedirection1":"dreapta","texteffectslidedistance1":120,"texteffecteasing1":"easeOutCubic","texteffectduration1":600 ,"texteffectdelay1":1000,"texteffect2":"slide","texteffectslidedirection2":"dreapta","texteffectslidedistance2":120,"texteffecteasing2":"easeOutCubic","texteffectduration2":600,"texteffectdelay2,":1500,":1500, textcss":"display:block; padding:12px; text-align:left;","textbgcss":"display:block; poziție:absolute; sus:0px; stânga:0px; lățime:100%; înălțime:100% ; culoare de fundal:#333333; opacitate:0,6; filtru:alpha(opacity=60);","titlecss":"display:block; poziție:relativă; font:bold 14px \"Lucida Sans Unicode\",\"Lucida Grande\",sans-serif,Arial; culoare:#fff;","descriptioncss":"display:block; poziție:relativă; font:12px \"Lucida Sans Unicode\",\"Lucida Grande\",sans-serif,Arial; culoare:#fff; margin-top:8px;","buttoncss":"display:block; poziție:relativă; margin-top:8px;","texteffectresponsive":true,"texteffectresponsivesize":640,"titlecssresponsive":"font-size:12px;","descriptioncssresponsive":"display:none !important;","buttoncssresponsive": "","addgooglefonts":false,"googlefonts":"","textleftrightpercentforstatic":40))
Data: 29 februarie 2016 Categorie:Bună prieteni. Astăzi învățăm cum să numărăm celulele în Excel. Aceste funcții rezolvă o gamă largă de sarcini pentru reprezentanții multor profesii. Efectuând calcule intermediare, acestea devin baza pentru automatizarea calculelor dumneavoastră. Cunosc mulți manageri care folosesc funcțiile de numărare pentru a-și gestiona linia de produse impresionantă.
Dacă trebuie doar să cunoașteți numărul de valori fără a le folosi în calcule, este convenabil să vizualizați datele în bara de stare:
 Numărul de valori din bara de stare
Numărul de valori din bara de stare Puteți selecta indicatorii afișați pe rând făcând clic pe ei cu butonul din dreapta al mouse-ului.
 Personalizarea barei de stare
Personalizarea barei de stare Dacă trebuie să utilizați numărul de valori în calcule ulterioare, utilizați funcțiile descrise mai jos. Pentru comoditatea notării, vom presupune că matricea de date pentru care se păstrează contorizarea este . În formulele dvs., puteți utiliza intervalul de date dorit în loc de nume.
Cum se numără numărul de celule în excel
Există două funcții pentru numărarea numărului de celule în Excel:
- RÂNDURI(matrice) – numără numărul de rânduri din intervalul selectat, indiferent cu ce sunt umplute celulele sale. Formula dă un rezultat numai pentru o matrice dreptunghiulară de celule adiacente, în caz contrar;
 Numărarea numărului de linii
Numărarea numărului de linii - COLUMN(matrice)- similar cu cel precedent, dar numără numărul de coloane matrice
Nu există nicio funcție în Excel pentru a determina numărul de celule dintr-o matrice, dar acest lucru poate fi calculat cu ușurință prin înmulțirea numărului de rânduri cu numărul de coloane: =NUMROWS(matrice)*NUMBERCOLUMNS(matrice).
Cum să numărați celulele goale în Excel
 Numărarea celulelor goale
Numărarea celulelor goale Funcția consideră o celulă goală dacă nu este scris nimic în ea sau formula din interiorul ei returnează un șir gol.
Cum să numărați numărul de valori și numere în Excel
 Numărarea valorilor numerice
Numărarea valorilor numerice Dacă trebuie să determinați numărul de celule care conțin valori, utilizați funcția COUNT(valoare1, valoare2,...). Spre deosebire de funcția anterioară, va număra nu numai numere, ci și orice combinație de caractere. Dacă celula nu este goală, va fi numărată. Dacă celula conține o formulă care returnează zero sau un șir gol, funcția o va include și în rezultat.
 Numărați celulele negoale
Numărați celulele negoale Cum să numărați celulele cu o condiție în Microsoft Excel
- O matrice este un interval de celule care trebuie numărate. Puteți specifica doar un interval dreptunghiular de celule adiacente;
- Criterii - condiția prin care are loc selecția. Scrieți condițiile de text și cele numerice cu semne de comparație între ghilimele. Scriem egalitate la număr fără ghilimele. De exemplu:
- „>0” - numără celulele cu numere mai mari decât zero
- „Excel” - numărați celulele în care este scris cuvântul „Excel”.
- 12 - număr de celule cu numărul 12
 Număr de celule cu condiție
Număr de celule cu condiție Dacă trebuie să luați în considerare mai multe condiții, utilizați funcția COUNTIFS(matrice1, criteriu1, [matrice2], [criteri1]…). O funcție poate conține până la 127 de perechi matrice-criterii.
Dacă utilizați diferite matrice într-o astfel de funcție, toate trebuie să conțină același număr de rânduri și coloane.
 Numărarea valorilor în funcție de mai multe condiții
Numărarea valorilor în funcție de mai multe condiții Cum să determinați numărul cel mai frecvent
Pentru a găsi numărul care apare cel mai des într-o matrice, există o funcție în Excel MODĂ (numărul 1, numărul 2,...). Rezultatul executării sale va fi același număr care apare cel mai des. Pentru a determina numărul acestora, puteți utiliza o combinație de formule de însumare și formule matrice.
Dacă există mai multe astfel de numere, va fi afișat cel care apare mai devreme decât altele din listă. Funcția funcționează numai cu date numerice.
 Număr care apare frecvent
Număr care apare frecvent Iată, poate, întreaga listă de funcții pe care vreau să vi le prezint în această postare. Sunt destul de suficiente pentru a rezolva cele mai populare probleme de numărare a celulelor. Combinați-le cu alte funcții (de ex. ) pentru rezultate maxime.
În articolul următor vom studia. Vino să citești, chiar dacă ești sigur că știi totul despre asta. Cred că va fi ceva doar pentru tine!
Există destul de multe moduri de a determina numărul de rânduri. Ei folosesc o varietate de instrumente. Prin urmare, trebuie să vă uitați la un caz specific pentru a alege o opțiune mai potrivită.
Metoda 1: indicatorul în bara de stare
Cel mai simplu mod de a rezolva sarcina din intervalul selectat este să te uiți la suma din bara de stare. Pentru a face acest lucru, pur și simplu selectați intervalul dorit. Este important să țineți cont de faptul că sistemul consideră fiecare celulă cu date ca o unitate separată. Prin urmare, pentru a evita dubla numărare, deoarece trebuie să cunoaștem exact numărul de rânduri, selectăm o singură coloană în zona de studiu. În bara de stare după cuvânt "Cantitate"în stânga butoanelor pentru comutarea modurilor de afișare, va apărea o indicație a numărului real de elemente umplute din intervalul selectat.

Adevărat, se întâmplă și atunci când tabelul nu are coloane complet completate, în timp ce fiecare rând are valori. În acest caz, dacă selectăm o singură coloană, atunci acele elemente care nu au valori în coloana respectivă nu vor fi incluse în calcul. Prin urmare, selectăm imediat o coloană complet specifică și apoi, ținând apăsat butonul ctrl faceți clic pe celulele umplute, în acele linii care s-au dovedit a fi goale în coloana selectată. În acest caz, nu selectăm mai mult de o celulă pe rând. Astfel, bara de stare va afișa numărul tuturor rândurilor din intervalul selectat, în care este umplută cel puțin o celulă.

Dar există și situații în care selectați celule completate în rânduri, iar afișarea numărului pe bara de stare nu apare. Aceasta înseamnă că funcția este pur și simplu dezactivată. Pentru a-l activa, faceți clic dreapta pe bara de stare și în meniul care apare, bifați caseta de lângă valoarea "Cantitate". Acum va fi afișat numărul de rânduri selectate.

Metoda 2: utilizarea unei funcții
Dar, metoda de mai sus nu vă permite să fixați rezultatele numărării într-o anumită zonă de pe foaie. În plus, oferă posibilitatea de a număra numai acele rânduri în care există valori, iar în unele cazuri este necesară numărarea tuturor elementelor din agregat, inclusiv a celor goale. În acest caz, funcția va veni în ajutor CURSURI. Sintaxa sa arată astfel:
STRING(matrice)
Poate fi introdus în orice celulă goală de pe foaie și ca argument „Matrice”înlocuiți coordonatele intervalului în care doriți să calculați.

Pentru a afișa rezultatul pe ecran, va fi suficient să apăsați butonul. introduce.

Mai mult, chiar și rândurile complet goale ale intervalului vor fi numărate. Este de remarcat faptul că, spre deosebire de metoda anterioară, dacă selectați o zonă care include mai multe coloane, operatorul va număra doar rândurile.
Pentru utilizatorii care au puțină experiență cu formulele în Excel, este mai ușor să lucreze cu acest operator Expertul de funcții.


Metoda 3: Aplicați un filtru și formatare condiționată


După cum puteți vedea, există mai multe moduri de a afla numărul de linii din fragmentul selectat. Fiecare dintre aceste metode este adecvată pentru utilizare în scopuri specifice. De exemplu, dacă trebuie să remediați rezultatul, atunci în acest caz opțiunea cu o funcție este potrivită, iar dacă sarcina este să numărați rândurile care îndeplinesc o anumită condiție, atunci formatarea condiționată cu filtrarea ulterioară va veni în ajutor.
Instruire
Lansați Microsoft Word și încărcați un document text în el, ale cărui linii trebuie numărate. Dialogul fișierului de aici, ca în majoritatea programelor, poate fi apelat cu combinația de taste rapide Ctrl + O sau prin meniul aplicației, deschis făcând clic pe butonul rotund mare din colțul din stânga ferestrei.
Accesați fila „Revizuire” a meniului procesorului de text și faceți clic pe pictograma care arată ABC 123 - acest buton deschide o fereastră mică cu statistici detaliate legate de fișierul descărcat. Informațiile despre numărul de linii sunt, de asemenea, plasate în linia de jos a acestei ferestre. Există o modalitate mai simplă de a apela fereastra de statistici - doar faceți clic stânga pe inscripția „Număr de cuvinte” din partea stângă jos a ferestrei (în bara de stare).
Rețineți că această setare depinde de câte caractere pot încăpea pe fiecare linie. Aceasta înseamnă că prin modificarea mărimii fontului sau a cantității de indentare de la marginile paginii în pregătirea pentru , veți modifica și numărul de linii. Dacă este important pentru dvs. să controlați numărul de linii din documentul tipărit, atunci nu uitați să îl verificați imediat înainte de a trimite documentul la sau înainte de a-l salva într-un fișier.
Lansați foaia de calcul Microsoft Excel și încărcați în ea tabelul ale cărui rânduri doriți să le recalculați. Pe lângă formatele native Excel, tabelele pot fi încărcate și din fișiere csv sau pot fi încărcate din alte documente prin clipboard.
Dacă trebuie să recalculați rândurile care îndeplinesc anumite condiții, atunci utilizați funcțiile încorporate COUNT, COUNT, COUNTIF, COUNTIFS. De exemplu, să presupunem că este necesar să se determine numărul de rânduri a căror primă celulă conține o valoare nevide. În acest caz, mergeți la o celulă liberă unde doriți să vedeți rezultatul numărării, tastați =COUNT(A:A) și apăsați Enter.
Cel mai adesea află cantitate înregistrări la programarea resurselor web, este necesar în tabelele unei baze de date care rulează sub controlul SGBD-ului MySQL. Există o funcție specială în SQL pentru această operație. O interogare care utilizează e poate fi modificată prin adăugarea unor condiții de filtrare suplimentare - acest lucru vă va permite să obțineți nu numai cantitate înregistrări, dar de asemenea cantitate, care îndeplinește condiții suplimentare.
Instruire
Utilizați funcția Count împreună cu comanda Select pentru a construi o interogare care ar trebui să revină cantitate înregistrăriîn tabelul bazei de date care vă interesează. Dacă un asterisc (* - wildcard) este transmis acestei funcție ca parametru, toate înregistrările a căror valoare diferă de Null vor fi recalculate. Pe lângă Count în interogare, ca de obicei pentru comanda Select, trebuie specificat numele tabelului. De exemplu, pentru a determina suma înregistrăriîntr-un tabel numit allCustomers, interogarea ar putea fi scrisă astfel: SELECT COUNT(*) FROM allCustomers;
Dacă trebuie să obțineți cantitate înregistrări, care au cel puțin o altă valoare decât valoarea Null plasată într-un anumit câmp al tabelului, specifică numele acestui câmp în loc de un asterisc în funcția Count. Să presupunem că câmpul creditSum din tabelul allCustomers este conceput pentru a stoca informații despre valoarea împrumuturilor acordate fiecăruia dintre clienții enumerați în acest tabel. Apoi interogarea numărului înregistrări de la primul pas poate fi ajustat pentru a reveni cantitate clienții cărora le-a fost acordat împrumutul. Interogarea după editare ar putea arăta astfel: SELECT COUNT(creditSum) FROM allCustomers;
Pentru numărare înregistrări cu o valoare unică într-un anumit câmp, adăugați Distinct la numele său în funcția Count. De exemplu, dacă tabelul conține intrări duplicat care se referă la diferiți clienți în câmpul clientName, atunci cantitate clienții pe care îi menționează pot fi recuperați utilizând următoarea interogare: SELECT COUNT(DISTINCT clientName) FROM allCustomers;
Dacă aveți acces la aplicația PhpMyAdmin, totul este mult simplificat, deoarece nu este nevoie să scrieți singur o interogare sql. După autorizarea în acest program, accesați pagina cu informații despre baza de date care conține tabelul necesar - selectați numele acestuia în lista derulantă a cadrului din stânga. În cadrul din dreapta va fi încărcată o listă de tabele din această bază de date, în coloana „Înregistrări” din care veți găsi valoarea dorită pentru fiecare dintre ele.
Videoclipuri asemănătoare
De obicei numără cantitate cuvinteîn x conturi pentru tot felul de jurnaliști, scriitori și editorii lor. Cu toate acestea, recent, în principal datorită internetului, această problemă a atras atenția unui număr tot mai mare de persoane care nu au legătură cu aceste profesii. Mulți se încearcă ca copywriteri, rewriteri, manageri de conținut, optimizatori de motoare de căutare și alți lucrători ai rețelei legate de conținutul text al paginilor web.

Instruire
Utilizați capacitățile statistice ale editorilor pentru a număra numărul cuvinte V . De exemplu, în Microsoft Word 2007 cu setări implicite, general cantitate cuvinteîn întregul document deschis este afișat în bara de stare - în partea din stânga jos a ferestrei. Daca trebuie sa stii cantitate cuvinteîn orice paragraf sau orice parte a textului - doar selectați blocul dorit și înainte de general cantitate m cuvinte va fi adăugat în bara de stare (printr-o fracțiune) cantitate cuvinteîn blocul alocat. Dacă faceți clic pe acest număr, atunci Word va deschide o fereastră cu statistici mai detaliate, care se afișează cantitate rânduri, paragrafe, caractere (inclusiv spații și fără) și . În versiunile anterioare ale editorului, accesul la statistici era plasat în secțiunea „Instrumente” din meniul editorului. Elementul corespunzător a fost numit „Statistici”.

A determina cantitate spații dacă editorul dvs. de text nu poate număra cantitate cuvinte, dar în timpul operațiunii de înlocuire a caracterelor, arată numărul de făcute
Exemplul 1: date din bara de stare
Numărul de rânduri din intervalul selectat este afișat în zona barei de stare. Evidențiați intervalul dorit de valori Excel va calcula automat numărul de rânduri care vor fi afișate în bara de stare. Trebuie reținut că în acest caz sunt luate în considerare doar celulele cu valori. În exemplul de mai jos, pentru a calcula numărul de rânduri, trebuie selectată o coloană, iar partea de jos a ferestrei va afișa numărul de poziții din intervalul selectat.
Sunt situatii mai dificile. De exemplu, dacă coloanele nu sunt complet umplute, de exemplu. există poziții goale în coloană. Dacă este selectată doar o coloană, rândurile goale nu vor fi numărate. Luați în considerare exemplul de mai jos. Celulele goale din prima coloană corespund valorilor celulelor celei de-a doua. Selectați întreaga prima coloană și, în timp ce țineți apăsată tasta „Ctrl”, faceți clic pe celulele corespunzătoare cu valorile din a doua coloană. În partea de jos a ferestrei, va fi afișat întregul număr de rânduri ale intervalului selectat, unde celulele nu au valori.

Dacă ați făcut totul așa cum este descris mai sus și cantitatea nu este afișată, atunci aceasta înseamnă că trebuie să activați opțiunea corespunzătoare. Pentru a face acest lucru, faceți clic dreapta pe bara de stare și selectați „Cantitate”.

Exemplul 2: calcul folosind formule
Exemplul de mai sus nu vă permite să salvați rezultatele numărării și să le afișați într-o celulă de pe foaie. Mai mult, de multe ori este necesar să se țină cont de pozițiile goale. Pentru a face acest lucru, este convenabil să utilizați formula FSTROW.
Formula arată astfel: = STRINGS (matrice de valori).
Cu această funcție, puteți insera celula dorită și în loc de o matrice, puteți specifica un interval de celule pentru care doriți să calculați numărul de poziții.

Apoi apăsați Enter.

Când utilizați această formulă, se iau în considerare și rândurile fără valori. În plus, chiar dacă zona selectată include mai multe coloane, funcția va număra doar rândurile.
Pentru unii utilizatori, va fi mai convenabil să folosească această formulă prin Formula Builder.
1) Setați cursorul în poziția în care vom insera formula, adică unde va fi afișat rezultatul și faceți clic pe pictograma „Inserați formula”.

2) Se va deschide fereastra Formula Builder. În valoarea „Categorie”, setați „Legături și matrice”, puteți selecta și „Lista alfabetică completă”. Găsiți funcția „FOTO” și faceți clic pe „OK”

3) În fereastra de selectare a argumentelor formulei, plasați cursorul pe după matrice și selectați zona cu intervalul de valori dorit. După ce celulele intervalului apar în câmpul cu argumente ale funcției, faceți clic pe „OK”

4) După efectuarea pașilor de mai sus în poziția specificată, Excel va calcula automat numărul de rânduri din interval. Calculele vor fi efectuate până când eliminați singur formula din celulă.

Exemplul 3: Utilizarea formatării și filtrarii
În cazurile mai complexe, când este necesar să se numără doar pozițiile care se încadrează în condițiile specificate. Pentru astfel de cazuri, se folosește formatarea cu o anumită condiție, după care se aplică filtre.
1) Selectați intervalul de valori pentru care este necesar să se îndeplinească condițiile.

2) Accesați panoul principal și selectați „Stiluri”, apoi faceți clic pe pictograma „Formatare condiționată”. În formatarea condiționată, selectați „Reguli de selecție a celulei” și, pentru cazul nostru, selectați regula „Mai mare...”

3) Apare un dialog pentru setarea condițiilor. În stânga, o valoare mai mare decât cea indicată, celulele vor fi colorate cu culoarea specificată. Culoarea din partea dreaptă este setată. După selecție, faceți clic pe „OK”

4) După cum puteți vedea mai jos, pozițiile care se potrivesc condițiilor sunt colorate cu o anumită culoare. În panoul principal, selectați întreaga gamă și faceți clic pe elementul de meniu „Sort and Filter” și selectați „Filter”

