Instalare Ubuntu de pe usb. Instalarea Linux Mint de pe o unitate flash. Video: Crearea unei unități flash USB bootabile cu sistemul de operare
Toată lumea știe că sistemele de operare (OS) sunt instalate pe hard disk-uri sau SSD-uri, adică în memoria computerului, dar nu toată lumea a auzit de o instalare completă a sistemului de operare pe o unitate flash. Din păcate, nu veți putea face acest lucru cu Windows, dar Linux vă va permite să faceți ceea ce ați planificat.
Acest tip de instalație are propriile sale caracteristici - atât pozitive, cât și negative. De exemplu, având un sistem de operare cu drepturi depline pe o unitate flash, puteți lucra în el pe absolut orice computer. Datorită faptului că aceasta nu este o imagine Live a distribuției, așa cum mulți ar putea crede, fișierele nu vor dispărea după sfârșitul sesiunii. Dezavantajele includ faptul că performanța unui astfel de sistem de operare poate fi cu un ordin de mărime mai mică - totul depinde de alegerea distribuției și de setările corecte.
Pasul 1: activități pregătitoare
În majoritatea cazurilor, instalarea pe o unitate flash nu este mult diferită de instalarea pe un computer, de exemplu, trebuie să pregătiți în prealabil un disc de pornire sau o unitate flash cu o imagine Linux înregistrată; Apropo, acest articol va folosi distribuția Ubuntu, a cărei imagine este înregistrată pe o unitate flash, dar instrucțiunile sunt comune tuturor distribuțiilor.
Vă rugăm să rețineți că trebuie să aveți două unități flash - una cu 4 GB de memorie și a doua cu 8 GB. O imagine OS (4 GB) va fi înregistrată pe unul dintre ele, iar instalarea aceluiași OS (8 GB) va fi instalată pe al doilea.
Pasul 2: Selectați unitatea prioritară din BIOS
După ce ați creat o unitate flash USB bootabilă cu Ubuntu, trebuie să o introduceți în computer și să o porniți de pe unitate. Această procedură poate diferi pe diferite versiuni de BIOS, dar punctele cheie sunt comune tuturor.
Pasul 3: Începeți instalarea
De îndată ce porniți de pe unitatea flash pe care este înregistrată imaginea Linux, puteți începe imediat instalarea sistemului de operare pe a doua unitate flash, care în această etapă trebuie introdusă în computer.
Pentru a începe instalarea aveți nevoie de:
- Pe desktop, faceți dublu clic pe comandă rapidă „Instalează Ubuntu”.
- Selectați limba instalatorului. Se recomandă să selectați limba rusă, astfel încât numele să nu difere de cele utilizate în această instrucțiune. După selectare, faceți clic pe butonul "Continua"
- La a doua etapă de instalare, este recomandabil să bifați ambele casete și să faceți clic "Continua". Cu toate acestea, dacă nu aveți o conexiune la internet, aceste setări nu vor funcționa. Acestea pot fi efectuate după finalizarea instalării sistemului pe disc atunci când la internet este conectat
- Tot ce rămâne este să selectați tipul de instalare. În cazul nostru, selectați "O alta optiune"și apăsați "Continua".
- Dimensiune. Îl poți seta la discreția ta, dar trebuie să ții cont de câțiva factori. Concluzia este că, după crearea partiției de acasă, trebuie să aveți încă spațiu liber pentru partiția de sistem. Vă rugăm să rețineți că partiția de sistem ocupă aproximativ 4-5 GB de memorie. Deci, dacă aveți o unitate flash de 16 GB, atunci dimensiunea recomandată a partiției de acasă este de aproximativ 8 - 10 GB.
- Tipul secțiunii. Deoarece instalăm sistemul de operare pe o unitate flash, puteți alege "Primar", deși nu există mare diferență între ele. Booleanul este cel mai des folosit în secțiunile avansate datorită specificului său, dar acesta este un subiect pentru un articol separat, așa că alegeți "Primar" si mergi mai departe.
- Locația noii secțiuni. Alege „Începutul acestui spațiu”, deoarece este de dorit ca partiția de acasă să fie la începutul spațiului ocupat. Apropo, puteți observa locația unei anumite partiții pe o bandă specială, care se află deasupra tabelului de partiții.
- Utilizați ca. Aici încep diferențele față de o instalare tradițională Linux. Deoarece o unitate flash este folosită ca dispozitiv de stocare, nu un hard disk, trebuie să selectăm din lista derulantă „Sistem de fișiere jurnalizate EXT2”. Este necesar dintr-un singur motiv - puteți dezactiva cu ușurință autentificarea, astfel încât suprascrierea datelor „stânga” să aibă loc mai rar, asigurând astfel funcționarea pe termen lung a unității flash.
- Punctul de montare. Deoarece trebuie să creați o partiție de acasă, trebuie să selectați sau să introduceți manual în lista derulantă corespunzătoare "/acasă".
- Numele dumneavoastră- este afișat atunci când vă autentificați și vă va servi drept ghid dacă trebuie să alegeți între doi utilizatori.
- Numele computerului- puteți veni cu orice, dar este important să vă amintiți, deoarece va trebui să vă ocupați de aceste informații în timp ce lucrați cu fișierele de sistem și "Terminal".
- Nume de utilizator- acesta este porecla ta. Puteți veni cu orice nume, dar la fel ca și numele computerului, merită amintit.
- Parolă- creați o parolă pe care o veți introduce când vă conectați la sistem și când lucrați cu fișierele de sistem.



Notă: după ce faceți clic pe „Continuare”, sistemul vă va recomanda să eliminați cel de-al doilea suport media, dar absolut nu puteți face acest lucru - faceți clic pe butonul „Nu”.

După toate cele de mai sus, este necesar să lucrați cu spațiu pe disc, totuși, deoarece această procedură include multe nuanțe, mai ales când Linux este instalat pe o unitate flash, o vom pune într-o parte separată a articolului.
Pasul 4: Partiționarea discului
Acum vedeți fereastra de aspect al discului. Inițial, trebuie să determinați unitatea flash pe care va fi instalat Linux. Acest lucru se poate face în două moduri: prin sistemul de fișiere și după dimensiunea discului. Pentru a face și mai ușor de înțeles acest lucru, evaluați acești doi parametri simultan. De obicei, unitățile flash folosesc sistemul de fișiere FAT32, iar dimensiunea poate fi determinată de inscripția corespunzătoare de pe carcasa dispozitivului.
În acest exemplu, avem un singur mediu definit - sda. În sensul acestui articol, îl vom lua ca pe o unitate flash. În cazul dvs., trebuie să efectuați acțiuni numai cu partiția pe care ați definit-o ca unitate flash, pentru a nu deteriora sau șterge fișiere de la alții.
Cel mai probabil, dacă nu ați șters anterior partițiile de pe unitatea flash, aceasta va avea doar una - sda1. Deoarece va trebui să reformatam media, trebuie să ștergem această partiție, astfel încât să rămână „spațiu liber”. Pentru a șterge o secțiune, faceți clic pe butonul cu semnul «-» .

Acum în loc de secțiune sda1 a apărut o inscripţie „spațiu liber”. Din acest moment puteți începe să marcați acest spațiu. În total, va trebui să creăm două partiții: acasă și sistem.
Crearea unei partiții de acasă
Selectați mai întâi „spațiu liber”și faceți clic pe plus (+) . Va apărea o fereastră „Creează secțiune”, în care trebuie să definiți cinci variabile: dimensiunea, tipul partiției, locația, tipul sistemului de fișiere și punctul de montare.

Aici trebuie să parcurgeți fiecare dintre puncte separat.
În cele din urmă, faceți clic pe butonul "BINE". Ar trebui să arăți ceva ca imaginea de mai jos:

Crearea unei partiții de sistem
Acum trebuie să creați o a doua partiție - cea de sistem. Acest lucru se face aproape în același mod ca și cu cel precedent, dar există unele diferențe. De exemplu, punctul de montare pe care ar trebui să-l selectați este root - «/» . Și în câmpul de intrare "Memorie"- indicați toate celelalte. Dimensiunea minimă ar trebui să fie în jur de 4000-5000 MB. Variabilele rămase trebuie setate în același mod ca pentru secțiunea de acasă.
Ca rezultat, ar trebui să ajungeți cu ceva de genul acesta:

Important: după marcare, ar trebui să indicați locația bootloader-ului de sistem. Acest lucru se poate face în lista derulantă corespunzătoare: „Dispozitiv pentru instalarea bootloader-ului de sistem”. În ea trebuie să selectați unitatea flash pe care este instalat Linux. Este important să selectați unitatea în sine, și nu partiția acesteia. În acest caz este „/dev/sda”.

După ce manipulările au fost finalizate, puteți apăsa în siguranță butonul „Instalează acum”. În fața ta va apărea o fereastră cu toate operațiunile care vor fi efectuate.

Notă: După ce faceți clic pe butonul, poate apărea un mesaj care indică faptul că partiția de swap nu a fost creată. Nu te deranjează. Această secțiune nu este necesară, deoarece instalarea se realizează pe o unitate flash.
Dacă parametrii sunt similari, atunci nu ezitați să faceți clic "Continua", dacă observați diferențe, faceți clic "Reveni"și schimbați totul conform instrucțiunilor.
Pasul 5: finalizați instalarea
Restul configurației nu este diferită de cea clasică (pe PC), dar merită să o aprindeți.
Selectarea unui fus orar
După partiționarea discului, veți fi transferat la următoarea fereastră unde va trebui să specificați fusul orar. Acest lucru este important doar pentru afișarea corectă a timpului în sistem. Dacă nu doriți să pierdeți timpul instalându-l sau nu ați reușit să vă determinați regiunea, atunci puteți apăsa în siguranță "Continua", această operațiune poate fi efectuată după instalare.

Selectarea unui aspect de tastatură
Pe următorul ecran trebuie să selectați aspectul tastaturii. Totul este simplu aici: sunt două liste în fața ta, în stânga trebuie să selectezi direct limba tastaturii (1), iar în al doilea it variatii (2). De asemenea, puteți verifica aspectul tastaturii în sine în zona prevăzută în acest scop. câmp de introducere (3).
După definire, apăsați butonul "Continua".

Introducerea datelor utilizatorului
În această etapă, trebuie să furnizați următoarele informații:
Notă: nu este necesar să veniți cu o parolă complexă pentru a vă conecta la sistemul de operare Linux, puteți chiar să specificați o parolă simplă, de exemplu, „0”.
De asemenea, puteți alege: „Autentificare automată” sau „Solicitați parola pentru a vă autentifica”. În cel de-al doilea caz, este posibil să vă criptați folderul de acasă, astfel încât atacatorii să nu poată vizualiza fișierele aflate în acesta în timp ce lucrează pe computer.
După ce ați introdus toate datele, apăsați butonul "Continua".

Concluzie
După ce ați finalizat toate instrucțiunile de mai sus, tot ce trebuie să faceți este să așteptați ca sistemul de operare Linux să fie instalat pe unitatea flash. Datorită specificului operației efectuate, acest lucru poate dura mult timp, dar puteți urmări întregul proces în fereastra corespunzătoare.

După finalizarea instalării, va apărea o notificare care vă va cere să reporniți computerul pentru a utiliza sistemul de operare complet sau să continuați să utilizați versiunea LiveCD.
Ubuntu este un sistem de operare. Înainte de a instala sistemul de operare Ubuntu, trebuie să înțelegeți de unde va veni boot-ul. Dacă aveți o unitate de disc, este mai bine să utilizați un disc cu fișiere de boot. Dacă nu aveți o unitate de dischetă sau un disc pe care să puteți arde Ubuntu, va trebui să creați o unitate flash USB bootabilă.
O unitate flash bootabilă este mai practică și mai convenabilă decât un disc
Unitate flash USB bootabilă pentru Ubuntu
Înainte să ne dăm seama cum să instalăm sistemul de operare, să creăm o unitate USB bootabilă. Pentru aceasta avem nevoie de o imagine ISO cu cea mai recentă versiune de Ubuntu. Dacă nu îl aveți, descărcați-l de pe site-ul oficial. Apoi, găsiți programul Unetbootin. Acum să formatăm unitatea flash așa cum este indicat mai jos.
Programul Unetbootin nu necesită instalare, așa că după descărcare îl lansăm. Acum urmam pasii:
- Specificați locația imaginii cu ajutorul software-ului
- Programul găsește unitatea flash pe cont propriu sau indicăm litera prin care este desemnată.
- Faceți clic pe „Ok” și așteptați finalizarea lucrării.
Când lucrați cu Unetbootin, există o blocare în timpul fazei de instalare. Nu vă grăbiți să anulați acțiunea. Poate fi necesar să așteptați 10 minute până când programul se blochează și continuă să funcționeze.
Unetbootin nu necesită instalareAcum nu mai rămâne decât să instalați sistemul de operare pe computer. Să ne dăm seama cum să facem asta mai departe.
BIOS pentru a ajuta
Instalarea nu vă va cauza dificultăți, cu excepția pornirii inițiale a unității USB. Dacă nu ați întâlnit o întrebare similară, atunci veți avea dificultăți. Dacă introduceți o unitate flash USB bootabilă în computer și reporniți, sistemul de operare nu se va instala automat în toate cazurile. Pentru a face acest lucru, va trebui să intrați în modul BIOS și să configurați computerul să pornească de pe mediul dorit.
Pentru a intra în BIOS imediat după pornirea computerului, apăsați Del sau F2Pentru a intra în acest mod imediat după pornirea computerului, apăsați Del sau F2. Acestea sunt chei comune pentru intrarea în BIOS. Dacă nu reușiți, când porniți computerul, uitați-vă cu atenție la ecranul de pornire, acesta indică butonul care va lansa modul. În funcție de modelul computerului dvs., se va deschide un meniu în care puteți modifica ordinea de pornire.
Pe lângă BIOS, meniul de pornire vă poate ajuta. Apelându-l la începutul pornirii, puteți specifica metoda dorită pentru pornirea computerului. Această metodă este utilizată pentru o schimbare unică:
- Schimbaţi parola
- Instalarea sistemului de operare
- Scanare antivirus
Prin urmare, este mai bine să folosiți această metodă în cazul nostru. Pentru a apela meniul de pornire, imediat după ce îl porniți, faceți clic pe:
Unul dintre aceste butoane va afișa o fereastră albastră de Boot MenuInstalarea Ubuntu de pe o unitate flash USB: instrucțiuni pas cu pas
Instalarea sistemelor de operare de pe o unitate flash se poate face și pe un hard disk gol. Procesul este simplu, trebuie doar să faceți clic pe „Următorul” și să selectați valorile de care aveți nevoie. În secțiunea Tip de instalare, puteți selecta Altă opțiune. Un semn care indică hard diskul va apărea în fața ta. Acum haideți să mai creăm câteva secțiuni. Faceți clic pe „Tabel de partiții nou”. Să creăm trei secțiuni:
- Root cu locația sistemului de operare
- partiția de acasă unde vor fi stocate fișierele
- partiția swap - aceeași în caz de deficit de memorie
Pentru fiecare dintre ele trebuie să selectați o anumită cantitate de memorie, în funcție de capacitățile computerului. Pentru locația OS definim 30GB, pentru cea auxiliară este suficient 2GB, dar restul memoriei îl distribuim în memoria de acasă pentru a găzdui fișierele personale. Apoi determinăm locația bootloader-ului (acesta este hard disk-ul) și facem clic pe „Instalare acum”.
Cum se instalează Ubuntu lângă un alt sistem de operare
Dacă aveți Windows pe computer, dar doriți să instalați un al doilea sistem de operare, trebuie să aflați cum să faceți acest lucru fără a pierde date. Programul de instalare va determina și va indica faptul că există un alt sistem de operare pe computer. Vi se va oferi instalarea automată, eliminarea completă a versiunii anterioare și configurarea manuală. Selectați ultima opțiune „Altă opțiune”.
Ne confruntăm cu cel mai dificil pas de pornire - partiționarea discului. Datorită faptului că avem nevoie de un sistem de operare diferit, va trebui să alocăm o altă partiție pe hard disk pentru noul sistem de operare. Avem un tabel cu un disc sau discuri existente. Toate partițiile sunt alocate pentru sistemul de operare curent, așa că trebuie să alocăm spațiu pentru cel care este instalat. În continuare selectăm:
- „Spațiu liber” – „Adăugați”.
- Ca și în primul caz, creați o partiție rădăcină „/”. Selectați volumul, de la 20 la 30 GB.
- Adăugați o partiție de acasă și alocați volumul posibil necesar (puteți aloca toată memoria rămasă, doar nu uitați să lăsați 2 GB)
- Avem nevoie de acești 2 GB pentru partiția de swap.
- Selectați hard disk-ul ca locație de stocare pentru bootloader și faceți clic pe „Instalare acum”
VEZI VIDEO
Instalarea ubuntu lângă Windows 7 este o sarcină periculoasă pentru începători, iar dacă nu înțelegeți acest lucru, este mai bine să apelați la profesioniști. La urma urmei, în cazul unei erori, toate datele dvs. de pe computer se pot pierde. Apropo, instalarea Windows pe ubuntu datorită VirtualBox nu va dura, de asemenea, mult timp.
Instalare prin alte metode
Există o metodă în acest subiect: instalarea ubuntu în rețea. Această opțiune necesită mult timp și necesită anumite cunoștințe. Prin urmare, dacă nu aveți o mulțime de cunoștințe în acest domeniu, atunci este mai bine să nu o preluați. Este mult mai ușor să instalați sistemul de operare printr-un disc sau o unitate flash.
Odată ce descărcarea este completă, configurarea după instalarea ubuntu este simplă. Parcurgeți toți pașii necesari în timpul instalării. Aceasta este alegerea limbii interfeței, alegerea locației, ora, denumirea computerului și setarea unei parole. În caz contrar, vi se vor furniza programele inițiale necesare.
Și în sfârșit
Este posibil să aveți nevoie de un server dedicat. Instalarea serverului Ubuntu va rezolva această problemă. Dar procesul în sine este foarte dificil. Pe lângă programul server ubuntu, va trebui să aveți răbdare și cunoștințe care vă vor permite să înțelegeți acest subiect. După instalare, va trebui să configurați rețeaua de server ubuntu. Ca rezultat, veți obține propriul dvs. server dedicat pe Ubuntu OS pentru muncă și propriile proiecte.
Acum știți totul despre instalarea Ubuntu de pe o unitate flash.
Fundal
O „distribuție de buzunar” este un lucru destul de convenabil, deoarece marea majoritate a computerelor rulează Windows și mulți oameni doresc să obțină un mediu de lucru familiar în afara casei.
Am folosit mult timp un card SD cu SLAX Distribuția este convenabilă, personalizabilă, se poate încărca complet în RAM și eliberează portul sisteme de fișiere și hardware nou (în special plăci video și routere WI-FI) m-a forțat să renunț la acest sistem.
UPD: Slax a fost deja dezghețat și a fost lansată o nouă versiune. Detalii.
Apoi, mi-a venit ideea să instalez sistemul de operare pe o unitate flash folosind instrumentele încorporate ale sistemului Ubuntu. Dar din cauza păstrării iraționale a schimbărilor, acest sistem a trebuit să fie abandonat. În final, s-a decis să se folosească un program de instalare numit Ubiquity. Este ceea ce este conținut în LiveCD și îl instalează pe hard disk. Deoarece această opțiune necesită mult mai mult spațiu decât imaginea implicită pe CD, am achiziționat o nouă unitate flash de 16 GB - Apacer AH325:

A fost selectată distribuția pentru instalare Linux Mint 12, despre care deja mai devreme. În general, puteți folosi orice sistem Linux, dar este mai bine să optați pentru Ubuntu sau distribuții bazate pe ubuntu.
Nota: dacă intenționați să utilizați pe deplin partiția temporară (de exemplu, vizionați videoclipuri mari pe YouTube), atunci este mai bine să creșteți limita de 100 de megaocteți. Nu recomand eliminarea limitei, deoarece o aplicație înghețată poate bloca întregul sistem, umplând folderul temporar cu copiile sale.
Primul boot
...ca întotdeauna, durează mult. Principalul lucru este să așteptați până când descărcarea este completă și să nu o întrerupeți, altfel sistemul de fișiere al unității flash poate fi deteriorat.Ar trebui apoi să fii întâmpinat de meniul LightDM. După introducerea parolei veți primi un sistem complet funcțional. Puteți începe configurarea ulterioară și descărcarea pachetelor. Cu toate acestea, cel mai bun lucru de făcut mai întâi este să deschideți Manager de actualizareși aduceți sistemul la zi. Orice altceva depinde de nevoile și gusturile tale. Dar asta e alta poveste...
Rezultate
Deci, rezultatul final este o unitate flash bootabilă, care este un desktop Linux cu drepturi depline, capabil să se ocupe de aproape orice sarcină.Vă sfătuiesc să faceți întotdeauna copii de rezervă ale datelor importante „în cloud” (Ubuntu One,
Astăzi vă voi spune cum să instalați Linux. Așa că ne-am hotărât asupra distribuției. Mediul desktop a fost selectat. Mai rămâne doar să descărcați imaginea și să instalați noul sistem de operare. Din moment ce am ales ubuntu cu mediul de lucru xfce, o versiune specială. Se numește Xubuntu. Descărcați de pe site-ul oficial - descărca xubuntu. Acest sistem de operare are două opțiuni. Versiuni obișnuite și lts. Cel obișnuit este publicat de două ori pe an în octombrie și aprilie. Iar versiunea lts este Suport pe termen lung. Publicat la fiecare doi ani și susținut timp de 5 ani. Folosesc versiunea lts.
După descărcarea imaginii, verificați suma de control. Cum se face asta este scris. Dacă sumele de verificare se potrivesc, îl puteți scrie pe un mediu de pe care vom instala, de exemplu, un disc optic sau o unitate flash. Orice program specializat, de exemplu, poate gestiona scrierea pe disc. Programul Rufus ne va ajuta să ardem imaginea pe o unitate flash. Descărcați de pe site-ul oficial - descărcați Rufus. Este ușor de utilizat. După descărcare și lansare. Trebuie să:
- În „Dispozitiv” selectați unitatea flash pe care vom înregistra;
- în „Schema de partiții” – MBR pentru computere cu BIOS sau UEFI;
- în „Creați un disc de pornire”, selectați imaginea ISO descărcată folosind Explorer;
Nu trebuie să mai modificați setările. Faceți clic pe „Start” și așteptați ca înregistrarea să se termine. Unitatea flash USB bootabilă este gata de instalare.
Pentru claritate, am înregistrat un videoclip despre - cum se face o unitate flash USB bootabilă:
Instalarea Linux Xubuntu
Pentru a începe instalarea. Setați setările bios/uefi ale plăcii de bază să pornească de pe o unitate flash sau o unitate optică. Depinde de ce mediu ai ales. În continuare, descărcarea va începe și ni se va cere să alegem. Fie „Run Xubuntu”, fie „Install Xubuntu”.
(Pentru a mari, click pe poze)
Selectați o limbă din meniul din stânga. Voi alege rusa. Faceți clic pe butonul „Instalare Xubuntu”.


Faceți clic pe Continuare și selectați tipul de instalare. Acesta este un punct important. Trebuie să stabilim unde și cum vom instala Linux. Recomand să bifați butonul „Altă opțiune” și să selectați metoda de gestionare manuală a discului.

Vom afișa partițiile și discurile pe computer indicând dimensiunea și tipul sistemului de fișiere

Apoi, selectați o locație în care să instalați sistemul. Dacă nu există spațiu liber, trebuie să îl creați ștergând partițiile inutile. Puteți face acest lucru făcând clic pe butonul cu semnul minus. Atenție însă, după aplicarea setărilor, nu veți restaura nimic!
Deci, avem spațiu liber. Acum adăugăm secțiuni. Pentru a face acest lucru, selectați un spațiu gol și faceți clic pe butonul plus. Așa cum se arată în imagine.

Pe fila - „Dispozitiv pentru instalarea bootloader-ului de sistem”, indicați pe ce disc să instalați înregistrarea de pornire. În primul rând, creăm o partiție de swap (analog cu un fișier de swap în Windows). Chiar dacă aveți suficientă RAM, merită să faceți o partiție de swap.
Dimensiunea recomandată este cantitatea de memorie fizică de pe computer înmulțită cu două. Cât de mult vei face este la discreția ta. Cu cantitățile actuale de RAM, dimensiunea dublă nu va fi întotdeauna adecvată. În fereastra Dimensiune, specificați dimensiunea reală.
Specificați tipul noii partiții ca fiind logic. Locație - Începutul acestei secțiuni. Mai ales dacă pui un hard disk pe un HDD. Făcând clic pe săgeata din meniul „Utilizați ca:”, selectați partiția de schimb și faceți clic pe butonul „Ok”.

Apoi, creați o partiție direct pentru sistemul de operare. Vă rugăm să indicați dimensiunea. Volumul minim pentru sistem este de 8 GB. Setați tipul la primar și începutul acestui spațiu. Selectați sistemul de fișiere Ext4. Punctul de montare este directorul rădăcină „/”.

Spațiul rămas este alocat directoarelor utilizatorilor. Directorul „/home”

Acum punctul important. Dacă doriți ca discurile să se conecteze automat după încărcare. De exemplu, există o partiție „salvare” formatată în sistemul de fișiere ntfs folosit cu sistemul de operare Windows și pe care stocați informații și doriți ca discul să se conecteze automat imediat după pornirea sistemului. Apoi faceți următoarele. Selectați această secțiune. Specificați sistemul de fișiere ntfs și NU Bifați caseta pentru a formata secțiunea! În caz contrar, informațiile de pe el se vor pierde!
Este mai bine să selectați folderul „media” și numele discului ca punct de montare. De exemplu: „/media/salvare”

Rezultatul final este că trebuie să specificați punctele de montare pentru toate partițiile, cu excepția schimbului. După ce discurile au fost marcate. Cum arată în cazul meu, vezi captura de ecran. Faceți clic pe butonul „Instalare acum”.

Va fi emis un avertisment. Vă rugăm să vă asigurați că secțiunile sunt marcate corect. Citim și verificăm, pentru că după această modificare nu se poate anula!Și faceți clic pe butonul „Continuați”.

După aceasta, modificările vor fi scrise pe disc și va începe instalarea sistemului. Locația va fi afișată mai întâi. Dacă este detectat automat corect. Lasă-o așa cum este. Dacă nu, îl poți indica pe al tău.


Apoi specificați detaliile utilizatorului. Setați un nume de utilizator, un nume de computer și creați o parolă. De asemenea, vă recomand să lăsați butonul „Solicitați parola pentru a vă conecta” activat.

Ubuntu este un sistem de operare destul de ușor a cărui instalare este simplă și rapidă. Fiecare versiune nouă de LINUX este dezvoltată cu cea mai simplificată opțiune de instalare.
Instrucțiunile furnizate descriu acest proces în detaliu, de la crearea unei imagini pe o unitate flash până la încărcarea completă a sistemului de operare.
Cele mai multe dificultăți pot apărea în timpul partiționării discului sau instalării Ubuntu Linux lângă Windows. Acestea și alte probleme care pot apărea în timpul procesului de descărcare sunt discutate la sfârșitul articolului.
Scurtă definiție
Ubuntu este un sistem de operare Linux bazat pe Debian. Sarcina sa principală este de a oferi o interfață convenabilă, puternică, dar în același timp simplă pentru lucrul cu un computer.
Avantajele includ:
- accesibilitate, deoarece este complet gratuit și nu necesită nicio activare;
- actualizarea automată a aplicațiilor după cum este necesar;
- instalare ușoară a programelor;
- protecție ridicată împotriva virușilor.
Pregătirea pentru instalare
Instalarea Linux Ubuntu de pe o unitate flash are mai multe avantaje în comparație cu instalarea populară anterior de pe un CD:
- laptopurile și netbook-urile moderne nu au adesea unități de disc;
- instalarea de pe un dispozitiv USB este mult mai rapidă decât de pe un disc;
- CD-ul eșuează rapid din cauza zgârieturilor și a altor defecte.
Pentru a începe instalarea, trebuie să creați o unitate flash USB bootabilă. Pentru a face acest lucru, veți avea nevoie de o imagine de disc Linux sau de un CD cu ea pe care îl puteți copia.
Procesul general de instalare Linux este următorul:
- descărcarea/copiarea unei imagini de sistem;
- crearea unei unități flash bootabile;
- modificarea setărilor BIOS-ului;
- Instalare Linux.
Cel mai bine este să descărcați imaginea sistemului de pe site-ul său oficial, deoarece cea mai nouă și cea mai îmbunătățită versiune este furnizată acolo. De asemenea, ar trebui să țineți cont de parametrii computerului dvs., deoarece versiunile noi de software ar putea să nu funcționeze bine cu echipamentele învechite.
Video: Crearea unei unități flash USB bootabile cu sistemul de operare
Arde imaginea
Unitatea flash pentru înregistrare trebuie să aibă o dimensiune de cel puțin 1 GB. Imaginea descărcată poate fi înregistrată folosind următoarele programe:
- Pendrive;
- Unetbootin;
- Lili USB Creator;
- UltraIso;
- Instalator USB universal.
Crearea unei imagini în Windows
Programul Unetbootin este potrivit pentru a crea un dispozitiv bootabil atât în sistemele de operare Windows, cât și în Ubuntu.

Trebuie să fie descărcat, instalat și lansat. După aceea, în elementul „Diskimage”, selectați fișierul de sistem dorit. Printre discurile din „Drive”, selectați dispozitivul de pornire dorit și confirmați crearea imaginii:
Acest program are avantajul că nu necesită formatarea dispozitivului, ci își creează propriile fișiere alături de cele existente. După ce ați terminat înregistrarea, puteți începe instalarea în sine.
Crearea unei unități flash USB bootabile

Dacă unitatea flash este creată de pe un computer care rulează orice versiune de Linux, puteți utiliza și metoda anterioară sau o puteți face diferit.

Există un utilitar special usb-creator-gtk. Pentru a-l lansa, trebuie să țineți apăsat ALT+F2 și să introduceți „usb-creator-gtk” sau în meniul aplicației găsiți „Create a boot disk”:
În programul în sine, specificați locația în care se află fișierul imagine ISO Linux și selectați dispozitivul USB în fereastra de mai jos:
După aceea, faceți clic pe „Creați un disc de pornire” și programul va începe să funcționeze.

Bootloader în BIOS Pentru diferite dispozitive, structura BIOS și combinațiile de intrare pot diferi, dar de obicei acestea sunt tastele Del / F2 / F12:

În fereastra care se deschide, apăsați tasta „dreapta” și accesați elementul „Pornire”:

- în el, selectați elementul „Unități de disc”;
- în meniul care apare, apăsați Enter pe „1st Drive”;
- se va deschide o listă în care trebuie să selectați numele dispozitivului USB bootabil;
- apăsați Enter și Esc:

Computerul va reporni automat și va porni de pe dispozitivul USB.
Cum se instalează LINUX Ubuntu de pe o unitate flash USB
De îndată ce pornește unitatea flash, se va deschide următoarea fereastră cu o limbă de alegere și următoarea acțiune:

Pentru a instala sistemul de operare, faceți clic pe limba dorită și „Instalați Ubuntu”. În continuare, se va deschide o fereastră numită „Pregătirea instalării Ubuntu”, în care trebuie să vă asigurați că computerul are suficient spațiu liber pe hard disk și este conectat la Internet.
Dacă computerul nu este conectat la rețea prin Wi-Fi, atunci în această etapă nu va exista internet, dar acest lucru nu este atât de înfricoșător, deoarece este necesar să descărcați cele mai recente actualizări, care pot fi făcute mai târziu.
Este mai bine să verificați elementul de jos „Instalați acest software terță parte”, apoi va fi instalat software suplimentar.

Următorul pas este opțiunea de instalare:

Instalare lângă Windows
Dacă doriți să aveți două sisteme de operare și să îl selectați pe cel de care aveți nevoie la pornire, faceți clic pe primul element. Apoi, trebuie să ajustați dimensiunea partiției hard diskului. Utilizatorii experimentați pot partiționa singuri discul folosind editorul de partiții avansat, dar acest lucru nu este recomandat altora.

După ce faceți clic pe „Instalare acum”, va apărea un avertisment despre crearea și modificarea partițiilor de pe disc. Continuați să instalați sistemul, după un timp va trebui să selectați standardele regionale pentru Ubuntu Linux - fusul orar și aspectul tastaturii. Apoi va trebui să creați un utilizator și o parolă pentru a vă conecta la Linux. Completați toate formularele și faceți clic pe „Continuați”:

În continuare, ar trebui să selectați o imagine pentru utilizatorul dvs.:

Programul de instalare va oferi, de asemenea, să importe conturi din alte sisteme de operare:

După finalizarea procesului, va trebui să reporniți computerul, amintindu-vă să eliminați unitatea flash USB bootabilă.
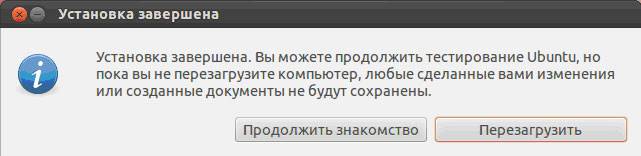
Înlocuirea sistemului de operare actual cu Linux
Pregătiți în avans un hard disk gol sau o unitate cu informații inutile. Apoi, când alegeți tipul de instalare, faceți clic pe „Ștergeți discul și instalați Ubuntu”, iar apoi pașii vor continua ca în instrucțiunile de mai sus.
O altă opțiune de instalare
Când selectați ultimul element, se deschide o fereastră:

Aceasta este structura hard disk-urilor existente și a partițiilor acestora. Captura de ecran arată un computer cu un hard disk /dev/sda, o partiție /dev/sda1 și Windows instalat pe el. Cu alte cuvinte – Discul C. Numărul de partiții și discuri poate varia. Ntfs – tip de extensie de disc. Sarcina este de a selecta dintre partițiile disponibile pe cea corespunzătoare pentru a aloca 10 GB noului sistem. Faceți clic pe secțiune și pe butonul „Modificați”:

- în elementul „Dimensiune”, indicați dimensiunea dorită a discului;
- în coloana „Utilizați ca”, selectați tipul de disc dorit, în acest caz „ntfs”;
- Nu bifați caseta „Format” dacă nu doriți să vă pierdeți toate datele;
- la punctul de montare, selectați „/windows” pentru a avea acces la fișierele dvs. din program;
- Faceți clic pe „OK”.
Confirmați acțiunile dvs.:

Acum există spațiu liber în tabelul de disc:
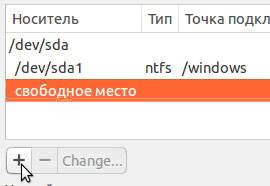
Selectați un articol nou și faceți clic pe „+”, se va deschide o altă fereastră:

Este conceput pentru a crea o partiție de swap, care este utilizată în cazul unei RAM insuficiente. Așezați-l așa cum se arată în imagine. Faceți clic pe „OK”.
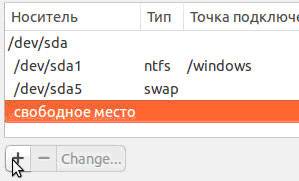

Vederea finală a listei de secțiuni este următoarea:
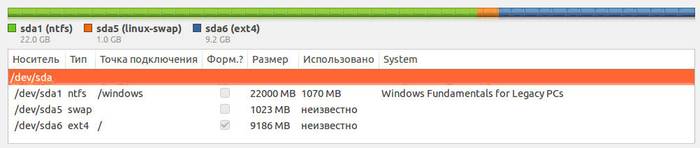
Plasați caseta de selectare Format numai acolo unde trebuie să ștergeți datele.
Lansarea Linux
Dacă Linux este singurul sistem de operare, acesta va porni imediat. Dacă nu, vor exista patru opțiuni de descărcare:
- sistem Ubuntu
- modul de recuperare, similar cu modul sigur din Windows
- rulează un test RAM
Puteți aștepta 10 secunde și Linux va porni automat sau puteți selecta singur elementul dorit.
La pornire, computerul va cere o parolă pentru a vă conecta:
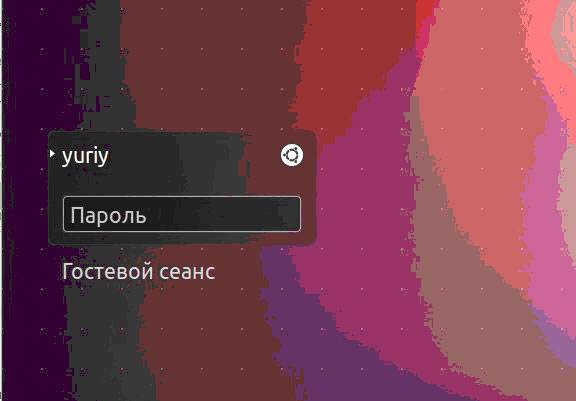
După aceasta, desktopul se va încărca.
Posibile probleme de instalare
Dacă programul nu pornește la instalarea de pe o unitate flash, motivul poate fi:
- unitate flash proastă;
- imagine înregistrată incorect;
- imaginea sistemului încărcată incorect.
Motivul poate fi găsit doar experimental. Dacă aveți o altă unitate flash, scrieți imaginea pe ea și încercați să o instalați. Dacă sistemul continuă să nu pornească de pe unitatea flash, verificați dacă imaginea necesară a fost descărcată pentru computer. Încă nu funcționează? Există momente când problema este în procesul de înregistrare a imaginii în sine. Din programele enumerate la începutul articolului, încercați să înregistrați și să rulați imaginea de pe un dispozitiv USB unul câte unul. În orice caz, problema este una.
Dacă, când încercați să porniți Linux după instalarea sistemului, apare un ecran negru și nu se întâmplă nimic altceva, problema poate fi la driverul plăcii video instalate.
Pentru a rezolva această problemă, țineți apăsată tasta Shift din stânga pentru a afișa meniul GRUB înainte de a încărca sistemul de operare. Mutați cursorul în punctul de sus și apăsați tasta „e”. Acest lucru este necesar pentru a edita parametrii de boot.
După „stropire liniștită” trebuie să adăugați „nomodeset”:

După aceea, apăsați „F10” pentru a încărca sistemul de operare cu parametrii introduși, ceea ce face posibilă instalarea driverelor de placă video proprietare în meniul „Setări de sistem” -> „Drifere de dispozitiv”. Acum trebuie să reporniți sistemul. Sistemul de operare Ubuntu LINUX este simplu și intuitiv de utilizat. Instalarea acestuia de pe o unitate flash este destul de rapidă și ușoară. Pot apărea probleme minore în timpul și după instalare, dar sunt ușor de rezolvat.
>
