Recuperare desktop pe Windows XP. Desktop Windows xp
Desktop-ul Windows XP apare în fața noastră după ce am pornit computerul și după ce am încărcat sistemul de operare. Și așa cum vrem să punem lucrurile în ordine la orice loc de muncă, putem personaliza desktopul computerului nostru „pentru a ne potrivi”.
Pictogramele situate pe desktop sunt un fel de butoane care ne dau acces la foldere, fișiere, programe sau efectuăm alte acțiuni. Fiecare dintre ele poate fi configurat individual pentru dvs.
Pictograme standard de pe desktop
Inițial, în Windows XP (după instalarea sistemului), vom vedea mai multe pictograme pe desktop:
- primul „Computerul meu”;
- sub „Documentele mele”;
- apoi „Coș”;
- și „Network Neighborhood”.

Pentru a le adăuga/elimina sau configura, faceți clic dreapta (denumit în continuare RMB) pe un spațiu gol de pe desktop.

Faceți clic pe elementul de jos al meniului contextual „Proprietăți”.
În fereastra „Proprietăți: ecran” care se deschide, faceți clic pe fila „Desktop”.


În această fereastră, puteți selecta modul de afișare al pictogramelor principale numite puțin mai sus. Și dacă trebuie să schimbați pictograma uneia dintre cele patru pictograme principale de pe desktop, trebuie să selectați una dintre ele. Faceți clic pe „Computerul meu”...

Apoi faceți clic pe butonul „Schimbați pictograma...”

Selectați pictograma corespunzătoare din opțiunile care se deschid și confirmați alegerea - „Ok”.

Faceți clic pe „Ok” în fereastra anterioară și „Aplicați”.

Pictograma My Computer ar trebui să se schimbe în opțiunea selectată. Dacă selecția este satisfăcătoare, faceți clic pe butonul „Ok”, închizând fereastra „Proprietăți: Ecran”.

În loc de butonul „Aplicați”, puteți face clic pe „Ok” - fereastra „Proprietăți: ecran” se va închide imediat.
Schimbați dimensiunea pictogramei de pe desktop
Modificarea dimensiunii pictogramelor de pe desktop se face în câteva clicuri de mouse. Necesitatea unei astfel de acțiuni poate fi dictată de viziunea insuficientă a utilizatorului sau pur și simplu de dorința lui de a face ceva diferit decât arată de obicei pentru alții...
Faceți clic dreapta pe un spațiu gol de pe desktop.
Selectați „Proprietăți”. Vom avea nevoie de fila „Design”.

Faceți clic pe butonul „Avansat”...

Meniu de design suplimentar. 
Din lista derulantă „Element”, selectați „pictogramă”.

Setați parametrul „Dimensiune”. Pentru dimensiunea pictogramei, aceasta poate fi de la 16 la 72 de pixeli.

Selectați valoarea „48”. Mai jos puteți modifica opțional dimensiunea textului subtitrărilor de sub pictograme. Alegem „10”.

Faceți clic pe butoanele „Ok” și „Aplicați” din ferestrele de proprietăți.


Să ne uităm la rezultat... Pictogramele și textul pictogramelor sunt prea mari.
Prin urmare, mergem din nou independent la „Proprietăți...” și selectăm opțiunea optimă pentru afișarea pictogramelor.
Schimbarea pictogramei folderului
În Windows XP, toate folderele arată la fel în mod implicit, adică inițial. Dar pictogramele lor pot fi și modificate. Să ne dăm seama cum să facem asta cu un exemplu.

Creați un dosar nou pe „Desktop”.

Mutați cursorul peste el și faceți clic dreapta. Avem nevoie de elementul de meniu „Proprietăți”.

Accesați fila „Setări”.

Faceți clic pe butonul de jos „Schimbați pictograma”.

Alegeți-l pe cel care vă place din biblioteca standard. Dacă nu este găsită o pictogramă adecvată, o puteți căuta în alte fișiere de bibliotecă. Dar mai multe despre asta mai jos...
Faceți clic pe „Ok”.

Încă o dată, faceți clic pe butonul „Aplicați”. Să ne uităm la rezultat - pictograma folderului și-a schimbat aspectul. Mi-a plăcut - apoi „OK”. Nu mi-a plăcut – „Schimbați pictograma”.
Schimbarea pictogramei comenzii rapide
Procesul de modificare a unei pictograme de comandă rapidă este similar cu secvența de schimbare a pictogramei unui folder:
- Faceți clic dreapta pe etichetă. Elementul „Proprietăți”;

- Urmează rândul butonului „Schimbați pictograma” și restul acțiunilor deja familiare.

- Selectați pictograma dorită și confirmați-o făcând clic pe butonul „Ok”.
Unde să cauți pictograme?
În fișierele bibliotecii de sistem
Nu întotdeauna pictogramele care se află în biblioteca standard shell32.dll(afișat implicit), satisface nevoile utilizatorilor „pretențioși”. Un număr mare de pictograme (pictograme) pentru pictograme se află, de asemenea, în multe fișiere din folderul de sistem.

Pentru a le găsi, în fereastra „Schimbați pictograma…”, faceți clic pe butonul Răsfoire. De obicei, se deschide o fereastră care afișează conținutul directorului de sistem Windows XP. În continuare căutăm următoarele fișiere:
- Cryptui.dll, sau comres.dll, sau dsuiext.dl l – colecții dintr-o mare varietate de icoane;
- Fișiere principal.cplȘi printui.dll vă va permite să utilizați pictogramele „Panou de control”;
- Bibliotecă user32.dll– va oferi acces la pictogramele de informații ale sistemului Windows;
- Cryptui.dll sau certmgr.dll– stocați pictograme de semnătură digitală.
- Multe mai multe fișiere de bibliotecă stochează pictograme de sistem pentru pictograme: mshtml.dll, hticons.dll, shdocvw.dll, syncui.dll pifmgr.dll, wininet.dll, shdoclc.dll, moreicons.dll, stobject.dll, inetcplc.dll.
În internet…
Site-ul http://winzoro.com/icons/ (ca opțiune) oferă multe seturi gata făcute de pictograme pentru pictograme. Puteți descărca opțiunea care vă place ca fișier arhivat. După despachetarea acestuia, veți primi un întreg folder cu diferite fișiere pictograme. Astfel de fișiere au extensia * .ico.
Creează-ți propria pictogramă
Serviciu online
Dintre multele servicii existente, ne vom concentra pe unul: converticon.com.
Accesați adresa specificată pe pagina de service.
Faceți clic pe butonul „Începeți”.
![]()
Deschideți folderul cu imagini și selectați fișierul corespunzător.
![]()
![]()
Imaginea selectată ar trebui să apară în fereastră.
Faceți clic pe butonul „Exportați”.
![]()
Selectați dimensiunea pictogramei „32x32” sau alta... Puteți selecta mai multe opțiuni în același timp.
![]()
![]()
Selectați locația de salvare și numele fișierului. Faceți clic pe „Salvați”...
Programul „Easy Picture2Icon”
Câteva secunde vă pot separa de lansarea programului EasyPicture2Icon până când primiți fișierul pictogramă terminat. Descărcați versiunea gratuită a acestui program și instalați-o, obțineți un instrument convenabil pentru a crea pictograme pentru pictograme.
Pentru a crea o pictogramă din imaginea dvs.:
Lansa programul

Faceți clic pe „Deschide imaginea” și selectați un fișier imagine pentru pictograma viitoare. Atunci când alegeți, merită să luați în considerare faptul că imaginea ar trebui să fie „în prim plan” și contrastantă. Cu o dimensiune a pictogramei chiar și de 48x48 pixeli, detaliile nu pot fi văzute.

Utilizați caracteristica Cut Edges pentru a decupa o imagine dreptunghiulară. În caz contrar, pur și simplu se va micșora (distorsiona). Funcția „Culoare transparentă” a acestui program poate fi, de asemenea, utilă, ceea ce vă permite să faceți transparente zone ale imaginii de aceeași culoare.

Faceți clic pe butonul „Salvați pictograma” și salvați pictograma în locația selectată sub numele pe care l-ați specificat.

Fișierul pictogramei pentru pictogramă este gata. Acum, când configurați o pictogramă, trebuie doar să specificați calea către acest fișier.
„Desktop”-ul tău poate fi personalizat pentru tine!
Comoditatea și confortul lucrului cu Windows XP depind de setările desktopului, deoarece o interfață vizuală configurată corect vă permite nu numai să vă optimizați munca, ci și să obțineți plăcere estetică din designul sistemului de operare.
Personalizarea desktopului constă în primul rând în ajustarea proprietăților ecranului, a meniului Start, a barei de activități și a modului în care sunt afișate fișierele și folderele. Pentru a modifica setările desktopului, faceți clic dreapta pe orice zonă neocupată a desktopului și selectați Proprietăți.
Fila Teme
Tab Teme este destinat selectării unei teme desktop și a unei interfețe Windows. Ce reprezintă? Tema Windows? O temă este tot ceea ce are de-a face cu designul vizual al interfeței, în special culoarea și aspectul ferestrelor, aspectul pictogramelor pe desktop, bara de activități, meniul Start, cursorul mouse-ului etc. Toate aceste setări sunt combinate într-o singură temă care definește aspectul general al Windows.
Puteți selecta tema dorită din lista derulantă Teme. În mod implicit, Windows XP vine cu două teme - Windows XP(selectat inițial) și Clasic(utilizat în versiunile de Windows anterioare Windows XP). Puteți instala orice altă temă, pentru care trebuie să selectați comanda din lista derulantă Revizuireși într-o fereastră nouă Subiect deschis specificați locația fișierului tema selectat.
La fereastră Probă Este prezentat aspectul interfeței temei. Folosind un buton Salvați puteți salva subiectul curent cu un nume nou și butonul Șterge Acest lucru vă va permite să ștergeți un subiect de care nu mai aveți nevoie. Cu toate acestea, temele de bază pentru Windows XP nu pot fi eliminate.
Pe listă Teme de asemenea, puteți selecta opțiunea Alte subiecte pe internet, după care se va deschide fereastra browserului dvs., care, la rândul său, se va conecta la un site cu un set de o mare varietate de teme.
Pe Internet puteți găsi multe site-uri cu sute și mii de teme pentru Windows - de la cele mai simple la cele extrem de extravagante. Iată o listă a unor astfel de site-uri.
Există, de asemenea, diverse programe concepute special pentru a lucra cu teme, cum ar fi WindowsBlinds (windowblinds.net).
Fila Desktop
Folosind fila Desktop(situat în fereastră Proprietăți: Ecran) puteți alege o imagine de fundal pentru desktopul Windows. Pe listă Imagine de fundal Există mai multe elemente grafice care vin cu Windows. Faceți clic pe oricare dintre ele pentru a o vizualiza în partea de sus a ferestrei. După ce ați selectat imaginea dorită, faceți clic pe butonul aplica.

Desigur, atunci când alegeți un design pentru desktop, nu vă limitați la modelele care vin cu Windows. De fapt, orice fișier grafic în formatele JPEG, BMP și GIF poate fi folosit ca imagine. Ca urmare a clicului pe butonul se va deschide o fereastră prezentată în figura următoare.
Această fereastră are două file - General și Web. Să le aruncăm o privire mai atentă.

În câmp Pictograme de pe desktop(situat pe fila Sunt comune) puteți selecta pictogramele sistemului Windows care vor fi afișate pe desktop. În special, puteți plasa o pictogramă pe desktop Documentele mele, Calculatorul meu, reţeaȘi Internet Explorer.
Există opțiuni alternative pentru majoritatea pictogramelor de sistem Windows. În fereastra situată sub câmp Pictograme de pe desktop, puteți selecta una dintre pictogramele prezentate acolo și faceți clic pe butonul Schimbă iconița. Se va deschide o fereastră Schimbă iconița. În câmp Căutați pictograme în fișierul următor trebuie să specificați calea către noul fișier pictogramă. În câmp Puteți vizualiza pictogramele disponibile în Windows (și mai multe pictograme pot fi stocate într-un singur fișier). Pentru a selecta o pictogramă, trebuie să introduceți calea către aceasta în câmp Căutare pictogrameîn următorul fișier sau selectați pictograma din câmp Selectați o pictogramă din următoarea listă, apoi faceți clic pe butonul Bine. Pentru a găsi fișierul pictogramă de care aveți nevoie, faceți clic pe butonul Revizuire.
Să ne întoarcem la fereastră . În câmp Curățarea desktopului puteți seta pictograma Curățați desktopul la fiecare 60 de zile. În acest caz, pictogramele programelor care nu mai există vor fi șterse. De asemenea, puteți face clic pe butonul pentru a-l șterge imediat Ștergeți desktopul.
Folosind fila Web(situat în fereastră ) puteți adăuga diverse elemente Web pe desktop, cum ar fi link-uri către pagini Web sau imagini de pe Internet. Pentru a adăuga un element, faceți clic pe butonul Crea, și pentru a elimina un element inutil, pe buton Șterge. Folosind un buton Proprietăți puteți trece la modificarea parametrilor elementului selectat. Pentru a actualiza conținutul unui element Web, faceți clic pe butonul Sincroniza. Dacă doriți să interziceți orice operațiuni cu elemente Web situate pe desktop, bifați caseta Fixați elemente de pe desktop.
Fila Screensaver
Tab Screen saver(situat în fereastră Proprietăți: Ecran) vă permite să selectați o imagine care apare automat pe ecran dacă utilizatorul nu efectuează nicio activitate (adică nu folosește mouse-ul sau tastatura) pentru o anumită perioadă de timp. Imaginea trebuie selectată din meniul contextual din zonă Screen saver. La fel ca pe filă Desktop, o mostră a imaginii selectate este afișată în partea de sus a ferestrei. Pentru a vizualiza ecranul de introducere în modul ecran complet, faceți clic pe butonul Vedere.

După ce faceți clic pe butonul Opțiuni Puteți vizualiza și, dacă este necesar, modifica proprietățile screensaver-ului selectat în prezent. Aceste proprietăți sunt unice pentru fiecare screensaver. De exemplu, pentru screensaver-ul Conductă Puteți modifica numărul de conducte afișate, tipul de suprafață, tipul de racord al conductelor și viteza cu care sunt afișate pe ecran.
În partea de jos a filei Screen saver există un buton Nutriție, făcând clic pe care puteți accesa fereastra Proprietăți: Alimentare, unde puteți configura setările de alimentare ale monitorului.
Fila Aspect
Tab Decor(se află și în fereastra ferestrei Proprietăți: Ecran) vă permite să personalizați atât caracteristicile întregii interfețe Windows în ansamblu, cât și elementele sale individuale, cum ar fi ferestre, elemente de meniu, nume de panouri, bare de meniu etc. În partea de sus a filei puteți vedea un exemplu de interfață cu setările selectate în prezent.

În lista derulantă Ferestre și butoane selectați stilul de design al ferestrelor și butoanelor. Opțiunile din această listă depind de tema selectată în filă Teme. De exemplu, dacă este selectată tema Windows XP, atunci în lista derulantă puteți selecta una dintre cele două opțiuni, Stilul clasic sau Stilul Windows XP.
În câmp Schema de culori Schema de culori Windows este selectată. În funcție de stilul selectat în câmp Ferestre și butoane, există diferite opțiuni de schemă aici. De exemplu, pentru stilul Windows XP, puteți alege următoarele scheme de culori: măsline, ArgintȘi Standard (albastru). Va fi selectată schema de culori implicită Standard (albastru).
Pe listă Marimea fontului Există diferite opțiuni pentru dimensiunile fontului Windows în funcție de schema de culori selectată. De exemplu, pentru o schemă de culori Standard (albastru)în câmp Marimea fontului puteți selecta valori Comun, Font mareȘi Font uriaș. La rândul său, pentru schema de culori Dovleac(pentru a-l selecta, trebuie să specificați parametrul Stilul clasicîn câmp Ferestre și butoane) este posibil un singur font - Mare.
Faceți clic pe butonul Efecte pentru a deschide o fereastră în care puteți personaliza o varietate de moduri de a afișa meniurile, pictogramele și fonturile Windows.

Să aruncăm o privire mai atentă asupra conținutului acestei ferestre.
- Bifeaza casuta Aplicați următorul efect de tranziție în meniuri și sfaturi cu instrumente pentru a alege dacă să estompați sau să afișați meniurile și solicitările de pe ecran din lista derulantă.
- Caseta de bifat Aplicați următoarea metodă de netezire a fontului de ecran vă va permite să selectați o funcție specială pentru a netezi afișarea fonturilor în Windows. Valoarea Normală este utilizată pentru monitoarele CRT, iar valoarea ClearType trebuie selectată dacă aveți un monitor LCD sau un laptop.
- Când bifați caseta Folosiți pictograme mari Permite utilizarea pictogramelor mari pentru foldere, fișiere și comenzi rapide pe desktopul Windows.
- Caseta de bifat Afișează umbrele meniului vă permite să activați modul de afișare a umbrei transparente, datorită căruia orice meniu Windows obține un efect tridimensional.
- Dacă bifați caseta Afișați conținutul ferestrei când trageți, atunci conținutul ferestrei va fi afișat atunci când este mutat sau redimensionat. La rândul său, fără a bifa această casetă, vor fi afișate doar limitele schematice ale ferestrei.
- Caseta de bifat Ascundeți indicatorii de apel de la tastatură până când sunt apăsați
, sau tastele cursorului mouse-ului. În acest caz, toate obiectele sunt de obicei evidențiate cu un dreptunghi schematic format din puncte.
Să ne întoarcem la fereastră Proprietăți: Ecran. Faceți clic pe butonul În plus. În fereastra nouă, puteți modifica parametrii specifici anumitor elemente de interfață. Puteți selecta elementul dorit din meniu Element. Pentru fiecare element, puteți configura diverse setări, cum ar fi mărimea, Culoare, bold sau italic. Pentru a salva modificările, faceți clic pe butonul Bine. Pentru a ieși din această fereastră fără a face nicio modificare, faceți clic pe butonul Anulare.
Mulți utilizatori, în special cei care lucrează cu ecrane de monitor sau laptop cu diagonală mică, nu le plac butoanele uriașe de control a ferestrelor folosite în tema Windows XP. Pentru a modifica dimensiunea acestor butoane, selectați opțiunea Butoane de control pentru fereastră din lista derulantă Element și selectați orice altă dimensiune de care aveți nevoie din meniul Dimensiune. Trebuie remarcat faptul că dimensiunea poate fi redusă doar la o anumită valoare.
Fila Opțiuni
Tab Opțiuni(La fereastră Proprietăți: Ecran) vă permite să configurați proprietățile ecranului, să rezolvați probleme legate de ecranul pe care îl utilizați, precum și să modificați alți parametri de configurare legați de funcționarea adaptorului video.

În meniul derulant Calitatea culorii puteți selecta calitatea de culoare necesară a monitorului și folosind glisorul Rezolutia ecranului este setată rezoluția necesară a ecranului. În acest caz, Windows setează implicit rezoluția maximă posibilă. Calitatea transmisiei ar trebui să fie maximizată, de ex. selectați valoarea Cel mai mare (32 de biți). Faceți clic pe butonul Diagnosticare pentru a deschide Ajutorul Windows pentru a vă ajuta să rezolvați problemele cu monitorul CRT sau LCD.
Când faceți clic pe butonul În plus se va deschide o fereastră Proprietăți, în care puteți configura diverși parametrii de monitor și adaptor video.

Această fereastră conține cinci file principale: General, Adaptor, Monitor, Diagnosticare și Managementul culorilor. În plus, fereastra conține și file create de driverul adaptorului video instalat. În funcție de placa video instalată pe computer, conținutul și numărul acestor file se vor schimba. Filele adaptorului video vă permit să modificați diferite setări ale adaptorului video, în timp ce filele principale sunt folosite pentru a configura setările generale ale ecranului și monitorului. Să le aruncăm o privire mai atentă.
Pe fila Sunt comuneîn câmp Ecran Puteți selecta scara de afișare atât a întregii interfețe Windows, cât și a fonturilor individuale. Acest lucru poate fi necesar dacă rezoluția ecranului este prea mare în raport cu diagonala sa. Un exemplu ar fi un ecran LCD cu diagonala de 20 de inchi cu o rezoluție de 1600x1200.
În câmp Compatibilitate Astfel de comutatoare sunt disponibile pentru selecție.
- Reporniți computerul cu noi setări de afișare. Modificările la setările monitorului vor intra în vigoare numai după ce computerul este repornit.
- Aplicați noi setări de afișare fără a reporni. Noile setări ale monitorului vor intra în vigoare imediat după ce faceți clic pe butonul Aplicați.
- Întrebați înainte de a aplica noile setări de afișare. După modificarea setărilor monitorului, Windows vă va cere să acceptați să reporniți sistemul.
Pe fila Adaptor oferă informații detaliate despre adaptorul video instalat în sistem. Făcând clic pe un buton Proprietăți vă va permite să accesați o fereastră separată de proprietăți a adaptorului video, în timp ce butonul Lista tuturor modurilor vă va permite să vizualizați toate opțiunile posibile de rezoluție acceptate de adaptorul video.
Folosind fila Monitorizați Puteți afla tipul de monitor conectat la computer și puteți specifica rata de reîmprospătare a ecranului. Această setare este relevantă doar pentru monitoarele CRT, pentru care cu cât rata de reîmprospătare este mai mare, cu atât pâlpâirea ecranului este mai puțin vizibilă. Asigurați-vă că bifați caseta Ascundeți modurile pe care monitorul nu le poate folosi sunt listate Rata de reîmprospătare a ecranului Au fost indicate doar frecvențele acceptate de monitorul dvs.
Setarea unei rezoluții prea ridicate, care nu este acceptată de monitorul dvs., poate duce foarte probabil la funcționarea defectuoasă sau defectarea completă a monitorului, aveți grijă!
Pe fila Diagnosticare Există un glisor cu care puteți seta nivelul de accelerare hardware al informațiilor grafice acceptate de adaptorul video. Dacă adaptorul dvs. video are probleme, încercați să mutați glisorul spre dreapta. Mutarea cursorului în extrema dreaptă va dezactiva complet accelerația hardware. Ca urmare, nu veți putea juca jocuri 3D, de exemplu, dar veți putea folosi în continuare interfața 2D a Windows.
În ultima filă, Gestionarea culorilor, puteți selecta profilul de culoare al monitorului. Profilurile de culoare sunt utilizate în principal de designeri, imprimanți și fotografi profesioniști.
Dacă aveți o placă video Nvidia instalată cu driverul corespunzător, atunci în fereastră Proprietăți va fi prezentată și o filă GeForce, făcând clic pe care vă permite să mergeți la meniu , folosit pentru a configura numeroși parametri ai plăcii video.

Windows 97 pe „Windows XP Desktop”
Birou - de bază fereastra mediului grafic utilizator împreună cu elementele adăugate acestuia de acest mediu. De obicei, desktopul afișează principalele controale ale mediului grafic și, opțional, un fel de imagine de fundal. Primul lucru pe care îl văd utilizatorii după încărcare, aceasta Desktop sistem de operare Windowsși, în primul rând, toată lumea schimbă imaginea de fundal a desktopului și apoi adaugă diverse pictograme de program și documente pe desktop.
Cum să-ți schimbi imaginea de pe desktop
Pentru a modifica setările desktopului, faceți clic dreapta pe orice zonă neocupată a desktopului și selectați Proprietăți.

Se va deschide o filă în fața ta Subiecte conceput pentru a selecta o temă desktop și o interfață Windows. Ce reprezintă tema Windows?
O temă este tot ceea ce are de-a face cu aspectul vizual al interfeței, cum ar fi culoarea și aspectul ferestrelor, aspectul pictogramelor de pe desktop, bara de activități, meniul Start, indicatorul mouse-ului etc. Toate aceste setări sunt combinate într-o singură temă care definește aspectul general al Windows.
Tema poate fi selectată dintr-o listă derulantă, de obicei cele două teme standard sunt clasice și Windows XP. De asemenea, vă puteți selecta tema făcând clic pe revizuire și selectând tema de care aveți nevoie.
Există, de asemenea programe de lucru cu teme:
- Jaluzele
- Teme pentru desktop
- Stil XP
Urmează fila Desktop.
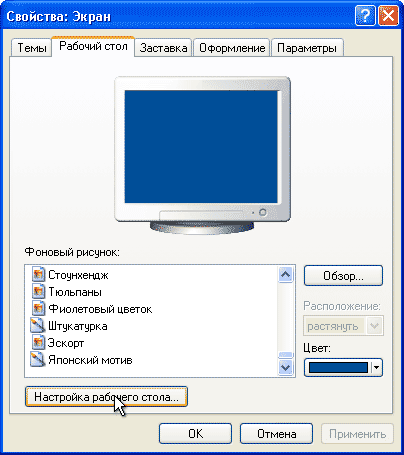
Aici puteți selecta o imagine de desktop oferită de Windows XP sau propria dvs. făcând clic pe Revizuire și, de asemenea, puteți personaliza desktopul.
Faceți clic pe fila Setări desktop, veți vedea două file, General și Web.

În zonă pictograme de pe desktop Puteți alege ce pictograme vor fi afișate pe desktop. Poti de asemenea Schimbare, selectați pictograma care vă interesează și faceți clic pe modificare. Se va deschide o fereastră care afișează pictogramele standard Windows XP. De asemenea, îl poți selecta pe al tău făcând clic pe Răsfoiește și selectând un fișier cu extensia (.ico) sau un program care are o pictogramă.
De asemenea, în această filă există și un buton pentru a goli desktopul și o casetă de selectare Curățați desktopul la fiecare 60 de zile.În acest caz, pictogramele programelor care nu mai există vor fi șterse. De asemenea, puteți face clic pe butonul pentru a-l șterge imediat Ștergeți desktopul.
Prin utilizarea file web(situat în fereastra Elemente desktop) puteți adăuga diverse elemente Web pe desktop, cum ar fi link-uri către pagini Web sau imagini de pe Internet. Pentru a adăuga un element, faceți clic pe butonul Creare, iar pentru a elimina un element inutil, faceți clic pe butonul Ștergere.
Folosind butonul Proprietăți, puteți trece la modificarea parametrilor elementului selectat. Pentru a actualiza conținutul elementului Web, faceți clic pe butonul Sincronizare. Dacă doriți să interziceți orice operațiuni cu elemente Web situate pe desktop, bifați caseta de selectare Blocare elemente desktop.
Fila Screensaver

Fila Screensaver vă permite să selectați o imagine care apare automat pe ecran dacă nu există nicio activitate a utilizatorului (de exemplu, folosind mouse-ul sau tastatura) pentru o anumită perioadă de timp. Screensaver-ul trebuie selectat din meniul contextual din zona Screensaver. La fel ca în fila Desktop, în partea de sus a ferestrei este afișată un exemplu de imagine a screensaver-ului selectat. Pentru a vizualiza ecranul de introducere în modul ecran complet, faceți clic pe butonul Vizualizare.
Setați screensaverul Puteți copia fișierul screensaver cu extensia (.scr) în folderul C:\Windows\system32, după care va apărea în listă din fila screensaver.
În partea de jos a filei Screensaver se află Butonul de pornire, făcând clic pe care puteți accesa fereastra Proprietăți: Opțiuni de alimentare, unde puteți configura setările de alimentare ale monitorului.
Fila Aspect

Tab Decor vă permite să personalizați atât caracteristicile întregii interfețe Windows în ansamblu, cât și elementele sale individuale, cum ar fi ferestre, elemente de meniu, nume de panouri, bare de meniu etc. În partea de sus a filei puteți vedea un exemplu de interfață cu setările selectate în prezent.
În meniul drop-down Lista Windowsși butoane, selectați stilul de design al ferestrelor și butoanelor. Opțiunile din această listă depind de tema selectată Fila Teme. De exemplu, dacă selectați o temă Windows XP, puteți selecta una dintre cele două opțiuni din lista derulantă, stil clasic sau stil Windows XP.
În câmp Schema de culori Schema de culori Windows este selectată. În funcție de stilul selectat în câmpul Ferestre și butoane, aici sunt disponibile diferite opțiuni de aspect. De exemplu, pentru stilul Windows XP, puteți alege următoarele scheme de culori: Olive, Silver și Standard (albastru). Schema de culori implicită va fi Standard (albastru).
Lista Dimensiune font oferă diferite opțiuni de dimensiune pentru fonturile Windows în funcție de schema de culori selectată. De exemplu, pentru schema de culori Standard (albastru), câmpul Dimensiune font poate fi setat la Normal, Font mare sau Font mare. La rândul său, pentru schema de culori Pumpkin (pentru a o selecta, trebuie să specificați opțiunea Stil clasic în câmpul Ferestre și butoane) este posibil un singur font - Mare.
Faceți clic pe butonul Efecte pentru a deschide o fereastră în care puteți personaliza o varietate de moduri de a afișa meniurile, pictogramele și fonturile Windows.

Să aruncăm o privire mai atentă asupra conținutului acestei ferestre.
- Bifeaza casuta Aplicați următorul efect de tranziție în meniuri și sfaturi cu instrumente pentru a alege dacă să estompați sau să afișați meniurile și solicitările de pe ecran din lista derulantă.
- Caseta de bifat Aplicați următoarea metodă de netezire a fontului de ecran vă va permite să selectați o funcție specială pentru a netezi afișarea fonturilor în Windows. Valoarea Normală este utilizată pentru monitoarele CRT, iar valoarea ClearType trebuie selectată dacă aveți un monitor LCD sau un laptop.
- Când bifați caseta Folosiți pictograme mari Permite utilizarea pictogramelor mari pentru foldere, fișiere și comenzi rapide pe desktopul Windows.
- Caseta de bifat Afișează umbrele meniului vă permite să activați modul de afișare a umbrei transparente, datorită căruia orice meniu Windows obține un efect tridimensional.
- Dacă bifați caseta Afișați conținutul ferestrei când trageți, atunci conținutul ferestrei va fi afișat atunci când este mutat sau redimensionat. La rândul său, fără a bifa această casetă, vor fi afișate doar limitele schematice ale ferestrei.
- Caseta de bifat Ascundeți indicatorii de apel de la tastatură până când sunt apăsați
, sau tastele cursorului mouse-ului. În acest caz, toate obiectele sunt de obicei evidențiate cu un dreptunghi schematic format din puncte.
Să închidem fereastra cu efecte și să revenim la fereastra Proprietăți. Faceți clic pe butonul Avansat. În noua fereastră, puteți modifica parametrii specifici anumitor elemente de interfață. Puteți selecta elementul dorit din meniul Element. Pentru fiecare element, puteți configura diverse opțiuni, precum Dimensiune, Culoare, bold sau italic. Pentru a salva modificările, faceți clic pe OK. Pentru a ieși din această fereastră fără a face nicio modificare, faceți clic pe butonul Anulare.
fila Opțiuni 
fila Opțiuni vă permite să configurați proprietățile ecranului, să rezolvați probleme legate de ecranul pe care îl utilizați, precum și să modificați alți parametri de configurare legați de funcționarea adaptorului video.
Utilizați meniul derulant Calitatea culorii pentru a selecta calitatea de culoare dorită pentru monitorul dvs. și utilizați glisorul Rezoluție ecran pentru a seta rezoluția necesară a ecranului. În acest caz, Windows setează implicit rezoluția maximă posibilă. Calitatea transmisiei ar trebui să fie maximizată, adică selectați Cea mai mare (32 de biți). Faceți clic pe butonul Diagnosticare pentru a accesa Ajutorul Windows pentru a vă ajuta să rezolvați problemele cu monitorul CRT sau LCD.
Făcând clic pe butonul Avansat, se va deschide fereastra Proprietăți, unde puteți configura diverse setări pentru monitor și adaptor video.

Această fereastră conține cinci file principale: General, Adaptor, Monitor, Diagnosticare și Managementul culorilor.În plus, fereastra conține și file create de driverul adaptorului video instalat. În funcție de placa video instalată pe computer, conținutul și numărul acestor file se vor schimba.
Filele adaptorului video vă permit să modificați diferite setări ale adaptorului video, în timp ce filele principale sunt folosite pentru a configura setările generale ale ecranului și monitorului. Să le aruncăm o privire mai atentă.
În fila General, în câmpul Ecran, puteți selecta scara de afișare atât a întregii interfețe Windows, cât și a fonturilor individuale. Acest lucru poate fi necesar dacă rezoluția ecranului este prea mare în raport cu diagonala sa. Un exemplu ar fi un ecran LCD cu diagonala de 20 de inchi cu o rezoluție de 1600x1200. În câmpul Compatibilitate, următoarele butoane radio sunt disponibile pentru selecție.
- Reporniți computerul cu noi setări de afișare. Modificările la setările monitorului vor intra în vigoare numai după ce computerul este repornit.
- Aplicați noi setări de afișare fără a reporni. Noile setări ale monitorului vor intra în vigoare imediat după ce faceți clic pe butonul Aplicați.
- Întrebați înainte de a aplica noile setări de afișare. După modificarea setărilor monitorului, Windows vă va cere să acceptați să reporniți sistemul.
Pe fila Adaptor oferă informații detaliate despre adaptorul video instalat în sistem. Făcând clic pe un buton Proprietăți vă va permite să accesați o fereastră separată de proprietăți a adaptorului video, în timp ce butonul Lista tuturor modurilor vă va permite să vizualizați toate opțiunile posibile de rezoluție acceptate de adaptorul video.
Folosind fila Monitorizați Puteți afla tipul de monitor conectat la computer și puteți specifica rata de reîmprospătare a ecranului. Această setare este relevantă doar pentru monitoarele CRT, pentru care cu cât rata de reîmprospătare este mai mare, cu atât pâlpâirea ecranului este mai puțin vizibilă.
Asigurați-vă că selectați caseta de selectare Ascundere modurile pe care monitorul dvs. nu le poate utiliza, astfel încât lista cu frecvența de reîmprospătare a afișajului să arate doar frecvențele acceptate de monitorul dvs.
Pe fila Diagnosticare Există un glisor cu care puteți seta nivelul de accelerare hardware al informațiilor grafice acceptate de adaptorul video. Dacă adaptorul dvs. video are probleme, încercați să mutați glisorul spre dreapta. Mutarea cursorului în extrema dreaptă va dezactiva complet accelerația hardware. Ca urmare, nu veți putea juca jocuri 3D, de exemplu, dar veți putea folosi în continuare interfața 2D a Windows.
În ultima filă, Gestionarea culorilor, puteți selecta profilul de culoare al monitorului. Profilurile de culoare sunt utilizate în principal de designeri, imprimanți și fotografi profesioniști.
Setarea proprietăților ecranului.
Setarea proprietăților ecranului în Windows XP Professional nu este practic diferită de același proces din Windows 9x, NT sau 2000. Diferența pozitivă este că aproape orice setări pot fi modificate fără a reporni computerul. În plus, ca și versiunile anterioare de Windows, Windows XP Professional acceptă utilizarea mai multor afișaje pe un singur computer.

Pentru a configura proprietățile ecranului, puteți utiliza pictograma Ecran în Panoul de control. De asemenea, puteți deschide fereastra cu proprietățile ecranului făcând clic dreapta pe desktop și selectând Proprietăți. În fereastra Display Properties care apare, accesați fila Opțiuni.
Ca și în cazul altor versiuni de Windows, puteți alege adâncimea culorii și rezoluția ecranului. Pentru a modifica parametrii, introduceți noi valori și faceți clic pe butonul aplica- noile setări vor fi aplicate imediat, fără a reporni computerul.
Făcând clic pe butonul În plus, puteți gestiona adaptorul video și setările monitorului.

Pe fila Sunt comune Puteți selecta dimensiunea fontului sistemului și puteți specifica modul în care se comportă sistemul la modificarea setărilor de afișare. În mod implicit, setările se modifică fără a reporni computerul.
Pe fila Adaptor Puteți obține informații despre adaptorul video pe care îl utilizați și despre caracteristicile acestuia. În aceeași filă, puteți modifica setările driverului sau îl puteți reinstala.
Pe fila Monitorizați Puteți modifica setările driverului monitorului sau puteți modifica rata de reîmprospătare a ecranului.
Tab Diagnosticare conceput pentru a detecta și depana rapid problemele sistemului video. Dacă adaptorul video este instabil, puteți dezactiva unele dintre funcțiile acestuia.
Interfața de utilizator Windows XP Professional este proiectată pentru a utiliza adaptoare video moderne. Pentru cea mai confortabilă lucru cu Windows, Microsoft recomandă utilizarea unei rezoluții de cel puțin 1024x768 pixeli cu o paletă de 32 de biți.
Cu siguranță aproape fiecare utilizator începător de computer personal s-a confruntat cu problema instalării desktopului.
În acest articol, am încercat să ofer instrucțiuni detaliate, pas cu pas, pentru configurarea desktopului.
Vreau să spun imediat că tot ce este scris mai jos este mai potrivit pentru începători, deși... poate că îi va ajuta pe cei care se consideră deja utilizatori încrezători de PC să-și amintească adevăruri uitate.
Deci, să începem să ne decoram desktopul.
Proprietățile ecranului
Selectarea unei teme pentru desktop
Setul de teme pentru desktop include toate elementele de design pe care le putem vedea și auzi (imagine de fundal, set de sunete, aspectul cursorului mouse-ului, „screen saver” și altele).
Pentru a vă personaliza tema, urmați câțiva pași simpli:
1. Faceți clic dreapta pe o zonă goală Desktop pentru a deschide meniul contextual și faceți clic pe elementul din acesta „Proprietăți”.
2. Accesați fila „Teme”

și selectați designul care vă place din meniul drop-down.

3. Faceți clic pe butonul "Aplica" pentru ca modificările să intre în vigoare.
Setarea imaginii de fundal pentru desktop (tapet)
4. Accesați fila "Desktop"și selectați o imagine de fundal din lista oferită, dacă nu vă plac imaginile propuse de sistem, puteți să specificați propria dvs.

Pentru a face acest lucru, faceți clic pe butonul „Răsfoiți” și indicați unde se află.

Imaginea de pe ecranul monitorului poate fi centrată, întinsă sau placată.

5. Dacă dintr-un motiv oarecare nu doriți să fiți în fundal Desktop Când faci un desen, îl poți umple cu culoarea dorită. Faceți clic pe lista derulantă "Culoare"și du-te la "Alte".


Se crede că această culoare stresează vederea mai puțin decât altele. Totuși, configurați, experimentați, încercați!
Crearea pictogramelor pe desktop
Faceți clic pe butonul „Setări desktop”, o fereastră va apărea în fața ta „Elemente desktop”. Accesați fila din ea "Sunt comune". Aici puteți bifa casetele făcând clic pe caseta de lângă numele pictogramei dorite.
Calculatorul meu - avem acces la conținutul hard disk-ului și la Panoul de control Windows.
Documentele mele - un folder special conceput pentru stocarea documentelor.
reţea - puteți accesa toate computerele conectate la rețeaua locală.

Folosind un buton "Schimbă iconița" puteți schimba aspectul pictogramei.
Pentru a face acest lucru aveți nevoie de:

1. Marcați pictograma dorită cu butonul stâng al mouse-ului (icoana va avea un fundal albastru)
2. Faceți clic pe butonul "Schimbă iconița" La fereastră „Elemente desktop”. Veți vedea o fereastră "Schimbă iconița"
3. Aici vi se cere să selectați pictograma de care aveți nevoie, faceți clic stânga pe ea și faceți clic pe butonul "BINE" pentru a aplica setările.
Dacă nu sunteți mulțumit de pictograma selectată, faceți clic pe butonul „pictogramă obișnuită” La fereastră " Elemente desktop” iar pictograma va apărea implicit.

Când apăsați butonul „Ștergeți desktopul” Elementele neutilizate sunt mutate din acesta într-un folder special. Când bifați caseta de lângă inscripție „Curățați desktopul la fiecare 60 de zile” acesta din urmă va fi curățat automat de elementele nefolosite.
Nu uitați că vă puteți organiza pictogramele de pe desktop. Pentru a face acest lucru, selectați „Aranjați pictogramele” în meniul contextual de pe desktop. Aici le puteți alinia după nume, tip, dimensiune și, de asemenea, le puteți aranja automat sau le puteți alinia la o grilă.
Acesta este probabil sfârșitul setărilor de bază.
În plus, în fereastră „Elemente desktop” Puteți adăuga un link către pagina de pornire a browserului dvs. web de pe desktop. Pentru a face acest lucru, accesați fila "Web" bifați caseta corespunzătoare.
Aici puteți interzice mutarea sau redimensionarea elementelor de pe desktop bifând caseta „Fixați elemente de pe desktop”

Următoarea filă în fereastră „Elemente desktop” -"Screen saver".
Un screensaver este o imagine sau o animație care va apărea pe ecran după o perioadă de inactivitate a utilizatorului. Acesta poate fi diferite tipuri de animație sau text arbitrar specificat de utilizator.
Pe fila "Decor" puteți schimba stilul de design, schema de culori, precum și marimea fontului.

