Windows 8.1 nu vede rețeaua wifi. De ce sistemul de operare nu vede rețeaua Wi-Fi? Configurarea sistemului de operare
 În ciuda toată atenția și optimizarea lui G8, pentru mulți utilizatori de PC care rulează Windows 8, sistemul nu vede computere în rețea. Această lucrare va fi dedicată luării în considerare a acestor circumstanțe.
În ciuda toată atenția și optimizarea lui G8, pentru mulți utilizatori de PC care rulează Windows 8, sistemul nu vede computere în rețea. Această lucrare va fi dedicată luării în considerare a acestor circumstanțe.
Motive posibile
În general, pot exista mai multe motive și sunt foarte diverse: pornind de la o lipsă banală de conectare la rețea sau un alt nume grup de lucruși se termină cu întreruperi ale performanței sistemului în sine sau modificări ale setărilor de registry.
Desigur, ultimele două opțiuni sunt posibile, dar foarte puțin probabile. Deci aici vom lua în considerare cele două situații cele mai frecvente, și anume:
- Descoperirea rețelei este dezactivată.
- Greşit parametrii dați grup de lucru.
Luarea în considerare a motivelor va fi efectuată în exact aceeași ordine ca cea indicată mai sus. Deci să începem.
Descoperirea rețelei
Acest parametru afectează exclusiv afișarea dispozitivului în cadrul rețelei distribuite de punctul Wi-Fi. Accesul la internet va fi asigurat indiferent de pozitia stabilita, dar pentru a manipula direct cu toate dispozitivele din rețea fără a porni acest parametru imposibil.
Pentru a configura acest parametru, trebuie să accesați meniu special. Puteți face acest lucru după cum urmează.
În primul rând, trebuie să accesați Centrul de partajare a rețelei și acces partajat. Se poate face în diverse moduri, dar cel mai simplu mod este să găsiți pictograma conexiunii la rețea în zona de notificare sau în tava. Pentru a face acest lucru, mutați cursorul mouse-ului în colțul din dreapta jos și găsiți pictograma sub formă de cinci dungi verticale.

Faceți clic pe pictogramă tasta dreapta, după care va fi apelat un meniu contextual, unde unul dintre cele două elemente va fi elementul menționat mai sus - „Centrul de rețea și partajare”, pe care va trebui să faceți clic stânga.

În partea stângă a ferestrei încărcate veți vedea o coloană cu diferite submeniuri. Găsiți și selectați „Modificați setările de partajare”.

Aici va fi activată descoperirea rețelei. În partea principală a ferestrei, va fi prezentat blocul „Descoperirea rețelei”, unde există doi parametri: activare și dezactivare. Setați marcatorul la „Activare descoperirea rețelei„Și aici, pe linia de mai jos, bifați în poziția „Activare setare automată pe dispozitive de rețea" Mai rămâne doar să salvezi modificările făcute.

Acum puteți verifica prezența dispozitivelor de rețea afișate.
Grup de lucru
Dacă rezultatele paragrafului anterior nu au fost suficiente, va trebui să modificați parametrii grupului de lucru. Această nevoie poate apărea dacă PC-urile conectate la același punct de acces funcționează versiuni diferite sistem de operare.
Pentru a face acest lucru, va trebui să accesați proprietățile sistemului. Puteți face acest lucru făcând clic dreapta pe butonul „Start”, apoi găsiți și selectați poziția „Sistem”.
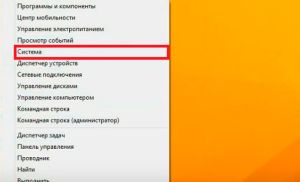
În fereastra care se deschide, găsim un bloc în care sunt indicați parametrii pentru numele computerului, domeniul și grupul de lucru. În partea dreaptă a blocului va exista o coloană „Modificați parametrii”, pe care ar trebui să faceți clic.
Acest articol va discuta motivele pentru sala de operație sistem Windows 8 nu vede rețelele WiFi și, de asemenea, cum să scapi de ele. Cert este că, deși sistemul de operare specificat este cel mai modern și mai convenabil de utilizat, există încă diverse erori care perturbă funcționarea anumitor dispozitive și sisteme.
Uneori, aceste motive sunt absurd de simple, dar în unele cazuri încă la utilizatorul mediu Este destul de greu de gestionat pe cont propriu. În continuare ne vom uita la tot posibile probleme problemele care împiedică Windows 8 să se conecteze la o rețea fără fir și cum să le remediați.
De ce sistemul de operare nu vede rețeaua Wi-Fi?
De fapt, pot exista multe motive pentru acest lucru. Mai mult, ele pot viza atât setările routerului (punctul de acces), cât și sistemul de operare în sine, cât și modulul comunicare fără fir. Este imposibil să le luăm în considerare pe toate, așa că le vom analiza pe cele mai comune:
- Routerul este oprit.
- Conexiunea WiFi este inactivă pe router.
- Off conexiune fără fir pe calculator.
- Diferite erori hardware.
De ce un laptop cu Windows 8 nu vede rețeaua WiFi: Video
Deci, ar trebui să începeți întotdeauna prin a verifica punctul de acces - dacă routerul este pornit și dacă modul wireless funcționează.
Verificarea și configurarea unui router wireless
Deci, dacă sistemul nu vede rețeaua WiFi, atunci în primul rând trebuie să verificați dacă routerul este pornit. Acest lucru este indicat de indicator.
Dispozitivul are și indicatoare pentru funcționarea modulului wireless și conexiuni LAN. Dacă routerul funcționează, dar computerul cu Windows 8 încă nu vede rețeaua WiFi, atunci va trebui să ne conectăm la dispozitiv folosind un cablu.
Cum să vă conectați la un router WiFi în Windows 8: Video
De regulă, un astfel de cablu este inclus cu routerul. Odată conectat, indicatorul corespunzător de pe dispozitiv se va aprinde. Acum trebuie să lansați orice browser și bara de adreseînregistrați adresa IP a routerului, care este indicată pe capacul de jos sau în instrucțiuni. Apăsați „Enter”.
După aceasta, va trebui să introduceți numele de utilizator și parola. Aceste date sunt indicate și pe capacul de jos al routerului. Dacă nu le-ați schimbat, atunci în marea majoritate a cazurilor login-ul și parola sunt admin, respectiv admin. După aceasta, veți fi dus la meniul de setări. În partea de jos a ecranului, faceți clic pe „Setări avansate”. În continuare, suntem interesați de configurarea unei rețele wireless (WiFi). Trebuie doar să bifăm caseta de lângă Activare Router fără fir Radio (activați conexiunea wireless).
După aceasta, trebuie să salvați setările și să reporniți routerul. Pentru a reporni, accesați meniul " Setări de sistem» (Instrumente de sistem) și găsiți elementul Repornire. Faceți clic pe el și așteptați câteva minute. De regulă, routerele se repornesc pentru aproximativ 1-2 minute, dar uneori poate dura mai mult - până la 5 minute. Așa că va trebui să așteptați puțin.
Aceasta finalizează configurarea punctului de acces. Nu mai putem face nimic aici. Dacă sistemul încă nu vede rețeaua WiFi pe un laptop cu Windows 8, atunci ar trebui să accesați setările computerului.
Configurarea sistemului de operare
De asemenea, pot exista o varietate de motive în cadrul sistemului de operare pentru care computerul nu detectează rețelele wireless disponibile. Este pur și simplu imposibil să le enumerăm pe toate. Prin urmare, le vom analiza pe cele mai comune. Acestea includ următoarele:
- Lipsa driverului pentru echipamente wireless.
- Conexiune wireless dezactivată.
- Diverse erori de software.
Deci, să ne uităm la toate aceste motive în ordine.
Verificarea și actualizarea driverului pentru adaptorul WiFi
Dacă ați verificat routerul și s-a dovedit că totul este în regulă, alte dispozitive se conectează la el, dar laptopul cu Windows 8 are probleme de conectare (dispozitivul nu vede rețeaua), atunci în primul rând trebuie să verificăm că driverul WiFi funcționează corect modulul.
Cum se reinstalează driverul WiFi în Windows 8: Video
Pentru a face acest lucru, trebuie să deschidem managerul de dispozitive. Există mai multe moduri de a face acest lucru în Windows 8. Cel mai rapid și mai ușor este să apăsați combinația de taste Wind+R și să scrieți devmgmt.msc în fereastra care apare, apoi pur și simplu apăsați „Enter”.
Dacă dintr-un motiv oarecare nu puteți face acest lucru, atunci deschideți managerul de fișiere (așa-numitul Windows Explorer). Aici trebuie să găsiți „Computerul meu”. De regulă, calea este aceasta - DesktopMy Computer. Faceți clic pe „Computerul meu” clic dreapta mouse-ul și selectați „Proprietăți”. În fereastra care apare, găsiți elementul „Manager dispozitive” și deschideți-l.
Acum vedem toate dispozitivele instalate pe computer. Suntem interesați de echipamente de rețea. Să-l deschidem. Dacă nu este cazul, atunci aceasta indică faptul că driverele nu sunt instalate. Dacă îl găsiți, deschideți-l și uitați-vă. Ramura care se deschide trebuie să conțină cel puțin două dispozitive:
- Adaptor de rețea.
- Adaptor wireless (de obicei inclus în nume) Rețea fără fir adaptor).
Avem nevoie de al doilea. Dacă nu există un astfel de dispozitiv, sau este evidențiat semn de exclamare, atunci aceasta indică faptul că trebuie să reinstalați driverul. Dar de unde pot să-l iau? De regulă, laptopul vine cu un disc cu software-ul necesar.
Dacă nu aveți un astfel de disc, atunci nu vă supărați. Puteți descărca oricând totul driverele necesareși utilități de pe site-ul oficial al producătorului laptopului. Trebuie doar să indicați model exact dispozitiv și sistemul de operare (în sistemul nostru Carcasa Windows 8).
Este de remarcat faptul că, pe lângă driver, se recomandă descărcarea și instalarea utilitate suplimentară(program) care este necesar pentru gestionarea adaptorului wireless. După instalare programele necesare tot ce trebuie să faci este să-l pornești Modul WiFi folosind tastatura. Acest lucru se face prin simpla apăsare a combinației de taste Fn + butonul de alimentare al modulului (marcat cu pictograma corespunzătoare). Unele modele de laptop au un buton separat pentru pornirea WiFi. În acest caz, doar apăsați-l.
Verificarea stării rețelei wireless în consola de management
Dacă ați instalat driverul, ați pornit modulul fără fir, dar tot nu s-a întâmplat nimic - computerul nu vă vede rețeaua, atunci ar trebui să verificați starea conexiunii la rețea fără fir. Pentru a face acest lucru, trebuie să deschidem Centrul de control al rețelei.
Din nou, există mai multe moduri de a face acest lucru, dar vom deschide Consola de gestionare a rețelei folosind cea mai simplă metodă.
Ne uităm la colțul din dreapta jos (așa-numita tavă). Aici trebuie să găsim Pictograma WiFi rețele (ca în fotografie). În caz că nu conexiuni disponibile, este marcat cu cruce roșie. Faceți clic dreapta pe pictogramă și selectați „Centrul de rețea și partajare”. În fereastra care se deschide, ne interesează elementul „Modificați setările adaptorului”. Aici găsim scurtătura rețelei wireless (ca în fotografie). Dacă este gri, atunci trebuie să fie pornit.
Faceți clic dreapta pe comandă rapidă și selectați „Activați”. După aceasta, sistemul va porni automat conexiunea și va începe căutarea rețelele disponibile. Dacă după aceasta problemele de conectare nu sunt rezolvate, treceți la următorul punct.
Eroare sistemului modulului wireless
De fapt, deși Windows 8 este considerat cel mai stabil și mai fiabil sistem de operare, poate întâmpina în continuare unele erori. Desigur, sunt mici și aproape invizibile, dar uneori acest lucru poate afecta și conexiunea la rețeaua wireless. Pentru a găsi și remedia defecțiunea, trebuie să efectuați diagnostice.
Acest lucru se face extrem de simplu. Găsiți pictograma rețelei în tavă și faceți clic dreapta pe ea. Totul este la fel ca și cum am lansat Centrul de control al rețelei, doar că acum selectăm „Probleme de diagnosticare”. După aceea, pur și simplu urmați instrucțiunile de pe ecran.
Windows 8 va începe automat verificarea modulului WiFi, va reseta toți parametrii acestuia și îl va restabili într-o stare mai stabilă. configurație reușită. După aceasta, problemele de conexiune vor fi rezolvate. Este de remarcat faptul că, dacă este necesar, astfel de diagnostice pot fi efectuate de mai multe ori la rând, deoarece Windows 8 nu găsește întotdeauna problema și o remediază prima dată.
Defecțiune hardware
Ultimul punct este erorile hardware. Dacă niciuna dintre metodele de mai sus nu v-a ajutat și rămân probleme cu WiFi pe Windows 8 (laptopul nu vede rețeaua), atunci acest lucru indică faptul că adaptorul dvs. wireless este ars sau antena nu este conectată la el.
În primul caz, trebuie doar să înlocuiți modulul. Se poate arde ca urmare a supraîncălzirii sau a prafului greu. La urma urmei, praful nu numai că reduce transferul de căldură, dar contribuie și la descărcările statice, care pot deteriora microcircuitele.
A doua problemă poate apărea doar dacă laptopul a fost dezasamblat sau a fost reparat. Tehnicianul ar fi putut pur și simplu să uite să conecteze bornele antenei la adaptor. De asemenea, este extrem de rar, dar se întâmplă totuși, ca din cauza prafului greu să se piardă contactul dintre adaptor și terminalul antenei. În orice caz, va trebui să dezasamblați laptopul și să curățați modulul WiFi de praf și să verificați și, dacă este necesar, să conectați antena.
Ce trebuie să faceți dacă laptopul nu vede rețeaua Wi-Fi: Video
Mulți utilizatori care au trecut la opt de mai devreme versiuni Windows, s-au confruntat cu problema detectării propriei rețele Wi-Fi. Problema există și a fost chiar acoperită pe site-ul oficial Microsoft. Dacă adaptorul dvs. wireless vede toate celelalte rețele, cu excepția celei de care aveți nevoie, atunci citiți textul de mai jos. Restaurarea funcționalității nu este mai dificilă decât instalarea unui portbagaj pe SUV-ul tău. Tehnologie excelentă de instalare FastClick, care este utilizată pe modelul Thule Touring 200. Acesta este un sistem de prindere patentat cu mânere speciale, datorită cărora operațiunea se poate face cu o singură mână
PRIMUL PAS:
Dacă utilizați USB WiFi adaptor pe alt PC, apoi reinstalați-l mai întâi. Scoateți din sistem și reinstalați.
AL DOILEA PAS:
Verificați funcționarea driverului adaptor wireless pe "opt". Dacă tocmai ați instalat Windows 8, este posibil ca driverul să nu funcționeze corect. Acest lucru se poate face prin manager de dispozitiv. Pentru a o introduce, mutați cursorul până la capăt spre dreapta, astfel încât să apară meniu suplimentar. Selectați acolo Căutare. Și deja intră bara de căutare formați manager de dispozitiv. Căutăm linia în ea « Adaptoare de rețea» și verificați cu atenție dacă toate funcționează (deci nu există semne de exclamare). Puteți încerca să porniți și să opriți adaptorul în sine (clic dreapta):
Faceți clic dreapta pe adaptorul wireless și selectați „Dezactivați”, apoi dați clic din nou și selectați "Porniți"
AL TREILEA PAS:
Trebuie să schimbați canalul pe care transmite Wi-Fi. Cum să faci asta? Dacă aveți un router/modem, atunci trebuie să mergeți la setări prin interfața web (tastați 192.168.1.1 sau 192.168.0.1 în browser, în funcție de model). Ne uităm acolo Setări Wi-Fi(în rusă scriu „Rețea fără fir”. Acolo căutăm linia „Canal” sau „Canal fără fir”:
Este mai bine să puneți fie primul canal, fie al treilea canal:
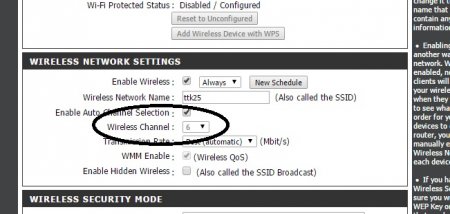
AL PATRA PAS:
Verificați dacă standardele de comunicare fără fir de pe modem și pe computer sunt aceleași!. Standardele de rețea fără fir vin în 802.11a, 802.11b și 802.11g și 802.11n. Cel mai recent și mai modern dintre ele este compatibil cu toate precedentele, dar nu invers. Aceste. Dacă adaptorul dvs. de pe cifra opt funcționează în modul 802.11g, iar modemul este 802.11n, atunci nu vă veți putea conecta.
CUM SE VERIFICA CE STANDARD ESTE MODEMUL ȘI ADAPTUL MEU ÎN CALCULATOR?
PE MODEM: Accesați setările prin browser la 192.168.1.1 (192.168.0.1 - în funcție de model). Toate routerele/modemurile au o categorie numită „Informații despre dispozitiv” sau „Informații despre dispozitiv”. Există de obicei informații despre conexiunea Wi-Fi, unde este indicat standardul:
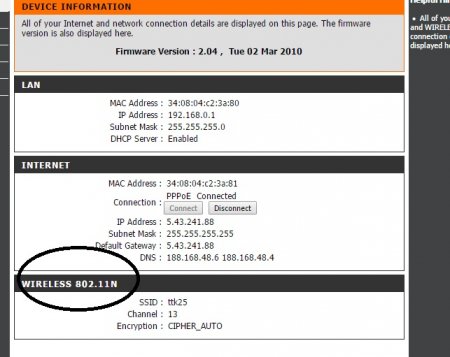
PE LAPTOP: Adesea, standardul Wi-Fi este scris pe laptop în sine (pe un autocolant care enumeră caracteristicile mașinii). Puteți să introduceți numele laptopului dvs. în Google și să vă uitați la specificațiile de pe site-ul web al producătorului. Iată un exemplu Sony Vaio cu caracteristicile indicate pe site-ul sony.ru.
Mulți utilizatori au o serie de întrebări când folosind Windows 8. Una dintre cele mai des discutate este de ce Wi-Fi nu funcționează pe Windows 8 când computerul nu se conectează și nu vede rețeaua. Deci, mai întâi trebuie să vă ocupați de problemele care apar.
1. Verificați setările de rețea
În primul rând, trebuie să accesați setările de rețea și să vă asigurați că rețelele wireless sunt activate. Pentru a face acest lucru, accesați panoul de control, selectați „ Rețea și Internet". Apoi mergeți la " conexiuni de rețea ". Toate conexiunile de rețea disponibile vor fi afișate aici, inclusiv cele wireless. Astfel, trebuie să selectați pictograma rețelei wireless făcând clic dreapta pe ea, iar în meniul apărut meniul contextual apăsați pe " conectați"
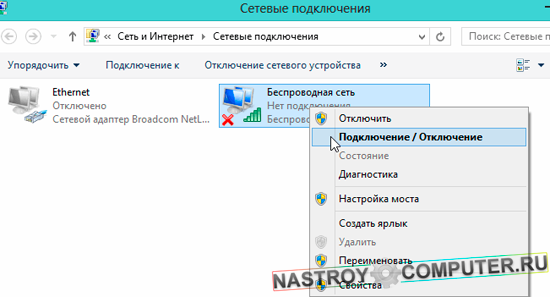
2. Nu există Wi-Fi în meniul Rețea
Dacă pe computerul utilizatorului este instalat un driver de dispozitiv, adaptorul este pornit și puteți verifica acest lucru în managerul de dispozitive, apoi, de regulă, rețea fără firîncepe să lucreze. Dacă problema de conexiune nu funcționează, atunci cel mai probabil problema este incorectă drivere instalate Adaptor Wi-Fi sau inoperabilitatea acestuia. În acest caz, trebuie să descărcați și să instalați cea mai recentă versiune a driverelor de dispozitiv de pe site-ul oficial al producătorului acestui dispozitiv. echipamente de retea. De asemenea, trebuie să vă asigurați că adaptorul este pornit. Pentru a face acest lucru, trebuie să accesați managerul de dispozitive și să vă asigurați că nu există semne de problemă lângă numele dispozitivului.
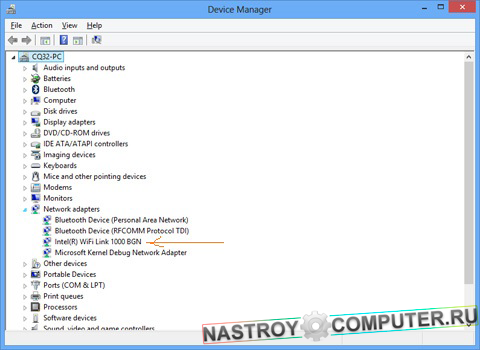
Dacă este instalat pe PC model vechi adaptor, apoi la utilizare Windows nou 8 adaptor de sistem va trebui înlocuit.
3. Conexiunea Wi-Fi este limitată
Dacă actualizarea driverelor nu ajută, atunci există câteva alte metode care pot ajuta la rezolvarea acestei probleme.
În primul rând, trebuie să modificați setările de criptare a rețelei. Acest lucru se poate face în " Proprietățile conexiunii"și modificați setările de criptare la următoarele:
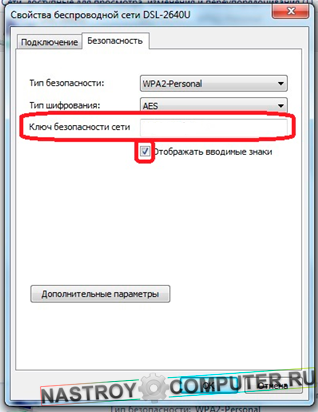
Este important să luați în considerare ce caractere sunt introduse în cheia de securitate, deoarece... trebuie să conțină numai litere din alfabetul latin și cifre. De asemenea, puteți încerca să utilizați mijloace standard depanare. Se întâmplă ca la a doua sau a treia încercare, acest lucru ajută la rezolvarea problemei. O altă soluție este să dezactivați antivirusul pentru o perioadă pentru a putea testa conexiunea wireless.
Se întâmplă ca PC-ul pe care îl utilizați să fie prea departe de sursa semnalului, așa că se pierde conexiunea. Ar trebui să vă verificați și setările Conexiuni Wi-Fi router, conform recomandărilor furnizorului.
4. Schimbarea setărilor
Dacă sfaturile anterioare nu au ajutat, trebuie totuși să aprofundați setările conexiunii Wi-Fi. În Centrul de rețea și partajare, trebuie să accesați „ modificarea setărilor adaptorului»
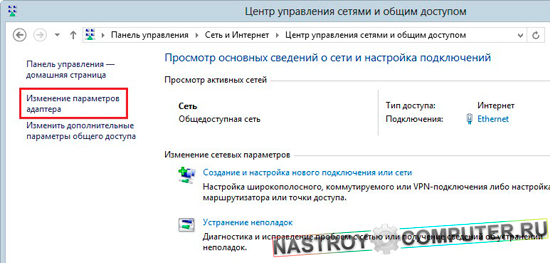
În acești parametri, faceți clic pe butonul " Inteligența..." și acordați atenție opțiunilor:
Servere DNS IPv4;
Server DHCP Ipv4;

