Unitate flash bootabilă Windows Vista Home Premium. Instrucțiuni pentru crearea unei unități flash USB bootabile pe Windows
Astăzi vreau să vorbesc despre un lucru foarte convenabil - acesta este o unitate flash USB bootabilă (instalare) pentru Windows (XP, Vista, 7 sau chiar 8). Se întâmplă că trebuie să reinstalați Windows pe un netbook unde nu există o unitate sau pe un computer sau laptop cu o unitate DVD care nu funcționează, apoi unitățile flash de instalare vin în ajutor. Un exemplu va arăta 3 moduri de a crea astfel unitate flash bootabilă cu Windows.
După cum am spus mai sus, unitatea flash de instalare este un lucru indispensabil atunci când nu este posibil să reinstalați Windows de pe un disc. Realizarea unei unități flash USB de instalare/pornire este destul de simplă, dar voi vorbi despre trei dintre cele mai simple și mai bune moduri. Sau, mai degrabă, există doar două moduri, prima este folosind linia de comandă Windows (cmd), iar al doilea folosind utilități - și . Dacă utilizați al doilea utilitar puteți face o unitate flash de instalare (și chiar un disc) numai pentru Windows 7, atunci folosind UltraISO și metoda standard de linie de comandă puteți face oricare.
Pentru a crea o unitate flash bootabilă, trebuie să aveți o imagine ISO a sistemului de operare (pentru a crea folosind utilitare) sau doar toate fișierele copiate de pe discul de instalare (pentru a crea cu cmd).
Creați o unitate flash Windows bootabilă cu CMD.
Procesul de creare a unei unități flash USB bootabile folosind linia de comandă nu va dura mult timp și constă din doar 9 puncte. Mai întâi trebuie să rulați linia de comandă (cmd) ca administrator și să introduceți în mod natural un card flash în computer (cel puțin 4 GB pentru o imagine standard de sistem). Apoi, folosind utilitarul de consolă DiskPart, vom crea o unitate flash USB bootabilă:
1. Introduceți comanda: și apăsați Enter. [ După introducerea fiecărei comenzi, trebuie să confirmați executarea acesteia apăsând Enter.]

3. Acum va apărea o listă cu toate discurile sub numere, în exemplul meu, unitatea flash este sub numărul 3, ceea ce înseamnă că pentru a o selecta trebuie să introduceți comanda: (dacă unitatea flash este sub un număr diferit , de exemplu 2, atunci trebuie să introduceți: selectați discul 2 )

4. Acum, după ce selectați unitatea flash, trebuie să o curățați cu comanda: curat


6. Acum trebuie să selectați partiția creată, pentru aceasta executăm comanda:

7. Trebuie să activați partiția selectată folosind comanda:

8. Acum, folosind comanda: formatați unitatea flash în sistemul de fișiere NTFS. Formatarea nu este rapidă, așa că aveți puțină răbdare

9. Ei bine, după ce formatarea este finalizată, rămâne să ieși din modul DiskPart folosind comanda: Ieșire
Asta e tot, munca principală este făcută, acum rămâne să copiați toate fișierele de pe discul de boot sau imaginea ISO dezarhivată a sistemului de operare pe dispozitivul USB. Toate fișierele Windows 7 de pe discul de instalare arată cam așa:

Trebuie doar să le copiați și să le lipiți pe unitatea flash USB finalizată, pe care tocmai am configurat-o corect și am făcut-o bootabilă.
După cum puteți vedea, nu este nimic complicat aici, puteți face o unitate flash USB bootabilă a oricărui sistem de operare, fie că este Windows XP, chiar Vista, 7 sau chiar Windows 8.
Creați o unitate flash USB bootabilă folosind utilitarul UltraISO.
Cu acest utilitar, realizarea unei unități flash USB bootabile este la fel de simplă, pentru aceasta aveți nevoie de o imagine ISO a sistemului și de o unitate flash de cel puțin 4 GB. Mai întâi, descărcați UltraISO și instalați-l pe computer. (Versiune de încercare pentru 30 de zile, dar este suficient dacă nu trebuie să faci unități flash bootabile atât de des). După, rulați utilitarul, alegeți o perioadă de probă.
După lansare, accesați: „File -> Open” și specificați imaginea sistemului de operare din care doriți să faceți o unitate flash de instalare.

Acum, trebuie să inscripționați această imagine pe o unitate flash USB, să o introduceți în computer, dacă nu ați făcut-o deja și să mergeți la meniu.

Apoi, se va deschide o fereastră în care, mai întâi, trebuie să selectați unitatea flash în elementul „Unitate de disc”, apoi faceți clic pe „Format”. După aceea, în „Metoda de înregistrare” selectați - „USB-HDD +” și faceți deja clic pe „Înregistrare”.

Asta e tot, trebuie doar să așteptați puțin și o unitate flash USB Windows bootabilă cu Utilitate UltraIso, de pe discul de instalare imaginea este gata.
De asemenea, o unitate flash USB de instalare cu Windows poate fi realizată folosind utilitarul - „Instrument de descărcare USB/DVD Windows 7”. După ce utilitarul a fost descărcat și lansat, urmați câțiva pași simpli:
- Faceți clic pe „Răsfoiți” și indicați spre imaginea ISO a Windows 7 și faceți clic pe „Următorul”.
- Selectați „Dispozitiv USB” (dacă doriți să faceți o unitate flash bootabilă) sau DVD (dacă doriți să faceți un DVD bootabil).
- Faceți clic pe „Începeți copierea”, după ce ați selectat media dorită, la creați o unitate flash de instalare sau disc.

Toate. Așteptați puțin, procesul de execuție se va finaliza și Unitatea flash de pornire/instalare cu Windows 7 este gata. Atât, cred că majoritatea vor alege opțiunea de a crea cu UltraIso, pentru că cu acest utilitar nu trebuie să faci nimic în plus, trebuie doar să specificați imaginea iso a sistemului de operare care trebuie scrisă pe o unitate flash USB, dar Principalul dezavantaj este că utilitarul este plătit, iar versiunea de încercare este de doar 30 de zile, așa că cred că cea mai bună opțiune este totuși linia de comandă, puteți învăța oricând aceste câteva comenzi și unități flash bootabile.
P.S. Vor exista întrebări pe tema creării unei unități flash USB bootabile - întrebați.
Instalarea sistemului de operare cu o unitate de disc este destul de simplă. Cu toate acestea, atunci când doriți să faceți acest lucru folosind o unitate USB, mulți utilizatori au probleme. De fapt, o astfel de procedură este foarte simplă și oricine se poate descurca cu ea.
De ce avem nevoie
Pentru a instala Windows Vista, veți avea nevoie de un kit de distribuție. Poate fi descărcat de pe site-ul oficial sau de pe resurse terțe. Vânzările comerciale au fost întrerupte.
Deși Vista este un sistem de operare relativ învechit, unii utilizatori sunt interesați de cerințele sale minime.
Sunt:
- procesor cu o frecvență de ceas de cel puțin 900 MHz;
- RAM - minim 1 GB;
- spațiu liber pe disc - 15 GB;
- disponibilitatea accesului la Internet (pentru înregistrare ulterioară).
Pregătirea unei unități flash bootabile
Cu siguranță, utilizatorii neexperimentați pot crede că va fi suficient doar să arunce kitul de distribuție pe un disc și atât. De fapt, pentru ca instalarea sistemului de operare să înceapă, vor fi necesare unele manipulări.
Utilitar UltraISO
După descărcarea kitului de distribuție, trebuie să îl scrieți pe o unitate flash USB într-un anumit mod. Un utilitar UltraISO ușor și ușor de gestionat ne va ajuta în acest sens.

Important! Versiunile anterioare ale sistemului de operare, de exemplu, XP, acest program nu va putea înregistra corect.
Pentru a face ca o unitate flash USB simplă să poată fi pornită, procedați în felul următor:
- descărcați aplicația UltraISO. Puteți face acest lucru pe site-ul oficial. Se distribuie complet gratuit;
- deschideți programul și întotdeauna cu drepturi de administrator;
- faceți clic pe fila „fișier”;
- apoi în lista care apare, selectați „deschide”;
- deschideți imaginea de care avem nevoie pe hard disk;
- faceți clic pe „deschide”;
- ca urmare, imaginea se va deschide, adică toate fișierele conținute în ea;
- după deschidere, trebuie să scrieți pe o unitate flash USB. Pentru a face acest lucru, selectați elementul „Boot” din meniul principal;
- în ea selectăm înregistrarea imaginii de pe hard disk;
- se va deschide un panou în care selectăm metoda de înregistrare „USB-HDD”. Această măsură este necesară pentru ca sistemul să identifice corect dispozitivul de lansat. Abia atunci va putea interpreta corect datele;
- linia Disk Drive indică numele viitoarei unități flash;
Important! Dacă aveți mai multe dispozitive USB introduse, verificați acest element.
- apoi apăsați butonul „înregistrare”. Va apărea un mesaj informativ care spune că această operațiune va șterge toate fișierele de pe unitate. Confirmăm;
- așteptând finalizarea înregistrării.
Video: Instalarea Windows Vista
Linie de comanda
Dacă nu doriți să vă umpleți computerul cu software inutil, puteți crea o unitate de pornire prin linia de comandă. Apăsați „Win + R”. Se va deschide aplicația Run.

- DISKPART- indică lansarea interpretului de comenzi;
- listă disc- afișarea unităților active;
- selectați discul x (x este numărul discului)- selectarea unui anumit drive;
- curat- formatarea discului;
- creați partiția primară- crearea unei secțiuni;
- selectați partiția X (x - număr)- alegere;
- activ- activarea sectiei;
- format fs=NTFS- ștergerea tuturor fișierelor de pe unitate
- Ieșire- sfârșitul procesului.

Trebuie să le introduceți în aceeași ordine.
Instalarea Windows Vista de pe o unitate flash prin BIOS
După ce ați pregătit tot ce aveți nevoie, puteți trece la fața principală a muncii.
Prioritate de pornire a BIOS
Pentru a începe instalarea Windows Vista de pe o unitate flash USB pe un laptop, trebuie să setați o anumită ordine de pornire.
Pentru a intra în acest meniu, imediat după pornirea computerului, apăsați orice buton de sistem. Cel mai probabil, numele cheii va apărea în mesajul de pe ecran.

Dacă nu apare, puteți încerca următoarele opțiuni:
- introduce;
- backspace.
Intrând în acest meniu, trebuie să găsiți secțiunea Boot. În ea veți vedea o listă cu diverse dispozitive, cu o denumire digitală. Ele indică ordinea de încărcare.
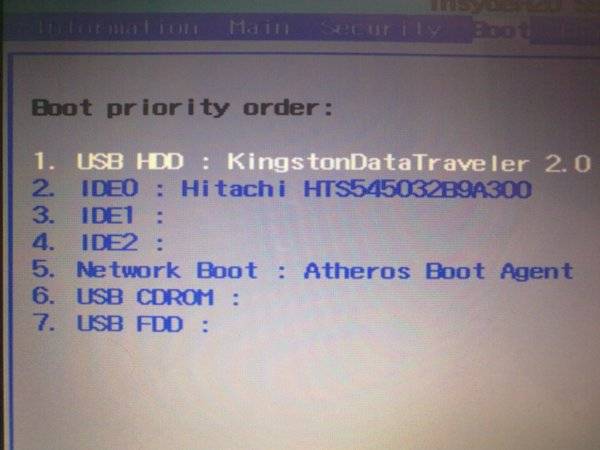
Trebuie să vă asigurați că USB-HDD este pe primul loc (în funcție de versiunea plăcii de bază, numele poate diferi). Pentru a schimba ordinea, utilizați tastele F5 și F6 (sau „-” și „+”). La sfârșit, asigurați-vă că selectați opțiunea „salvare și ieșire”.
Procesul de instalare
Repornim laptopul. Dacă totul este făcut corect în paragrafele precedente, va apărea un mesaj de sistem care vă va cere să apăsați orice tastă.

Deci, facem următoarele:

Acum trebuie doar să așteptați puțin (aproximativ jumătate de oră). Sistemul va face totul automat.
presetare
După despachetarea și copierea fișierelor, va trebui să faceți o mică configurare a sistemului.

Drivere de sistem de operare
Principalul domeniu de activitate a fost finalizat, dar nu rămâne o sarcină mai puțin consumatoare de timp - căutarea șoferilor. De unde le poti lua? Opțiunea ideală ar fi să aveți un disc special din fabrică (de obicei este dat la cumpărarea unui laptop). Dar ce să faci dacă nu există? Pot exista mai multe opțiuni:
Folosim site-ul oficial:
- mergem la resursa oficială de internet a producătorului.
- apoi in caseta de cautare introducem codul de identificare al laptopului. Este scris pe partea de jos și este format din 12-16 cifre.
Sfat: dacă introduceți doar un model de laptop, există șansa ca noul software să nu funcționeze. Cert este că în multe magazine le place să modifice „interiorul” computerelor și laptopurilor.
- faceți clic pe căutare;
- ca urmare, ar trebui să apară un set de drivere necesare;
- descărcați-l și instalați-l.

Cu toate acestea, această metodă nu este întotdeauna posibil de utilizat. Codul de identificare poate fi șters sau producătorul poate fi prea necunoscut. În acest caz, va trebui să căutați drivere manual.
O facem astfel:
- faceți clic pe „computerul meu” și apelați meniul contextual;
- în fereastra care apare, faceți clic pe „Manager dispozitive”;
- se va deschide o listă cu toate echipamentele. Aici trebuie să selectați fiecare dispozitiv pe rând și să scrieți codul său de identificare;
- Pentru a face acest lucru, apelați meniul contextual de pe dispozitivul dorit și selectați elementul „proprietăți”. Apoi, accesați fila „Informații”. Va prezenta actul de identitate;
- copiați acest set de litere și numere în motorul de căutare. Ca urmare, el va oferi informațiile necesare.

Dacă nu doriți să utilizați această metodă, puteți ușura puțin lucrurile. În special, va trebui să descărcați un bootloader (de exemplu, X-Driver). Acesta este un utilitar care vă diagnostichează computerul și descarcă și instalează cele mai recente drivere de care aveți nevoie. Singura problemă ar putea fi găsirea unei versiuni funcționale.
Important! Un astfel de software cooperează activ cu dezvoltatorii de bare de instrumente pentru viruși. Prin urmare, atunci când instalați, nu uitați să debifați casetele de selectare inutile.
Pentru a utiliza software-ul de mai sus, aveți nevoie de o conexiune la internet rapidă și stabilă. Dacă lipsește, puteți descărca pachetul de driver. Acestea vor fi ambalate într-o singură arhivă. Va trebui să rulați autorun și să urmați instrucțiunile. Amintiți-vă că un astfel de pachet cântărește destul de mult (în medie de la 1 la 10 GB sau mai mult).
După cum puteți vedea, nu este nimic complicat în acest sens. Dacă urmați cu strictețe toate instrucțiunile, puteți obține cu ușurință rezultatul dorit. Nu uitați să obțineți imediat un antivirus bun (NOD sau AVAST). Faptul este că Vista este considerată cea mai vulnerabilă la fișierele rău intenționate.
>Această metodă de instalare este potrivită dacă dețineți un netbook sau unitatea CD/DVD nu este în funcțiune și trebuie să instalați Windows 7. Această metodă este, de asemenea, bună deoarece procesul de instalare a Windows 7 de pe un card flash este de câteva ori mai rapid decât de la un disc CD sau DVD.
Înainte de a începe să inscripționați Windows 7 pe o unitate flash USB, copiați toate datele importante de pe unitatea flash USB pe alte medii de stocare (hard disk pe care Windows nu va fi instalat, un alt card flash, disc etc.), ca în procesul de formatarea și înregistrarea imaginii Windows 7 pe o unitate flash USB, toate datele de pe acesta vor fi distrus.
Prima cale
Dacă creați o unitate flash USB bootabilă în timp ce vă aflați în sistemul de operare Windows 7, atunci veți avea nevoie de un program Instrument de descărcare USB/DVD Windows 7, care poate fi descărcat din Of. Site-ul Microsoft la link.
Dacă creați o unitate flash USB bootabilă sub sistemul de operare Windows XP, va trebui să instalați Microsoft .NET Framework 2.0și Microsoft Image Mastering API 2.0. Desigur, dacă le aveți deja instalate (mai des pentru primul program), atunci nu trebuie să le reinstalați.
1) Introduceți unitatea flash în laptop.
2) Rulați programul. Faceți clic pe butonul Naviga.
3) Selectați imaginea ISO a Windows 7 și faceți clic pe butonul Deschis.

4) După ce ați specificat imaginea ISO a Windows 7, faceți clic pe butonul Următorul.

5) Apăsați butonul dispozitiv USB.

6) Unitatea dvs. flash ar trebui să apară în această fereastră. Faceți clic pe butonul Începeți să copiați

7) Faceți clic pe butonul Ștergeți dispozitivul USB

8) Faceți clic da.
9) Procesul de scriere a imaginii Windows 7 pe o unitate flash USB va începe

10) Când înregistrarea este finalizată, starea se va schimba în Backup completed . inchide programul

A doua cale
Pentru a doua metodă, veți avea nevoie de un program UltraISO.
1) Introduceți unitatea flash în laptop.
2) Rulați programul. În Windows 7 și Windows Vista, se recomandă să rulați programul ca administrator.
Programul UltraISO este plătit, dar puteți folosi perioada de probă, luați în considerare această opțiune. Faceți clic pe butonul „Perioada de probă...”.

3) Selectați un element de meniu Fişier ->Deschis...

4) Selectați imaginea ISO a Windows 7 și faceți clic pe butonul Deschis.


6) În câmp Metoda de scriere: Selectați USB-HDD. Faceți clic pe butonul Format.

7) Utilitarul de formatare va porni. Faceți clic pe butonul A incepe.

8) Faceți clic O.K.

9) După formatare, va apărea o fereastră de succes. Clic O.K.

10) Închideți programul.

11) Apăsați butonul a arde.

12) Faceți clic da.

13) Procesul de scriere a imaginii Windows 7 pe unitatea flash USB va începe.

14) La sfârşitul înscrierii în coloană eveniment apare mesajul „Înregistrare finalizată!”. Inchide programul.

A treia cale
Pentru a treia metodă, avem nevoie de programul WinSetupFromUSB 1.0 Beta 7.
Notă: linkul este o versiune mai nouă, dar principiul rămâne același.
1) Introduceți unitatea flash în laptop.
2) Rulați programul. În Windows 7 și Windows Vista, programul trebuie rulat ca administrator.

În câmp Selectarea și formatarea discului USB ar trebui să fie unitatea dvs. flash.
Notă: Dacă unitatea flash nu este detectată, formatați-o cu utilitarul PeToUSB sau HPUSBFW.
De asemenea, este posibil ca unitatea flash să nu fie detectată dacă este introdusă în laptop după ce programul Winsetupfromusb 1.0 Beta7 a fost lansat și pentru ca acesta să fie determinat, trebuie doar să apăsați butonul Reîmprospăta.
3) Apăsați butonul RMPrepUSB.

4) Marcam astfel de linii ca: WinPEv2/WinPEv3/Vista/Win7 bootabil (CC4), NTFS. Pune o căpușă lângă Pornire ca HDD (C:2PTNS). Faceți clic pe butonul 6 Pregătiți unitatea.

5) Apăsați butonul O.K.

6) Apăsați butonul O.K.

7) După aceea, aceasta va apărea Dos fereastră.
Avertizare: Nu închideți această fereastră. Ar trebui să se închidă automat.

8) După Dos fereastra se închide faceți clic pe butonul Ieșire.

9) Bifați caseta de lângă Vista/7/Server 2008 - Configurare/PE/RecuperareISO. Faceți clic pe pătratul din dreapta.

10) Va apărea o fereastră Prezentare generală a folderuluiîn care trebuie să selectați unitatea virtuală în care este montată imaginea ISO a Windows 7.
După ce ați făcut acest lucru, apăsați butonul O.K.

11) Apăsați butonul MERGE. Procesul de scriere a Windows 7 pe o unitate flash USB va începe.

12) Când înregistrarea este terminată, va apărea această mică fereastră. Clic O.K.

13) Închideți programul.

A patra cale
Metoda de instalare este destul de simplă, așa că oricine o poate face! Pentru asta avem nevoie de:
1) Imagine Windows 7
2) O unitate flash cu o capacitate de cel puțin 4 GB
3) Un program pentru crearea și editarea imaginilor ISO, ultraISO din metoda de mai sus sau un MagicDisk gratuit
Puteți lua orice suport de pe o unitate flash obișnuită pe un card SD, dar nu mai puțin de 4 GB!
4) Rulați linia de comandă (în Windows XP, acestea sunt standard-> linie de comandă. În Windows Vista / Windows 7, deschideți start, în partea de jos există o căutare, introduceți cmdși deschis ca administrator).
5) Apoi, pe linia de comandă, introduceți diskpart, se va deschide utilitarul de gestionare a discurilor.

6) Apoi, în utilitarul diskpart propriu-zis, introduceți: listă disc, aceasta va afișa toate discurile fizice ale PC-ului, și anume discuri și nu partiții.
Printre ele căutăm unitatea noastră flash.

7) Apoi executam comanda selectați discul #, Unde # acesta este numărul unității noastre flash.
În acest caz, unitatea flash de pe ecran este numărul 1, deci s alege discul 1. Toate manipulările ulterioare vor fi efectuate numai cu acest disc.
8) Executați comanda curat, ștergeți unitatea, apoi comanda creați partiția primară- creați o nouă partiție pe disc.
9) După crearea unei noi secțiuni, scrieți selectați partiția 1, selectați această secțiune pentru manipulare, intrați activ, făcând astfel secțiunea activă.
10) Acum, pentru ca unitatea flash să fie vizibilă în bios, trebuie să o formatați în format NTFS, ceea ce facem cu comanda format fs=NTFS.
11) În continuare, trebuie să activați procesul de conectare a dispozitivului și de a-i atribui litere, facem acest lucru cu comanda atribui.
Totul, procesul de pregătire este finalizat.

Instalarea Windows 7
Înregistrarea distribuției se poate face cu orice manager de fișiere sau gratuit.
În acest caz, trebuie să deschideți cumva imaginea discului de instalare cu sistemul de operare, puteți face acest lucru cu orice emulator de disc, Alcohol sau MagicDisk, creați o imagine și copiați totul din ea cu un manager de fișiere pe unitatea noastră flash pregătită.
Totul, procesul de creare a unei unități flash de instalare este finalizat, acum încercăm să instalăm sistemul de operare setându-l mai întâi în bios.
Ei bine, asta e tot, care dintre cele patru moduri de a crea o unitate flash bootabilă pe care să o folosești depinde de tine.
Activarea BIOS-ului să pornească de pe o unitate flash
Înainte de a începe instalarea Windows 7 de pe o unitate flash USB, trebuie să accesați BIOS-ul și să activați pornirea de pe o unitate flash USB.
Pentru a intra în BIOS, trebuie să apăsați o anumită tastă atunci când computerul pornește. Pe computerele desktop, aceasta este tasta Del. Pe laptop-uri, tasta F2 este cel mai des folosită.
De obicei, atunci când porniți laptopul, apare un ecran pe care în partea de jos este o linie care spune ce tastă trebuie să apăsați pentru a intra în BIOS.
Dacă nu aveți o astfel de linie, atunci trebuie să vă uitați la informațiile despre cum să introduceți BIOS-ul Manual de utilizare mergând cu un laptop.
1) Introducem unitatea flash USB în laptop, dacă nu este introdusă.
2) Porniți laptopul, dacă este pornit, apoi reporniți.
3) Intrăm în BIOS.
De exemplu, întregul proces va arăta ca mai jos, dacă BIOS-ul tău este diferit, atunci principiul va rămâne același. Dacă aveți întrebări - scrieți în comentarii.

4) Accesați fila Boot. În ea, în ordinea de pornire, trebuie să puneți unitatea noastră flash pe primul loc, folosind tastele săgeți și tastele F5și F6. Adică, cu tastele săgeți ne selectăm unitatea flash și cu cheia F6 du-o în vârf.
Pentru a afla ce taste trebuie să utilizați pentru a seta ordinea de pornire, consultați sfaturile din dreapta.
Numele unității flash trebuie să apară în rând HDD USB.
De asemenea, o unitate flash poate apărea în linie cheie USB.
Pentru a salva modificările și a ieși din BIOS, apăsați tasta F10. (În funcție de producătorul BIOS-ului, cheia poate fi diferită. Consultați sugestiile din dreapta sau de mai jos).

5) Va apărea o fereastră care vă va cere în engleză să salvați modificările și să ieșiți? Tu iei da.

6) După aceea, va avea loc o repornire și va începe procesul de instalare a Windows 7.
Instalarea Windows 7 de pe o unitate flash
Dacă o unitate flash USB bootabilă cu Windows 7 a fost creată folosind programul WinSetupFromUSB 1.0 Beta 7, atunci va apărea mai întâi un ecran verde. Selectați Porniți Vista/Win7/Server 2008 Setup sau PE/Recovery ISO de la partiția 0.

Apoi, programul de instalare Windows 7 se va lansa.
Scrieți în comentarii ce nu este clar și ce întrebări aveți.
Deoarece aproape nimeni nu mai folosește CD-uri și DVD-uri, este logic ca imaginea Windows pentru instalare ulterioară să fie scrisă cel mai bine pe o unitate USB. Această abordare este într-adevăr mult mai convenabilă, deoarece unitatea flash în sine este mult mai mică și este foarte convenabil să o depozitați în buzunar. Prin urmare, vom analiza toate metodele cele mai viabile pentru a crea medii de pornire pentru instalarea ulterioară a Windows.
Pentru referință: crearea unui suport de pornire implică faptul că pe acesta este scrisă o imagine a sistemului de operare. De pe această unitate în sine, sistemul de operare este instalat pe computer în viitor. Anterior, în timpul reinstalării sistemului, am introdus un disc în computer și l-am instalat de pe acesta. Acum puteți utiliza o unitate USB obișnuită pentru aceasta.
Pentru a face acest lucru, puteți utiliza software-ul proprietar Microsoft, sistemul de operare deja instalat în sine sau alte programe. În orice caz, procesul de creare este destul de simplu. Chiar și un utilizator începător se poate descurca.
Toate metodele descrise mai jos presupun că aveți deja o imagine ISO descărcată a sistemului de operare pe computer, pe care o veți scrie pe o unitate flash USB. Deci, dacă nu ați descărcat încă sistemul de operare, faceți-o. De asemenea, trebuie să aveți suporturi detașabile adecvate. Volumul său ar trebui să fie suficient pentru ca imaginea pe care ați descărcat-o să se potrivească pe el. În același timp, unele fișiere pot fi încă stocate pe unitate, nu este necesar să le ștergeți. Totuși, în timpul procesului de înregistrare, toate informațiile vor fi șterse iremediabil.
Metoda 1: Folosiți UltraISO
Site-ul nostru web are o descriere detaliată a acestui program, așa că nu vom descrie cum să îl folosim. Există și un link de unde îl puteți descărca. Pentru a crea o unitate flash USB bootabilă utilizând Ultra ISO, procedați în felul următor:

Dacă există probleme în timpul înregistrării, apar erori, cel mai probabil problema este într-o imagine deteriorată. Dar dacă ați descărcat programul de pe site-ul oficial, nu ar trebui să apară dificultăți.
Metoda 2: Rufus
Un alt program foarte la îndemână care vă permite să creați medii de pornire foarte rapid. Pentru a-l folosi, urmați acești pași:

Merită spus că există și alte setări și opțiuni de înregistrare în Rufus, dar acestea pot fi lăsate așa cum sunt inițial. Puteți bifa caseta dacă doriți. „Verificați blocurile proaste”și specificați numărul de treceri. Datorită acestui fapt, după ardere, unitatea flash de instalare va fi verificată pentru piese deteriorate. Dacă acestea sunt găsite, sistemul le va corecta automat.
Dacă înțelegeți ce sunt MBR și GPT, puteți indica și această caracteristică a viitoarei imagini sub inscripție „Schema de partiții și tipul de interfață de sistem”. Dar a face toate acestea este complet opțional.
Metoda 3: Instrument de descărcare USB/DVD Windows
După lansarea Windows 7, dezvoltatorii de la Microsoft au decis să creeze un instrument special care vă permite să creați o unitate flash USB bootabilă cu o imagine a acestui sistem de operare. Astfel, un program numit . De-a lungul timpului, conducerea a decis că acest utilitar ar putea înregistra și alte sisteme de operare. Până în prezent, acest utilitar vă permite să înregistrați Windows 7, Vista și XP. Prin urmare, pentru cei care doresc să facă media cu Linux sau alt sistem decât Windows, acest instrument nu va funcționa.
Pentru a-l folosi, urmați acești pași:

Metoda 4: Instrumentul de creare a suporturilor de instalare Windows
De asemenea, specialiștii Microsoft au creat un instrument special care vă permite să instalați pe computer sau să creați o unitate flash USB bootabilă cu Windows 7, 8 și 10. Instrumentul Windows Installation Media Creation Tool este cel mai convenabil pentru cei care decid să inscripționeze o imagine de unul dintre aceste sisteme. Pentru a utiliza programul, procedați în felul următor:

În același instrument, dar pentru Windows 10, acest proces va arăta puțin diferit. Mai întâi bifați caseta de lângă etichetă „Creează suport de instalare pentru alt computer”. Clic "Mai departe".
Dar apoi totul este exact la fel ca în Instrumentul de creare a suporturilor de instalare Windows pentru versiunea 8.1. În ceea ce privește cea de-a șaptea versiune, procesul nu este diferit de cel arătat mai sus pentru 8.1.
Metoda 5: UNetbootin
Acest instrument este destinat celor care trebuie să creeze o unitate flash USB Linux bootabilă de sub Windows. Pentru a-l folosi, procedați astfel:

Metoda 6: Universal USB Installer
Universal USB Installer vă permite să scrieți imagini cu Windows, Linux și alte sisteme de operare pe unități. Dar cel mai bine este să utilizați acest instrument pentru Ubuntu și alte sisteme de operare similare. Pentru a utiliza acest program, procedați în felul următor:

Cu siguranță aveți un fel de unități flash cadou, dacă nu le-ați achiziționat de la centrul comercial Gorbushkin Dvor (cel mai mare magazin din Rusia care vinde electronice de uz casnic, electrocasnice și suporturi media). Bine, destul de demagogie, să trecem la treabă.
Se întâmplă că trebuie să încărcați Windows, Ubuntu și alte sisteme de pe o unitate flash USB. Mai ales pentru cei care au un netbook și alte echipamente fără unitate de dischetă.
1. Instalarea programului WinSetupFromUSB pe un computer, scurte instrucțiuni și proceduri.
Mai întâi, să descarcăm programul în sine pentru a instala sistemul de operare pentru unitatea flash. Un program gratuit pentru tine. După descărcare, dezarhivați acest program. Puteți conduce până la 10 distribuții Windows pe o unitate flash USB. O unitate flash este luată pentru 2 Giga sau mai mult. Unitatea mea flash sa dovedit a fi de 8 giga și includea XP \ 2000 și programul de instalare Vista. Posibilitatea de a adăuga pe unitatea flash , programul de instalare Vista, precum și Gparted și SisLinux, mașina virtuală QEMU deja încorporată și multe altele.
Descărcați, instalați, rulați programul. Apare fereastra de operare:
Într-o fereastră goală unde Sursa Windows 2000/XP/2003 specificați calea către kitul de distribuție pregătit. După aceea alegem Selectarea discului USB- tip USB media. Amovibil- pentru unități flash fix- pentru USB-HDD
Mai jos este secțiunea Ajustări BOOT.INI acolo indicăm în ce folder instalăm sistemul de operare (implicit - \ WINDOWS), numele discului și partiția în care se va efectua instalarea (implicit - prima partiție a primului disc)
Puțin mai sus în secțiunea pe care o vedem Formatați ținta folosind care vă permite să formatați o unitate flash folosind utilitare Instrument de format HP sau PEtoUSB(ambele programe fac parte din WinSetupFromUSB)
Aici vă voi spune mai detaliat, dacă în paragraf Testați în QEMU bifați caseta, puteți verifica comportamentul bootloader-ului în mașina virtuală QEMU(inclus și în program). această opțiune este foarte utilă, ajută la pornirea fără a reporni computerul GRUB4DOS de pe o unitate flash și vedeți dacă meniul funcționează.
Și în secțiunea finală aceasta - Ai putea de asemenea adăuga- vă permite să adăugați la o unitate flash BartPE/WinBulder/UBCD4Win/WinFLPC, instalare Vista setip, Gpartedși Sora Linux. Folosind programul WinSetupFromUSB, poate fi instalată o singură versiune BartPE/WinBulder/UBCD4Win/WinFLPC (nu acceptă versiuni RAM).
2. Formatarea unității flash este de dorit în sistemul NTFS
Dacă unitatea dvs. flash este nouă și nu „sărută”, atunci trebuie mai întâi să o formatați, numai după aceea puteți selecta unitatea flash în fereastră Selectarea discului USB. Recomand folosirea Instrument de format HP, deoarece PEtoUSB nu formatează unitățile flash NTFS. Tine minte! Când formatați o unitate flash, toate datele sunt distruse (dacă există informații despre ea), nu uitați să faceți o copie de rezervă de pe unitatea flash, dacă este necesar. Rulam programul si vedem:


La fereastră dispozitiv selectați unitatea flash, selectați sistemul de fișiere în NTFS, bifați caseta de selectare de vizavi Formatare rapidăși apăsați butonul start. Pentru formatare, programul are nevoie doar de acces la media, așa că trebuie să închideți toate programele care blochează accesul, altfel va apărea o eroare:

Dacă nu există erori, după un anumit timp, procesul de formatare se va încheia cu mesajul:

Clic O.Kși reveniți la fereastra programului.
3 . După ce ați selectat kitul de distribuție și unitatea flash, apăsați butonul MERGE:
4 . Dacă nu există încă distribuții pe unitatea flash, atunci această etapă va fi omisă.
Programul scanează unitatea flash pentru dosare ~BTși ~LS. Când sunt găsite, apare o fereastră:

Trebuie să răspund aici NU, programul va redenumi folderele $WIN_NT$.~LS, $WIN_NT$.~BTși dosar TXTSETUP.SIF, precum și fișiere de corecție SETUPLDR.BINși SETUPDD.SYS conform noilor nume.
(Dacă răspundeți DA, setul de distribuție și folderul $WIN_NT$.~LS vor fi sincronizate, dacă răspundeți ANULARE, folderele $WIN_NT$.~LS, $WIN_NT$.~BT de pe unitatea flash vor fi șterse și se vor crea altele noi din kitul de distribuție - este util dacă înainte a apărut o eroare de lucru în proces)
5 . În fereastra următoare, faceți clic DA, astfel încât în timpul procesului de instalare unității flash i-a fost atribuită litera U: pentru a evita problemele la instalarea sistemului de operare pe hard disk.

6 . Procesul de copiere a fișierelor pe unitatea flash va începe.

Bara de stare arată de la stânga la dreapta: dimensiunea fișierelor copiate (562Mb), spațiul liber pe unitatea flash ÎNAINTE de copiere (2808Mb), acțiunea curentă, numărul de fișiere copiate (153), numărul total de fișiere pentru a fi copiat.
7 . La sfârșitul procedurii, va apărea o fereastră de avertizare, faceți clic pe OK

Aceasta completează crearea unui kit de distribuție pe o unitate flash.
8 . După pregătirea a trei distribuții, unitatea flash avea următorul conținut:

După cum puteți vedea din imagine, fiecare distribuție are propria sa pereche de foldere și un fișier TXTSETxx.SIF, winsetup.lst– submeniu setare OSîn GRUB4DOS, Mod implicitși vânt implicit servesc la amintirea parametrului Mod implicitîn meniu.lstși winsetup.lst respectiv, winsetup.lst.bak- copie de rezervă a fișierelor winsetup.lst.
Puteți încerca bootloader-ul bifând caseta Testați în QEMUși apăsând butonul MERGE:
Meniul principal (menu.lst):

Nu voi da textul complet al menu.lst - există o mulțime de opțiuni de descărcare comentate, poate unele vă vor fi utile, dacă nu sunt necesare - le puteți șterge, tot ce rămâne este:
culoare negru/cian galben/cian
timeout 30
implicit / implicit
titlu Configurare Windows XP/2000/2003
configfile /winsetup.lst
salvare implicită
Meniul de configurare Windows (winsetup.lst):

culoare negru/cian galben/cian
timeout 30
implicit / implicit vântul
titlu Prima parte a instalării Windows XP Home Edition din partiția 0
rădăcină (hd0,0)
salvare implicită 1
titlu A doua parte a instalării XP Home Edition+Începeți prima dată din partea 0
rădăcină (hd0,0)
chainloader(hd0,0)/ntldr
salvare implicită
rădăcină (hd0,0)
salvare implicită 1
rădăcină (hd0,0)
chainloader(hd0,0)/ntldr
salvare implicită
titlu Prima parte a instalării Windows XP Professional de la partiția 0
rădăcină (hd0,0)
salvare implicită 1
titlu A doua parte a instalării XP Professional + Porniți-o prima dată din partea 0
rădăcină (hd0,0)
chainloader(hd0,0)/ntldr
salvare implicită
În această etapă, nu este complet clar care OS va fi instalat, deci pentru comoditate, puteți edita fișierul pentru dvs winsetup.lst. În același timp, puteți elimina liniile duplicate responsabile pentru a doua etapă (încărcare ntldr) și puteți adăuga o revenire la. Iată cum arată fișierul pentru mine (dar după ce am adăugat o altă distribuție):

culoare negru/cian galben/cian
timeout 30
implicit / implicit vântul
title Instalați Windows XP Home Edition SP3 OEM
rădăcină (hd0,0)
Chainloader (hd0,0)/$WIN_00$.~BT/SETUPLDR.BIN
salvare implicită 4
title Instalați Windows XP Professional SP3 OEM
rădăcină (hd0,0)
Chainloader (hd0,0)/$WIN_01$.~BT/SETUPLDR.BIN
salvare implicită 4
title Instalați Windows XP Pro SP3 ediția Zver
rădăcină (hd0,0)
Chainloader (hd0,0)/$WIN_02$.~BT/SETUPLDR.BIN
salvare implicită 4
title Instalați Windows XP Pro SP3 ediția xTreme
rădăcină (hd0,0)
Chainloader (hd0,0)/$WIN_NT$.~BT/SETUPLDR.BIN
salvare implicită 4
titlu Continuați configurarea + Porniți prima dată de pe USB (ETAPA 2)
rădăcină (hd0,0)
chainloader(hd0,0)/ntldr
salvare implicită
titlu Reveniți la meniul principal
configfile(hd0,0)/menu.lst
Numărul după salvare implicită înseamnă că elementul cu acest număr este setat implicit (numerotarea începe de la 0). Este necesar ca, după prima etapă de instalare și repornire, a doua etapă să pornească automat.
Dacă sunteți confuz de un număr mare de fișiere în rădăcină, atunci fișierele winsetup.lst, Mod implicitși vânt implicit pot fi mutate în interiorul folderului prin corectarea legăturilor către ele.
Fișierele implicite și windefault au propriul lor format și conținutul lor nu este destinat modificării manuale.

