Скачать программу эксель для виндовс 7. Поддерживаемые Excel форматы файлов
Программа Microsoft Excel удобна для составления таблиц и произведения расчетов. Рабочая область – это множество ячеек, которые можно заполнять данными. Впоследствии – форматировать, использовать для построения графиков, диаграмм, сводных отчетов.
Работа в Экселе с таблицами для начинающих пользователей может на первый взгляд показаться сложной. Она существенно отличается от принципов построения таблиц в Word. Но начнем мы с малого: с создания и форматирования таблицы. И в конце статьи вы уже будете понимать, что лучшего инструмента для создания таблиц, чем Excel не придумаешь.
Как создать таблицу в Excel для чайников
Работа с таблицами в Excel для чайников не терпит спешки. Создать таблицу можно разными способами и для конкретных целей каждый способ обладает своими преимуществами. Поэтому сначала визуально оценим ситуацию.
Посмотрите внимательно на рабочий лист табличного процессора:
Это множество ячеек в столбцах и строках. По сути – таблица. Столбцы обозначены латинскими буквами. Строки – цифрами. Если вывести этот лист на печать, получим чистую страницу. Без всяких границ.
Сначала давайте научимся работать с ячейками, строками и столбцами.
Как выделить столбец и строку
Чтобы выделить весь столбец, щелкаем по его названию (латинской букве) левой кнопкой мыши.

Для выделения строки – по названию строки (по цифре).

Чтобы выделить несколько столбцов или строк, щелкаем левой кнопкой мыши по названию, держим и протаскиваем.
Для выделения столбца с помощью горячих клавиш ставим курсор в любую ячейку нужного столбца – нажимаем Ctrl + пробел. Для выделения строки – Shift + пробел.
Как изменить границы ячеек
Если информация при заполнении таблицы не помещается нужно изменить границы ячеек:


Для изменения ширины столбцов и высоты строк сразу в определенном диапазоне выделяем область, увеличиваем 1 столбец /строку (передвигаем вручную) – автоматически изменится размер всех выделенных столбцов и строк.

Примечание. Чтобы вернуть прежний размер, можно нажать кнопку «Отмена» или комбинацию горячих клавиш CTRL+Z. Но она срабатывает тогда, когда делаешь сразу. Позже – не поможет.
Чтобы вернуть строки в исходные границы, открываем меню инструмента: «Главная»-«Формат» и выбираем «Автоподбор высоты строки»

Для столбцов такой метод не актуален. Нажимаем «Формат» - «Ширина по умолчанию». Запоминаем эту цифру. Выделяем любую ячейку в столбце, границы которого необходимо «вернуть». Снова «Формат» - «Ширина столбца» - вводим заданный программой показатель (как правило это 8,43 - количество символов шрифта Calibri с размером в 11 пунктов). ОК.
Как вставить столбец или строку
Выделяем столбец /строку правее /ниже того места, где нужно вставить новый диапазон. То есть столбец появится слева от выделенной ячейки. А строка – выше.

Нажимаем правой кнопкой мыши – выбираем в выпадающем меню «Вставить» (или жмем комбинацию горячих клавиш CTRL+SHIFT+"=").

Отмечаем «столбец» и жмем ОК.
Совет. Для быстрой вставки столбца нужно выделить столбец в желаемом месте и нажать CTRL+SHIFT+"=".
Все эти навыки пригодятся при составлении таблицы в программе Excel. Нам придется расширять границы, добавлять строки /столбцы в процессе работы.
Пошаговое создание таблицы с формулами


Теперь при печати границы столбцов и строк будут видны.

С помощью меню «Шрифт» можно форматировать данные таблицы Excel, как в программе Word.

Поменяйте, к примеру, размер шрифта, сделайте шапку «жирным». Можно установить текст по центру, назначить переносы и т.д.
Как создать таблицу в Excel: пошаговая инструкция
Простейший способ создания таблиц уже известен. Но в Excel есть более удобный вариант (в плане последующего форматирования, работы с данными).
Сделаем «умную» (динамическую) таблицу:

Примечание. Можно пойти по другому пути – сначала выделить диапазон ячеек, а потом нажать кнопку «Таблица».

Теперь вносите необходимые данные в готовый каркас. Если потребуется дополнительный столбец, ставим курсор в предназначенную для названия ячейку. Вписываем наименование и нажимаем ВВОД. Диапазон автоматически расширится.

Если необходимо увеличить количество строк, зацепляем в нижнем правом углу за маркер автозаполнения и протягиваем вниз.
Как работать с таблицей в Excel
С выходом новых версий программы работа в Эксель с таблицами стала интересней и динамичней. Когда на листе сформирована умная таблица, становится доступным инструмент «Работа с таблицами» - «Конструктор».
Здесь мы можем дать имя таблице, изменить размер.
Доступны различные стили, возможность преобразовать таблицу в обычный диапазон или сводный отчет.
Возможности динамических электронных таблиц MS Excel огромны. Начнем с элементарных навыков ввода данных и автозаполнения:



Если нажать на стрелочку справа каждого подзаголовка шапки, то мы получим доступ к дополнительным инструментам для работы с данными таблицы.

Иногда пользователю приходится работать с огромными таблицами. Чтобы посмотреть итоги, нужно пролистать не одну тысячу строк. Удалить строки – не вариант (данные впоследствии понадобятся). Но можно скрыть. Для этой цели воспользуйтесь числовыми фильтрами (картинка выше). Убираете галочки напротив тех значений, которые должны быть спрятаны.
Программа рассчитана на пользователей, которые не составляют электронные таблицы и не вносят в них данные, а лишь копируют, выписывают, распечатывают или сравнивают информацию, содержащуюся внутри. Кроме того, софт превосходно работает без установленного на компьютере платного пакета приложений MS Office. Данную утилиту часто называют «бесплатный Excel», хотя этот софт является скорее средством просмотра файлов, созданных в «Экселе». Наш сайт предлагает скачать Microsoft Excel Viewer бесплатно на русском языке.
Возможности:
- просмотр файлов в формате XLS;
- печать документов;
- полное или частичное копирование содержимого;
- инструменты «предпросмотр» и «увеличить»;
- поиск по имени файла;
- настройка отображения документа: книжная или альбомная ориентация, масштаб, значения полей.
Принцип работы:
После установки и запуска программы перед вами откроется диалоговое окно просмотра файлов. Чтобы не терять время на поиск нужного документа, можно просто перетащить его в данное окно мышкой. Такой «просмотрщик» понадобится тем, кому достаточно просто ознакомиться с информацией в электронных таблицах, не редактируя их. Как раз для этого утилита и обладает всего тремя основными функциями «Открыть», «Копировать», «Печать». К слову, вы сможете копировать как весь документ, так и отдельные его части в виде столбцов или определенных данных, которые далее, при необходимости, можно сохранить в другом приложении. Это делается следующим образом: выделяем ячейки и нажимаем кнопку «Область печати». После этого информацию можно использовать как текстовый или графический элемент в других программах.
Плюсы:
- это программное обеспечение не требует инсталляции;
- свободное использование и бесплатная загрузка;
- для работы не нужна программа MS Excel;
- практична и удобна в использовании;
- занимает минимум ресурсов ПК;
- русскоязычный интерфейс.
Минусы:
- невозможно проводить редактирование и изменение данных;
- невозможно сохранить документ;
- нельзя создавать в файле новый документ.
Решив установить Excel Viewer, вы сможете открыть любой документ программы Microsoft Excel. Скачать Office Excel Viewer бесплатно можно для ОС Windows XP, Vista, 2008, 7 и 8. Особенно удобно скачать MS Excel Viewer на флешку или карту памяти. В этом случае просматривать или распечатать «экселевские» книги таблицы можно будет с любого компьютера.
Всем привет! Очень часто пользователи, видя файл с расширением xls не знают, чем его открыть. Если вы так же столкнулись с данной проблемой, то давайте разберёмся с ней вместе.
Сначала предлагаю немного рассмотреть, что за формат xls, а уже после мы с вами выберем программу, которая умеет работать с данным типом файлов.
Xls – это специально разработанный компанией Майкрософт формат файла данных, содержащий информацию, размещенную в специальных адресных ячейках, которые в свою очередь создают полноценную таблицу.
Модернизированная версия — формат xlsx. Он позволяет создавать файлы меньшего веса, но с расширенным функционалом.
Как вы уже, наверное, догадались чтобы открыть файл xls необходимо воспользоваться текстовым процессором Excel, если же на вашем компьютере или мобильном устройстве нет пакета программ MS Office, то давайте рассмотрим альтернативные варианты, чем открыть xls.
Если на вашем компьютере не оказалось установленного пакета офисных программ от компании Майкрософт, то предлагаю воспользоваться альтернативными бесплатными вариантами, которые могут не только заменить Excel, но и станут полной заменой пакету MS Office.
Open Office
Наверное, самым популярным бесплатным аналогом MS Office является Open Office. Данный продукт распространяется совершенно бесплатно и умеет работать со всеми популярными офисными документами. Интерфейс программ очень сильно схож с MS Office, но есть некоторые функции, к которым необходимо будет привыкать. Чтобы открыть xls файл, вам потребуется приложение Open Office Calc, по сути это тот же Excel, только от другого разработчика.
Из недостатков данного пакета программ хотелось бы отметить не всегда высокую скорость работы, но для домашнего использования подойдет отлично.
Скачать Open Office можно c официального сайта www.openoffice.org/ru/ .
LibreOffice
Еще один бесплатно распространяемый кроссплатформенный пакет программ с открытым исходным кодом. LibreOffice создан как ответвление OpenOffice еще в 2010 году и продолжает активно дорабатываться. LibreOffice можно установить практически на все современные гаджеты. Пакет включает в себя программы для работы с текстом, таблицами, презентациями, графикой и базами данных.
Для работы с файлами таблиц, формата xls LibreOffice предоставляет пользователю табличный процессор Calc.
Пакет программ отлично подойдет как для домашнего использования, так и для небольших организаций, которые не хотят платить деньги за лицензированные продукты.
Windows File Viewer
Если вы не хотите устанавливать на свой ПК пакет офисных программ и вам достаточно один раз открыть файл с таблицами, то представляю вашему вниманию отличный просмотрщик файлов под названием File Viewer.
Главным отличием данной программы, он её аналогов является то, что помимо просмотра файлов, есть возможность их редактировать. Правда злоупотреблять функциями редактора не советую. Лучше уж довериться специально разработанными для этих целей текстовым процессорам.
Обратите внимание! Программа File Viewer платная, чтобы бесплатно ознакомиться с функциями программы у вас есть всего 10 дней после установки, после потребуется приобретение лицензии.
Скачать File Viewer вы можете на официальном сайте по ссылке windowsfileviewer.com .
Чем открыть xls файл, пользователям Mac OS
Если вы в качестве операционной системы используете Mac OS, то можете установить пакет программ MS Office, который появился для данной операционной системы сравнительно недавно. Кстати, почему, то на данной ОС, Exel, совсем не пришелся пользователям по вкусу и многие используют другие решения. Если вам интересно о них узнать читайте ниже.
Apple Numbers
Если вы еще не знаете, чем открыть xls, то рекомендую достаточно популярную программу Apple Numbers, разработанную специально для Mac OS. Главным достоинством программы является очень высокая скорость работы с файлами.
Так же при работе с таблицами, созданными в других программах не сбивается форматирование и не съезжают ячейки. Считаю, что Apple Numbers будет незаменимой программой для пользователей, постоянно работающих с таблицами. Скачать приложение вы можете по ссылке - www.apple.com/ru/numbers/
Planamesa NeoOffice
Еще один продукт с открытым исходным кодом, который создавался специально для проприетарной операционной системы компании Apple. Данный пакет программ умеет работать со всеми современными электронными документами. И отлично справится с файлами формата xls, который вы сможете просматривать, редактировать и сохранять.
Интерфейс программы очень схож с MS Office, поэтому пользователям не составит труда разобраться со всеми инструментами самостоятельно.
Как открыть xls при помощи онлайн сервисов
Если по каким-то причинам у вас нет возможности установить на свой компьютер пакет офисных программ, то не отчаивайтесь. Есть возможность открыть xls файл при помощи популярных онлайн сервисов от компании Яндекс и Google. Рассмотрим каждый из них.
Используем Яндекс Диск для просмотра электронных таблиц
После того, как зарегистрируетесь в облачном хранилище, сразу же получите бесплатно 7 Гб в облаке. Этого будет вполне достаточно для хранения и редактирования электронных документов и небольших файлов.
Чем открыть xls файл на Android устройствах
Для платформы Android на данный момент создано огромное количество офисных пакетов программ, которые пользователи могут скачать в Play Market, но не все они работают стабильно и быстро. Поэтому, приходится делать выбор в пользу более оптимизированных решений, которые занимают не много места, и быстро работают.
Kingsoft WPS Office
Отличное кросс платформенное приложение, которое быстро работает с текстовыми документами и таблицами.
Главным отличаем Kingsoft WPS Office от аналогов, является то, что приложения имеют высокую скорость работы и потребляют минимум ресурсов. При этом имеют все необходимые функции для просмотра и редактирования таблиц.
Интерфейс приложений отличается простотой, это позволяет пользователю быстро разобраться с функционалом и комфортно работать с документами.
Не зря, Kingsoft WPS Office вошел в топ лучших приложений для Android устройств.
Открываем xls документы на гаджетах Apple
Для пользователей «яблочных» устройств существует не так много хороших офисных приложений. Ранее пользователи гаджетов под управлением iOS использовали MS Excel, но сейчас все больше людей предпочитают онлайн сервисы. Так как они не требуют установки на устройство, но при этом предоставляют те же функции.
Если по каким-то причинам вам необходимо установить офисный пакет программ, то рекомендую следующее решение.
MobiSystem Office Suite Pro
Одно из немногих офисных приложений для iOS, которое зарекомендовало себя только с положительной стороны. Пакет программ позволяет работать со всеми современными электронными документами, а также предоставляет пользователю очень удобный проводник для поиска файлов.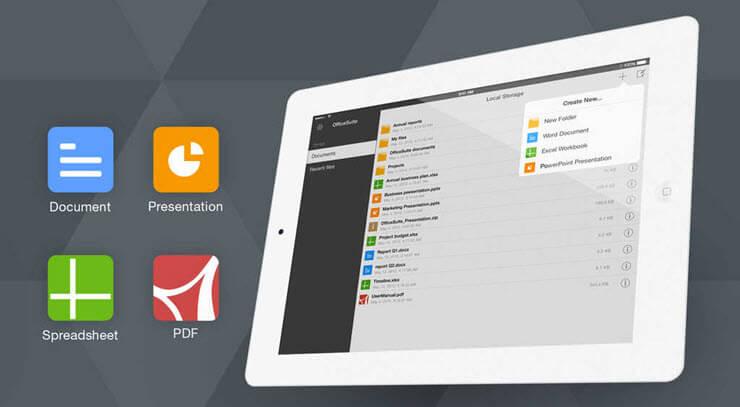
Создатель и редактор таблиц, Microsoft Excel 2007 покорил сердца пользователей. Excel 2007 имеет уникальный возможности и является вторым по популярности, после . Данное приложение, известно каждому бухгалтеру, менеджеру, офисному специалисту, руководителю, студенту и другим пользователям персональных компьютеров.
В настоящее время невозможно себе представить отсутствие на компьютере. Без комплекса возможностей Excel 2007 трудно посчитать зарплату тысячам работников предприятия, произвести платежное поручение, составить план.
Microsoft Excel 2007. Особенности
Получив новый дизайн и функции, Excel 2007 стал незаменимым помощником обработки большого объема информации. С помощью создания электронных таблиц 1 человек может заменить целый отдел специалистов, производящих расчеты другим способом.
Приложение русской версии умеет производить все виды подсчетов по заданным параметрам и формулам. Данные разных колонок и строк можно умножать, делить, вычитать и складывать в хаотичном порядке. Релиз отлично сочетается с иными продуктами коллекции .
Структуру бесчисленного множества листов составляют еще большее количество ячеек. Ячейки могут редактироваться, удаляться, увеличиваться и уменьшаться по размеру. Все линии таблицы, а также часть из них, легко выделить и обозначить разным цветом.
Благодаря совместимости с большинством существующих программ, оформленный документ можно отправить по электронной почте, экспортировать в банк-клиент. Несмотря на незначительные недостатки в точности расчетов и проблем с датами, выпуск получил повсеместное распространение и, также как до сих пор пользуется популярностью.
- В Майкрософт эксель 2007 доступны все действия, применяемые в предыдущих сериях;
- Чтение, просмотр, создание и редактирование таблиц, диаграмм, статистической информации;
- Многочисленные мероприятия математических и статистических операций. Пользователю доступны уникальные способности вычислительных функций. Он может посчитать не только результат, но возможные проценты.
- Создание текстовых файлов в совокупности с графическими составляющими. Безграничные способности управления ячейками и их составляющими;
- Собственная настройка работы в системе;
- Хранение базы данных в нужном формате;
- Вставка изображений в графики и диаграммы для наиболее эффективного восприятия статистической информации.
- Новый интерфейс и замена меню лентой;
- Существенно повышена эффективность работы при меньших затратах времени;
- Очистить ячейку прежним способом не удастся. Теперь необходимо нажать на "ластик" в группе "Главная", подгруппе "Редактирование";
- Большинство действий из вкладки "Правка" 2003 года переместились в группу "Главная" в 2007 выпуске;
- Область задач в данном выпуске отсутствует. Данное обстоятельство связано с непопулярностью использования в предыдущей серии;
- Вкладка "Вид" вынесена отдельно на панель. Ранее она была доступна в папке "Меню". Сейчас она претерпела большие изменения и приобрела дополнительные возможности;
- Вставка файла легко доступна, если нажать на соответствующую вкладку "Вставить". Здесь предоставляется выбор готовых шаблонов. При выборе готового шаблона появится дополнительное меню редактирования образца;
- Во вкладке "Формулы" внимание уделено функциям Excel 2007.
Описание: Microsoft Excel 2013 бизнес-инструмент с новыми способами работы с информацией и более интуитивным анализом данных.. Microsoft Word 2013 новая версия текстового процессора с расширенными возможностями для создания документов. Microsoft PowerPoint 2013 мощная программа создания презентаций.
Microsoft Excel 2013 - динамичный бизнес-инструмент, позволяющий принимать правильные решения по результатам анализа имеющихся данных с помощью улучшенных инструментов и функций. В первую очередь выделяется новый внешний вид Excel. Он избавлен от лишних деталей, но также рассчитан на быстрое достижение профессиональных результатов. Добавлено множество функций, помогающих ориентироваться в большом количестве чисел и создавать убедительные изображения данных, ведущие к более обоснованным решениям. Новый усовершенствованный интерфейс Excel 2013 позволяет сфокусироваться на главном и достигнуть максимальных профессиональных результатов. Множество новых функций и инструментов, которые предлагает последняя версия Excel, помогут свободно ориентироваться в большом количестве данных и чисел.
Microsoft Word 2013 - новая версия текстового процессора с расширенными возможностями для создания документов. Word 2013 обеспечивает дополнительные возможности работы с документами. Вставлять видео из Интернета, открывать PDF-файлы и редактировать их содержимое, а также выравнивать изображения и схемы стало намного проще. Новый режим чтения стал удобнее и не отвлекает ваше внимание, а также отлично работает на планшетах. Кроме того, улучшены функции совместной работы: добавлены прямые соединения с веб-хранилищами и упрощены функции рецензирования, в частности исправления и добавление примечаний. С помощью Word 2013 вы можете создавать привлекательные и захватывающие документы, а также работать с дополнительными типами файлов, например видеороликами и изображениями из Интернета. Вы даже можете открывать PDF-файлы. Делайте больше: включайте видеоролики из Интернета, открывайте PDF-файлы и редактируйте контент документа, выравнивайте диаграммы и изображения с минимальными усилиями. Понятный и удобный новый режим чтения ― и он прекрасно работает на планшетных ПК.
Microsoft PowerPoint 2013 - мощная программа создания презентаций, в том числе, портативных, с расширенными возможностями переходов, поддержкой анимации, аудио и видео – даже в высоком разрешении. Microsoft PowerPoint 2013 имеет более понятный интерфейс, адаптированный к планшетным ПК и телефонам с сенсорным экраном. Режим докладчика автоматически настраивается в соответствии с параметрами проектора, и его даже можно использовать на одном мониторе. Темы теперь имеют несколько вариантов, что упрощает разработку дизайна, а при совместной работе можно добавлять комментарии, чтобы задать вопрос или запросить отзыв.

