Соединить компьютеры между собой. Как создать локальную сеть между двумя компьютерами
Как соединить два компьютера между собой при помощи сетевого кабеля с коннекторами RJ-45? В частном случае этот вопрос может звучать так: как настроить локальную сеть между ноутбуком и стационарным компьютером?
Причины объединения компьютеров в сеть могут быть самые разные - необходимость доступа с одного ПК к файлам и папкам другого компьютера, желание объединить ноутбук и старый стационарник или просто для сетевых игр. Рассмотрим ситуации для различных операционных систем. При этом нам понадобится, чтобы в обоих компьютерах были установлены сетевые карты (в абсолютном большинстве устройств они есть по умолчанию), а так же сетевой кабель с коннекторами RJ-45 на концах.
Как настроить локальную сеть между двумя компьютерами с Windows XP через сетевой кабель RJ-45
Убедитесь, что вы вошли в Windows с правами администратора, в компьютерах имеются сетевые карты, а соединены они между собой кабелем. Если все ОК, переходим к настройке сетевой карты.
- Открываем Пуск > Панель управления > Сетевые подключения .
- Находим Подключение по локальной сети и правой кнопкой мыши открываем Свойства .
- В списке выбираем Протокол Интернета TCP/IP и снова открываем Свойства .
- В открывшемся окне выбираем пункт Использовать следующий IP-адрес и вводим локальный адрес нашего компьютера 192.168.1.1 (последнее число может быть любым от 0 до 255). Маска подсети 255.255.255.0.
Проделываем тот же порядок действий на втором компьютере, указывая IP адрес, например, 192.168.1.2. Затем необходимо убедиться, что устройства находятся в одной рабочей группе.
- Мой компьютер и выбираем Свойства
- В открывшемся окне Свойства системы выбираем вкладку Имя компьютера и Изменить . .
Проверить, установлено ли соединение между двумя ПК можно командой ping. Открываем командную строку: Пуск
> Выполнить
> cmd
и жмем ОК. Вводим команду ping 192.168.1.2
(здесь указываем IP второго компьютера). Если пакеты успешно передаются, сеть настроена.
Настройка локальной сети между двумя ПК с Windows 7
При работе с Windows 7 на двух компьютерах необходимо сразу указать одинаковую рабочую группу, как и в случае с XP.
- На рабочем столе правой кнопкой мыши нажимаем на ярлык Мой компьютер и выбираем Свойства (комбинация клавиш Win+Break или Win+Pause).
- В открывшемся окне Свойства системы выбираем вкладку Имя компьютера и Изменить . Компьютеры должны иметь одинаковую рабочую группу, например WORKGROUP, но разные имена в сети .
- Сохраняем изменения и перезагружаем компьютеры.
После этого операционная система должна сама произвести все надстройки и опознать сеть, если этого не произошло, придется выполнить еще несколько действий. Открываем Пуск > Панель управления > Сеть и интернет > Центр управления сетями > Изменение параметров адаптера и в настройках необходимого подключения задаем IP-адрес компьютера аналогично предыдущей инструкции для Win XP.
Настройка сети между компьютерами с Windows 7 и Windows XP
Выше мы рассмотрели настройку сети между компьютерами с одинаковыми операционными системами, а что если необходимо, например, ноутбук с Windows 7 подключить к стационарному ПК с Windows XP? Сперва выполняем уже знакомые нам действия: задаем одинаковые рабочие группы и указываем имена компьютеров (обязательно латинскими символами и без пробелов).
Чтобы открыть доступ к файлам и папкам одного ПК для другого, необходимо по нужной папке (или по логическому диску) щелкнуть правой кнопкой мыши и выбрать пункт Общий доступ . В разделе Конкретные пользователи открываем доступ.
Чтобы войти с Win XP на Win 7 потребуется принять учетную запись пользователя "семерки". Если аккаунт не имеет пароля, придется его задать.
Так же, возможно, понадобиться выполнить следующее действие: в Центре управления сетями и общим доступом перейти в дополнительные параметры общего доступа , где нужно выставить "правильные" значения настроек.
Соединение двух компьютеров с помощью кабеля может понадобиться в самых различных ситуациях. С помощью кросс кабеля можно осуществить рабочее подключение между двумя компьютерами, между двумя ноутбуками или между ноутбуком и компьютером. В частности такое соединение может быть полезно тем пользователям, которые хотят перекинуть файлы большого объема с одной машины на другую (например, коллекцию фильмов или музыкальных альбомов).
Использование кабеля идеально подойдет в том случае, если Вы хотите соединить два компьютера, а специального сетевого оборудования под рукой нет. Если на одной из машин будет установлено две сетевые карты, то Вы без проблем сможете настроить доступ к интернету на этой машине и на другой. Если же на компьютерах будет установлена только по одной сетевой карте, так сделать не получится.
Мы подробно разберем два варианта подключения. В первом случае мы расскажем про особенности настройки соединения, когда на каждом компьютере установлена только одна сетевая карта. Во втором случае настройки будут подразумевать наличие на одном из компьютеров двух сетевых карт (подойдет как обычный ПК с двумя картами, так и ноутбук с одним обычным сетевым адаптером и вторым беспроводным).
Что нужно для соединения двух компьютеров
Для кабельного соединения компьютеров нам не потребуется какое-либо специальное сетевое оборудование. Все операции Вы сможете провести самостоятельно при помощи минимального набора компонентов.
Нам потребуется:
- Собственно два компьютера
- Кросс кабель
- Усидчивость и немного терпения
Кросс кабель можно с легкостью купить в любом магазине электроники или на радиорынке. Также при желании такой кабель можно подготовить самостоятельно, но это несомненно будет и сложнее и дольше. Распиновка кросс кабеля указана ниже.

Готовый кабель, который будет использоваться для подключения компьютеров, изображен ниже.

Этот вариант используется чаще всего, поскольку мало на каких компьютерах (особенно ПК) установлено две сетевые карты. В большинстве случаев домашний компьютер оснащается одной сетевой картой. При таком виде соединения обе машины не будут иметь доступа к интернету. Общая схема подключения изображена на фото ниже.

После физического кабельного соединения двух компьютеров необходимо провести несложные настройки сети. Мы подробно разберем весь процесс настройки, для того чтобы у Вас не возникло никаких вопросов.
Для начала перейдите в центр управления сетями и общим доступом и перейдите по ссылке «Изменение параметров адаптера».

После этого дважды кликаем по кабельному сетевому подключению.

Нажимаем на «Свойства».


Устанавливаем селекторы напротив ручного задания параметров сети и вписываем туда значения как на фото ниже.

Нажимаем «Ок» и «Применить». На втором компьютере последовательность действий аналогична, но в поле IP-адрес прописываем значение «192.168.0.2». После таких несложных настроек между двумя компьютерами будет установлено рабочее соединение.
Для проверки работоспособности созданной сети на втором ПК нажмите комбинацию клавиш «Win+R» и введите команду «cmd».

В появившемся окне задайте команду «ping 192.168.0.1». В ответ должно появится сообщение об успешной передаче пакетов.

То же самое можно проделать и на первом компьютере, только задавайте команду «ping 192.168.0.2». Если пропинговать сеть у Вас не получается, значит Вы что-то сделали не так либо соединение блокирует антивирус или брандмауэр.
Теперь подробнее рассмотрим вариант, как соединить два компьютера кабелем, чтобы с каждого компьютера можно было выходить в интернет. Для этого на одной из машин должно быть установлено две сетевые карты: одна для подключения к другому компьютеру, вторая для подключения кабеля провайдера. Общая схема подключения изображена на фото ниже.

Настройки сети совпадают с теми, что мы рассмотрели в первом способе за исключением одного момента. Помимо IP-адреса и маски еще нужно будет задать шлюз.
На компьютере с двумя сетевыми картами необходимо настроить сетевой доступ к интернету, для того чтобы на первом компьютере можно было свободно пользоваться интернетом. С этой целью на компьютере с адресом 192.168.0.1 перейдем во вкладку «Доступ» и установим флажок напротив соответствующей надписи. После этого с обоих компьютеров можно будет выходить в интернет.

Выводы
Мы выяснили, как можно соединить два компьютера с помощью кросс кабеля и как осуществить правильную настройку подключения для нормальной работы сети. Очень надеемся что эта информация поможет Вам решить задачу подключения двух компьютеров быстро и качественно.
Хоть и редко, но бывают такие ситуации, когда надо соединить два компьютера между собой без использования свитча. Есть несколько способов такого объединения. Это использование кроссированного патч-корда, использование lpt-кабеля и т.д. В этой статье мы расскажем вам, как воспользоваться кроссированным патч-кордом.
Материалы и инструменты
Кроссированный патч-корд (кабель, на концевых разъемах которого меняются местами желтая и зеленая пары) и два компьютера.
Технология
- Соедините оба компьютера кроссированным патч-кордом. Вставьте в сетевой порт первого компьютера один конец патч-корда другой конец кабеля подсоедините к сетевому порту второго компьютера.
- Убедитесь, что на каждом компьютере загорелись индикаторы на сетевых портах (предполагается, что оба компьютера у вас собраны и подключены к электропитанию).
- Поздравляем, первую часть вы выполнили. Вы объединили компьютеры физически. Осталось только настроить каждый из них программно, и дело сделано.
- Перейдите к настройке сетевой карточки по следующему пути: Пуск - Настройка - Панель Управления - Сетевые подключения - Подключение по локальной сети.
- Нажмите на значке «Подключение по локальной сети» правой клавишей мыши и выберите в появившемся меню пункт «Свойства».
- В открывшемся окне выберите компонент «Протокол Интернета TCP\IP» и нажмите на кнопку «Свойства».
- На вкладке «Общие» отметьте галочкой пункт «Использовать следующий IP - адрес». Вам сразу станут доступными для ввода поля с IP-адресом, маской подсети.
- Введите в поле «IP-адреса» следующий адрес - 192.168.0.101
- Введите в поле «маска подсети» следующий адрес - 255.255.255.0
- Нажмите на кнопку «Ок».
- Еще раз нажмите на кнопку «Ок».
- С целью настройки рабочей группы пройдите по следующему пути: Пуск - Настройка - Панель Управления - Система.
- В появившимся окне выберите вкладку «Имя компьютера».
- Нажмите на кнопку «Изменить».
- В образовавшемся окне заполните поле «Имя компьютера»: например, «comp1».
- Отметьте галочкой пункт «является членом рабочей группы».
- Введите имя рабочей группы «workgroup».
- Нажмите на кнопку «Ок».
- Еще раз нажмите на кнопку «Ок». Система предложит перезагрузить компьютер, чтобы изменения вступили в силу. Выполните перезагрузку.
- Произведите аналогичные действия для второго компьютера, только в качестве имени компьютера укажите «comp2». IP-адрес в данном случае будет выглядеть так: 192.168.0.102, маска подсети останется неизменной (255.255.255.0), как и имя рабочей группы («workgroup»).
- Перезагрузите второй компьютер.
Теперь вас можно поздравить с успешной настройкой и соединением двух компьютеров одним патч-кордом в небольшую сеть. Сделайте общедоступные каталоги на обоих компьютерах и пользуйтесь ими с удовольствием!
Как объединить два компьютера в сеть
Краткое руководство как соединить два компьютера в локальную сеть.
Надо: 2 компьютера с сетевыми картами, кроссовый патч-корд*.
Действия:
1. Установить сетевые карты в компьютеры и установить на них драйвера.
2. Соединить компьютеры патч-кордом (при включенных компьютерах на сетевых карточках должна загореться лампочка).
3. Настроить сетевые карты на обоих компьютерах:
(Настройка приводится для Windows XP, для выполнения данных действий необходимо обладать правами администратора) нажмите Пуск-Настройка-Сетевые подключения-Подключение по локальной сети-
правой к.мыши-Свойства ->
на одном из компьютеров устанавливаем:
IP-адрес 192.168.0.1 маска подсети 255.255.255.0,
на другом 192.168.0.2 подсети 255.255.255.0,
сохраняем.
4. Для того чтобы вы смогли видеть другой компьютер в «Сетевом окружении» надо задать обоим компьютерам одинаковое название рабочей группы. На «Мой компьютер» щелкаем правой к.мыши-Свойства-Имя компьютера, далее клавиша «Изменить» и в поле «Рабочая группа» набрать MSHOME (или любое другое имя; имена компьютеров должны быть разными), нажать ОК и перезагрузиться.
Фактически уже после этих действий ваши компьютеры находятся в одной сети. Как этим пользоваться написано дальше.
Как проверить установлено ли соединение, «видят» ли компьютеры друг друга:
Нажимаем Пуск-Выполнить, набираем
ping 192.168.0.1 -t (если делаем это на компьютере с адресом 192.168.0.2) или
ping 192.168.0.2 -t (если делаем это на компьютере с адресом 192.168.0.1)
если после этого пошли строчки «Ответ от …», значит компьютеры «видят» друг друга.
Как сделать общую папку:
На папке щелкнуть правой клавишей мышки-Свойства-Доступ поставьте галочку «Открыть общий доступ к этой папке» (если необходимо, можете поменять папке имя, поставив галочку «разрешить изменение файлов по сети» вы сможете редактировать, удалять, переименовывать файлы в данной папке по сети). **
Как сделать общим принтер:
На компьютере к которому подключен принтер нажать Пуск-Панель управления-Принтеры и факсы, на значке нужного принтера щелкнуть правой к. мыши-
Свойства-Доступ, и поставить галочку «Общий доступ к данному принтеру» (задать имя).
На компьютере к которому подключаете принтер нажать Пуск-Панель управления-Принтеры и факсы- правая к. мыши-Установить принтер, нажать Далее-выбрать «сетевой принтер …»-выбрать «Обзор принтеров»-найти нужный принтер, далее указать путь к драйверам.
Как сделать общим Интернет:
Стандартными средствами Windows интернет можно сделать общим только на компьютере с адресом 192.168.0.1. Подключите интернет к копьютеру с адресом 192.168.0.1 . Пуск-Настройка-Сетевые подключения-Подключение интернет***-Общие-Свойства-Дополнительно, выберите галочку «Разрешить другим пользователям сети использовать подключение к Интернету…». На другом компьютере вам надо в качестве шлюза указать компьютер к которому вы подключили интернет, делается это так:
нажмите Пуск-Настройка-Сетевые подключения-Подключение по локальной сети-
правой к.мыши-Свойства -> Протокол Интернета TCP/IP - Свойства:
устанавливаем Основной шлюз 192.168.0.1 Предпочитаемый DNS-сервер 192.168.0.1
Если сетевое окружение долго открывается или через него вы вообще не можете увидеть другой компьютер, то можете попробовать получить к нему доступ через Internet Explorer, для этого необходимо в адресной строке набрать адрес другого компьютера (перед адресом набрать «\\») Например: \\192.168.0.1
*)Патч-корд - специально оконцованный кабель, который соединяет компоненты СКС (в данном случае сетевые платы двух компьютеров). Патч-корды бывают прямые и кроссовые, вам понадобится кроссовый (для современного компьютера не имеет значения тип патч-корда т.к. современные сетевые карты автополярны).
**) Для того чтобы общие папки работали, необходимо чтобы на обоих компьютерах существовала и была включена учетная запись «Гость» (или были созданы одинаковые пользователи на обоих компьютерах). Чтобы включить учетную запись «Гость» надо нажать Пуск-Панель управления-Учетные записи пользователей щелкнуть на пользователе «Гость», нажать «Включить учетную запись».
***) Может называться по-другому
Два компьютера можно соединить как по виртуальной сети, так и физически, с использованием оптоволоконного кабеля.
Понадобиться это может для разных целей и особенно популярно в организациях для формирования совместной рабочей сети.
В данном материале мы ответим на вопрос – как соединить два компьютера с помощью , а также, что для этого понадобится и какие программные изменения во все компьютеры сети придется внести.
Сфера применения
В каких случаях может потребоваться соединять кабелями два устройства?
Причин этому может быть несколько:
- Необходимо создать в организации удобную общую сеть для обмена файлами;
- В домашних условиях организуется небольшой локальный дата-центр (пользователь работает одновременно за двумя ПК и связь между ними нужна для удобства).
- У многих пользователей дома больше одного компьютера, но далеко не у всех они объединены в локальную общую сеть, вероятно потому, что не все пользователи знают, какие преимущества дает такая сеть. А имеются следующие плюсы:
- Возможность делиться проводным интернетом;
- Игра в сетевые игры, а также в компьютерные, которые могут быть рассчитаны на более чем одного игрока;
- Быстрый обмен любыми файлами, исключая этап перебрасывания их на карту памяти;
- Можно организовать совместное дисковое пространство для двух компьютеров, тогда можно будет использовать ресурсы одного компьютера, работая за другим;
- Возможность совместной работы в программах;
- Возможность , подключенный ко второму компьютеру, с первого;
- Возможность совместного редактирования документов и др.
Соединить устройства в одну сеть не слишком сложно . Технически это вовсе не представляет трудностей.
Однако придется выполнить некоторые манипуляции с системными ресурсами вашего устройства.
Что потребуется для соединения?
С целью соединить два устройства в общую локальную сеть, вам стоит проверить, отвечают ли ваши ПК некоторым требованиям.
Принципиально важное такое требование – это присутствие сетевой карты на обоих соединяемых ПК.
Современные и большинство старых ноутбуков и стационарных компьютеров ею оборудованы – если с вашего устройства успешно осуществлялся выход в сеть, оно подключалось к Wi-Fi, значит такое оборудование в нем установлено.
Проверить наличие или отсутствие необходимой карты возможно и иными способами.
Наиболее точный и простой метод – запуск специализированной утилиты, показывающей наличие и характеристики компонентов ПК.
Также стоит посмотреть на количество портов на оборудовании – когда присутствует , то необходимая карта точно имеется, так как это порт для подключения сетевого кабеля к карте.
Кроме собственно соединяемых устройств, вам потребуется кабель для сети, который называется также витая пара. Подойдет самый простой, приемлемой и удобной длины.
В случае если компьютеры удалены, кабель нужно прокладывать через стену и т. п. такой тип может не подойти, но в стандартном случае он оптимален.
Важно! Если витую пару необходимо будет тянуть через стену, то сначала его нужно будет тщательно обжать.

Подключение
Чтобы объединить два отдельных устройства в одну общую сеть, следуйте инструкции, приведенной ниже:
- Выключите оба устройства;
- Подключите витую пару – просто объедините с ее помощью ПК, вставив штекеры витой пары в порты разных компьютеров;

- В некоторых случаях над соответствующим портом на ПК имеется цветной световой индикатор, показывающий, имеется ли соединение с сетью, подключен ли кабель – когда индикатор светится, это означает, что вы все соединили правильно;

- Теперь необходимо провести программную отладку компонентов устройства с целью наделения их способностью совместно функционировать в сети;
- Найдите раздел Мой Компьютер (или Этот компьютер на более новых версиях операционной системы);
- В этом окне, на любом свободном место кликните правой , и в развернувшемся небольшом меню найдите пункт Свойства и перейдите на него;
- Развернется маленькое окошко , в котором будут перечислены все характеристики и особенности вашего компьютера или ноутбука;
- Здесь вам необходимо просмотреть имя вашего устройства и обозначение его рабочей группы – очень важно, чтобы обозначения этих групп являлись аналогичными у обоих ноутбуков , соединяемых в сеть, но при этом обязательно разные имена устройств;
- Чтобы настроить и изменить эти показания, кликните по кнопке Изменить параметры и задайте названия, удовлетворяющие условиям;
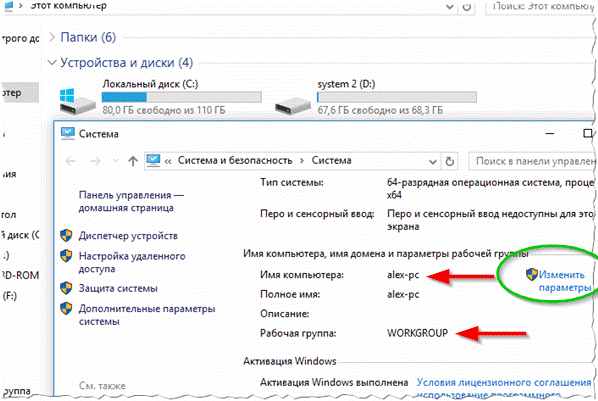
- Сохраните изменения ;
- Обязательно перезапустите оба соединенных устройства , когда выполните процедуру;
- Далее необходимо отладить сетевой адаптер также для совместной работы устройств, выполните это, пройдя по пути Windоws - Панель управления - Сеть и интернет - ;
- В левой части открывшегося окна найдите строку Изменение параметров адаптера – щелкните по ней;
- Посмотрите на главный адаптер ПК, изображенный в этом списке – если он подключен ко второму ПК работоспособным образом, то над ним не будет изображений крестиков и подобных свидетельств того, что он не функционирует;
- Почти всегда, из всех адаптеров вам нужен тот, что называется ;
- Сделайте по нему двойной клик мышью;
- Развернется выпадающее меню, где нужно перейти в раздел Свойства ;
- Развернется окно с большим полем Компоненты ;
- Прокручивайте его вниз до тех пор, пока не найдете компонент IP версии 4;
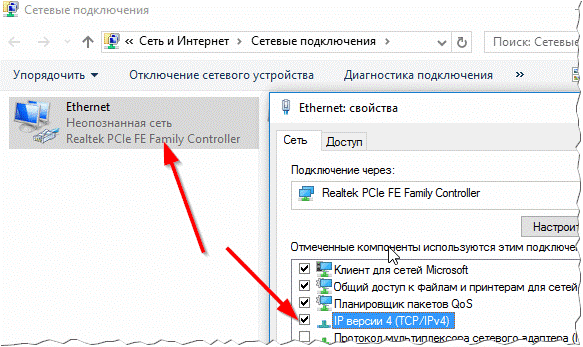
- Два раза кликните на этот компонент;
- Повторите все пункты на обоих соединяемых устройствах – на этом этапе протоколы у вас должны быть открыты на обоих компьютерах или ноутбуках;
- В компоненте первого связываемого устройства пропишите в поле IP-адрес – 192.168.0.1;
- В строке Маска подсети на этом же ПК пропишите 255.255.255.0;
- На втором соединяемом устройстве в строке укажите иное – 192.168.0.2;
- В строке Маска подсети тоже пропишите другие значения – 255.255.255.0;
- Перейдите в поле Основной шлюз и впечатайте там там 192.168.0.1 (устанавливать эти параметры нужно только на подключаемом втором устройстве,на первом же – оставить как есть);
- В строку Предпочитаемый DNS-сервер впишите параметр 192.168.0.1 (также только на втором устройстве, на первом же ПК они остаются без изменений);

- После этого кликните ОК , чтобы сохранить новые параметры, сделайте это на двух ПК.
Проведите проверку корректности проведенного соединения.
Для этого откройте Проводник и в левой части окна, с треем папок и разделов, найдите строчку Сеть .
Кликните по ней и, когда все подключено правильно, то вы сможете увидеть иконку, графическое обозначение текущей сети.
На данном этапе работ по соединению устройства не могут делиться интернетом, не используют объединенное дисковое пространство, не могут передавать файлы без использования временного носителя. На данном этапе особой разницы в том соединены компьютеры или нет, не существует.
Обмен файлами
Основная функция, которой пользуются многие участники компьютерной сети, это передача файлов.
Но эту функцию необходимо настраивать отдельно.
Зато юзеры смогут использовать вместе общее объединенное дисковое пространство двух жестких дисков разных ПК, осуществлять совместное редактирование папок и документов.
Чтобы организовать совместный доступ к файловым системам обоих устройств с каждого из них, проделайте такие манипуляции:
- Зайдите в Панель управления ;
- Перейдите на пункт Сеть и Интернет ;
- Выбирайте Центр управления сетями и общим доступом ;
- Найдите меню слева в открывшемся окне, а в нем ссылку Изменить дополнительные параметры общего доступа , и кликните по ней;

- Раскроется несколько вариантов пользовательских учетных записей и профилей – гостевой, частный, общий и т. д. – во всех них вам необходимо настроить совместный доступ по сети к файлам, папкам и устройствам, настроить сетевое обнаружение и убрать защиту паролем:
- Установите галочку в чекбокс рядом с пунктом разрешить Виндовс управлять подключениями домашней группы;
- Примените параметры, указанные на картинке, для каждого типа профиля на каждом из двух ПК;
- При необходимости возможно наоборот ограничить возможности работы в сети для какого-то типа профилей, например, для гостей;

- Теперь требуется дать каждому компьютеру доступы к дискам и папкам второго;
- Перейдите в раздел Мой компьютер или Этот компьютер , выберите диск, к которому хотите предоставить доступ, и нажмите на него правой кнопкой мыши;
- С помощью развернувшегося меню перейдите на Свойства этого диска ;
- откроется небольшое окно, в верхней части которого вы увидите две вкладки – переключитесь на вкладку Доступ ;
- В центральной части окна появится пункт Расширенная настройка – кликните по нему;

- В развернувшемся окне найдите строку Открыть общий доступ к этой папке , рядом со строкой, слева, имеется чекбокс, в который вам требуется поставить галочку для подключения этой функции;
- Теперь левой части экрана снизу окна найдите ссылку Разрешения и кликните по ней;
- В развернувшемся списке выберите все возможности, которыми вам необходимо наделить участников локального соединения при обращении с материалами в данной папке (на диске);
- Примените все изменения и проведите проверку – в этом случае жесткий диск первого устройства станет виден и на втором присоединенном компьютере;
- Теперь возможно перемещать и копировать файлы, причем происходить это будет на нормальной скорости;
Это не слишком актуальная тема, так как у большинства современных юзеров дома установлен , через который и осуществляется использование интернета для всех устройств, тем не менее, кому то инструкция способна пригодиться.
Чтобы настроить возможность использования интернета от модема для всех участников домашней сети, проделайте такие манипуляции:
- Пройдите в Мой компьютер или Этот компьютер ;
- Нажмите один раз правой кнопкой мыши на свободное пространство в выбранном окне;
- Щелкните по пункту Панель управления ;
- А теперь проследуйте по пути Windows - Панель управления - Сеть и интернет - Центр управления сетями и общим доступом - Просмотр сетевых подключений ;
- Найдите обозначение текущего основного подключения, то есть того, через которое вы непосредственно выходите в интернет;
- Сделайте по нему правый клик, и когда развернется небольшое меню – нажмите в нем на пункт Свойства ;
- В верхней части открывшегося маленького окошка смените вкладку на Доступ , как в предыдущих инструкциях;
- Вверху окошка вы увидите надпись Разрешить другим пользователям сети использовать данное подключение к интернету ;

- Чтобы подтвердить это разрешение, установите в чекбокс слева от надписи галочку;
- Подтвердите и сохраните все необходимые изменения;
После этого перезапустите оба устройства .
Эти настройки нужно выполнять лишь на том устройстве, которое изначально было соединено с интернетом.
На втором устройстве не стоит ничего трогать вовсе – можно сразу начинать пользоваться интернетом.
Особенность
При наличии соединения с интернетом по кабелю есть одна неудобная деталь.
По умолчанию на любом устройстве есть лишь одна сетевая карта с соответствующим разъемом.
При наличии проводного соединения с сетью интернет, к этому разъему присоединен модем, то есть разъем занят, а, следовательно, фактически у вас не получится соединить два ПК с помощью витой пары, ведь на подключенном к интернету устройстве просто нет свободного порта для этого.
Таким образом, когда имеется проводное соединение с интернетом, то на устройство требуется подключить еще одну сетевую карту.
Появится порт, через который вы сможете присоединить кабель. Также можно воспользоваться переходником Ethernet-USB, превращающем порт USB в сетевой.

