Способы установить приложения Android (установить APK)
Решил, что стоит написать небольшую инструкцию , которая позволит вам устанавливать любые сторонние приложения в свой смартфон, работающий на операционной системе Android . Да, о том как это сделать знает абсолютное большинство пользователей подобных мобильных устройств, но как бы там ни было, я уверен, что еще есть те, кому данный материал будет полезен . Плюс мне в будущем будет удобно ссылаться на эту страницу, когда мне будут задавать подобные вопросы. Поэтому не буду тянуть и перейду сразу к делу...
Как установить стороннее приложение?
В операционной системе Android по умолчанию отключена возможность устанавливать приложения
, которые не были загружены из специализированного магазина Play Market
. Сделано это для того, чтобы оградить владельцев мобильных устройств от нежелательного программного обеспечения
, в котором могут содержаться опасные для них элементы, в частности вирусы
. Но при этом, разработчики позаботились о тех, кто в состоянии самостоятельно проследить за безопасностью
своего устройства. Поэтому данное ограничение можно отключить
и с легкостью установить любое желаемое приложение
. Чтобы это сделать, необходимо выполнить следующие действия:
- Переходим в меню "Настройки" своего смартфона.
- Спускаемся до раздела "Личные данные" .
- Нажимаем на пункт "Безопасность" .
- Находим раздел "Администрирование устройства" .
- Нажимаем на пункт "Неизвестные источники" .
- На предупреждение во всплывшем окошке отвечаем "ОК" .
Все, теперь ограничение не возможность устанавливать приложения отключено . А для того, чтобы установить саму программу или игру , нужно найти исполняемый файл в формате ".APK" в памяти смартфона или на карте памяти, кликнуть на него и выбрать пункт "Установить" .
Несмотря на то, что теперь устройство практически полностью подчиняется вашим желаниям , не стоит забывать о том, что функция, не позволяющая устанавливать сторонний софт, была отключена не случайно . Если она включена, то появляется дополнительная уязвимость системы , через которую на ваш смартфон могут попасть крайне нежелательные файлы от злоумышленников . Поэтому советую ставить только проверенные приложения , загруженные с надежных сайтов . А еще лучше, включать функцию лишь тогда, когда вам требуется что-то установить , и отключать ее после завершения установки . Таким образом на смартфоне не смогут появиться какие-либо программы без вашего ведома . Будьте предельно внимательны!
Сегодня мы поговорим о невероятной вещи - о том как установить приложения на Android, включая установку.apk файлов на ваше Андроид устройство. Это можно сделать двумя разными способами, мы рассмотрим оба.
Установка приложений с Трешбокса / установка с помощью apk файла
Безусловно, самый простой и логичный способ качать игры и приложения - скачивать их с Трешбокса.Ведь имея устройство на Android, вы имеете возможность устанавливать сторонние приложения. Вам нужно лишь выставить разрешение в настройках: галочка напротив пункта «Неизвестные источники/Unknown Sources»
Настройка - Безопасность - Неизвестные источники
Перейдём непосредственно к установке:
Первое что вам нужно сделать - скачать программу с Трешбокса. С этим, надеюсь, проблем у вас не возникнет.
Далее нужно скопировать.apk файл на карту памяти и открыть приложение при помощи любого файлового менеджера.
На тот случай, если вы хотите скачать напрямую на телефон, то после скачивания просто запустите файл из строки уведомлений или папки загрузок.

Трешбокс поддерживает и QR, поэтому если вы используете на телефоне дорогой мобильный траффик, то вам нужно будет лишь сфотографировать ссылку и закачать только столько, сколько необходимо.
Установка приложения из Google Play
Невероятно, но факт - для того, чтобы установить приложение из Play Market, вам нужно найти его и нажать на кнопку «Установить» в выбранной программе или игре. Преимущество заключается в том, что установив приложение из Play Market, вы будете знать обо всех обновлениях программ.Но и Трешбокс в этом не отстает - у нас тоже есть уведомления о обновлениях программ, которые вы скачиваете.
Установка приложения из веб-версии Google Play

Зайдите на сайт Google Play при помощи учетной записи Google, которую вы используете на своем android-устройстве. Затем выберите необходимое приложение и кликните «установить». Сайт определит сколько android-устройств вы используете и предложит вам выбор: выберите необходимое, кликните Установить, и начнется установка.
Здравствуйте, дорогие читатели.
В продолжение об изменении оформления в разных операционных системах, хотелось бы рассказать, как использовать сторонние темы для Windows 10. Дело в том, что в этой версии предусмотрен новый алгоритм работы системы безопасности по сравнению с прошлыми частями. Кроме того, центр обновлений работает самостоятельно, не завися от пользователя, а потому устанавливает дополнительные пакеты, не спрашивая разрешения. А потому нужно прибегать к нестандартным решениям. В статье я расскажу, как изменить интерфейс ОС, используя другие инструменты, не предусмотренные разработчиками.
Наверное, все пользователи компьютера знают, что Microsoft старается не просто предлагать новые версии продукта. Вместе с тем разработчики постоянно выпускают различные обновления, помогающие улучшить работу операционки.
Известно, что в новых версиях Win нет стандартных возможностей, позволяющих установить сторонние темы. Для этого необходимо воспользоваться специальным программным обеспечением. Причем для различных сборок OS необходимо находить свою версию. И сначала я расскажу, что нужно делать для изменения оформления в Windows 10 1511.
Важно! Перед началом стоит предупредить, что все действия, связанные с изменением работы системы через патч для сторонних тем, могут привести к частичному или полному выходу из строя ОС. А потому пользователи должны понимать, что делают это на свой риск. Даже при полном и последовательном выполнении каждого пункта инструкции. Именно в связи с этим перед началом каких-либо действий, лучше создать точку восстановления. В случае чего, она поможет быстро вернуть все на место.
Весь процесс делится на два основных шага: подготовка и установка тем от сторонних разработчиков. Как пропатчить виндовс 10 для желаемого результата?
Нам нужно выполнить ряд движений:
Как установить другую тему? Делаем несколько движений:

Для обновления 1607 ( )
Стоит сразу сказать, что для Windows 10 1607 сборки установка патча проходит проще, чем в прошлом варианте:

Скачиваем тему для виндовс 10, которая совместима с этой сборкой операционки. Обычно информация указывается в описании. В большинстве случаев это можно сделать без регистрации.
Прежде чем устанавливать сторонние темы в Windows 7, следует пропатчить систему с помощью определенных утилит. Эти самые программки изменят системные файлы, после чего у вас появится возможность устанавливать различные темы оформления (в интернете их очень много).
Где найти нужный софт
Найти необходимое программное обеспечение не так сложно, для установки тем в семерку вам понадобится обновить системные файлы с помощью следующих программ:
В первой утилите нужно просто следовать инструкциям (аля далее-далее-продолжить), во втором же все еще проще — кликнуть по трем кнопкам, тем самым пропатчив каждый файл. После сих манипуляций необходимо перегрузить ПК .
Установка сторонней темы в Windows 7
Устанавливать сторонние темы в Windows 7 следует с особой осторожностью. Надо точно удостовериться, что тема будет поддерживаться вашей системой. Так, например, темы оформления поддерживаются не во всех редакциях. Установить тему получится в Максимальной, Профессиональной, Корпоративной и домашней расширенной версиях. В остальных редакциях (Домашняя базовая и начальная) темы не предусмотрены, и лучше воздержаться от их установки (может и не работать, к сожалению).
Перво-наперво нам необходимо скачать саму тему. Их бесчисленное количество можно найти в интернете, поэтому, думаю, с этим не возникнет проблем. После загрузки архива (а именно таким способом чаще всего распространяются темы), мы должны распаковать его в папку, которая находится по пути: C:\Windows\Resources\Themes
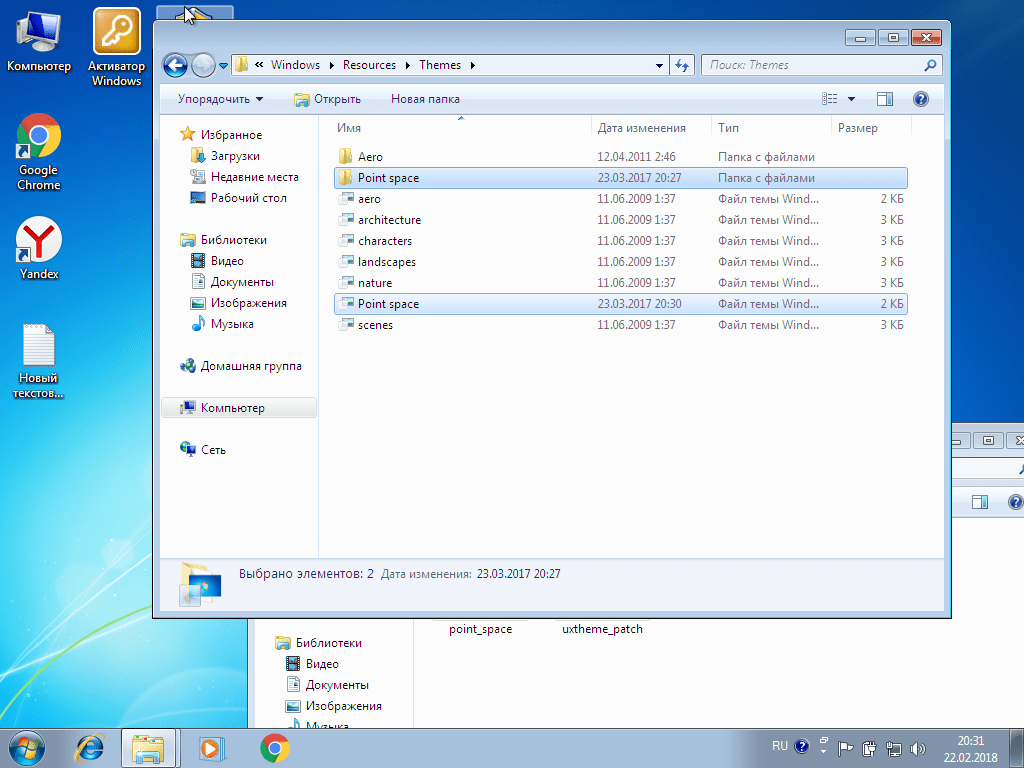
Теперь же следует активировать только что установленную тему. Для этого идем в Панель управления > Оформление и персонализация > Персонализация, где и производим необходимые нам действия. Кстати говоря, проще будет просто кликнуть по рабочему столу правой кнопкой мыши и перейти в персонализацию из контекстного меню.
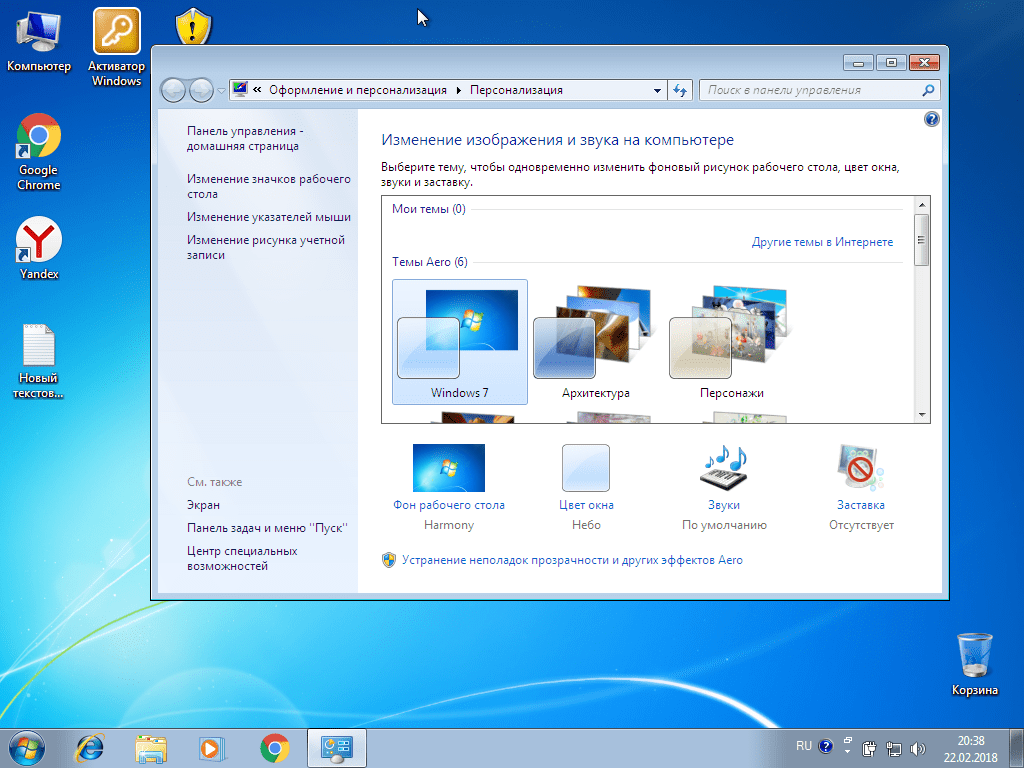
Если все было сделано правильно, то результат вы увидите тотчас же. Однако следует напомнить, что на превью-скриншотах, чаще всего, оформление демонстрируется вместе со сторонними ярлыками. В самой теме их нет, и устанавливать такие ярлыки придется отдельно.
Также, вероятнее всего, в теме будут отдельные кнопки навигации, и они также будут показаны на превью. Для их установки необходимо заменить системный файл (замена которому должна идти в архиве вместе с темой) ExplorerFrame.dll , который расположен в C:\Windows\System32 . Старый файл удалять не надо, лучше всего просто переименовать его, добавив какой-нибудь незамысловатый префикс в конце. Что-то типа ExplorerFrame.dllagant . В таком случае файл не будет читаться системой, и в то же время вы легко сможете вернуть все как было, просто стерев этот самый префикс (и удалив файл-замену соответственно).
В Windows 10 компания Microsoft уделяет большое внимание безопасности данных пользователей и их компьютера. Одним из радикальных способов значительного снижения вероятности заражения компьютера является препятствие установки сторонних игр и приложений. Microsoft на некоторых версиях Windows 10 ограничивает возможность устанавливать игры и приложения, загруженные из интернета, предлагая пользоваться для поиска необходимого софта только Microsoft Store. Это не всегда удобно, и в рамках данной статьи мы рассмотрим, как снять это ограничение.
Оглавление:Как проявляется запрет на установку и работу непроверенных приложений
Загрузив на компьютер из интернета игру или приложение, пользователь во время начала установки может столкнуться с сообщением “Параметры компьютера разрешают устанавливать на нем только проверенные приложения из Магазина” . Данное сообщение содержит предупреждение, что при использовании сторонних приложений может возникнуть сбой в работе системы.

Также запрет на работу сторонних приложений может проявляться в виде другой ошибки, которая возникает при попытке запустить непроверенную программу: “Чтобы обеспечить безопасность и производительность, в этом режиме Windows запускаются только проверенные приложения из Магазина” .

Почему Microsoft запрещает установку сторонних приложений
Запрет на установку и работу сторонних приложений в операционной системе Windows 10 реализован, чтобы повысить безопасность компьютера. В интернете большое количество программ, которые заражены вирусом. Малоопытные пользователи могут загрузить такие приложения к себе на компьютер, установить их, после чего у них возникнут сбои в работе Windows, чреватые потерей данных. Чтобы минимизировать такую вероятность, Microsoft разрешает устанавливать программы только из Microsoft Store.
Все игры и приложения, которые попадают в магазин Microsoft Store, предварительно проходят проверку со стороны модераторов. Это позволяет пропускать в магазин только рабочие версии приложений, которые не содержат в себе вирусов и других проблем, способных привести к негативным последствиям при работе компьютера.
Стоит отметить, что опция на запрет установки и запуска сторонних приложений в базовой версии Windows 10 изначально отключена. Но она может включиться самостоятельно после одного из обновлений операционной системы, а также некоторые производители ноутбуков, которые поставляют компьютеры с предустановленной Windows 10, активируют запрет на работу со сторонними приложениями по умолчанию.
Что делать, если параметры разрешают устанавливать только проверенные приложения
Если вас не устраивает, что компьютер ограничивает возможность устанавливать сторонние приложения, данную опцию можно отключить в настройках системы следующим образом:

Стоит отметить, что в продаже можно найти компьютеры на базе операционной системы Windows 10 S. Это специальная версия системы, которая позволяет устанавливать только приложения из магазина Microsoft Store. В данной версии ОС отключить рассмотренный в рамках данной статьи метод защиты не получится.


