Тестирование скорости чтения и записи жёсткого диска с бесплатной программой CrystalDiskMark. Как пользоваться программой CrystalDiskMark
Не секрет, что жесткий диск – место хранения всех программ и Ваших документов. Восстановить жесткий диск в случае серьезной поломки в домашних условиях очень сложно, а в ряде случаев просто невозможно, для этого Вам потребуется идти в сервисный центр. А, как и любой технический элемент, жесткий диск с течением времени изнашивается. Поэтому, чтобы предотвратить крайне неприятную потерю данных, необходимо периодически производить проверку состояния жесткого диска. В данной статье мы расскажем о двух небольших программах, предназначенных для диагностики жестких дисков.
Программа "CrystalDiskInfo".
CrystalDiskInfo позволяет определить состояние жесткого диска.
Скачать CrystalDiskInfo можно с официального сайта по этой ссылке .
Установка программы
Установка программы происходит достаточно просто: следуя инструкциям мастера установки, нажмите «Next », затем прочитайте и примите условия лицензионного соглашения («I accept the agreement ») и нажмите «Next », выберите папку для установки программы и нажмите «Next », после этого нужно выбрать папку для хранения ярлычков, нажмите «Next », затем Вам будет предложено создать иконку на рабочем столе («Create a desktop icon ») и в панели быстрого запуска («Create a Quick Launch icon »), отметьте нужные Вам пункты галочками и нажмите «Next », затем Вам будет предложено установить Real Player.
Real Player представляет собой мощный медиаплеер, поддерживающий большое количество форматов. Это дополнительная программа, не имеющая прямого отношения к CrystalDiskInfo. Нажмите «Next ». После этого нажмите «Install » и CrystalDiskInfo будет установлена на Ваш компьютер. По завершению установки Вам будет предложено запустить программу («Launch CrystalDiskInfo ») и прочитать справку о ней («Show Help File »).
Работа с программой
Главное окно программы представлено на рис.1
Сверху расположено меню программы. Большинство функций CrystalDiskInfo расположено во вкладке меню «Сервис ». Пункт «Справка » содержит информацию о программе на английском языке.
Основные параметры, на которые нужно обратить внимание – это техсостояние и температура. Если все в порядке, то эти значения высвечиваются на голубом фоне. Данные параметры могут иметь 4 значения: «Good » - «Хорошо », «Caution » - «Осторожно », «Bad » - «Плохо ». Если CrystalDiskInfo не может определить состояние жесткого диска это будет соответствовать значению «Unknown » - «Неизвестно » на сером фоне. Пока значение технического состояния показывается как «Хорошо », волноваться не о чем. Более детально ознакомиться с параметрами технического состояния Вы можете, кликнув по статусу (в данном случае «Хорошо»), появится окошко (рис.2).
С помощью ползунка Вы можете изменить пороговые значения состояния представленных на рис.2 пунктов, однако, мы советуем оставить данные значения по умолчанию.
Второй важный параметр – «Температура », также имеет 4 значения (при этом голубой фон означает «Хорошо », желтый фон – «Осторожно », красный фон – «Плохо » и серый фон – «Неизвестно »). При этом состояние «Хорошо» соответствует температуре, не превышающей 50 °C, состояние «Осторожно» - от 50 до 55 °C, а состояние «Плохо» выше 55 °C. В том случае, если температура жесткого диска превысила 50 °C, то при дальнейшей работе будет существенно увеличиваться его износ. В этом случае рекомендуется выключить компьютер и прочистить вентиляционные отверстия. Если после этого при продолжительной работе компьютера температура диска вновь будет превышать 50 °C, рекомендуется проверить работу системы охлаждения ПК. Первичную диагностику системы охлаждения можно провести в домашних условиях, например, проверить работу кулеров (вентиляторов). Однако, даже если состояние жесткого диска хорошее, мы рекомендуем Вам делать резервную копию важных документов, сохраняя их на другой диск или флешку. Это простое действие зачастую помогает решить массу проблем, связанных с потерей важной информации.
CrystalDiskInfo также дает пользователю такую интересную информацию, как число включений жесткого диска и общее время работы. Таким образом, если Вы не меняли жесткий диск, то время его работы равно времени работы Вашего ПК. Дополнительная информация о жестком диске располагается внизу экрана. CrystalDiskInfo представляет информацию о большом количестве параметров жесткого диска: циклах загрузки/выгрузки, неисправных ошибках секторов, силе трения при загрузке и т.п. Однако, данные параметры носят скорее справочный характер, поэтому мы не будем на них подробно останавливаться. При желании Вы сможете найти информацию по каждому из этих параметров в Интернете.
Еще одним важным параметром, определяющим работу жесткого диска, является скорость чтения и записи файлов. Для тестирования этого параметра можно воспользоваться программой CrystalDiskMark.
Программа "CrystalDiskMark".
Скачать CrystalDiskMark можно с официального сайта разработчиков на той же странице, что и рассмотренную ранее программу CrystalDiskInfo.
Установка программы
Процесс установки программы CrystalDiskMark очень похож на установку описанной ранее CrystalDiskInfo, поэтому мы не будем на нем подробно останавливаться. Во время установки Вам будет предложено также установить программу PC Matic, предназначенную для комплексной диагностики компьютера. (Рис.3).
Работа с программой
Главное окно программы CrystalDiskMark представлено на рис.4.
Сверху расположено меню. Вы можете выбрать данные для тестирования (по умолчанию стоит значение «Случайное »), скопировать результаты теста, получить справку о программе на английском языке и т.д.
Ниже меню расположены параметры тестирования. Слева направо: количество запусков теста (в данном случае 1), размер тестируемой области (в данном случае 1000 MB) и диск для тестирования. Слева находятся тестируемые значения: «Seq » - (Sequential ) – последовательное тестирование скорости чтения и записи блоков по 1024 KB, «512K » - тест случайных блоков размером 512 KB, «4K Queue Depth ) = 1 и, «4K QD 32 » - тест случайных блоков размером 4 KB с глубиной очереди (Queue Depth ) = 32. Кликнув по какому-либо параметру для тестирования, Вы протестируете жесткий диск по этому параметру. Кликнув по надписи «All », Вы протестируете жесткий диск по всем перечисленным параметрам. В данном случае мы выбрали тестирование «All». Подождите несколько минут, и результат теста появится на экране (рис.5).
С помощью полученных результатов тестов Вы сможете сравнить имеющиеся у Вас жесткие диски и выбрать наиболее «быстрый». Например, если у Вас есть 2 или более диска с разными показателями скорости чтения и записи файлов, то рационально устанавливать систему и наиболее часто используемые программы на «быстрый» диск, а более «медленный» использовать для резервного хранения информации. Также «быстрый» диск разумного использовать в качестве сетевого диска.
В заключение стоит отметить, что CrystalDiskMark позволяет тестировать не только жесткие диски, но и обычные флешки.
Если у Вас остались какие-либо вопросы по работе с программами CrystalDiskInfo и CrystalDiskMark, Вы можете обсудить их на нашем .
CrystalDiskMark — утилита для тестирования скорости накопителя информации. Если быть точным, то вычисляет она скорость записи и чтения файлов.
Интерфейс
Программа предельно проста. Запуская ее, сразу же видим экран с предлагаемыми тестами:

CrystalDiskMark тестирует накопитель следующим образом: на диск определенным (в зависимости от выбора) способом записывается файл выбранного вами размера. Разберем, чем эти способы друг от друга отличаются.
Sequential тест

Sequential — в переводе «последовательный», то есть, последовательные запись и чтение файла. Именно показатели, полученные в ходе этого теста и указываются производителями на собственных сайтах в описании к жестким и SSD дискам, так как чаще всего среди остальных проверок результаты именно этой становятся лучшими. Но на самом деле «Sequential» тест не отражает реального положения дел, так как при такой проверке используется всего один файл.
4K тест

CrystalDiskMark «4k» тест использует файлы размером 4 кбайт. По сравнению с последовательным, данный тест более требователен как к процессору, так и к накопителю. И самое важное отличие от предыдущего типа проверки в том, что здесь запись/чтение уже случайные.
В силу устройства HDD и SSD дисков, последние при 4k проверке будут иметь показатели более высокие. Это нормально.
4K Q32 T1 тест

Данный тест похож на предыдущий, так как для проверки также использует 4 кбайтовые файлы. Но при этом он еще более требователен. Смысл теста заключается в том, что он одновременно запускает 32 процесса, в ходе которых записывается или читается максимально возможное количество информации, и все это в течении определенного времени.
Sequential Q32T1 тест

Эта проверка мало чем отличается как по процессу, так и по конечным показателям от обычного Sequential теста и не совсем ясно, для чего она вообще нужна.
Наверняка возникает вопрос: какая проверка наиболее объективно отражает возможности накопителя? В повседневной работе наиболее часто используются именно случайные блоки информации, то есть, используемые для проверки «4К» тестами. Поэтому данные «Sequential» test , предоставляемые в качестве основных результатов, не отражают реальной производительности. Небольшая уловка маркетологов: не правда, но и не ложь.
Другие настройки
После того, как стало понятно, чем между собой отличаются типы проверок, перейдем к другим элементам.
В выпадающем списке, который на скриншоте обозначен как циклы, указывается количество повторов записи/чтения числа. Вполне оптимальными значениями являются 3, 4, 5. Именно они не перегружают жесткий диск или ССД, но и выдают достаточно объективную оценку:

Объем файла задается во втором выпадающем списке. Чем меньше объем, тем быстрее и, следовательно, более поверхностно производится проверка. Оптимальным значением для обычного жесткого диска будет 1 ГБ, а для SSD, в силу ограниченности циклов записи, лучше выставлять значения не больше 500 МБ:

В третьем поле выбирается проверяемый накопитель. Им, к слову, может быть и флешка:

Дополнительные функции
Обычный пользователь может быть вполне удовлетворен и результатами проверки, работающей по стандартным настройкам. Но в программе предусмотрена функция изменения некоторых параметров как самого теста…

…так и параметров вида программы:

Данные настройки меняют цвет, масштаб и, соответственно, размер окна. По стандарту — 100%.
Существует возможность записи в лог результатов проверки КристалДискМарк:

На выходе вы получите текстовый документ, зафиксировавший показатели быстродействия вашего HDD или SSD накопителя.
Заключение
CrystalDiskMark является достаточно простой в использовании утилитой. Применять ее можно по-разному, например, сравнивая полученные вами в результате тестов цифры с показателями других пользователей или вовсе заводскими данными. Таким образом можно определить, что пора провести, например, дефрагментацию или другие действия по увеличению быстродействия накопителя, если ваши цифры существенно отличаются от эталонных. Ну, а можно просто хвастаться, какой быстрый SSD вы приобрели.
Программа CrystalDiskInfo осуществляет постоянный мониторинг и диагностику информационных носителей, таких как жесткие диски (HDD) и твердотельные накопители (SSD). Данная утилита считывает множество показателей диска по технологии S.M.A.R.T. , обрабатывает их и выводит на экран в понятной форме.
Скачивание программы
Программа доступна для загрузки на официальном сайте разработчика абсолютно бесплатно. Поддерживается множество языков, в том числе и русский.
В загрузочном центре сайта представлено несколько вариантов программы: стандартная и Shizuku Edition. Последняя отличается наличием различных тем визуального оформления. Каждый вариант можно скачать как в виде exe-установщика, так и в zip-архиве. Второй вариант является портативным, то есть не требует установки и может быть запущен с USB-флешки.
Установка
Portable-версия готова к использованию сразу после скачивания: просто распакуйте содержимое zip-архива в любую папку на компьютере и запустите исполняемый файл (DiskInfo32.exe для 32-разрядной операционной системы или DiskInfo64.exe для 64-разрядной соответственно). Если же вы скачали exe-инсталлер, запустите его и следуйте простым инструкциям установщика.

Технология S.M.A.R.T.
Контроль состояния жесткого диска осуществляется при помощи специальной технологии S elf-M onitoring, A nalysis and R eporting T echnology, что переводится как «технология самоконтроля, анализа и отчетности». Таким образом, предназначение системы S.M.A.R.T. – отслеживание состояния диска и предупреждение о возможных будущих неисправностях. Система контролирует большое число различных параметров, сводя значения которых, получает общую оценку статуса диска. Поэтому пользователю совершенно не надо знать смысл каждого параметра, т.к. программа сама обобщает их и выводит на экран в понятной форме.
Работа с программой
После запуска программы появится ее окно с интуитивно понятным интерфейсом, которое можно условно разбить на 5 секторов.
- Панель выбора диска. Здесь отображаются все носители, установленные на вашем компьютере, будь то SSD или HDD. Указывается их общее состояние, метка тома и температура.
- Основные характеристики диска. Здесь можно ознакомиться с такими параметрами диска, как версия прошивки, серийный номер, тип интерфейса, режим передачи данных, а также скорость вращения (только для HDD), число включений и общую продолжительность работы.
- Краткая сводка состояния диска. Здесь будет указано одно из следующих значений: «Хорошо» (синий), «Осторожно» (желтый), «Плохо» (красный) или «Неизвестно» (серый). Помимо этого, в данной области окна программы можно узнать температуру диска. Приемлемая температура также будет на синем фоне, тревожная – на желтом и критическая – на красном. Высокая температура (желтый или красный фон) может привести к существенному увеличению износа жесткого диска, поэтому в таких случаях необходимо как можно скорее выяснить и устранить причину перегрева. Опытные пользователи могут сами разобрать компьютер и очистить вентиляционную систему от пыли, в противном же случае необходимо будет отнести компьютер в сервисный центр.
- Самая большая часть окна программы – информация S.M.A.R.T. Здесь выводятся данные о параметрах, мониторинг которых производится данной технологией. Кстати, эту большую область можно скрыть, нажав «Сервис – Дополнительно – Скрыть информацию S.M.A.R.T.» .
- Индикаторы состояния параметров S.M.A.R.T. Они подсвечиваются теми же четырьмя цветами, что и общее техсостояние и температура. При наведении курсора мыши на желтый или красный индикатор можно будет получить всплывающую подсказку с подробной информацией о причинах неисправности.
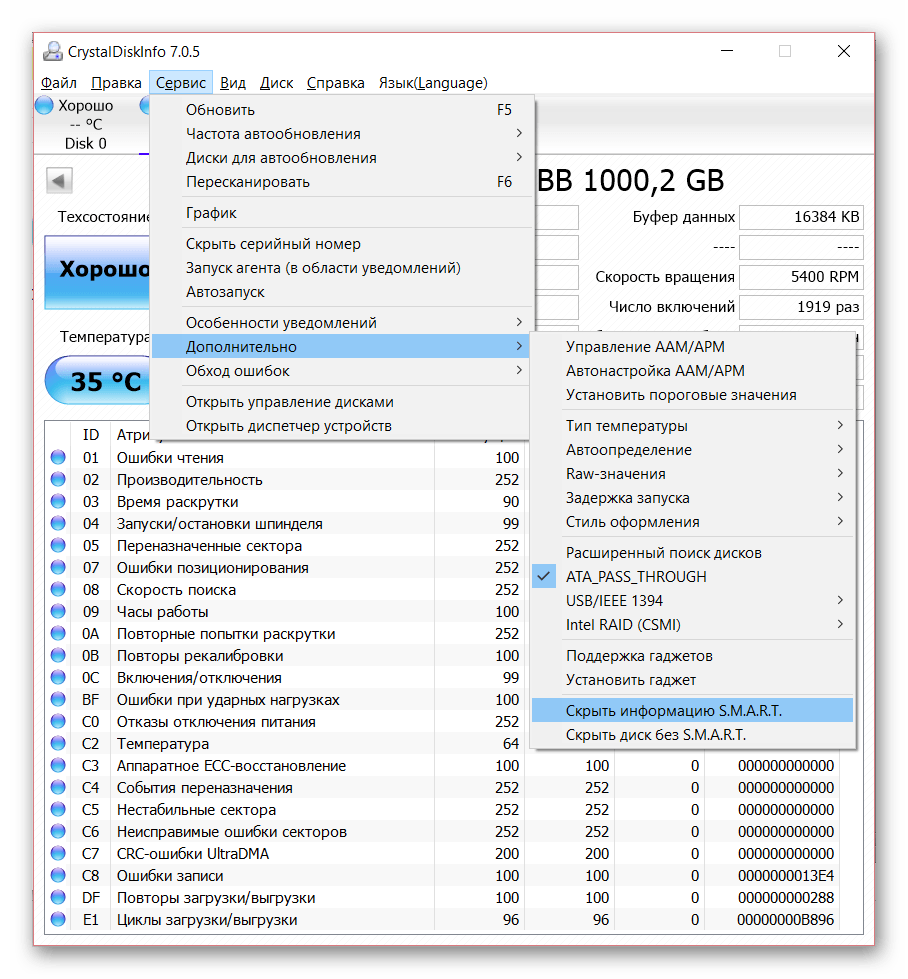
Для максимизации эффективности использования CrystalDiskInfo необходимо обеспечить непрерывный мониторинг состояния дисков. Сделать это очень просто: нажатие «Сервис – Автозапуск»
установит автоматическую загрузку программы при старте операционной системы, а «Сервис – Запуск агента (в области уведомлений)»
поместит иконки программы в трей, что позволит в любой момент наблюдать температуру диска в реальном времени.

Кроме того, можно настроить уведомления об опасном состоянии диска. Программа поддерживает звуковые оповещения, уведомления по электронной почте, а также может вести журнал событий.
В заключение можно сказать, что данная утилита является крайне необходимой в арсенале практически всех пользователей, ведь от состояния жесткого диска зависит «здоровье» всего компьютера, не говоря уже о сохранности ценной информации.
 Всем привет Поговорим мы сегодня о такой замечательной программе как CrystalDiskMark, я расскажу что это за прога и вы сможете понять, нужна она вам или нет. Также покажу как установить эту прогу и как ее удалить. Значит CrystalDiskMark это просто суперская прога, потому что она простенькая, бесплатная и при этом очень полезна, а знаете почему? Потому что CrystalDiskMark позволяет четко измерить скорость вашего жесткого диска, ну или SSD-накопителя, тут уже смотря что у вас стоит.
Всем привет Поговорим мы сегодня о такой замечательной программе как CrystalDiskMark, я расскажу что это за прога и вы сможете понять, нужна она вам или нет. Также покажу как установить эту прогу и как ее удалить. Значит CrystalDiskMark это просто суперская прога, потому что она простенькая, бесплатная и при этом очень полезна, а знаете почему? Потому что CrystalDiskMark позволяет четко измерить скорость вашего жесткого диска, ну или SSD-накопителя, тут уже смотря что у вас стоит.
CrystalDiskMark проверяет скорость не только обычную, ну то есть ту скорость, с которой можно записать или прочитать файл, но проверяет также и ту скорость, с которой запускаются проги. Что это я имею ввиду? Ох, ребята, тут есть такая штука, можно назвать это заблуждением, короче вся суть в том, что многие юзеры путают линейную скорость и скорость работы с мелкими файлами. Линейная скорость у жесткого диска и у SSD может быть почти одинаковой, но вот обращать внимание на нее особо не стоит, вот в чем прикол! Ну я еще об этом напишу
Ну что ребята, начнем знакомиться с этой прогой CrystalDiskMark? Итак, первое что вам нужно сделать, это скачать ее. Ну может быть она у вас и так уже есть, но на всякий случай я все таки напишу, что скачать ее можно вот с этого сайта, это официальный сайт, вот он:
Там на сайте есть две проги, это CrystalDiskInfo и CrystalDiskMark, вам понятное дело что нужно качать вторую, для этого вам нужно в разделе CrystalDiskMark, то там есть такое как Standard Edition, и нажимаете там напротив на размер проги, в колонке Installer, вот на картинке я указал стрелочкой где нажимать:

Все, потом у вас появится такое окошко, это такая виндовская безопасность, этого окошка кстати у вас может и не быть, может быть оно отключено. Ну так вот, нажал я тут Запустить:

В следующем окошке вы принимаете соглашение, выбираете там I accept the agreement и нажимаете кнопку Next:

В следующем окне будет написано куда именно будет установлена прога, без необходимости я не советую менять папку установки. В общем нажимаем тут кнопку Next:

Потом нам будет говориться, что вот будет еще создана папка в меню Пуск, тут лучше ничего не трогать, нажимайте тут просто Next:

Потом, в следующем окне, будет галочка Create a desktop shortcut, эта галочка нужна для того, чтобы создался ярлык на рабочем столе, снимать ее я не советую, нажимаете тут тоже Next:

Все, теперь вам будет тут написано куда прога будет установлена, какая папка будет в меню Пуск, также тут написано что будут созданы ярлыки.. Короче уже осталось только нажать на Install:

Прога установится очень быстро, потом вы нажимаете там кнопку Finish, и если галочку Launch не снимали, то прога CrystalDiskMark сама запустится. Ну и вот она у меня запустилась, вот как она выглядит, смотрите:

Значит что тут все это означает в CrystalDiskMark? Тут собраны всякие ништяки для теста жесткого диска или SSD. Значит смотрите, видите кнопку All, ну так вот, эта кнопка нужна для того чтобы запустить все тесты разом, в принципе их и нужно запускать все вместе. Потом идет выпадающее меню, у меня там цифра 5, ну так вот, это сколько раз будет повторяться каждый тест, это чтобы результаты были так бы сказать точнее. Видите потом идет меню, там где у меня указано 1GiB, ну так вот, это размер записываемого файла в тесте. В последнем меню можно выбрать диск, а можно даже выбрать папку (а такой фишке я не знал):

В принципе ничего тут менять не нужно, ну то есть размер файла там, количество повторов теста, все это как есть, то лучше пусть так и остается.
Ребята, честно, я врать не буду, я точно не знаю что означает каждый тест. Но я точно знаю на что нужно обращать внимание, поверьте мне, что точно знаю что главное!
Я запустил тест, он пока идет, я вам кое что расскажу. Значит самая главная ошибка, это в том, что многие юзеры смотрят на первый тест и думают что вот она скорость. Из-за этого теста многие даже сравнивали жесткий диск и SSD и говорили что по скорости мало отличаются, так оно в принципе и есть, особенно когда SSD диски только появились, то они лишь немного были быстрее чем жесткие диски, ну это есть смотреть вот на первый тест. Ну а что сегодня? Взять допустим жесткий диск WD Black, у него скорость в первом тесте будет около 150 мб/с, в то время как у SSD там будет около 400-500 мб/с, это я имею ввиду Read (чтение). Ну что, можно сделать вывод, что SSD быстрее чем жесткий диск в три раза? Нет ребята, это абсолютная ерунда!
Кстати, вот мой тест уже подошел к концу, вот какая у меня картина:

Вообще скорости конечно приличные, но на самом деле у меня стоит жесткий диск, просто еще есть небольшой кэш для жесткого, сам кэш из ОЗУ, поэтому такие скорости.. Но на самом деле все равно с этим кэшем жесткий работает быстрее. Ладно, не в этом суть. Я писал, что я знаю, на что нужно обращать внимание, да ребята, я знаю и это точно, значит самое главное это первый тест и третий. Первый тест, ребята, это ПОСЛЕДОВАТЕЛЬНАЯ ЗАПИСЬ/ЧТЕНИЕ, то есть это если записывать файл без остановки одним куском ну или читать файл. Тут жесткие диски всегда имеют приличную скорость, ну 150 мб/с может быть спокойно. Некоторые диски выдают даже 160-170 мб/с. Третий тест, это работа с блоками по 4 кб, тут любой жесткий диск медленный и не просто, а жутко медленный. Это у меня тут скорости какие-то запредельные, а обычно они не больше 3-4 мб/с. В то время как у SSD тут может быть и 20 и 40 мб/с, ну и даже больше. Вот в чем фишка SSD, вот благодаря этой скорости проги на SSD запускаются мгновенно! А последовательная запись или чтение у SSD может быть даже на уровне 100 мб/с, но такой SSD все равно будет быстрее даже самого быстрого жесткого диска в мире, понимаете?
Мои результаты в CrystalDiskMark конечно не особо адекватны, я даже не знаю зачем я эту картинку поставил, ну ладно. Вот пример, как отличается скорость жесткого диска и SSD:

Ну да, тут жесткий диск конечно не первой свежести, но поверьте мне, что сегодня картина та же, никакой жесткий диск, даже самый крутой и современный, и близко он не дотягивает до SSD. Даже если поставить жесткие диски в массив RAID0, то все равно такой массив будет проигрывать любому, даже самому дешевому SSD, понимаете?
Или вот еще пример, тут по скоростям видно, что модель SSD далеко не самая лучшая, наверно старая, но все равно на деле такой SSD нааамного быстрее жесткого диска:

Смысл смотреть на первый тест, то есть на линейную скорость, если эта скорость не влияет на запуск программ, ну то есть почти не влияет. Эта скорость работает в основном для копирования файлов и то, исключительно не мелких, а больших. Мелкие файлы, вот кучу мелких файлов, всякого барахла, где-то вот пару десятков гигов попробуйте покопировать и вы поймете, что это просто долго.. А вот на SSD это в разы быстрее. Ну вот такие дела ребята
Ну что, вам тут все более-менее понятно? Очень надеюсь что да, что я все нормально написал и так бы сказать на доступном языке. Теперь я покажу вам как удалить CrystalDiskMark с компьютера полностью, ну мало ли что в жизни бывает, вдруг вам эта прога не понравится.. Значит для этого зажимаете кнопки Win + R, появится окошко Выполнить, вы туда пишите такую команду:

Нажимаете ОК, после этого у вас откроется окно со всеми установленными прогами в вашем компе, тут вам нужно найти такое как CrystalDiskMark 5.2.0 (у вас конечно версия может быть и другая), потом нажать правой кнопкой по проге и выбрать Удалить:

Потом у вас будет такое сообщение, вы тут нажимаете Да:

Дальше будет еще такое окошко, тут вас спрашивают, настройки будете удалять или нет? Если будете снова ставить прогу CrystalDiskMark, то настройки лучше оставить. Но я снова ставить прогу не буду, поэтому тут я нажимаю Да, то есть пусть удаляются настройки:

Ну и все ребята, потом я увидел вот такое сообщение, это означает что все прошло нормалек, вот это сообщение:

Вот и все ребята. А нет, не все, я для интереса проверил, не остались ли настройки от CrystalDiskMark? Ну просто интересно было… Значит зажал я кнопки Win + R, написал команду %AppData%, нажал ОК, открылась папка, где обычно проги держат свои настройки. Но нет ребята, там не было настроек от CrystalDiskMark, я для этого даже специально поискал в этой папке все, в имени чего содержится слово CrystalDiskMark, но ничего не нашел! Ну есть такой прикол у меня, как что-то стукнет в голову, так я должен это сделать и все, иначе никак
Так что такие дела ребята. Надеюсь что вам тут все было понятно, а если что-то не так, то вы уж извините, как могу, так и пишу.. Удачи вам в жизни и чтобы все у вас было хорошо, чтобы мечты все ваши сбывались, удачи
31.12.2016Состояние жесткого диска компьютера – очень важный фактор работоспособности системы. Среди множества утилит, которые предоставляют информацию о работе винчестера, большим объемом выдаваемых данных характеризируется программа CrystalDiskInfo. Данное приложение выполняет глубокий S.M.A.R.T.-анализ дисков, но, в то же время, некоторые пользователи сетуют на запутанность управления этой утилитой. Давайте разберемся, как пользоваться CrystalDiskInfo.
После запуска утилиты, на некоторых компьютерах, возможно, в окне программы CrystalDiskInfo отобразится следующее сообщение: «Диск не обнаружен». При этом, все данные о работе диска будут абсолютно пустые. Естественно, это вызывает недоумение у пользователей, ведь компьютер не может работать с полностью неисправным винчестером. Начинаются сетования на программу.

А, на самом деле, обнаружить диск довольно просто. Для этого следует зайти в раздел меню – «Сервис», в появившемся списке выбрать пункт «Дополнительно», а затем «Расширенный поиск дисков».

После выполнения данной процедуры, диск, а также информация о нем, должны появиться в главном окне программы.
Просмотр информации о дисках
Собственно, вся информация о жестком диске, на котором установлена операционная система, открывается сразу же после запуска программы. Исключение составляют только те случаи, о которых было сказано выше. Но даже при таком варианте, достаточно один раз выполнить процедуру запуска расширенного поиска дисков, чтобы при всех следующих включениях программы, информация о винчестере отображалась сразу же.
Программа отображает как техническую информацию (наименование диска, объем, температура, и т.д.), так и данные S.M.A.R.T.-анализа. Существует четыре варианта отображения параметров жесткого диска в программе Кристал Диск Инфо: «хорошо», «внимание», «плохо» и «неизвестно». Каждая из этих характеристик отображается соответствующим цветом индикатора:
- «Хорошо» – синий или зеленый цвет (в зависимости от выбранной цветовой схемы);
- «Внимание» — желтый;
- «Плохо» — красный;
- «Неизвестно» — серый.
Данные оценки отображаются как относительно отдельных характеристик жесткого диска, так и ко всему накопителю в целом.

Говоря простыми словами, если программа CrystalDiskInfo отмечает все элементы синим или зеленым цветом – с диском все в порядке. Если же присутствуют элементы, помеченные желтым, и, тем более красным цветом, то следует серьезно задуматься о ремонте накопителя.
Если требуется просмотреть информацию не о системном диске, а о каком-то другом накопителе, подключенном к компьютеру (включая внешние диски), то следует кликнуть на пункт меню «Диск», и в появившемся списке выбрать нужный носитель.

Для того, чтобы просмотреть информацию о диске в графическом варианте, следует перейти в раздел главного меню «Сервис», а затем выбрать из появившегося списка пункт «График».

В открывшемся окне, имеется возможность выбирать конкретную категорию данных, график которой пользователь желает просмотреть.

Запуск агента
Программа также предоставляет возможность запустить в системе собственного агента, который будет работать в трее в фоновом режиме, постоянно отслеживая состояние жесткого диска, и выводить сообщения только в том случае, если на нем обнаружатся неполадки. Для того, чтобы запустить агента, нужно просто перейти в раздел меню «Сервис», и выбрать пункт «Запуск агента (в области уведомлений)».

В том же разделе меню «Сервис», выбрав пункт «Автозапуск», можно настроить приложение CrystalDiskInfo таким образом, что оно будет постоянно запускаться при загрузке операционной системы.

Регулирование работы жесткого диска
Кроме того, приложение CrystalDiskInfo имеет некоторые возможности для регулирования работы жесткого диска. Для того, чтобы воспользоваться данной функцией, опять заходим в раздел «Сервис», выбираем пункт «Дополнительно», а затем «Управление AAM/APM».

В открывшемся окне, пользователь сможет управлять двумя характеристиками жесткого диска – шумом и энергопитанием, просто перетаскивая ползунок из одной стороны в другую. Регулирование энергопитания винчестера особенно пригодится владельцам ноутбуков.

Кроме того, в том же подразделе «Дополнительно» можно выбрать параметр «Автонастройка AAM/APM». В этом случае, программа сама будет определять оптимальные значения шумности и энергопитания.

Изменение дизайна программы
В программе CrystalDiskInfo можно изменить цветовое оформление интерфейса. Для этого, следует войти во вкладку меню «Вид», и выбрать любой из трех вариантов дизайна.

Кроме того, тут же можно включить, так называемый «Зеленый» режим, кликнув на одноименный пункт в меню. В этом случае, индикаторы, нормально работающих параметров диска, будут отображаться не синим цветом, как по умолчанию, а зеленым.

Как видим, несмотря на всю кажущуюся запутанность в интерфейсе приложения CrystalDiskInfo, разобраться в его работе не так уж и сложно. Во всяком случае, потратив время на изучение возможностей программы один раз, в дальнейшем общении с ней у вас больше не будет трудностей.





