Не запускается autocad. Решение проблем с лицензией у Autocad
В этой статье мы рассмотрим самые наиболее часто встречающиеся ошибки с лицензией, которые могут возникать при использовании САПР Autocad.
Итак, мы рассматриваем ситуацию, когда вы используете лицензионную версию Autocad, по нашим наблюдениям именно с такими версиями, как ни странно, возникает наибольшее число ошибок. В тоже время если использовать нелегальные версии, проблем с лицензией нет (но есть проблемы с законом), опять же, как это ни странно, казалось бы должно быть наоборот)))
Наиболее часто встречающаяся ошибка, которая возникает (часто возникает при использовании временных лицензий), характеризуется такими симптомами-Autocad запускается, пытается проверить лицензию, потом показывается такое окно:
При нажатии повторить попытку соответственно ничего не происходит, а если нажать Завершить, программа запускается, но потом появляется окошко с надписью Лицензия некорректна. Свяжитесь с авторизованным дилером Автокад и программа закрывается.
Способы решения проблемы:
0.Если у вас лицензионный Autocad, проще всего обратиться сразу к продавцу и выяснить все у него, ведь вы заплатили деньги и немалые. Но если это невозможно, пробуйте следующие советы.
1.Если у вас временная лицензия (например годовая), убедитесь, что в личном кабинете на сайте www.autodesk.com вы разрешили доступ к лицензиям всем устройствам, тк по умолчанию сразу после покупки лицензии или после продления, когда выдается новая, доступ не разрешен.
2. Удалить информацию о лицензии, она хранится в папке FLEXNet, которая находится в на системном диске в папке ProgramData (эта папка по умолчанию скрытая) если у вас Windows 7 и новее или в Documents and Settings\All Users\Aplication Data\FLEXNet/ если у вас Windows XP. В этой же папке хранится информацию и о других программах, использующих для проверки лицензии систему FLEXnet, поэтому смотрите не удалите лишнее. После удаления при запуске Autocad попросит заново активацию (нужен серийный номер) и будет снова работать нормально.
3. Если у вас Autocad 2014 или Autocad 2015 и временная лицензия, вполне может возникнуть ситуация, когда вы удалили папку, а никакой переактивации не происходит и программа все также не может соединиться с сервером лицензий. В этом случае поможет хотфикс, выпущенный Autodesk специально для решения этой ситуации, его можно скачать отсюда . После установки все должно заработать и лицензия проверится корректно.
4.Если все эти способы не помогли, попробуйте переставить программу целиком, с обязательной очисткой следов в папках ProgramData и в Appdata в профиле пользователя.
Информация была получена в процессе решения аналогичных проблем у наших клиентов, надеемся она будет полезна.
Одной из самых сложных в исправлении является ситуация с появлением «FATAL ERROR». Причин возникновения безумно много, даже несмотря на пояснения к ней, выявить сразу же виновный сценарий невероятно сложно. Текст в основном выглядит так: «FATAL ERROR (или же на русском языке - ФАТАЛЬНАЯ ОШИБКА) Unhandled e0434352h Exception at 00000000», данный текст будет указывать на код и адрес ошибки.
На русском языке это «Не обрабатываемое исключение e0434352h по адресу awe1940dp».
Для решения можно использовать следующие рекомендации:
1. Вмешательство в работу антивирусов или повреждение «Windows .NET Framework»
К антивирусному ПО следует отнести не только установленные пользователем программы, но и встроенные защитники и брандмауэры операционной системы.
- Отключите всё антивирусное ПО.
- Проведите деинсталляцию с последующей переустановкой платформы «Windows .NET Framework». Для этого потребуется сделать следующее:

- Удалите программное обеспечение «AutoCAD» с перезагрузкой компьютера.
- Установите заново с повторной перезагрузкой и запустите от имени администратора.
2. Ошибка при открытии базы данных DWG
«DWG TrueView™» – это программа, позволяющая осуществлять просмотр файла с расширением «.dwg» и содержащая в себе модуль «TrueConvert», для их преобразования для работы с предыдущими версиями «AutoCAD».
Для исправления ситуации, потребуется сделать следующее:
- Запустите вышеупомянутый компонент и откройте раздел «Параметры» (Options).
- Разверните узел «Путь доступа к вспомогательным файлам» (Support File Search Path) на вкладке «Файлы» (Files) и нажмите «Добавить» (Add).
- Выберите «Обзор» (Browse) и перейдите в папку «DBX» для установки адаптера объектов «Object Enabler».
Ошибка с текстом Unhandled e06d7363h Exception
Фатальная ошибка в автокаде с данным текстом - одна из самых часто встречаемых.
Ниже будут приведены четыре основных способа, применяемых для исправления
1. Наличие неправильной версии файла в DLL
Если при работе с программой при открытии вкладки «Файл» появляется ошибка и происходит закрытие приложения - значит, это именно тот случай, и проблема кроется в «Microsoft DLL», а именно в «MFC80U.dll».
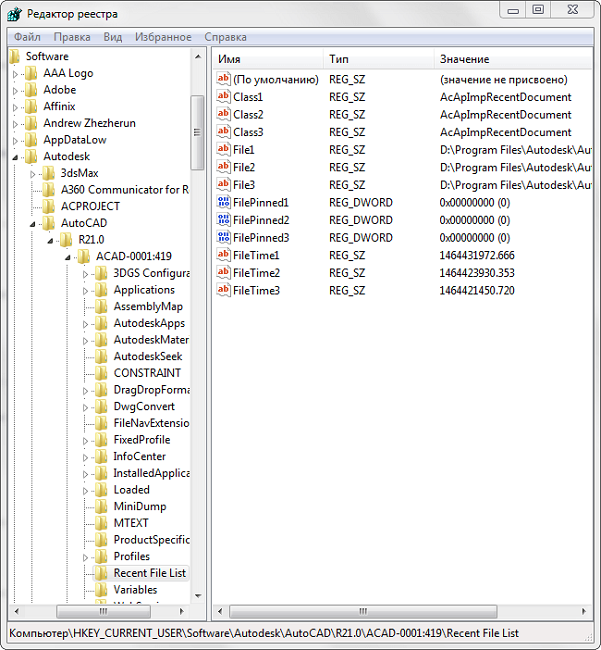
2. Недостаточно памяти
Дело в том, что в случае, если каким-либо файлом (в данном ПО это acad.exe) используется памяти больше 2 Гб, система автоматически его закрывает.
Поэтому если недостаточно памяти в размере 2 Гб, следует увеличить объём выделенной памяти, но учитывая, что в 32-битных операционных системах максимальный объём выделяемой памяти не может превышать 3 Гб.
Делается это следующим образом:
- Для Win Vista/7/8/10:

- Для Win XP:
откройте «Свойство системы» и перейдите на вкладку «Дополнительно».
- откройте раздел «Загрузка операционной системы» и далее «Параметры»;
- в области «Загрузка операционной системы» выберите «Изменить»;
- в открывшемся «boot.ini» (перед изменением сохраните резервную копию) скопируйте строку «multi(0)disk(0)rdisk(0)partition(2)\WINDOWS=»Microsoft Windows XP Professional» /fastdetect» и поместите её под исходную строку.
ВАЖНО. Текст «boot.ini» может различаться, поэтому копируйте именно из файла, а не приведённый текст в статье.
- в скопированной строке после «Professional» допишите 3GB и продублируйте ещё раз после кавычек, закрыв с двух сторон слэшем «/»;
- сохраните документ в том же расширении, перезагрузите компьютер и при запуске выберите «3GB».
Если недостаточно памяти и из 3 Гб, то следует перейти на 64-битную операционную систему.
3. Отключена служба FNPLicensingService
Данная служба, если пояснять простыми словами, отвечает за правомерность запуска исполняемых файлов, проверяя их на лицензирование, и обычно входит в состав продукции «Adobe».
Если служба отключена, попробуйте снова запустить её, открыв раздел «Службы» (команда «services.msc»). В свойствах службы возможно установить тип запуска в автоматическом режиме.

4. Некорректно работает служба проверки цифровой подписи
Обычно подобная ситуация возникает при проведении инсталляции, запрашивая подтверждение цифровой подписи, дабы избежать подобного, следует отключить данный функционал.
Нажмите «WIN+R» или меню «Пуск» – «Выполнить» и введите команду «acsignopt».

Откроется окно «Параметры проверки цифровой подписи», где необходимо снять флажок с пункта «Проверять цифровые подписи и отображать специальные значки».

Все эти четыре варианта применимы и к «unhandled e0434352h exception».
Дополнительные причины и варианты исправления фатальных ошибок
1. Аварийное завершение autocad при печати документа
Для исправления, удалите папки «А:\Users\UZVER\AppData\Roaming\Autodesk» и «А:\Users\UZVER\AppData\Local\Autodesk» с последующей переустановкой «Автокад».
2. Изменение значения ключей в реестре
Откройте редактор реестра «Выполнить» + команда «regedit».

Пройдите «HKEY_CURRENT_USER\Software\Autodesk\AutoCAD\R0.0\ACAD-8000:409\WebServices\CommunicationCenter», где «R0.0» – это версия вашего программного обеспечения.
В двух параметрах «LastUpdateTimeHiWord» и «LastUpdateTimeLoWord» измените значение на 8 нулей.
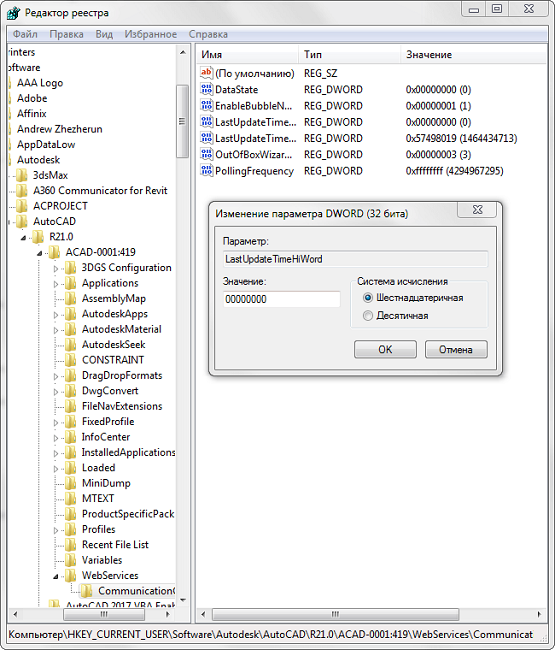
3. Не сертифицирована видеокарта
Маловероятная, но возможная причина.
Проверьте наличие актуальности драйверов видеокарты и обновитесь до последней версии.
Проверьте, сертифицирована ли ваша видеокарта для работы с продукцией компании «Autodesk».
Проверить это можно на официальном сайте в разделе «Сервисы», где можно также скачать проверенные версии драйверов для определённых фирм (AMD или Nvidia) и моделей видеокарт.
4. Сбой драйвера дисплея
Вызван данный сбой плотностью или установленным размером штриховки, что приводит к некорректной работе драйвера.
Для начала можно воспользоваться методом из способа выше и обновить драйверы программного обеспечения.
Далее, следует изменить значение переменной «HPMAXLINES», которая и регулирует максимальное количество линий штриховки. По умолчанию установлено значение в «1 000 000», попробуйте протестировать работу программы, убирая, к примеру, по одному «0».
5. Чрезмерное значение переменной НАСТРВИД
Системная переменная «НАСТРВИД» регулирует внешний вид дуг, окружностей, сплайнов и т. д. И если установлен высокий процент зумирования, это может в итоге привести к торможению процесса регенерации чертежа и к аварийному завершению работы.
Итак, данные перечисленные одиннадцать вариантов не являются исчерпывающим списком, некоторым пользователям помогают, на первый взгляд, абсолютно банальные решения, к примеру:
- переустановка ПО и запуск с учётной записи администратора ;
- удаление обновлений «KB2859537» и «КB2872339»;
- списание проблем на недостаточную мощность компьютера (на объём видеокарты, оперативку) с проведением апгрейда;
- запуск в режиме совместимости и т. п.
В связи с этим при столкновении с сообщением в Autocad «фатальная ошибка» не стоит паниковать, решения есть, и как можно удостовериться из всего вышеописанного, их множество.
Фатальная ошибка может появится при запуске Автокада. Она блокирует начало работы и вы не можете воспользоваться программой для создания чертежей.
В данной статье разберемся с причинами ее возникновения и предложим способы устранения этой ошибки.
Фатальная ошибка доступа
Если при запуске Автокада вы видите такое окно, как показано на скриншоте, вам нужно запустить программу от имени администратора в том случае, если вы работаете под учетной записью пользователя без прав администратора.

Щелкните по ярлыку программы правой кнопкой мыши нажмите «Запустить от имени администратора».
Фатальная ошибка при блокировании системных файлов
Фатальная ошибка может выглядеть иначе.

Если вы видите перед собой это окно, значит при установка программы произошла некорректно, либо антивирусом были заблокированы системные файлы.
Есть несколько способов решения этой проблемы.
1. Удалите папки расположенные по адресу: C:\Users\USRNAME\AppData\Roaming\Autodesk и C:\Users\USRNAME\AppData\Local\Autodesk. После этого выполните переустановку программы.
2. Нажмите Win+R и наберите в командной строке «acsignopt». В открывшемся окне уберите галочку в чекбоксе «Проверять цифровые подписи и отображать специальные значки». Дело в том, что служба цифровых подписей может блокировать установку программы.

3. Нажмите Win+R и наберите в командной строке «regedit».
Найдите ветку HKEY_CURRENT_USER\Software\Autodesk\AutoCAD\R21.0\ACAD-0001:419\WebServices\CommunicationCenter.
Названия папок «R21.0» и «ACAD-0001:419» могут отличаться в вашей версии. Принципиальной разницы в содержании нет, выбирайте ту папку, которая отображается в вашем реестре (например R19.0, а не R21.0).
Выберите файл «LastUpdateTimeHiWord» и, вызвав контекстное меню нажмите «Изменить».
В поле «значение» введите восемь нулей (как на скриншоте).
![]()
Сделайте то же самое для файла «LastUpdateTimeLoWord».
Другие ошибки AutoCAD и их устранение
На нашем сайте вы можете ознакомится с решением других распространенных ошибок связанных с работой в Автокаде.
Ошибка 1606 в AutoCAD
Ошибка 1606 возникает при установке программы. Ее устранение связано с внесением изменений в реестр.
Ошибка 1406 в AutoCAD
Данная проблема также возникает при установке. Он свидетельствует об ошибке доступа к файлам инсталляции.
Добрый день!
Для того, чтобы полностью удалить (деинсталлировать ) программы от Autodesk с вашего компьютера, разработчики рекомендуют выполнить следующие шаги.
1. Сохраните резервные копии всех файлов настроек и файлов конфигураций
Если вы настраивали программное обеспечение под себя, свои потребности и привычки, то сохраните резервные копии всех файлов настроек и файлы конфигураций. Если речь идет об AutoCAD, то сохраните файлы CUI, CUIX, программы на AutoLISP, файлы PGP и пр.
По-умолчанию эти файлы расположены в папке
C:\Users\**ИМЯ_ПОЛЬЗОВАТЕЛЯ**\AppData\Roaming\Autodesk\AutoCAD 2017\R21.0\rus\Support
2. Перезагрузите компьютер
3. Закройте все запущенные приложения Autodek
Запустите диспетчер задач Windows (нажмите Ctrl + Shift + Esc или Ctrl + Alt + Del, а затем выберите Запустить диспетчер задач).
В появившемся окне диспетчера задач на вкладке Процессы выберите процессы Autodesk и нажмите кнопку Завершить процесс .
Это нужно проделать для каждого запущенного процесса.
4. Удалите программы стандартными средствами через Панель управления Windows
Обратите внимание, что даже для программных комплексов каждый продукт, входящий в его состав, устанавливается отдельно и требует отдельной деинсталляции.
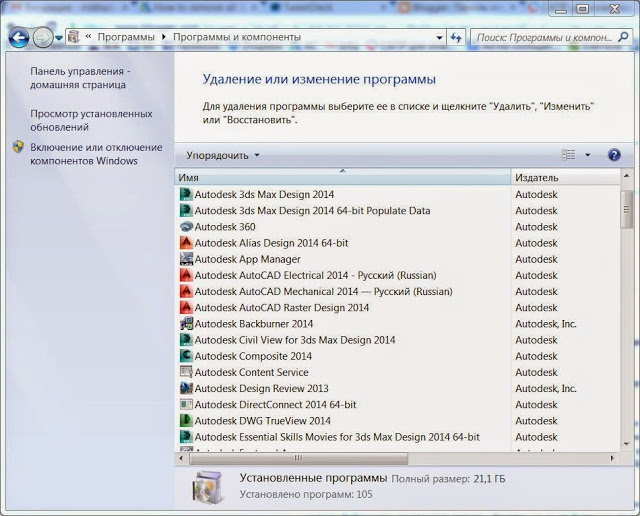
ВАЖНО! Перед удалением основной программы сначала удалите все приложения и надстройки, а потом уже базовое приложение. Например, сначала нужно удалить Eco Material Adviser for Autodesk Inventor , а потом уже сам Inventor . Это правило распространяется и на VBA enabler, пакеты локализации, офф-лайновые справочные системы, Библиотеку материалов (Autodesk Material Library ) и пр.
ВАЖНО! Библиотека материалов общая для всех продуктов Autodesk, поэтому, если вы удалите библиотеку материалов вместе c Inventor, то ее не будет и в других продуктах.
При деинсталляции Библиотеки материалов сначала удалите библиотеку с изображениями среднего разрешения (Autodesk Material Library Medium Resolution Image Library ), потом базового разрешения (Autodesk Material Library Base Resolution Image Library ), потом с низким разрешением (Autodesk Material Library Low Resolution Image Library ), а потом уже саму библиотеку (Autodesk Material Library ).
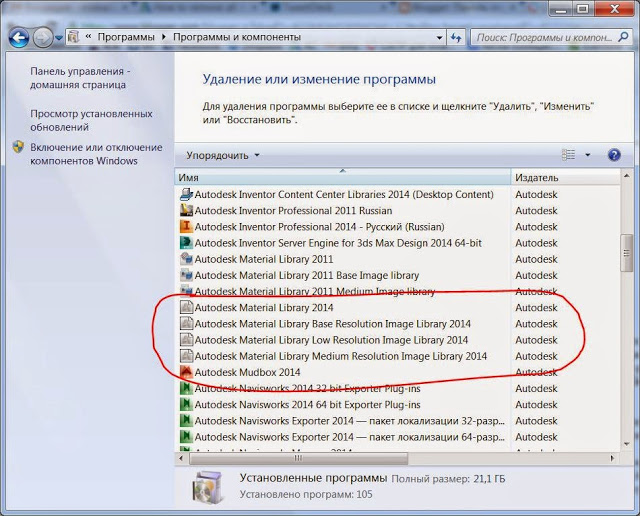
ВАЖНО! Если система предлагает перезагрузить компьютер после процесса деинсталляции, то перезагрузите его перед тем, как начать удалять следующую программу.
5. Удалите программы с помощью утилиты Microsoft Fixit
Запустите утилиту Microsoft Fixit (скачать можно с официального сайта Microsoft) и еще раз удалите программу с ее помощью. Не всегда штатным программам деинсталляции удается все удалить, применение сторонних программ может дать положительный результат.
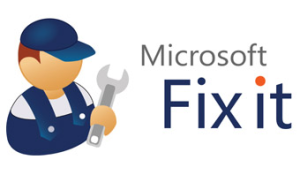
Дополнение от читателя:
Мне помогло вот что https://support2.microsoft.com/fixit/ru-ru Основные решения -> Не удается установить или удалить программу, очистка реестра -> Сохраняем -> Запускаем -> Поиск и исправление в ручную -> Удаление программы -> AutoCAD (ваша версия) -> Исправить
Для AutoCAD 2016 всё отлично помогло (при установке произошла ошибка, и программа виделась как установленная). Перед этим еще правда с помощью Ccleaner почистил регистр, но возможно и без этого действия всё пойдёт.
6. Удалите файлы лицензии
ВАЖНО! Если вы планируете переустановить программы Autodesk, то удаление файлов лицензий потребует повторной регистрации продуктов.
Для Vista или Windows 7 удалите каталоги:
- C:\ProgramData\FLEXnet\adskflex_########_tsf.data
- C:\ProgramData\FLEXnet\adskflex_########_tsf.data.backup
- C:\Documents and Settings\All Users\Application Data\FLEXnet\adskflex_########_tsf.data
- C:\Documents and Settings\All Users\Application Data\FLEXnet\adskflex_########_tsf.data.backup
7. Удалите все остальные файлы из каталогов и сами каталоги тоже
ВАЖНО! Удаление общих папок повлияет на работу всех программ Autodesk, установленных на вашем компьютере. Поэтому, если вы хотите удалить только часть программ, то будьте осторожны.
Удалите папки, в которые устанавливаются программы и папки с профилями пользователей:
- C:\Program Files\Autodesk\
- C:\ProgramData\Autodesk\
- C:\Program Files (x86)\Autodesk\
Удалите папку с общими данными:
- C:\Program Files\Common Files\Autodesk Shared
- C:\Users\All Users\Autodesk\
- C:\Users\**ИМЯ_ПОЛЬЗОВАТЕЛЯ**\AppData\Roaming\Autodesk\
- C:\Users\**ИМЯ_ПОЛЬЗОВАТЕЛЯ**\AppData\Local\Autodesk\

