Убрать черный экран виндовс 8.1. Почему появляется черный экран и курсор мыши? Причины и их решение
но такой глюк проскакивает и на windows 8.1. Недавно я обновлял ОС на ноутбуке. До этого была у меня windows 8, так что теперь, как Вы понимаете, стоит windows 8.1. Однако в этой статье я не буду рассказывать обо всех прелестях ОС, а расскажу о том, с какой проблемой пришлось мне столкнуться. А проблема такова: как только процесс обновления подошел к концу, все работало хорошо, однако при последующих включениях ноутбука, приходилось смотреть на .
Поначалу думал, подождать надо, авось не загрузилась еще, однако - нет. Сколько не ждал бы я, сколько не двигал курсор по экрану, ничего не менялось. Я сразу стал искать решение данной проблемы. И, как Вы уже поняли, нашел!
Здесь я постараюсь доходчиво объяснить пошагово все мои действия, которые вам помогут исправить черный экран в Windows 8.1 и не только. Вот так вот выглядит белый курсор, на черном фоне.
Убираем черный экран при загрузке
Первый способ
Для начала возникает вопрос: "Как можно что либо сделать, если на экране ничего?" Я вышел из этой ситуации интересным способом. Я погрузил ноут в сон. Как ни странно, но при пробуждении, все было хорошо, черного экрана не было. Так как при нажатии на кнопку выключения, у меня по умолчанию стоит погружение в сон, то для этого было достаточно нажать на нее. Если у Вы по какой-то причине не можете сделать так, либо не получается, придется воспользоваться альтернативным способом.
Второй способ
Вам придется запустить программу на компьютере, которая при закрытии выдает диалоговые окна, такие как "сохранить" (paint, word, excel и пр.). После того, как Вы запустили программу, выключайте компьютер (только не из розетки). В результате, Вам будет выдано предупреждение, что что-то не сохранено. Как раз-таки в этот момент экран должен заработать.
Третий способ
На одном форуме, я прочел, что если включать компьютер при отключенном интернете, то все пройдет на ура! Сам я этот способ не пробовал, так что тестировать его Вам. Авось, кому пригодиться:).
Предотвращение проблемы
Когда Вы смогли избавиться от черного экрана, нужно будет сделать так, чтобы, при следующем запуске компьютера, его не было. Итак, начнем.
- Заходим в Панель управления. (Параметры → Панель Управления)



В открывшемся меню, выбираем "Электропитание".

Слева выбираем пункт "Запрос пароля при пробуждении"

Кликаем по надписи "Изменение параметров, которые сейчас недоступны"

Затем убираем галочку с пункта "Включить быстрый запуск (рекомендуется)".

После проделанных действий, все должно работать нормально.
4. Способ
Для того, что бы перестал постоянно показываться черный экран нужно: загрузится в безопасном режиме

дополнение: "просто так в диске С не найти Windows Activation Technologies, нужно задать поиск (например я задал поиск в моем компьютере на "wat.exe") и тогда найдет"
Многим помогло! Остаётся только активировать
5. Способ убрать проблему с черным экраном и курсором
Данный метод похож на четвертый, но тут мы не будем использовать безопасный режим, а попробуем выкрутиться, через "Диспетчер задач". И так у вас черный экран при загрузке windows 8.1 и мигает курсор. Нажмите волшебную комбинацию клавиш (Одновременно) CTRL, ALT и Delete.

Выберите пункт "Диспетчер задач"

В открывшемся окне, нажмите меню "Файл - Запустить новую задачу"

Запустим процесс проводника Windows, для этого введите explorer.exe.

У вас откроется "Мой компьютер", далее как в методе 4, вы должны удалить папку C:\Windows Activation Technologies и сделать sfc /scannow из powershell или командной строки под администратором .
6. Способ
Если у вас ноутбук то попробуйте к нему подключить монитор, делается это либо через VGA выход или HDMI. Есть большая вероятность (если интегрированный адаптер не отключен в UEFI), что после включения, вы увидите изображение на экране и сможете выполнить откат драйверов дискретной видеокарты (через диспетчер устройств), установить новые или же использовать восстановление системы.
7. Способ убрать черный экран при входе
Данный метод основан на предположении, что вы где-то подхватили компьютерный вирус. Для того чтобы исправить черный экран Windows 8.1 из-за компьютерного вируса делаем следующее. Как и в 4-ом методе загрузитесь в безопасном режиме, желательно без сети или просто отключите шнурок интернета. Если у вас сразу будет черный экран, то как и в 4-ом методе, вызовите диспетчер задач, но уже за место процесса explorer.exe, введите regedit и нажмите Enter.

У вас откроется редактор реестра Windows. Перейдите в ветку:
HKEY_LOCAL_MACHINE\SOFTWARE\Microsoft\Windows NT\CurrentVersion\Winlogon\
Найдите тут ключ с именем "Shell" и убедитесь, что в его значении стоит explorer.exe. Если нет, то изменяем его на нужное, вставляем флешку с каким нибудь dr web cureit или Kaspersky free, и пробуем излечить систему. Как только вы убьете вирус, у вас перестанет появляться в операционной системе Windows 8.1, черные экраны.

8. Способ
В все в том же безопасном режиме попробуйте удалить видеодрайвера, делается это через диспетчер устройств, щелкаете по пуску правым кликом и выбираете пункт диспетчер устройств.

Выбираем пункт видеоадаптеры и щелкаем по нужному так же правым кликом, и выбираем удалить. После чего система подгрузит стандартные драйвера, перезагружаемся.

Черный экран после установки обновлений
Очень часто Microsoft подсовывает нам свинью с обновлениями, я согласен, что они необходимы и закрывают бреши в ОС, но раз в квартал я вижу ситуации, когда они на проч ломают системы, вот вам пример ошибка 9с59 или 0x800705b4 . Если вы стали заложником такой ситуации, и у вас черный экран на вашем ноутбуке, по этой причине, то попробуйте выполнить возврат к контрольной точке восстановления . Данные точки создаются при любой установке чего-либо в Windows. Это помогает в 99% случаев.

Черный экран на ноутбуке с Windows 8.1 из-за Крипто ПРО
Я уже много раз ловил проблемы из-за этого программного продукта по шифрованию. Например, Windows installer service could not be accessed , вот и тут это вещь вставляет палки в колеса. По какой-то причине у вас пропали ветки реестра HKLM\Policy\PolAdtEv.

Тут действия такие, вам необходимо удалить КРипто ПРО, потом когда исправиться проблема с черным экраном, вы установите свежую версию. Как в методе 4, вызовите диспетчер задач, но уже в окне выполнить введите "appwiz.cpl". У вас откроется оснастка "Программы и компоненты", где вам нужно будет удалить Крипто ПРО.

Надеюсь, что благодаря этим методам, вы смогли исправить проблему с черным экранов в операционной системе Windows 8.1..
Ошибка, когда при запуске Windows 8 черный экран с курсором встречается достаточно часто. В большинстве случаев она появляется после обновления операционной системы. Однако ее можно наблюдать и в результате атаки вируса или какого-то системного сбоя.
Что произошло
Прежде чем переходить к решению, следует понять, из-за чего это происходит. Черный экран с работающим курсором означает, что операционная система загрузилась, но по какой-то причине не открылся рабочий стол (Explorer или так называемый Проводник).
У нас есть два варианта решения такой проблемы:
- Запустить Explorer вручную.
- Устранить причину, мешающую запуску рабочего стола.
Итак, мы уже знаем, что черный экран с работающим курсором мышки говорит о том, что у нас не запускается проводник. Но почему это происходит? Здесь может быть несколько вариантов. Чаще всего такая ошибка появляется после обновления операционной системы. Дело в том, что иногда при обновлении сбрасывается информация об активации. Из-за этого появляется конфликт, мешающий запустить Explorer.
Кроме этого, такие проблемы могут вызывать вирусы. Вредоносные программы могут повредить файловую систему Windows, в результате чего нужная служба не может открыться.
Стоит отметить, что в первую очередь следует попробовать открыть проводник вручную. И только если этот вариант не помогает, переходить к следующему пункту.
Не выходит из спящего режима Windows 8: Видео
Как запустить Explorer вручную
Итак, мы имеем черный экран и курсор мышки. Для начала нам потребуется запустить диспетчер задач. Делается это нажатием комбинации клавиш Ctrl+Alt+Delete. После запуска службы перейдите во вкладку «Процессы». Далее, если у вас не отображаются все процессы, и даже нет такой вкладки, то в нижнем левом углу нажмите кнопку «Подробнее».

Теперь найдите процесс, который называется «Проводник». Если он запущен, то нажмите правой кнопкой мышки и выберите пункт «Снять задачу».

После этого нужно запустить данную службу вручную. Для этого в верхнем левом углу меню нажмите на кнопку «Файл». Далее выберите пункт «Запустить новую задачу». В открывшемся диалоговом окне напишите Explorer или Explorer.exe и нажмите «Ок».


Если рабочий стол не запустился, то снова откройте диалоговое окно и нажмите кнопку «Обзор». Теперь откройте системный диск (раздел винчестера, на который установлена ОС). Войдите в папку Windows и в самом низу найдите файл под названием Explorer. Откройте его и нажмите «Ок».


Если это не помогло и все равно при запуске Windows 8 появляется черный экран и курсор мышки, то следует перейти ко второму варианту.
Стоит понимать, что, если причина заключается в вирусе, то вы ничего сделать не сможете. Здесь поможет только откат или с форматированием жесткого диска.
Но, как правило, в подавляющем большинстве случаев нужно просто удалить определенную папку, выполнить сканирование и перезагрузить компьютер.
Ошибка 651 Windows 8 как исправить: Видео
Как удалить папку проверки подлинности ОС
Итак, сразу к делу. Запускаете диспетчер задач и нажимаете кнопку «Подробнее» (если она есть). Далее нажмите «Файл» в верхнем левом углу и выберите пункт «Запустить новую задачу». В диалоговом окне нажимаете «Обзор». Далее, в адресной строке пропишите следующий путь – C:Windows Activation Technologies. Вы попадете в папку, в которой нужно все удалить.
Теперь снова открываем диалоговое окно «Выполнить», ставим галочку в строке «Создать задачу с правами администратора» и пишем команду powershell. Нажимаем «Ок». Откроется командная строка. В ней нам нужно выполнить две простые команды:
- sfc /scannow.
- shutdown -t 0 -r –f.
Пишите эти команды в таком же порядке. После перезагрузки компьютер загрузится в нормальном режиме. При этом стоит отметить, что может потребоваться повторная активация ОС. Если вы используете лицензионную версию Windows, то просто еще раз введите свой ключ. Если же у вас пиратская копия, то пройдите заново процедуру активации.
Не загружается Windows8: Видео
Операционная система Windows8 вышла в свет 26 октября 2012 года. В этом году Microsoftвыпустила обновление под названием Windows8.1.
Но многие пользователи столкнулись с неприятной проблемой обновления Виндовс до версии 8.1. При загрузке ОС появлялся черный экран с курсором мыши (иногда и просто черный экран). Такая же проблема наблюдается и у тех пользователей, кто не обновлял свою систему.
Причины возникновения
Причиной возникновения черного экрана при загрузки Виндовс 8 является сбой запуска графической оболочки операционной системы. За запуск графической оболочки отвечает процесс «explorer.exe». Препятствует запуску данного процесса антивирус «Avast». Антивирус просто на просто блокирует процесс.
Также проблемой черного экрана в ОС Винодовс 8 может стать вирусное программное обеспечение. Тогда необходимо предпринимать шаги по нейтрализации угрозы.
При загрузке Виндовс 8 черный экран и курсор
У некоторых пользователей операционной системы часто возникает следующая ситуация: система начинает загружаться в обычном режиме, затем требует от пользователя ввода пароля, а далее черный экран и курсор.

После обновления
Многие пользователи столкнулись с проблемой черного экрана при входе в учетную запись, после обновления операционной системы до версии 8.1.
Решение данной проблемы следующие:
Важно! После проделанных действий слетает активация. Процедуру активации необходимо будет провести заново.

Когда установлен Avast
Проблема черного экрана также наблюдается и у тех пользователей, которые пользуются антивирусом Avast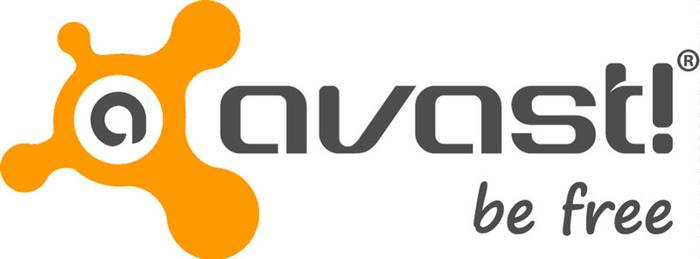
Решить проблему можно следующим образом:

Возможен вирус
Одной из проблем черного экрана в ОС Виндовс 8 могут стать вирусы, которые меняют значения файла «explorer.exe».
Если ОС атакована вирусом и при входе возникает черный экран, можно выполнить следующие действия:

Редактирование реестра:

Важно! Для подстраховки будет не лишним проверить параметр «Userinit», который отвечает за запуск системных процессов, таких как, запуск оболочки Windows. Значение данного параметра должно быть таким «C:Windowssystem32userinit.exe». Если значение иное, необходимо его изменить.

Что делать в этих случаях
Что делать, если при загрузке Виндовс появился черный экран - такой вопрос задают большинство пользователей. Необходимо прибегнуть к следующему способу:

Как только система загрузилась в безопасном режиме, необходимо попытаться выполнить восстановление системы:
Восстановление системы выполняется следующим образом:
Способ второй:
Если при загрузке windows 8 в безопасном режиме работает черный экран, многие пользователи, кто столкнулись с этой проблемой в ОС Виндовс 8 рекомендуют отключать интернет перед загрузкой системы.
![]()
Предупреждаем проблему
Предупредить проблему черного экрана в ОС Виндовс 8 можно, если придерживаться следующих советов:
- в первую очередь необходимо исключить конфликт программного обеспечения. Если дело касается антивирусного ПО в первую очередь необходимо устанавливать такой антивирус, который имеет совместимость с ОС Windows 8 и 8.1;
- также проблема черного экрана можно возникнуть из-за конфликта видеодрайвера. Рекомендуется всегда проверять обновление драйверов и своевременно их устанавливать.
В этой статье была рассмотрена проблема черного экрана в ОС Виндовс 8 и способы ее решения.
Приготовил себе чай, включил компьютер, настроился эффективно поработать, но не тут-то было: после нескольких секунд загрузки Windows появился из ниоткуда черный экран. Прямо как в детской страшилке. Только вот вряд ли тут до смеха, делать-то с этим что-то надо, не зря ж так долго чай заваривался! Что ж сказано – сделано, ибо решение проблемы лежит на поверхности. Не верите? А давайте проверим!
Шаг № 1: Запуск системы в безопасном режиме
Самое первое, с чего стоит начать в случае возникновения черного экрана после загрузки ОС Windows – попробовать . Для этого в зависимости от версии ОС можно воспользоваться различными методами. Проще всего, конечно, выключить ПК и при запуске Виндовс использовать горячие клавиши (например, F8, Del или Shift + F8), а затем выбрать один из параметров для :

Такой метод отлично подойдет для XP и Windows 7, а вот для 8-ки могут понадобиться другие способы (). Если после загрузки компьютер нормально запустился в безопасном режиме, вероятнее всего, что дело обстоит в сбое настроек системы (реестра, драйверов, обновления и пр.). В этом случае решить проблему можно, прочитав информацию, описанную в шаге № 1.1. – 1.7.
Однако если запустить Windows в безопасном режиме не удалось ни одним из методов, можно попробовать отправить компьютер в сон (шаг № 2) или воспользоваться специальными загрузочными дисками.
Шаг № 1.1: Активация операционной системы
В 50% случаев причиной сбоя в работе Windows, связанного с неожиданным появлением при загрузке компьютера черного экрана, является использование нелицензионной копии операционной системы, а точнее, недавнее ее обновление. Происходит этому потому, что обновившись, система не прошла проверку на подлинность и, по сути, выдала вас с головой разработчикам Виндовс.
Убедиться в этом просто: достаточно загрузить ОС в безопасном режиме. Если проблема связана с этим, на рабочем столе вместо привычного фонового изображения будет отображаться черный экран, а внизу соответствующее сообщение об использовании неподлинной версии Windows. На XP это будет выглядеть так:

Как избавиться от проблемы? Активировать свой обожаемый Windows, неважно какой – 7, XP или 8. Как это сделать? Приобрести ключ активации или на крайний случай крякнуть его специальной программкой (например, RemoveWAT21). Последний вариант, правда, убережет от черного экрана ненадолго: при очередном обновлении системы вполне вероятно повторное возникновение проблемы. Ну авось повезет, кто знает?
Если черный экран появился после загрузки Windows именно из-за сбоя в обновлении нелицензионной версии, активировав ее, можно спать спокойно.
Шаг № 1.2: Переустановка драйверов видеокарты
Часто черный экран высвечивается в ОС Windows версий XP, 7, 8 после загрузки компьютера и тогда, когда по какой-то причине оказались повреждены или попросту слетели драйвера видеокарты. В этом случае единственно верное решение – скачать и установить их на свой компьютер. Загрузить драйвера можно с официального сайта производителей, причем совершенно бесплатно.
Правда, при этом нужно учитывать, что для устранения черного экрана во время загрузки Виндовс понадобятся только те драйвера видеокарты, которые полностью подходят для вашего ПК. Заметим, что они различаются по производителю (NVidia и AMD), типу ОС (32- или 64-разрядная), ее выпуску (Mac, Linux, Windows) и версии (например, Виндовс XP, 8,Vista, 7).
Если вы не знаете, какие драйвера вам нужны, но при этом Windows XP, 7 все же получилось загрузить (например, в безопасном режиме), можно нажать на клавиатуре одновременно и R и задать для утилиты «Выполнить» параметр dxdiag:

После этого в открывшемся окошке выбираем вкладку «Экран» и читаем информацию о драйверах видеокарты. Пользуясь этими данными, скачиваем нужные обновления, устанавливаем и настраиваем их на своем ПК. Если проблема была в них, после новой загрузки ОС черный экран уже не появится.
Шаг № 1.3: Отладка с помощью настройки редактора реестра
В момент загрузки Windows 7 и XP черный экран нередко появляется и в случае повреждения вирусами данных в реестре. Понятно, что решение такой проблемы нужно искать в восстановлении его полноценной работы. Как это сделать? Для начала запустить сочетанием клавиш Ctrl, Esc и Shift . После этого открыть в нем вкладку «Приложение» и нажать внизу окошка кнопку «Новая задача»:

В итоге Windows предложит создать новую задачу. Вводим в свободное поле regedit и клацаем мышкой по кнопке OK:

В результате на экране появится окошко «Редактор реестра». В нем нужно найти такую же ветку и файл:

После этого дважды нажимаем мышкой по файлу Shell, удаляем в открывшемся окошке все записи, вбиваем в пустое поле параметр explorer.exe и сохраняем настройки:

Последний штрих – перезагрузка ПК. Если все действия были выполнены верно и причиной возникновения черного экрана после загрузки компьютера с ОС Windows 7 (XP) было повреждение данных реестра, в результате их отладки проблема будет решена. Если это не случилось, весьма вероятно, что причина неполадки была установлена неправильно, и соответственно требуется другое решение.
Шаг № 1.4: Восстановление работы системы с помощью программки AVZ
Настроить работу explorer.exe и соответственно избавиться от черного экрана, который появился в результате системного сбоя, при загрузке Windows 7 (XP, 8) можно также с помощью утилиты AVZ. Если браузер самостоятельно не открывается и скачать ее больше негде, пользуемся таким выходом: вызываем сочетанием R и программку «Выполнить», вводим для нее задачу iexplore.exe и жмем Enter (OK):

Выполнить эту задачу можно и через диспетчер задач, если он работает. В этом случае нажимаем Shift, Esc и Ctrl одновременно на клавиатуре, выбираем в появившемся окошке «Файл», а в нем пункт «Новая задача». Далее в утилите «Создание задачи» вводим команду iexplore.exe и нажимаем OK:

После того как откроется Internet Explorer, вбиваем в поисковую строку http://z-oleg.com/avz4.zip , а затем скачиваем и устанавливаем на ПК утилиту AVZ. В ней открываем меню «Файл» и выбираем «Восстановление системы»:

В новом окошке отмечаем п. 8 и п. 16 и нажимаем кнопку «Выполнить…»:

После того как программа выполнит прописанные для нее задачи, отправляем компьютер на перезапуск. В итоге при новой загрузке Windows независимо от того, какой она будет версии 7, XP, Vista или 8, черный экран уже не должен появиться.
Шаг № 1.5: Устранение конфликта с антивирусом
Черный экран в самом начале загрузки Виндовс 7 / XP / 8 может появиться также при возникновении конфликта системы с антивирусом, прежде всего, с Avast. В этом случае справиться с подобным хамством антивирусной программы, частично заблокировавшей системные файлы, можно удалив процессы, связанные с работой антивируса, в диспетчере задач. Открываем его одновременным нажатием Ctrl, Alt и Esc:

Заметим, что это временное решение. Чтобы окончательно избавиться от появления одновременно с загрузкой Windows 7 (8, XP) черного экрана, открываем антивирус и вводим для него исключения из п. 6. На примере Avast это будет выглядеть так:

Затем, чтобы запустить процесс explorer.exe, и вводим это задание из закладки «Приложение» с помощью кнопки «Новая задача»:

После перезагрузки Windows XP / 8/ 7 проблемы с черным экраном должны исчезнуть.
Шаг № 1.6: Возобновление системы из точки восстановления
Этот метод будет эффективен в тех случаях, когда ни реестр, ни диспетчер задач, ни утилита «Выполнить» на компьютере не открываются. Правда, использовать его для решения проблемы с появлением черного экрана в момент загрузки системы можно только на ПК с OS Windows 7 и 8. Однако процесс на разных версиях ОС будет отличаться:
Удерживаем непрерывно в течение нескольких секунд кнопку Shift на клавиатуре или нажимаем на нее 5 раз, пока не появится такое окно:

В этом окошке клацаем мышкой пункт «Перейдите…», входим в Центр специальных возможностей вводим в поле поиска слово «дис»:

В итоге Виндовс 7 откроет «Панель управления», в которой нужно выбрать раздел «Система», а в следующем окне – вкладку «Защита системы»:

После этого в новом окошке находим и нажимаем кнопку «Восстановление»:

В появившемся окошке «Восстановление системы» клацаем по кнопке «Далее», а затем выбираем подходящую точку восстановления:


В итоге произойдет , который восстановит старые настройки для системы и избавит соответственно от причины возникновения черного экрана при запуске компьютера.

После этого поочередно выполняем такие действия:

В итоге выбрав , запустим процесс возобновления старых системных параметров, которые избавят от повторного выскакивания черного экрана после загрузки системы.
Шаг № 1.7: Исправляем проблему после обновления версии до Windows 8.1
Из названия понятно, что применять этот метод стоит в том случае, если проблема с возникновением черного экрана появилась сразу после обновления Виндовс 8 до версии Windows 8.1. Для начала нужно найти и удалить на компьютере скрытую папку C:\Windows Activation Technologies. Если с первой попытки удаление не удалось, получаем к ней доступ с помощью программки UnLocker.

В итоге запустится программа проверки и исправления ошибок в системе Windows. Заметим, что использовать эту функцию можно не только в Виндовс 8, но и на 7 и XP:

После этого запускаем, как указано в шаге № 1.5 процесс explorer.exe и перезагружаем компьютер. В итоге черный экран при новой загрузке Виндовс появиться уже не должен. Заметим, что закрепить результат в Windows 8 можно с помощью включения быстрого запуска системы:

Шаг № 2: Используем спящий режим
Сразу скажем, что если не сработал запуск компьютера в безопасном режиме, надеяться на то, что поможет спящий режим особо не стоит. Однако чем черт не шутит. Как уложить Windows спать? Если работаете на ноутбуке / нетбуке и кнопка питания выставлена для загрузки системы в спящем режиме, нажмите ее.
Если же такой функции нет или вы привыкли работать со стационарным ПК, придется немного повозиться. Совсем чуточку:
Жмем кнопку на клавиатуре и открываем таким образом меню «Пуск». В нем кликаем «Выключение», затем жмем Shift и выбираем «Спящий режим»:

Входим в «Пуск», открываем меню «Завершение работы» и выбираем в нем «Сон»:

Windows 8:
Заходим в «Параметры», нажимаем Shift и одновременно выбираем на экране «Выключение». В открывшемся меню клацаем «Спящий режим»:

После того как система поспит несколько минут, заново включаем компьютер. Если черный экран исчез, значит, проблема решилась сама собой. Что делать, если проблема не устранилась? Еще разок попробовать , а вдруг получится?
Как быть, если чуда не свершилось, и ни один из описанных выше способов не помог? В этом случае остается только восстанавливать Виндовс с помощью установочного диска или образа или в принципе переустанавливать операционную систему. Но это, как говорится, уже совсем другая история.
Недавно я обновлял ОС на ноутбуке. До этого была у меня windows 8, так что теперь, как Вы понимаете, стоит windows 8.1. Однако в этой статье я не буду рассказывать обо всех прелестях ОС, а расскажу о том, с какой проблемой пришлось мне столкнуться.
А проблема такова: как только процесс обновления подошел к концу, все работало хорошо, однако при последующих включениях ноутбука, приходилось смотреть на черный экран и курсор .
Поначалу думал, подождать надо, авось не загрузилась еще, однако - нет. Сколько не ждал бы я, сколько не двигал курсор по экрану, ничего не менялось. Я сразу стал искать решение данной проблемы. И, как Вы уже поняли, нашел!
Решение проблемы
Здесь я постараюсь доходчиво объяснить пошагово все мои действия.
Убираем черный экран
Первый способ
Для начала возникает вопрос: "Как можно что либо сделать, если на экране ничего?" Я вышел из этой ситуации интересным способом. Я погрузил ноут в сон. Как ни странно, но при пробуждении, все было хорошо, черного экрана не было. Так как при нажатии на кнопку выключения, у меня по умолчанию стоит погружение в сон, то для этого было достаточно нажать на нее.
Если у Вы по какой-то причине не можете сделать так, либо не получается, придется воспользоваться альтернативным способом.
Второй способ
Вам придется запустить программу на компьютере, которая при закрытии выдает диалоговые окна, такие как "сохранить" (paint, word, excel и пр.). После того, как Вы запустили программу, выключайте компьютер (только не из розетки ). В результате, Вам будет выдано предупреждение, что что-то не сохранено. Как раз-таки в этот момент экран должен заработать.
Третий способ
На одном форуме, я прочел, что если включать компьютер при отключенном интернете, то все пройдет на ура! Сам я этот способ не пробовал, так что тестировать его Вам. Авось, кому пригодиться:).
Предотвращение проблемы
Когда Вы смогли избавиться от черного экрана, нужно будет сделать так, чтобы, при следующем запуске компьютера, его не было. Итак, начнем.
- Заходим в Панель управления.
(Параметры > Панель Управления)


- Далее выбираем пункт "Оборудование и звук"
.

- В открывшемся меню, выбираем "Электропитание".

- Слева выбираем пункт "Запрос пароля при пробуждении"

- Кликаем по надписи "Изменение параметров, которые сейчас недоступны"

- Затем убираем галочку с пункта "Включить быстрый запуск (рекомендуется)".

- После этого кликаем по кнопке "Сохранить изменения".
После проделанных действий, все должно работать нормально. Надеюсь я смог Вам помочь. Если что-то было не понятно, пишите в комментариях. А на этом все.

