Усиление вай фай антенны. Другой роутер - помеха. Например, чтобы сделать это в TP-Link
В данном обзоре мы попытаемся ответить на вопрос: достаточно ли установить мощный WiFi роутер, чтобы повысить дальность беспроводной связи? Проблема заключается в следующем. Связь между компьютером и роутером подразумевает двустороннюю передачу данных. То есть, обязательно будет использоваться радиопередатчик, установленный в Wi-Fi-карте компьютера. Но мощность последнего, в большинстве случаев, увеличить выше определенного порога – нельзя.
Дело тут, как ни странно, не в физике. В определенных целях (может быть, для охраны здоровья или еще чего-то), был принят интересный закон. Согласно ему, значение мощности передатчика для абонентских Wi-Fi-устройств – ограничивается явно. Мощность передатчика не может превышать 20 dBm.
Домашняя Wi-Fi-сеть
Рассмотрим небольшой пример. Устройство TL-WN7200ND является адаптером Wi-Fi для компьютера. Мощность его передатчика, согласно некоторым источникам, составляет 26 dBm (0,4 Ватт). Ну а подобное значение – означает вчетверо большую мощность, чем 20 dBm (0,1 Ватт). Поэтому, драйвер под Windows для этого адаптера – содержит соответствующую «поправку». Которую нельзя отключить.
Таким образом, если установить WiFi роутер самый мощный из всех, что можно купить сейчас, на дальности связи это положительно не отразится. Проблема останется в абонентских устройствах. Теоретически, можно и «разблокировать» драйвер. Только помните, что подобные действия – будут прямым нарушением законодательства (и, в частности, санитарных норм). Что вряд ли понравится всем пользователям без исключения.
Дополнительно, заметим, что для роутеров – тоже есть похожее ограничение. Мощность передатчика базового устройства не должна превосходить 24 dBm (0,25 Ватт).
Методов повысить дальность связи «законно» – есть два: подключить узконаправленную Wi-Fi-антенну, либо, установить еще один роутер (ретранслятор).
Повышение дальности связи «законно»
Может ли пассивная антенна усиливать сигнал?
Если не учитывать потери в проводе, то усиление «всенаправленной» антенны – ровно ноль децибел. Теперь представьте, что диаграмму направленности «сузили» до полупространства. Было все пространство, а осталась половина – и интенсивность увеличилась вдвое. При той же самой мощности передатчика.
Существуют антенны с очень узким «охватом» пространства и с большим усилением. Если удвоение интенсивности обозначается надписью «+3 Дб», то умножение в четыре раза – это «+6 Дб», и т.д. Мощный роутер, в большинстве случаев, не понадобится. Вопрос в том, где именно в квартире необходимо получить Wi-Fi.
Если достаточно, чтобы сеть Wi-Fi была доступна внутри одной комнаты, то в углу закрепляют антенну с 90-градусной диаграммой. Больше – ничего не потребуется. Интенсивность в результате вырастет в четыре раза (если сравнивать с обычной штыревой антенной).

Антенна с диаграммой направленности 90 градусов
Конечно, для выполнения этого – антенна роутера должна быть съемной (обычно используется разъем SMA). Таким же способом решают проблему низкой мощности передатчика и в абонентских устройствах. Впрочем, это хорошо подходит только для настольных ПК.
Cамый мощный роутер Wi-Fi, который выпускают серийно, имеет мощность передатчика 0,6 Ватт. В России разрешено, как мы уже говорили, максимум 0,25 Ватт, но интенсивность можно в разы повысить при помощи «хитрой» антенны.
Wi-Fi-ретрансляторы
Принцип работы ретранслятора Wi-Fi, или репитера, понятен из следующей схемы:

Принцип работы репитера
Собственно, репитер – устройство, которое тоже, как роутер, придется настраивать. Беспроводных сетей в одной точке пространства может быть несколько, а «ретранслировать» устройство будет одну из них (нужную пользователю).
Большинство офисных роутеров, наделенных Wi-Fi-модулем, можно использовать как репитер. Мощность WiFi роутера, используемого в качестве репитера – это очень важный параметр. Но еще важнее совместимость (то есть, репитер должен поддерживать требуемый протокол Wi-Fi-связи). Рассмотрим пример настройки.
Устанавливая параметры беспроводной сети, надо выбрать режим работы: Universal Repeater. Другие настройки, такие как ширина диапазона (20 МГЦ или 40), скорость передачи данных и т.д. – должны полностью совпадать с параметрами «ретранслируемой» Wi-Fi-сети:

Настройка роутера в режим «репитер»

Список доступных беспроводных сетей
Здесь надо выбрать одну требуемую сеть, нажать «Connect» и следовать указаниям мастера настройки. Если в беспроводной сети используется шифрование, то пароль и протокол для него – устанавливают на вкладке «Wireless Security». Как бы, и все. Успешной настройки!
Методы повышения мощности передатчика
Система принятых обозначений
Вообще, как известно, единица мощности – один Ватт, и мощность надо обозначать Ваттами. В радиотехнике принято использовать еще одну шкалу, в так называемых «Децибелах на милливатт», dBm.
Ноль dBm – это 1 милливатт. Три dBm – 2 мВт. И так далее. Можно запомнить опорные значения: 20 dBm равно 100 мВт (или, 0,1 Вт), а 23 dBm – это 0,2 Ватта.
Производитель приводит значение мощности передатчиков именно в «dBm» (что легко перевести в Ватты, если это требуется).
Повышение мощности передатчиков Wi-Fi
Прежде, необходимо узнать, как увеличить мощность роутера «программно». В настройках обычно задано не максимальное ее значение.

Установка мощности передатчика в роутерах D-Link
- Нужно установить максимальное значение мощности в роутере
- Затем, надо пытаться «программно» повысить мощность в абонентских устройствах
- Если этих мер окажется недостаточно, вместо внешней пассивной антенны – подключают усилитель Wi-Fi с внешней антенной (либо, активную антенну)
Усилитель или активную антенну – можно подключить и к роутеру, и к абонентским устройствам. Выглядит эта «оснастка» примерно так:

Усилитель Wi-Fi + обычная штыревая антенна
Выходная мощность усилителей обычно составляет единицы Ватт (2 Вт либо 4 Вт). Как мы уже говорили, использование подобных решений – нарушает требования закона.
Дополнительно, заметим следующее. Использование передатчиков мощностью более 20 dBm (либо, больше, чем 24 dBm для базового устройства) – противоречит санитарным требованиям. То есть, вредит здоровью.
Но считаю необходимым расширить эту тему. Частенько, мы покупаем дорогие wi-fi роутеры, надеясь на достойные показатели, а качество беспроводной домашней сети все-равно оставляет желать лучшего. Нам понадобится сделать некие преобразования, которые помогут увеличить дальность действия wi-fi сети и мощность сигнала
.
Проблемы оптимизации беспроводной сети особенно актуальны сейчас, когда большинство современных устройств предлагает поддержку беспроводной связи: смартфоны, планшеты, телевизоры и ноутбуки. Ведь все они могут одновременно подключаться к домашней сети wi-fi, поэтому она должна работать стабильно и быстро. Многие старые беспроводные маршрутизаторы не способны обеспечить приемлемое качество связи, так как их возможности ограничены. Данная статья расскажет о способах и специальном оборудовании для обеспечения уверенного приема wi-fi роутера на расстояние до 100 м и выше.
Первое, о чем необходимо позаботиться, выбор правильного места для расположения wi-fi роутера и других устройств в сети . Это важная мера при организации беспроводной сети в домашних условиях. Для начала найдите для своего беспроводного роутера оптимальную точку размещения в квартире или доме и проверьте, что все клиенты сети могут уверенно принимать сигнал, так как эффективность любого беспроводного соединения всегда будет соответствовать уровню самого слабого звена в цепи. Не стоит игнорировать возможность использования дополнительных устройств, так как они способны расширить границы сети беспроводным или проводным способом. Это особенно актуально, если в вашей квартире (доме) толстые стены или же Вам необходимо раздавать беспроводной интернет на несколько этажей .
Также есть довольно простой способ собрать для wi-fi роутера антенну направленного действия своими руками . Такая антенна способна увеличить радиус действия wi-fi сети . Если из предложенных вариантов ничего не подходит или не помогло, например, вы хотите использовать интернет во дворе загородного дома, то мы рассмотрим вариант с радиорелейными антеннами. Их применение позволяет решить множество проблем, связанных с дальностью действия wi-fi сети , потому что сигнал беспроводной сети распространяется равномерно во все стороны и ослабевает пропорционально квадрату расстояния.

Кратко о принципе действия таких антенн
Радиорелейные антенны собирают сигнал в пучок и излучают его в одном направлении, поэтому беспроводная сеть работает стабильно даже на приличной дистанции.
1. Поиск оптимального места установки wi-fi роутера
Чтобы добиться надежной работы беспроводной сети, необходимо произвести поиск правильных мест установки для всех компонентов, а также выбрать канал, который не подвержен помехам.
Выбор свободного канала для wi-fi сети. Помехи в беспроводной сети
Посторонние радиосигналы, источником которых может быть соседский роутер или радио-няня, является для нашей беспроводной сети фоновым шумом, с которым она постоянно борется. Особенно часто проблемы с беспроводной сетью вызывают wi-fi маршрутизаторы соседей.
Решение проблемы с соседским роутером простое:
- Выберите канал (диапазон частот) с наименьшим количеством помех, используя программу inSSIDer .
- Перейдите на вкладку «2.4 GHz Channels», чтобы узнать какие каналы заняты устройствами.
- Выберите в настройках своего беспроводного роутера тот канал, на котором имеется меньше всего помех.
Внимание! Если маршрутизатор и все устройства приема поддерживают диапазон частот 5 ГГц, переключитесь на него и проверьте качество беспроводного соединения.
Учтите, что на этой частоте меньше помех, но иногда приходится мириться с чуть меньшей дальностью действия сигнала и худшей способностью проходить сквозь стены. Сразу замечу, что данная особенность справедлива не для всех роутеров, поддерживающих частоту 5ГГц.
Размещение роутера: ставим по центру
Оптимальным вариантом для создания надежной беспроводной сети - подключение всех устройств к маршрутизатору напрямую, без посредников. Чтобы добиться этого, поставьте роутер в центре (по возможности, с некоторыми погрешностями относительно геометрического центра). Таким образом он будет окружен всеми клиентами, которые будут подключены к роутеру.
Обязательно учитывайте стены, мебель и другие преграды. На открытом пространстве сигнал практически не подвергается негативному воздействию, но сильно ослабевает, проходя через них. Следовательно, вам необходимо установить маршрутизатор ближе к тем устройствам, которые размещены за стеной. Для получения наибольшего радиуса сигнала wi-fi роутера, он должен стоять на возвышенном месте. Выбрав слишком низкую позицию, вы будете глушить сигнал различного рода препятствиями.
Тестирование сети слабым звеном для проверки
После того, как Вы предприняли вышеупомянутые меры по оптимизации, рекомендую проверить работу с помощью устройства, которое располагается дальше всех в доме или за несколькими стенами, а также имеет маленькую антенну. В данном случае действует правило: чем выше расположена приемная антенна, тем эффективнее связь с маршрутизатором .
Направление антенн беспроводных устройств
Антенны излучают сигнал кругами, которые ориентированы в пространстве перпендикулярно оси антенн. Оптимальным расположением для достижения хорошего покрытия будет разнонаправленное - для устройств с 2-мя и более антеннами. А вообще, старайтесь повернуть антенну таким образом, чтобы ее ось была перпендикулярна направлению к клиентскому устройству с наихудшим качеством приема. Если антенны встроены в роутер, попытайтесь повернуть или переместить устройство на несколько сантиметров в сторону, контролируя при этом результат.
Оптимизация wi-fi соединения
Как я уже говорил выше, качество приема может кардинально измениться, если вы немного переместите или развернете роутер или wi-fi адаптер (карту), отвечающую за прием. Даже небольшой поворот или сдвиг маршрутизатора, ноутбука или другого приемного устройства может существенно усилить либо снизить качество сигнала. Измерить скорость беспроводной сети вы сможете программой JРеrl . Вам необходимо запустить ее на компьютере, подключенном с помощью LАN-кабеля, а на беспроводном устройстве (например, ноутбуке), выступающем в качестве клиента, замерить скорость соединения после каждого изменения.
Замена старого роутера на новый
Обновить wi-fi роутер не будет лишним, если ваш беспроводной маршрутизатор поддерживает только стандарт 802.11g, так как имеет смысл приобрести более мощный роутер, совместимый с 802.11n.
Если вы используете подключение к Интернету по технологии DSL, то стоит приобрести модель со встроенным DSL-модемом. В этом случае вам потребуется лишь ввести свои данные для доступа в интернет, выданные вашим провайдером, в результате устройство самостоятельно подключится к Интернету. Старый роутер стандарта 802.11g тоже пригодится, его можн0 исполь3овать в качестве повторителя.
Допустим, вы купили новый wi-fi роутер. Теперь вам необходимо его настроить, в этом вам помогут 2 статьи, которые я указывал в самом начале этого материала. Если вы сэкономили и купили роутер без DSL-модема, то роль модема можно перенести на старое устройство. Для этого настройте его на работу в качестве модема, согласно руководству пользователя. После этого соедините WАN-разъем (разъем для подключения к каналу доступа в Интернет) нового маршрутизатора с LAN-портом старого.
Использование старого роутера в качестве повторителя
Если в новом роутере с поддержкой стандарта 802.11n есть встроенный модем, то я рекомендую использовать прошивку DD-WRT, разработанную сообществом Oреn Sоurcе, вы можете настроить старый маршрутизатор в качестве повторителя (репитера) . Проверьте на этой странице , доступна ли поддержка вашей модели. Там вы найдете подходящую для вашег0 устройства прошивку, а также рекомендации по установке. В большинстве случаев, чтобы установить прошивку DD-WRT на роутер , воспользуйтесь пунктом обновления, предоставляемым оригинальной прошивкой.
После установки прошивки и перезагрузки роутера, войдите в его веб-интерфейс.
- В поле логина введите: root
- В поле пароля введите: admin.
Настройка режима Repeater Bridge на роутере
Подключите старый wi-fi роутер с установленной прошивкой DD-WRT LАN-кабелем к компьютеру. В дальнейшем, повторитель будет подключаться к беспроводной сети основного роутера как клиент и перенаправлять сигнал по проводной или беспроводной связи на другие клиентские устройства. Чтобы это реализовать, в разделе Wireless/Basic Settings необходим0 настроить режим «Repeater Bridge» . Все сетевые настройки, такие как сетевой режим, имя сети и канал беспроводной связи должны совпадать с таковыми в главном роутере. В разделе «Virtuаl Interfaces» добавьте еще 0дну беспроводную сеть под другим именем (например, вставив в конце названия.Repeater») и затем выполните ее настройку.
Как увеличить дальность действия wi-fi роутера
Выбор места установки повторителя (репитера)
Наиболее простой способ увеличить площадь покрытия беспроводной сети - использование беспроводного повторителя или репитера, особенно, если он предлагается тем же пр0изводителем, что и маршрутизатор. Разместите его таким образом, чтобы он располагался в зоне уверенного приема сигнала роутера. Настройка включает в себя лишь несколько несложных операций. Недостаток — максимальная пропускная способность роутера, работающего в режиме повторителя, снижается вдвое.
Powerline адаптеры
Чтобы роутер мог охватывать другие этажи в вашем доме, рекомендую воспользоваться расширителем сети на основе Роwеrlinе-адаптеров, передающих сетевой сигнал по электропроводке. Вы можете воспользоваться моделью dLAN 200 AV Wireless Nvon devolo. Подключение: подсоедините один адаптер к LАN-порту роутера, а другой с функцией беспроводной точки доступа подключается к любой розетке в доме. Подробнее о Powerline адаптерах, для проводной сети (без функции точки доступа) вы можете прочитать .
Настройка расширителя сети : для настройки базовых параметров набора Роwеrlinе-адаптеров вы можете использовать входящее в комплект поставки программное обеспечение. Если потребуется изменить настройки беспроводного соединения, откройте с помощью программы веб-интерфейс адаптера.
Внимание! Увеличивая мощность передачи через веб-интерфейс роутера, делайте это поэтапно, так как это может сказаться на качестве сигнала.
Выбор правильного положения для устройств приема
Помимо выбора оптимального положения роутера , не стоит забывать и об устройстве, которое принимает сигнал. Ведь даже небольшие изменения положения могут значительно повлиять на результат. Возьмем к примеру ноутбук. Разместите ноутбук таким образом, чтобы крышка дисплея, в которой размещена антенна, была обращена в сторону источника беспроводного сигнала. Затем медленно передвигайте или поворачивайте устройство, тем самым вы узнаете как найти зону оптимального приема сигнала . Вы также можете проверить результат с помощью программы inSSIDer (ссылка выше).
Использование USB удлинителя
Длинный антенный кабель может негативно сказаться на качестве приема, тогда как USВ — шнур длиной до 5м таких проблем не доставит. Поэтому имеет смысл разместить беспроводной USВ — адаптер в зоне покрытия беспроводной сети, используя длинный USВ — кабель. С помощью держателя, входящего в комплект поставки многих USB — адаптеров, устройство можно закрепить на определенной высоте, чтобы добиться более уверенного приема от роутера. Использование USB удлинителя будет хорошим вариантом для удаленной от роутера комнаты. Например, я применил его в спальне для компьютера в корпусе mini-ITX.
Внутренние платы для подключения ПК к беспроводной сети
Не секрет, что для настольных компьютеров доступны платы расширения с Wi-Fi-модулем, однако ввиду их внутреннего расположения, антенны, как правило, оказываются спрятаны под столом ил за стеной тумбы. В своем HTPC я использовал именно этот вариант, так как в полке под техникой не было задней стенки. Если антенны вывести не удается, то более эффективным и доступным решением будет подключаемый по USB беспроводной адаптер. Неплохая модель — TP-Link TL-WN822N, так как его антенны можно развернуть в нужном направлении, да и расположить не только сзади вашего системного блока.
В этом разделе речь пойдет о небольших приспособлениях, изготовленных своими руками и не только, которыми вы сможете значительно увеличить дальность действия своей беспроводной сети .
Параболическое зеркало своими руками . Как вы уже знаете, антенны роутера излучают сигнал равномерными кругами, а параболическое зеркало соберет этот сигнал в пучок и передаст его в определенном направлении. Вам понадобится лишь ножницы, фольга, бумага и клей. Зеркало необходимо надеть на одну из антенн вашего маршрутизатора и повернуть ее в сторону устройства приема.
Использование дополнительной антенны
Сейчас легко найти в компьютерных магазинах специальные антенны, которые, благодаря своим размерам и форме способны обеспечить более высокое качество передачи сигнала, нежели антенны, встроенные в wi-fi роутер.
Основное их преимущество заключается в том, что кабель позволяет разместить одну или несколько антенн на возвышенной точке.
Установка внешней антенны для беспроводной сети
Владельцам загородных домов, проводящих долгое время во дворе и желающим использовать беспроводной интернет, придет на помощь внешняя антенна. Неплохим вариантом окажется TP-LinkьTL-ANT2409B, способная улучшить прием сигнала. От вас понадобится закрепить антенну на внешней стене, подключить ее к вашему wi-fi роутеру. Помните, что антенна должна быть направлена в ту сторону, где требуется обеспечить уверенный прием, поэтому п0 возможности закрепите ее на возвышенной точке.
При покупке антенны, обращайте внимание на экранирование кабеля, так как сигналы, которые передаются по антенному кабелю, подвержены влиянию помех. Качество кабеля можно определить по коэффициенту затухания, измеряемый в дБ. Хороший кабель длиной 5м не должен иметь коэффициент затухания более 3дБ.
Использование wi-fi параболической антенны
Параболические антенны предназначены для передачи сигнала беспроводной сети между двумя подобными антеннами на расстояние до нескольких километров. Если вам необходимо передать сигнал на расстояние более 100 м, то это решение вашей проблемы.
Направленные параболические антенны применяется для подключения клиентских Wi-Fi устройств, находящихся на среднем и дальнем расстоянии от центральной точки доступа, либо для построения Wi-Fi соединений типа точка-точка. Как правило, такая антенна обладает коэффициентом усиления 24 дБ в диапазоне частот 2,4 – 2,5 ГГц и применяется для приема-передачи электромагнитных волн с вертикальной или горизонтальной поляризацией. Конструкция параболической wi-fi антенны состоит из логопериодического облучателя в прочном корпусе, который крепится к отражателю, имеющему сетчатую структуру (для снижения парусности и общего веса антенны). В стандартной комплектации антенна имеет СВЧ кабель длиной 1 метр с разъемом N-типа (N type female).
Сегодня использование Wi-Fi для передачи данных применяется повсеместно. Но одним из недостатков данного способа выхода в интернет является весьма ограниченная дальность действия. Исправить данный недостаток можно, но для этого необходимо воспользоваться специальными средствами. Они могут быть как аппаратными, так и программными.
Программное усиление
Существует большое количество способов увеличить силу транслируемого маршрутизатором Wi-Fi. Усилить сигнал роутера Wi-Fi в настройках роутера довольно просто, сделать это возможно буквально за несколько секунд.
Основные способы улучшения качества сигнала:
Все эти способы дают возможность усилить сигнал Wi-Fi роутера без антенны или иных аппаратных средств.
Применение устаревшего протокола безопасности делает работу сети не только слабо защищенной, но также очень медленной. Следует в разделе настроек маршрутизатора, зайдя в них в качестве администратора, в качестве используемого по умолчанию выбрать WPA2 .
Существенно повышает скорость работы беспроводной связи ограничение количества поддерживаемых устройств. Сами MAC-адреса выступают в качестве идентификаторов.

Не следует оставлять название сети в открытом доступе. Зачастую качество, а также скорость передачи данных падают именно из-за различного рода посторонних пользователей, пытающихся осуществить подключение. Для осуществления скрытия достаточно убрать галочку в меню установок напротив пункта «разрешить передачу SSID».
Низкая мощность передатчика
Одна из основных причин низкого качества связи, малой зоны покрытия - небольшая мощность передатчика. Особенно этим часто грешат устройства со встроенной антенной. Исправить этот недостаток без использования различного рода подручных средств довольно сложно. Но, тем не менее, реально.
Очень многие изделия от именитых производителей дают возможность менять скорость передачи данных своими руками.
Например, чтобы сделать это в TP-Link

После применения настроек мощность передатчика должна возрасти. Если, конечно, до начала настроек рассматриваемое значение было ниже.
Стандарт 802.11N
Ещё один способ, позволяющий существенно увеличить скорость доставки обрабатываемой информация, а также качество связи – стандарт 802.11 N. Он был введен в эксплуатацию довольно давно – в 2009 году, 11 сентября.
Скорость передачи данных при использовании данного стандарта составляет целых 300 Мбит/с. Переключиться на него довольно просто, сделать это можно через WEB-интерфейс. Чтобы открыть само окно настроек, необходимо ввести в адресной сроке браузера 192.168.1.1. Это IP-адрес устройства, присваиваемый ему по умолчанию.

Также некоторые аппараты позволяют выполнить переключение прямо в операционной системе. Для этого необходимо открыть свойства устройства в «панели управления» Windows.
Настройка перезагрузки
Также улучшить качество связи через Wi-Fi может перезагрузка. Её выполнение при помощи WEB-интерфейса позволяет очистить память маршрутизатора от программных ошибок. Именно они порой являются основной причиной возникновения неполадок самого разного рода, понижающих скорость передачи данных.
Для осуществления данной операции достаточно зайти в WEB-интерфейс как администратор.

Сделать это можно следующим образом :
- ввести в адресной строке 192.168.1.1;
- ввести логин и пароль администратора в соответствующих полях;
- открываем раздел «Быстрая настройка» и нажимаем кнопку .
Совпадение частот
Стандартное значение рабочее частоты обычно составляет 2.4 ГГц. На ней работает большое количество самых разных устройств. Изменить канал можно при помощи специализированных программ. Например, Network Stumble r.
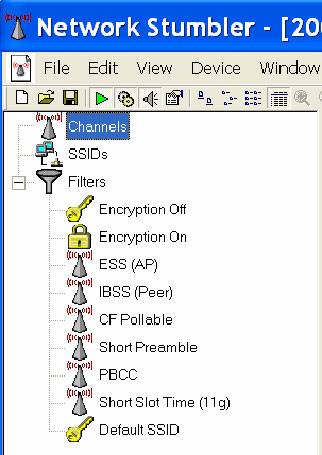
Также можно изменить канал через WEB-интерфейс.
Для этого необходимо:

Новая прошивка и драйвера
Ещё один способ, дающий возможность усилить работу – установка новых драйверов на компьютер и последующая его перепрошивка. Особенно часто помогает замена прошивки. Нередко многие модели маршрутизаторов, оснащенные старым программным обеспечением, имеют довольно небольшую пропускную способность. Перепрошивка позволяет исправить положение вещей.
Как с помощью клавиатуры перезагрузить компьютер? Решение есть.
Например, многие маршрутизаторы изначально не поддерживающие стандарт 802.11 N, но после обновления программного обеспечения успешно работают с ним. Так как аппаратная часть изначально проектировалась с перспективой на возможную работу с данным стандартом. И установка обновлений позволила работать на высокой скорости.
Как усилить сигнал Wi-Fi с помощью второго роутера
Существенно расширить зону действия беспроводной сети можно своим руками при помощи второго маршрутизатора. Данная схема может осуществляться различными способами. Но в первую очередь необходимо выполнить соединение двух устройств.
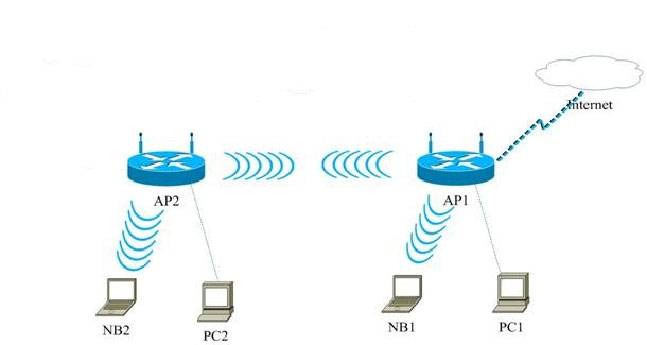
Для реализации такой схемы желательно воспользоваться двумя одинаковыми моделями. Отлично для этого подойдет TP-Link TL-WA901N. В первую очередь следует подключить к интернету и настроить один из маршрутизаторов. После этого необходимо осуществить подстройку второго устройства, оно будет работать в режиме «репитера».
Наиболее сложна и трудоемка отладка именно репитера.
Выполняется она в несколько этапов:

Необходимо задаться статическим IP-адресом: 192.168.1.100. Маска подсети также будет постоянной: 255.255.255.0.
После успешного выполнения всех выше перечисленных действий необходимо:

Последним этапом является выбор алгоритма шифрования. После того, как был выбран необходимый параметр, нужно снова перезагрузиться.
Сильный сигнал аппаратными средствами
Добиться качественного соединения с оборудованием Wi-Fi можно различными способами.
Наиболее часто используемые:

Многие производители выпускают компактные усилители, размер которых немногим больше пары спичечных коробков. Они вставляются в розетку и осуществляют усиление Wi-Fi, в зоне действия которого находятся.
Очень многие модели оснащаются ещё на заводе дополнительными портами для подключения второй антенны. Она существенно увеличивает зону охвата аппарата, делает возможным распространение сигнала на внушительные расстояния.
Выбор правильного места
Одним из самых важных факторов, непосредственно влияющих на качество связи, является место расположения устройства для транслирования. Оптимальна ситуация, когда роутера располагается в центре всех устройств, использующих подключение.

Очень важно избегать расположения неподалеку от роутера какой-либо громоздкой мебели, зеркал. Все это поглощает и отражает волны. Потому следует располагать маршрутизатор таким образом, чтобы на пути действия рассматриваемой сети не находились какие-либо очень твердые предметы.
Влияние оборудования
Также помимо различных физических препятствий, всевозможное оборудование также может оказывать негативное влияние на надежность связи через Wi-Fi.
К устройствам такого рода относятся:

Обычно все дело заключается в том, что маршрутизатор и иное оборудование может работать на частоте, совпадающей с частотой иных подобных изделий.
Делаем антенну
При необходимости можно изготовить антенну-усилитель для улучшения качества связи, передаваемого по воздуху.
Для конструирования антенны такого рода нам потребуется:
- фольга пищевая;
- пластиковая бутылка или банка.
Фольга попросту обматывается вокруг бутылки, банки. После чего на 5-10 минут оставляется в таком положении. По истечении данного времени следует разместить полученное изделие за задней частью роутера. Фольга сфокусирует отражатель и направит его в нужном направлении. Что позволяет избежать возникновения «мертвых» зон.

Даже если аппарат для передачи данных обладает не очень сильным сигналом на выходе – в этом нет ничего страшного. Так как исправить положение можно собственными руками. Для этого даже не потребуется наличие каких-либо инструментов. Достаточно просто рулона пищевой фольги времени
>Ж ить в просторной квартире, несомненно, хорошо, но вот незадача – чем больше помещение, тем труднее добиться того, чтобы сигнал Wi-Fi покрывал его целиком. Главное «зло» здесь – бетонные стены. Это они, коварные межкомнатные перегородки, не дают вам свободно пользоваться Интернетом.
Хотите решить проблему радикально? Отложите кувалду и перфоратор. Сегодня поговорим, как усилить сигнал роутера двенадцатью проверенными способами без разрушения вашего жилища.
Первая группа способов: быстро, просто, без риска
Обновление прошивки роутера
Н евысокий уровень сигнала Wi-Fi может быть багом прошивки. Для решения проблемы часто достаточно установить более свежую версию, закачав ее с сайта производителя.Выбор свободного канала
В многоквартирных домах и крупных офисных центрах канал беспроводной связи, который использует ваша сеть, может быть перегружен. На это указывают провалы и частые пропадания Вай-Фай-сигнала, а также многократные неудачи при попытке подключиться к собственной точке доступа.Решить проблему поможет изменение канала в настройках маршрутизатора.

Подобрать наиболее свободный можно как экспериментальным путем, так и с помощью бесплатного приложения in SSIDer , которое показывает всех пользователей Wi-Fi в зоне видимости компьютера и на каких каналах они «сидят».

Оптимальное размещение роутера в квартире
Н а вопрос, куда правильнее поставить маршрутизатор, однозначно ответить нельзя. Расположение комнат, да и сами приборы у всех разные. Оптимальным месторасположением считается центр квартиры, но не всегда и не у всех, поэтому будет лучше, если вы немного поэкспериментируете.Однозначно не стоит ставить роутер близко к источникам тепла. Причиной ухудшения работы некоторых моделей, особенно склонных к перегреву, является чрезмерно жаркий «климат».
Гасить Wi-Fi-сигнал могут бытовые приборы (электроплиты, микроволновые печи, радиотелефоны, холодильники «без инея») и силовые кабели (даже проложенные внутри стены), поэтому постарайтесь сделать так, чтобы на пути между точкой доступа и «глухой» зоной в квартире (местом, куда сигнал не проникает) ничего такого не находилось. Также желательно убрать оттуда зеркала, аквариумы и другие предметы с отражающими поверхностями.
Закрытие доступа к сети наглым соседям
С лишком простой – соблазн для не слишком честных людей попользоваться вашей сетью. Если какой-нибудь ушлый «хакер» подключился к вашей точке доступа и рубится в сетевые игры (смотрит фильмы, качает торренты, сидит в видеочатах), проблемы со скоростью Интернета обеспечены.Чтобы проверить, не тот ли это случай, посмотрите в настройках роутера, . Присутствие в списке незваных гостей – повод немедленно изменить пароль на более сложный и запретить несанкционированные подключения путем фильтрации MAC-адресов.

Если вашей сетью заинтересовался «особо продвинутый хакер», то обойти заковыристый пароль для него не проблема, впрочем, как и замаскировать MAC-адреса своих устройств. В этом случае лучше всего создать правило фильтрации, которое разрешает подключаться к точке доступа только вашим ПК и гаджетам и запрещает всем остальным.
екоторые маршрутизаторы имеют одно неприятное свойство: чем дольше они работают, тем сильнее снижается уровень Wi-Fi-сигнала. После перезагрузки сигнал восстанавливается, держится 1-2 суток и снова падает.
Если аппарат находится в доступном месте, просто перезагружайте его с нужной периодичностью. Для тех, у кого нет такой возможности (или желания), придуманы методы автоматической перезагрузки роутеров по расписанию. Предназначенные для этого скрипты часто выкладывают на форумах, посвященных сетям и сетевым устройствам. Однако их создают не производители девайсов, а сторонние разработчики, поэтому гарантировать их работоспособность не берусь.
Существуют и аппаратные решения этой проблемы. Например, переходники для розеток с таймером (отключают питание подключенного девайса в заданное время) или IP-розетки («пинговалки»), которые контролируют доступность сетевых устройств и при отсутствии отклика какого-либо из них перезапускают точку доступа. Цена таких устройств – примерно от $5 до $50.
Переход на частоту 5 GHz и стандарт 802.11n/ac
Е сли ваша точка доступа работает в двух диапазонах (2,4 GHz и 5 GHz), перейдите на частоту 5 GHz. Ею пока мало кто пользуется, поэтому она практически свободна.
Также по возможности отключите от сети устройства, которые работают по стандартам 802.11a/b/g – их низкая скорость приема-передачи тормозит всю сеть.
Повышение мощности передатчика
Б ольшинство современных маршрутизаторов поддерживает изменение мощности передатчика. На некоторых она по умолчанию установлена на средний уровень. Переключение на высокий часто решает проблему малой дальности радиосигнала.
Вторая группа способов: с умеренными затратами и усилиями
Замена антенн точки доступа более мощными
Е сли ваш роутер оборудован съемными антеннами (или несъемными, но вы «дружите» с паяльником, а прибор – не на гарантии), можете заменить их на более «дальнобойные». Коэффициент усиления антенн основной массы домашних маршрутизаторов составляет 2-5 dBi. Вместо них можно установить на 7-10 dBi.Изготовление самодельного усилителя
Ж естяная банка, немного проволоки, фольга и умение работать руками – это практически всё, что нужно для создания самодельного усилителя Wi-Fi. Насколько такие приборы усиливают сигнал мне доподлинно неизвестно, но многие умельцы утверждают, что неплохо. Если вас не смущает, что девайс будет выглядеть не слишком эстетично, почему бы не попытаться его сделать? Инструкцию по изготовлению несложно отыскать в Интернете.Третья группа способов: с существенными затратами или риском
Установка альтернативной прошивки DD-WRT
П рошивка DD-WRT способна значительно расширить возможности домашнего роутера, в том числе – повысить мощность передатчика до допустимого максимума и усилить сигнал Вай-Фай. DD-WRT поддерживает , однако ее авторы не гарантируют, что после установки устройство сохранит работоспособность. Если будете ставить, то только на свой страх и риск. И с потерей гарантии.Покупка повторителя (репитера) Wi-Fi сигнала

Повторитель – это на несколько десятков или сотен метров, принимая сигнал от точки доступа. Решение удобное и простое, но совсем не бюджетное. Стоимость такого девайса составляет примерно 2/3 цены среднестатистического маршрутизатора, а иногда и больше.
Кстати, в качестве повторителя можно использовать другой маршрутизатор, если он у вас есть.
Покупка более современного и мощного роутера
С пособ наиболее действенный, но и самый дорогой. Выбирайте новый роутер из моделей класса 802.11ac с поддержкой двух диапазонов – они на сегодняшний день самые быстрые и будут актуальны минимум 5-7 ближайших лет.Надеюсь, хотя бы один из 12 способов окажется для вас полезным. Удачных экспериментов!
Ещё на сайте:
«Шаг за грань возможного»: как усилить сигнал Wi-Fi роутера обновлено: Январь 11, 2017 автором: Johnny Mnemonic
7 простых шагов, чтобы улучшить Интернет дома.
Ничто так не раздражает как низкая скорость работы домашней сети Wi-Fi-сети. Фильм не скачать, YouTube-ролики не посмотреть, в сетевые игры не поиграть. Но что если мы скажем, что есть сразу несколько способов улучшить качество сигнала и скорость соединения Интернета? Причем для их осуществления тебе потребуется всего несколько минут.
1. Выбери правильное место для роутера

Факт от «Капитана Очевидность» – если у тебя пятикомнатная квартира, и роутер стоит у входной двери, не удивляйся, что сигнал к пятой комнате будет слабым.
Постарайся расположить Wi-Fi-маршрутизатор по центру жилой площади на открытом пространстве. Так, чтобы до любой комнаты было примерно одинаковое расстояние. Не забудь, что чем выше стоит роутер, тем лучше. Радиоволны лучше распространяются вниз и в стороны.
2. Не ставь роутер на кухне

Помни, микроволновые печи используют ту же частоту, что и твой Wi-Fi-маршрутизатор (2,4 ГГц). Кроме того, лучше убрать его подальше от видеонянь, радиотелефонов и галогенных ламп, они также могут создавать помехи при приеме радиосигналов.
3. Поверни антенны роутера вверх

У большинства маршрутизаторов имеется физические антенны, расположение которых можно регулировать. Многие пользователи ставят роутер на шкафы, и наклоняют антенны горизонтально, тем самым ухудшая сигнал.
Для обеспечения максимальной мощности сигнала, расположи антенну вертикально, указывая прямо вверх.
Если на маршрутизаторе две антенны, то их стоит направлять в одном направлении, иначе получить лучшую производительность не получится.
4. Убери роутер от металлических поверхностей

Помни, что все металлические поверхности отражают Wi-Fi-сигнал. Поэтому не стоит размещать роутер рядом с крупными металлическими предметами, такими как металлические стеллажи или сейфы.
Выбирай самое современное оборудование:
- Точка доступа Apple AirPort Express – 7 990 руб.
- Базовая станция Apple AirPort Extreme – 16 990 руб.
- Базовая станция + внешний накопитель Apple AirPort Time Capsule – от 23 990 руб.
5. Выбери лучший частотный канал

Если ты откроешь список всех Wi-Fi точек доступа в своем жилом доме, будешь удивлен их количеству. По сути, сейчас в каждой второй квартире стоит роутер, и все они мешают друг другу и забивают частотные каналы. Например, в моем доме Macbook видит сразу 18(!) различных сетей.
Постарайся выяснить где именно у соседа стоит его роутер, и, по возможности, переставь свой подальше.
Но самое лучшее, что ты можешь сделать, это перейти на другой канал Wi-Fi. Найти нужную настройку можно на странице настроек маршрутизатора .
Для того, чтобы выбрать подходящий канал скачай специальные приложения, которые покажут наиболее «незабитый» канал Wi-Fi. К сожалению, . Но огорчаться не стоит, для Mac есть аналоги, например, Wifiscanner . Программа покажет сети в округе и занимаемые ими частотные каналы.
6. Переведи роутер на частоту 5ГГц

Дорогие модели беспроводных маршрутизаторов умеют работать в диапазоне 5ГГц (802.11a). Если твой роутер так может, смело переводи его на этот диапазон, так как он должен быть практически полностью свободен. Никакого «мусора» частотных помех от точек доступа соседей.
7. Отключи «пиявок»

Также с помощью специальных приложений (например, Fing) можно проверить свою Wi-Fi-сеть на наличие «незаконно» подключенных устройств. Всегда есть вероятность столкнуться с ушлым соседом, который как пиявка смог подключиться к твоей сети и сидит качает с торрента все подряд.
Ты можешь в настройках роутера сделать список разрешенных МАС-адресов устройств.
Все эти простые, но эффективные действия помогут улучшить скорость домашнего интернета и сэкономят нервные клетки. Делись в комментариях какой из способов помог лично тебе, и обнаружил ли ты нахаляву присоединившегося соседа.
P.S.: спасибо re:Store за полезные советы!


