Установка linux mint на компьютер с флешки. После «quiet splash» необходимо дописать «nomodeset». Шаги по установке
Ubuntu – довольно легкая операционная система, установка которой простая и быстрая. Каждая новая версия LINUX разрабатывается с максимально упрощенным вариантом ее установки.
Приведенная инструкция детально описывает весть этот процесс, начиная от создания образа на флешке, до полной загрузки операционной системы.
Больше всего сложностей может возникнуть во время разметки диска или инсталляции Убунту Линукс рядом с Windows. Эти и другие проблемы, которые могут возникнуть в процессе загрузки, рассмотрены в конце статьи.
Краткое определение
Ubuntu – основанная на Debian операционная система Linux. Ее первостепенная задача – предоставление удобного, мощного, но при этом простого интерфейса для работы с компьютером.
К преимуществам можно отнести:
- доступность, так как она совершенно бесплатна и не требует каких-либо активаций;
- автообновление приложений по мере необходимости;
- простая установка программ;
- высокая защита от вирусов.
Подготовка к установке
Установка Линукс Убунту с флешки имеет больше преимуществ по сравнению с популярной ранее установкой с CD-диска:
- современные ноутбуки и нетбуки часто не имеют дисководов;
- установка с USB-устройства идет намного быстрее, чем с диска;
- CD-диск быстро выходит из строя из-за царапин и прочих дефектов.
Чтобы приступить к установке, нужно создать загрузочную флешку. Для этого потребуется образ диска Линукс или компакт-диск с ним, который можно скопировать.
Общий процесс установки Линукс следующий:
- скачивание/копирование образа системы;
- создание загрузочной флешки;
- изменение настроек БИОСа;
- установка Linux.
Лучше всего скачать образ системы с ее официального сайта, так как там предоставлена самая новая и доработанная версия. Также следует учитывать параметры компьютера, так как новые версии программного обеспечения могут плохо совмещаться с устаревшей техникой.
Видео: Создание загрузочной флешки с ОС
Записать образ
Флешка для записи должна быть в объеме не меньше 1 Гб. Скачанный образ можно записать с помощью таких программ:
- Pendrive;
- Unetbootin;
- Lili USB Creator;
- UltraIso;
- Universal USB Installer.
Создания образа в Windows
Программа «Unetbootin» подходит для создания загрузочного устройства как в операционной системе Windows, так и в Ubuntu. Ее необходимо скачать, установить и запустить. После этого в пункте «Diskimage» выберите нужный файл системы. Среди дисков в «Drive» выберете нужное загрузочное устройство и подтвердите создание образа:

Эта программа имеет преимущество в том, что не требует форматирования устройства, а создает рядом с уже существующими файлами свои. После окончания записи можно приступать к самой установке.
Создание загрузочной флешки
Если флешка создается с компьютера, где стоит любая версия Linux, можно также воспользоваться предыдущим способом, а можно поступить иначе. Есть специальная утилита usb-creator-gtk. Чтобы ее запустить, нужно зажать ALT+F2 и ввести «usb-creator-gtk» или же в меню приложений найти «Создание загрузочного диска»:

В самой программе укажите место, где расположен файл ISO-образа Линукс и выберите USB-устройство в окне чуть ниже:

После этого нажимаете «Создать загрузочный диск» и программа начнет работу.
Загрузчик в BIOSе
Следующий этап – переключить в BIOS устройство, с которого начинается загрузка. На некоторых компьютерах это есть автоматически, просто вставляете флешку, перезагружаете устройство и во время загрузки заходите в boot menu, которое открывается при нажатии Esc, Tab или F8:

Но бывает, что такой возможности на компьютере нет, потому при загрузке необходимо зайти в BIOS. Для разных устройств структура БИОСа и комбинации входа могут отличаться, но обычно это клавиши Del / F2 / F12:

В открывшемся окне, нажимая клавишу «вправо», заходите в пункт «Boot»:
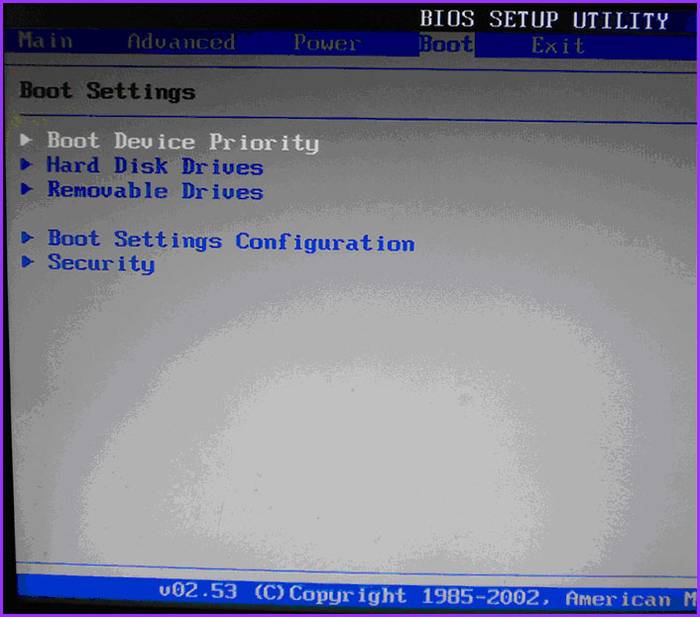
- в нем выбираете пункт «Hard Disk Drives»;
- в появившемся меню, нажимаете Enter на «1st Drive»;
- откроется список, в котором нужно выбрать название загрузочного USB-устройства;
- нажимаете Enter и Esc:

Компьютер автоматически перезагрузится и начнет запуск с USB-устройства.
Как установить с флешки LINUX Ubuntu
Как только флешка загрузиться, откроется следующее окно с выбором языка и следующего действия:

Для установки операционной системы нажимаем на нужный язык и «Установить Ubuntu». Далее откроется окно с названием «Подготовка к установке Ubuntu», в котором нужно убедиться, что на компьютере достаточно свободного места на жестком диске и он подключен к Интернету.
Если компьютер подключен к сети не по Wi-Fi, то на этом этапе Интернета не будет, но это не столь страшно, так как он нужен для загрузки последних обновлений, что можно сделать и позже.
Нижний пункт «Установить это стороннее программное обеспечение» лучше отметить галочкой, тогда будет установлено дополнительное программное обеспечение.
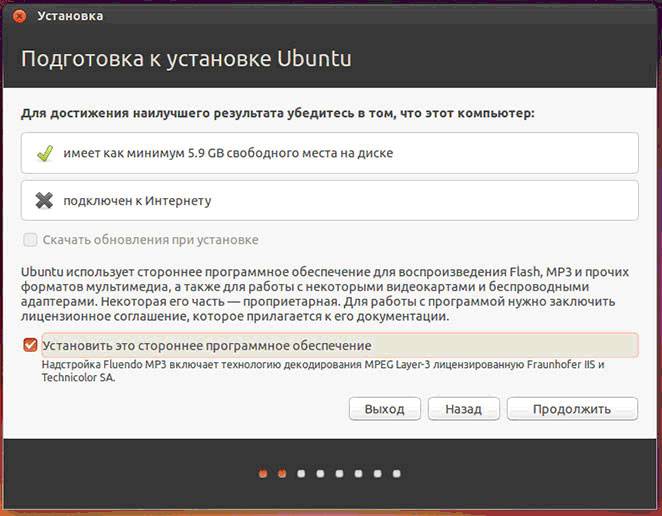
Следующий шаг – вариант установки:

Установка рядом с Windows
Если Вы хотите иметь две операционные системы и при запуске выбирать нужную, то нажимайте первый пункт. Далее нужно отрегулировать размер разделов вашего жесткого диска. Опытные пользователи могут самостоятельно выполнить разбивку диска с помощью расширенного редактора разделов, но для других это не рекомендуется.

После нажатия «Установить сейчас», всплывет предупреждение о создании и изменении разделов на диске, это может занять продолжительное время. Продолжайте установку системы, через время нужно будет выбрать региональные стандарты для Убунту Линукс – часовой пояс и раскладку клавиатуры. Потом необходимо будет создать пользователя и пароль для входа в Линукс. Заполняете все формы и нажимаете «Продолжить»:
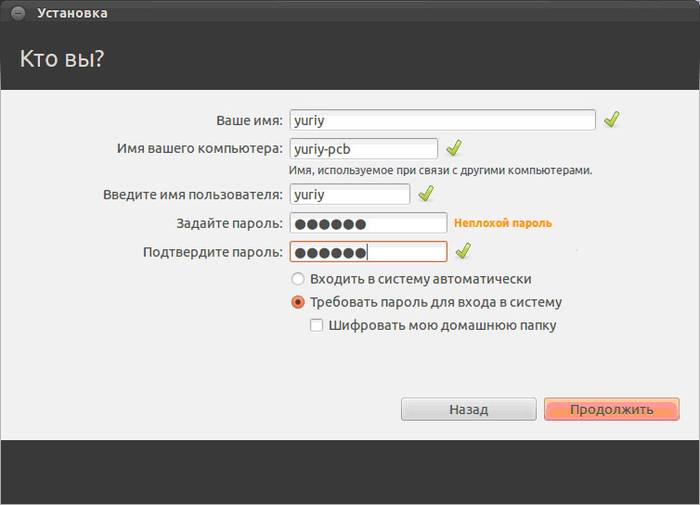
Затем следует выбрать изображение для вашего пользователя:

Также установщик предложит импортировать учетные записи из других операционных систем:

После завершения процесса потребуется перезагрузить компьютер, не забыв извлечь загрузочную флешку.
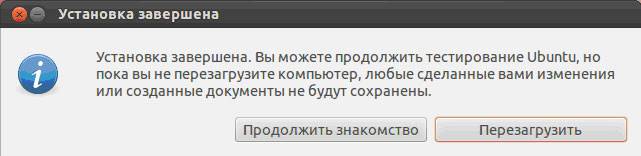
Замена текущей ОС на Линукс
Предварительно подготовьте чистый жесткий диск или диск с ненужной информацией. Тогда при выборе типа установки нажимаете «Стереть диск и установить Ubuntu», а далее пункты пойдут, как в инструкции выше.
Другой вариант установки
При выборе последнего пункта, открывается окно:
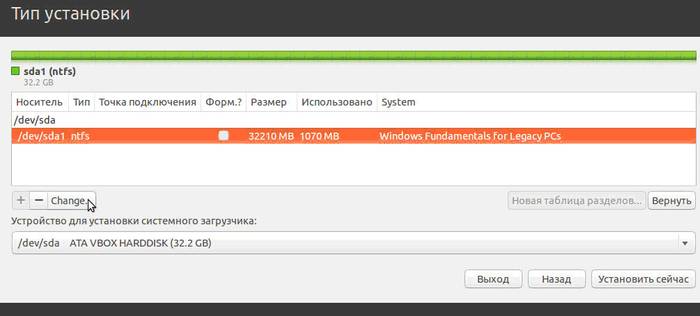
Это структура имеющихся жестких дисков и их разделов. На скриншоте показан компьютер с одним жестким диском /dev/sda, имеющим один раздел /dev/sda1 и на нем установлена Windows. Другими словами – Диск С. Количество разделов и дисков может быть разным. Ntfs – тип расширения диска. Задача – выбрать из имеющихся разделов подходящий для того, чтобы выделить в нем 10 Гб на новую систему. Нажмите раздел и кнопку «Change»:

- в пункте «Размер» указывайте нужный размер диска;
- в графе «Использовать как» выбирайте нужный тип диска, в данной случае «ntfs»;
- галочку в пункте «Форматировать» не ставьте, если не хотите потерять все данные;
- в точке монтирования выбирайте «/windows» чтобы иметь доступ с программы к своим файлам;
- жмите «Ок».
Подтвердите свои действия:
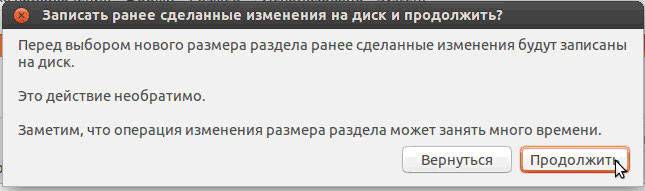
Теперь в таблице дисков появилось свободное место:
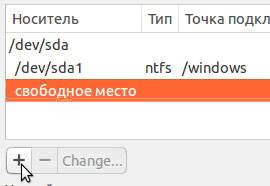
Выбирайте новый пункт и жмите «+», откроется еще одно окно:
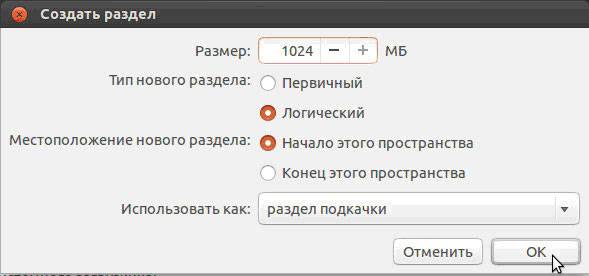
Оно предназначено для создания Раздела подкачки, который используется в случае нехватки оперативной памяти. Выставляйте так, как указанно на рисунке. Жмите «Ок».
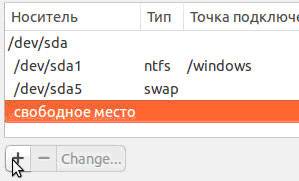

Конечный вид списка разделов такой:
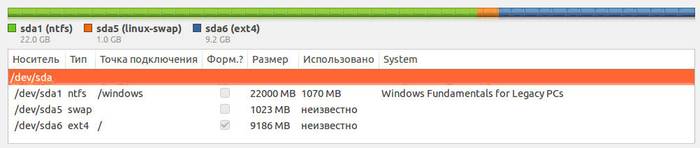
Галочку Форматировать» ставьте только там, где нужно стереть данные.
Запуск Линукса
Если Linux единственная операционная система, то она загрузится сразу. Если нет, будет четыре варианта загрузки:
- система Ubuntu
- recovery mode, аналогичный safe mode в Windows
- запуск теста оперативной памяти
Можно подождать 10 секунд и Линукс загрузиться автоматически, а можно самостоятельно выбрать нужный пункт.
При запуске компьютер будет запрашивать пароль для входа в систему:

После этого загрузится рабочий стол.
Возможные проблемы при установке
Если программа не запускается при установке с флешки, причиной может быть:
- негодная флешка;
- неправильно записанный образ;
- неправильно загруженный образ системы.
Найти причину можно только экспериментальным способом. Если есть другая флешка, запишите образ на нее и попробуйте установить. Если система продолжает не запускаться с флешки, сверьте – нужный ли образ был вообще скачан для Вашего компьютера. Все еще не работает? Бывают случаи, что проблема в самом процессе записи образа. Из программ, перечисленных в начале статьи, поочередно пробуйте записывать и запускать образ с USB-устройства. В любом случае проблема в чем-то одном.
Если при попытке запуска Linux после установки системы появляется черный экран и больше ничего не происходит, проблема может быть в драйвере установленной видеокарты.
Для устранения этой проблемы до начала загрузки ОС зажмите левую клавишу «Shift» для отображения меню GRUB. Наведите курсор на верхнюю точку и нажмите клавишу «e». Это нужно для редактирования параметров загрузки.
После «quiet splash» необходимо дописать «nomodeset»:

После этого нажмите «F10» для загрузки ОС с введёнными параметрами, это дает возможность установить проприетарные драйверы видеокарты в меню «Параметры системы» -> «Драйверы устройств». Теперь нужно перезагрузить систему. Операционная система Ubuntu LINUX – простая и понятная в работе, ее установка с флешки довольно быстрая и легкая. Во время и после установки могут возникнуть небольшие проблемы, которые легко исправить.
>Linux может пригодиться вам по многим причинам. Например, ваш старый компьютер нельзя обновить до новых версий Windows или macOS, или вам нужны специфические приложения для Linux, или же вам просто любопытно попробовать новое. А может быть, вы просто приобрели новый компьютер без операционной системы и хотите сэкономить, выбрав бесплатную Linux.
Установить Linux несложно. Конечно, есть такие дистрибутивы, как Arch, установка которого довольно трудна для новичка. Но большинство современных дистрибутивов устанавливается очень просто. Пожалуй, даже проще и быстрее, чем Windows.
Прежде чем устанавливать Linux на свой основной компьютер, сделайте копию важных данных. Работая с разделами вашего жёсткого диска, вы можете по небрежности стереть что-нибудь важное. Конечно, если вы будете следовать инструкциям и внимательно читать, что вы делаете, то ничего непредвиденного не произойдёт. Но - нелишняя штука в любом случае.
Установить Linux можно на компьютеры под управлением Windows и macOS или на пустой жёсткий диск. Вы можете выбрать Linux своей основной системой либо пользоваться ей параллельно с вашей старой системой.
1. Загрузите дистрибутив Linux
Прежде всего нужно выбрать дистрибутив Linux. Определиться вам поможет рейтинг DistroWatch.com .
Затем нужно загрузить выбранный дистрибутив. Сделать это легче лёгкого: откройте сайт нужного дистрибутива, отыщите раздел загрузок и выберите то, что подходит по разрядности вашему процессору.
Как правило, дистрибутивы Linux на официальных сайтах предлагается скачать двумя способами. Первый способ - обычная загрузка. Второй - через P2P посредством торрент-клиента. Второй способ, естественно, быстрее. Так что выбирайте его, если хотите сэкономить время.

Когда дистрибутив в формате ISO скачан, нужно записать его на CD или обычную USB-флешку.
Запись на CD можно осуществлять стандартными средствами системы: «Запись образа диска» Windows или «Дисковая утилита» macOS. Достаточно щёлкнуть по загруженному образу правой кнопкой мыши и выбрать соответствующий пункт в меню.

Для записи ISO на флешку вам понадобятся специальные утилиты. Для Windows лучше выбрать Rufus , а для macOS - UNetbootin . У этих программ очень простой интерфейс, в них довольно сложно запутаться.
3. Подготовьте раздел диска
Этот пункт следует выполнять в том случае, если вы хотите сохранить установленную у вас систему и использовать Linux одновременно с ней. Если вы решили перевести свой компьютер на Linux полностью или устанавливаете ОС на пустой жёсткий диск, пропустите параграф.
Windows

Откройте «Средство управления дисками» Windows. Выберите диск или раздел, от которого вы планируете отрезать немного места для установки Linux. Большинству дистрибутивов с лихвой хватит 10 ГБ. Но если вы планируете устанавливать много приложений, возьмите больше. Щёлкните по разделу правой кнопкой мыши и выберите «Сжать том». Введите размер и нажмите ОК.
Процесс может занять довольно много времени, так что запаситесь терпением.
Когда «Средство управления дисками» закончит изменять размеры разделов, на диске появится пустое неразмеченное пространство, отмеченное чёрным цветом. Туда мы и установим Linux.
Позже, если Linux вам не понадобится, можно будет удалить разделы с ним и отдать освободившееся место обратно Windows при помощи всё того же «Средства управления дисками».
macOS

Выделить место для установки Linux можно через «Дисковую утилиту» macOS. Выберите ваш диск и щёлкните по значку «+», чтобы создать раздел для Linux. Создание нового раздела может занять некоторое время.
4. Подготовьте загрузчик
Windows
Этот пункт касается только новых компьютеров под управлением предустановленной Windows 10, 8.1 или 8. На таких компьютерах используется загрузчик UEFI, который не позволит вам загрузить какую бы то ни было систему, кроме Windows.
Чтобы это исправить, зайдите в настройки BIOS вашего компьютера и отключите опцию Secure Boot. Затем перезагрузитесь. Готово, теперь вы можете загружать и устанавливать другие системы рядом со своей Windows.
macOS
В отличие от большинства компьютеров, Mac требует пары дополнительных действий для того, чтобы установить Linux в дуалбуте с macOS.
Прежде всего, отключите SIP. Перезагрузите Mac и нажмите Cmd + R. Появится меню Recovery. Выберите в нём «Терминал» и введите csrutil disable .
Перезагрузите Mac ещё раз. SIP отключён.
Ручной
Подойдёт, если вы хотите сами задать размеры для ваших разделов или, например, создать отдельный раздел для ваших файлов. Для этого выберите «Другой вариант» и нажмите «Продолжить».

Linux отобразит, какие разделы есть у вас на компьютере. Вы можете удалять их, форматировать или, наоборот, не трогать разделы с той информацией, которую хотите сохранить.
Чтобы установить Linux вместо вашей системы, выберите раздел с установленной системой и удалите его кнопкой «–». Затем на освободившемся месте создайте новые разделы.

- Корневой раздел для системных файлов Linux. Выберите файловую систему Ext4 и точку монтирования /.
- Swap-раздел, или раздел подкачки, пригодится, если у вас не хватает оперативной памяти, но зато быстрый SSD-диск. В списке файловых систем выберите «Раздел подкачки».
- Home-раздел, где будут храниться ваши файлы. Выберите файловую систему Ext4 и точку монтирования /home.
Нажмите «Продолжить» и подтвердите изменения. Установщик сотрёт выбранные вами разделы и создаст новые на освободившемся месте.
Как установить Linux рядом с текущей системой
Установить Linux рядом с вашей системой можно двумя способами.
Автоматический

Большинство установщиков Linux сразу обнаруживают установленные у вас системы. Если вы не создавали отдельное пространство на диске для Linux, то можете попробовать выбрать пункт «Установить рядом с Windows». Установщик самостоятельно создаст нужные разделы, и вам не придётся ничего делать вручную.
Ручной

Если же вы хотите сами определить, сколько места выделять системе, и выполнили указания в пункте 3, щёлкните «Другой вариант» и нажмите «Продолжить». Вы увидите разделы своего диска и пустое место, которое мы приготовили для Linux. Создайте там корневой раздел (точка монтирования /), как описано выше. Домашний раздел в таком случае не обязателен: вы сможете копировать и изменять файлы в своей основной системе.
Нажмите «Продолжить». Установщик оставит ваши файлы на своих местах. Он просто создаст новые разделы на свободном месте. Вы сможете выбирать, какую систему хотите загрузить при запуске.
8. Завершите установку Linux


Затем вам будет предложено представиться. Введите своё имя и придумайте пароль. Не забудьте пароль, поскольку он будет постоянно нужен вам для выполнения задач от имени всех. При желании можете зашифровать свою домашнюю папку.
Затем просто подождите. Когда установка завершится, вам будет предложено вытащить установочный диск и перезагрузиться. Не забудьте отключить в BIOS загрузку с внешних дисков, если вы включали её.
Что делать после установки
Когда вы перезагрузитесь и перед вами появится рабочий стол вашей Linux, вы сможете делать всё то же, что и в Windows и macOS: сёрфить в интернете, редактировать документы и слушать музыку. Не забудьте обновиться и заглянуть в «Магазин приложений» (или его аналог в зависимости от дистрибутива), чтобы доустановить нужные вам приложения.
Попробуйте Linux, и вы увидите, что в повседневной жизни она ничуть не сложнее Windows или macOS.
Вряд ли стоит объяснять преимущества операционной системы, расположенной на компактном сменном носителе. Она прекрасно подойдёт для самых разных целей, а для продвинутых технических специалистов может быть незаменима. Запуск Ubuntu с флешки без установки более чем возможен - об этом прекрасно знают все пользователи Linux . Но такая система имеет минимальный пакет программ. Хотя работа с командной строкой поддерживается, функциональности решения может не хватить. Но и это нетрудно исправить.
Учтите, что USB-накопители не рассчитаны на такую роль. Количество циклов перезаписи для них невелико, и они не слишком устойчивы к поломкам. Это плата за дешевизну и мобильность. Поэтому устанавливать на внешний накопитель ОС для постоянной и серьёзной работы не стоит. Причина проста - любая операционная система постоянно сохраняет на носитель временные данные. Также происходит журналирование файловой системы и изменений. Если же использовать флешку в типичной роли - её хватит надолго.
ВАЖНО. Лучше не хранить на флешке с ОС важные файлы. Запустив ОС, можно работать с ними в облаке, или держать на отдельном накопителе.
Вы спросите - а как же твердотельные накопители? Дело в том, что они куда надёжнее. Диски SSD рассчитаны на миллиарды циклов перезаписи. Хоть они и работают по той же технологии, но включают в себя полезные функции «самозащиты» от износа.
Многообразие возможностей Linux - повод для «зависти» других операционных систем. Мы можем не использовать особые инструменты для того, чтобы выполнить запуск Ubuntu с флешки, а обойтись стандартными средствами.
ВАЖНО. В начале установки ОС на внешний носитель убедитесь, что система сейчас не запущена с него.
После этого можно приступать к инсталляции так, как вы сделали бы это обычно - из «настольной» операционной системы. Настройка будет нужна только на этапе разметки дисков . Автоматическую разметку необходимо отключить, и выбрать взамен её ручной способ. Если носитель правильно определён, то в окне выбора диска он должен быть виден, как /dev /sdb (/dev/sda - это ваш первичный диск с установленной системой). 

Улучшение системы
Установить Ubuntu на флешку как полноценную ОС оказалось достаточно просто, не так ли? Но это ещё не всё. Нужно убедиться, что скорость работы будет приемлемой, и увеличить срок службы накопителя. Теперь мы будем «колдовать» над уже установленной на флешку системой.
Для начала откройте следующий файл конфигурации:
Внесите в командную строку:
/dev/sdb1 / btrfs errors=remount-ro,noatime,nodiratime,compress=lzo,ssd,commit=60 0 1
Это оптимальный набор инструкций для работы с накопителями SSD. Мы «равняемся» именно на них, потому что установка ОС на флешку USB не предусмотрена изначально.
Ещё можно добавить настройки обращения к оперативной памяти. Они помогут системе реже обращаться к диску, чаще используя RAM для тех же целей:
$ sudo sysctl -w vm.laptop_mode=120
$ sudo sysctl -w vm.dirty_writeback_centisecs=12000
$ sudo sysctl -w vm.dirty_expire_centisecs=12000
ВНИМАНИЕ. Не забывайте чаще делать резервное копирование личных данных на флешке! Она не сможет предупредить вас перед окончательным износом и «смертью» блоков памяти.
Возможные проблемы
Если для вас важно установить Ubuntu на флешку как полноценную ОС, ещё раз напомним - да, вы получите ту же ОС, что и на настольном компьютере. Она будет стабильна и безопасна. может вас не устроить.
Кроме того, остерегайтесь таких проблем:
- Не используйте файловые системы с журналом для переносных накопителей. Это очень плохо скажется на их живучести. Журналирование многократно повышает количество обращений к файловой системе.
- Желательно отказаться от раздела подкачки (swap). Он также генерирует огромное число обращений к памяти. Установщик будет просить создать его повторно. Дайте негативный ответ.
ВАЖНО. Если вы примете установки по умолчанию, ПК не сможет загрузиться без внешнего накопителя.
Выводы
Как видите, если правильно выполнена установка Ubuntu на флешку, как полноценную ос её использовать несложно, важно лишь желание и наличие свободного USB-накопителя. Некоторые меры предосторожности важны лишь сначала - в дальнейшем вы сможете использовать переносной дистрибутив так же, как и любой другой. Только не забывайте делать резервные копии данных.
Вы хотите научиться другим трюкам с Linux? Тогда читайте материалы нашего сайта, общайтесь с пользователями в комментариях и чаще заглядывайте в гости!
Ubuntu – это операционная система. Прежде чем установить ОС Ubuntu, нужно разобраться с тем, откуда произойдет загрузка. Если у вас есть дисковод, то лучше воспользоваться диском с загрузочными файлами. Если же у вас нет дисковода или диска на который можно было бы записать Ubuntu, придется создать загрузочную флешку.
Загрузочная флешка практичнее и удобнее диска
Загрузочная флешка для Ubuntu
Прежде чем разобраться с тем, как устанавливать операционную систему, создадим загрузочный usb-накопитель. Для этого нам нужен образ ISO с последней версией Ubuntu. Если у вас нет, скачайте с официального сайта. Далее, находим программу Unetbootin. Теперь отформатируем флешку, так как указано ниже.
Программа Unetbootin не требует установки, поэтому после загрузки запускаем её. Теперь следуем действиям:
- Указываем расположение образа с софтом
- Флешку программа находит самостоятельно либо же указываем букву, которой она обозначена
- Нажимаем «Ок» и ждем завершения работы.
При работе с Unetbootin наблюдается зависание на этапе установки. Не спешите отменять действие. Минут 10 возможно придется подождать, пока программа отвиснет и продолжит работу.
Программа Unetbootin не требует установкиТеперь остается установить операционную систему на компьютер. Как это делать, разберемся дальше.
БИОС в помощь
Установка не вызовет у вас никаких сложностей, кроме, непосредственно начальной загрузки usb-накопителя. Если вы не сталкивались с подобным вопросом, то у вас возникнут сложности. Если вставить загрузочную флешку в компьютер и сделать перезагрузку, то не во всех случаях начнется автоматическая установка операционной системы. Для этого, придется зайти в режим БИОС и там настроить загрузку ПК с нужного носителя.
Для входа в БИОС сразу после включения ПК нажимаем Del или F2Для входа в этот режим сразу после включения ПК нажимаем Del или F2. Это распространенные клавиши для входа в БИОС. Если у вас не получилось, при начальной загрузки ПК внимательно посмотрите экран запуска, там указывается кнопка, которая запустит режим. В зависимости от вашей модели ПК, у вас откроется меню, в котором вы поменяете порядок запуска.
Помимо БИОСа помочь вам может Boot Menu. Именно вызвав его в начале загрузки, вы сможете указать нужный способ запуска ПК. Этот метод используется для одноразового изменения:
- Смена пароля
- Установка ОС
- Поиск вирусов
Поэтому, такой метод лучше использовать и в нашем случае. Чтобы вызвать Boot Menu, нужно сразу после включения нажать на:
Одна из этих кнопок вызовет синее окошко Boot MenuУстановка Ubuntu с флешки: пошаговая инструкция
Установка ос с флешки может осуществляться и на пустой жесткий диск. Этот процесс простой, вам придется только нажимать «Далее» и выбирать нужные вам значения. В разделе «Тип установки» можно выбрать «Другой вариант». Перед вами возникнет табличка с указанием жесткого диска. Теперь создаем еще несколько разделов. Нажимаем «Новая таблица разделов». Создадим три раздела:
- Корневой с расположением ОС
- home раздел, на котором буду храниться файлы
- swap раздел – тот самый, в случае нехватки памяти
Для каждого из них нужно выбрать определенный объем памяти, в зависимости от возможностей ПК. Для расположения ОС определяем 30Гб, для вспомогательного хватит 2-х Гб, а вот всю остальную память распределяем в домашний, для размещения личных файлов. Потом определяем местоположение загрузчика (это жесткий диск) и нажимаем «Установить сейчас».
Как установить Ubuntu рядом с другой ОС
Если на ПК находится Windows, но вы хотите установить вторую операционную систему, вам нужно узнать как это сделать без потери данных. Установщик сам определит и укажет, что на ПК присутствует другая ОС. Вам будет предложена автоматическая установка, полное удаление предыдущей версии и ручная настройка. Выбираем последнее «Другой вариант».
Перед нами самый сложный шаг загрузки – разметка диска. Из-за того, что нам нужно или другой ОС, нам придется на жестком диске выделить под новую ОС еще один раздел. Перед нами таблица с уже существующим диском или дисками. Все разделы распределены под текущую ОС, поэтому нам нужно выделить место под устанавливаемую. Далее выбираем:
- «Свободное место» – «Добавить».
- Как в первом случае, создаем корневой раздел «/». Выбираем объем, от 20 до 30 Гб.
- Добавляем home раздел и выделяем необходимый возможный объем (можно выделить всю оставшуюся память, только не забудьте оставить 2Гб)
- Эти 2 Гб нам нужны для swap раздела.
- Выбираем жесткий диск местом хранения загрузчика и нажимаем «Установить сейчас»
ПОСМОТРЕТЬ ВИДЕО
Установка ubuntu рядом с windows 7 опасное дело для новичков, и если вы не разбираетесь в этом, лучше обратиться к профессионалам. Ведь в случае какой-то ошибки, все ваши данные с ПК могут слететь. Кстати, установка windows на ubuntu благодаря VirtualBox тоже не займет много времени.
Установка другими способами
В этой теме есть способ: установка ubuntu по сети. Этот вариант занимает очень много времени и требует определенных знаний. Поэтому, если вы не располагаете багажом знаний в этой сфере, то лучше за это не браться. Гораздо проще установить ОС через диск или флешку.
Когда загрузка завершиться, настройка после установки ubuntu простая. Все требуемые шаги вы выполняете во время установки. Это выбор языка интерфейса, выбор локации, времени, именование ПК и установка пароля. В остальном, требуемые начальные программы вам будут предоставлены.
И напоследок
Возможно, вам понадобиться выделенный сервер. Установка ubuntu server решит эту проблему. Но сам процесс очень непростой. Помимо программы ubuntu server, вам понадобится запастись терпением и знаниями, которые позволят вам разобраться в этой теме. После установки, вас ждет настройка ubuntu server сети. В итоге вы получите собственный выделенный сервер на ОС Ubuntu для работы и собственных проектов.
Теперь вы знаете все про установку Ubuntu с флешки.
Часто бывает так, что при желании установить ОС человек сталкивается с тем, что его дисковод сломан или отсутствует. Особенно часто эта проблема бывает у владельцев ноутбуков. Но не стоит расстраиваться, ведь есть альтернатива – установка с флешки Linux . Для этого вам не понадобятся большие познания в программировании, ведь существуют специальные программы, которые «прожгут» образ Linux на вашу флешку точно как на диск. Вам останется только запустить процесс установки.
Итак, перед тем, как установить Linux с флешки , вам понадобится флешка с записанным на неё образом. Если вы не знаете, как это делается, получите всю необходимую информацию в .
Шаг 1 – подготовка BIOS к установке
В качестве примера рассмотрим установку дистрибутива Linux Mint. Для того чтобы установка Linux Mint с флешки началась, необходимо настроить параметры автозагрузки.
Вставляем флешку в компьютер, включаем его и в самом начале, когда на экране чёрный экран и много текста, нажимаем кнопку F2. В зависимости от версии BIOS и компьютера это может быть другая кнопка – F10, Delete либо Esc.
Мы попадаем в меню настроек и теперь нам нужно найти пункт «Boot». Опять же, в разных версиях BIOS он может называться по-разному, но ориентируйтесь на это слово. После того, как мы нашли меню автозапуска, перед глазами появляется список приоритетов. В нём находятся: жесткий диск, дисковод, съемный жесткий диск, USB-входы и прочее. Наша задача – найти в этом списке флешку и поставить её в приоритете на 1 место.
Делается это так – наводим стрелочками на название (например: «USB 40GB DEVICE») и двигаем его, нажимая кнопки F5 и F6 до тех пор, пока флешка не окажется на 1 месте.
Теперь система запустит флешку в первую очередь. Жмем F10 и подтверждаем выход, вводя клавишу Y (Yes) и нажимая кнопку Enter.
Перезагружаем компьютер.
Шаг 2 – запуск процесса установки
После перезагрузки компьютера вы увидите меню автозагрузки. Зачастую его украшают различными изображениями, так что вы точно поймете, что это оно. Нажмите Enter.
Если ничего не изменилось или что-то пошло не так, перезагрузите компьютер и ознакомьтесь подробно со списком меню. Возможно, на записанном образе присутствует не только , но и различные программы.
Шаг 3 – установка с флешки Linux
Все мучения позади! Уже вначале установки вас встречает дружелюбный русскоязычный интерфейс. Начните с выбора языка – укажите желаемый язык.
Далее вам нужно убедиться, что компьютер имеет достаточно свободной памяти на жестком диске, подключен к источнику электропитания и подключен к Интернету. Вы можете сразу согласиться с тем, чтобы последние обновления автоматически скачались во время установки.
Нажимаем «Вперёд». Попадаем в меню выбора жесткого диска. В нём вы можете отформатировать и разбить разделы, при желании. Укажите раздел (диск), в который вы хотите установить операционную систему и жмите кнопку «Установить сейчас».
Попадаем в меню изменения раздела. Здесь можно увеличить объем памяти, изменить тип файловой системы, форматировать раздел и указать точку монтирования. Используем файловую систему «Ext4» и прописываем точку монтирования «/». Если на жестком диске нет ценной информации, желательно отформатировать раздел. Нажимаем «Установить сейчас».
Теперь выбираем страну и город проживания, чтобы система автоматически выставила время и другие показатели под ваши персональные нужды. Также указываем раскладку клавиатуры. Остается ввести желаемое имя для своего компьютера, имя для пользователя и пароль (не обязательно). Нажимаем «Вперёд» и запускаем процесс установки.
После окончания установки перезагрузите компьютер, вытащите флешку и ожидайте запуска операционной системы Linux.
Поздравляем! Установка успешно завершена!

