Установка windows xp синий экран. При установке Windows XP синий экран - неприятный сюрприз
Как правило, любая возникающая неполадка в компьютере легко устраняется. В этом нам могут помочь появляющиеся системные сообщения. Проанализировав этот набор букв и символов, можно с высокой точностью выяснить, в чем возникла проблема.
Возможные причины
Появившейся во время установки windows xp синий экран, означает довольно серьезные неполадки.
Могут быть такие варианты:

Их решения
Что же делать в таких плачевных случаях? К счастью решить такую проблему может каждый. Несмотря на большое многообразие системных конфликтов, все они решаются приблизительно одинаково.
Сделать можно следующее:
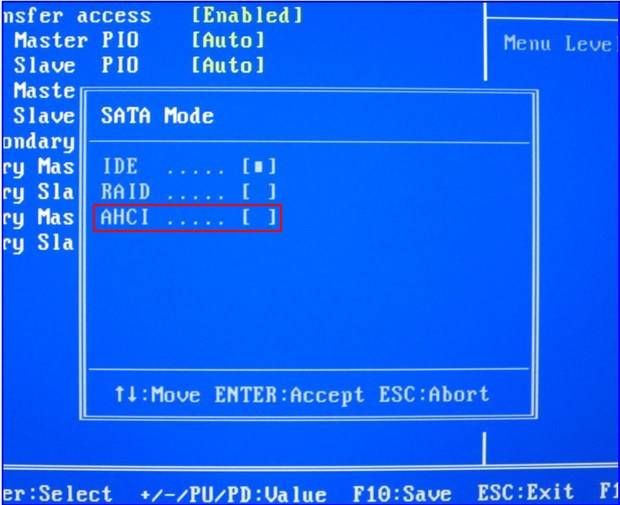

При установке windows xp синий экран 0x000000a5

Почему при инсталляции ОС появляется такая ошибка? Она обозначает неполадки с оперативной памятью.
Давайте разберемся, что можно сделать:
- если на вашем компьютере установлено сразу несколько модулей оперативной памяти, попробуйте поочередно их вытаскивать и повторять процесс установки Windows. Чаще всего такой метод помогает, ибо редки планки выходит из строя одновременно;
- если это не помогло, следует сменить планки RAM;
- при наличии лишь одной планки, можно попробовать вернуть её к жизни. Для этого следует почистить контакты в материнской памяти, и саму плату ОЗУ, а также выдуть пыль. Будьте осторожны, дабы не повредить микросхемы.

При запуске программы установки обратите внимание на все надписи. Если на экране присутствует сообщение ACPI BIOS ERROR значит проблема с системными драйверами.
Решить её можно очень просто:
- начинаем инсталляцию сначала;
- ждем пока на экране появится надпись Press F6 if you need to install third-party SCSI or RAID driver;
- затем нажимаем клавишу F7;
- в результате проблема будет исчерпана.
Видео: Синий экра
Другие ошибки
Другая не менее распространенная ошибка - 0x00000050. Чаще всего она выявляется при попытке установки ОС поверх уже имеющейся.
Она может появиться по следующим причинам:

- неполадки или отказ аппаратных средств;
- дефекты видеокарты, либо оперативной памяти;
- повреждение NTFS;
- проблемы с антивирусной программой (в основном Касперский).
Что же можно сделать в таком случае:
- проверить все оборудование. Если какое-то было вставлено в материнскую плату, его следует протестировать в первую очередь;
- поочередно отключать все системные сервисы;
- проверить жесткий диск с помощью утилиты Chkdsk.

В некоторых случаях может появляться ошибка 0x0000007B. Появляется она обычно во время завершения копирования файлов, то есть перед выбором раздела. Она заключается в конфликте интерфейса Sata. Чтобы исправить её следует заменить AHCI на IDE.
Делается это следующим образом:
- заходим в BIOS;
- находим пункт SATA MODE;
- выбираем вкладку Main. Нажимаем на Enter;
- http://f1comp.ru/wp-content/uploads/2013/02/13022013727.jpg
- Фото: смена режима SATA
- выставляем режим IDE;
- выбираем пункт сохранить и выйти.
Вот и все, как видите разобраться с так называемым «синим экраном смерти» совсем несложно. С этим под силу справиться даже рядовому пользователю. Чтобы в будущем не возникало подобных неприятностей, старайтесь регулярно тестировать все оборудование. В этом вам помогут специальные диагностические программы.
Установка Windows XP на современное железо зачастую сопряжена с некоторыми проблемами. При инсталляции «сыплются» различные ошибки и даже BSODы (синие экраны смерти). Это связано с несовместимостью старой операционной системы с оборудованием или его функциями. Одна из таких ошибок – BSOD 0х0000007b.

Синий экран с таким кодом может быть вызван отсутствием встроенного драйвера AHCI контроллера SATA, который позволяет использовать различные функции для современных накопителей, в том числе и . Если Ваша материнская плата использует данный режим, то Windows XP не сможет установиться. Рассмотрим два метода устранения ошибки и разберем два отдельных частных случая с чипсетами Intel и AMD.
Способ 1: настройка BIOS
В большинстве материнских плат есть два режима работы SATA накопителей – AHCI и IDE. Для нормальной установки Windows XP необходимо включить второй режим. Делается это в БИОС. Зайти в настройки материнской платы можно, нажав несколько раз клавишу DELETE при загрузке (AMI) либо F8 (Award). В вашем случае это может быть другая клавиша, это можно выяснить, прочитав мануал к «материнке».
Нужный нам параметр, в основном, находится на вкладке с названием «Main» и называется «SATA Configuration» . Здесь необходимо поменять значение с «AHCI» на «IDE» , нажать F10 для сохранения настроек и перезагрузить машину.

После этих действий Windows XP, скорее всего, нормально установится.
Способ 2: добавление драйверов AHCI в дистрибутив
Если первый вариант не сработал или в настройках БИОС отсутствует возможность переключения режимов SATA, то придется вручную интегрировать в дистрибутив XP необходимый драйвер. Для этого воспользуемся программой nLite.
- Идем на официальный сайт программы и скачиваем установщик. Качаем именно тот, который выделен на скриншоте, он предназначен для дистрибутивов ХР.

Если Вы собираетесь производить интеграцию, работая непосредственно в Windows XP, то необходимо также установить 2.0 с официального сайта разработчика. Обратите внимание на разрядность Вашей ОС.
- Установка программы не вызовет затруднений даже у новичка, просто следуем подсказкам Мастера.
- Далее нам потребуется совместимый пакет драйверов, для чего необходимо выяснить, какой чипсет установлен на нашей материнской плате. Сделать это можно с помощью программы . Здесь, в разделе «Системная плата»
, на вкладке «Чипсет»
находится нужная информация.

- Теперь переходим на страницу, на которой собраны пакеты, отлично подходящие для интеграции с помощью nLite. На данной странице выбираем производителя нашего чипсета.


Скачиваем пакет.

- Архив, который мы получили при загрузке, необходимо распаковать в отдельную папку. В этой папке мы видим еще один архив, файлы из которого также нужно извлечь.

- Далее нужно скопировать все файлы с установочного диска или образа в другую папку (новую).

- Подготовка завершена, запускаем программу nLite, выбираем язык и жмем «Далее»
.

- В следующем окне нажимаем «Обзор»
и выбираем ту папку, в которую копировали файлы с диска.

- Программа проведет проверку, и мы увидим данные об операционной системе, после чего нажимаем «Далее»
.

- Следующее окно просто пропускаем.

- Следующее действие – выбор задач. Нам необходимо интегрировать драйвера и создать загрузочный образ. Нажимаем на соответствующие кнопки.

- В окне выбора драйверов нажимаем «Добавить»
.

- Выбираем пункт «Папка драйверов»
.

- Выбираем папку, в которую мы распаковывали скачанный архив.

- Выбираем версию драйвера нужной разрядности (той системы, которую собираемся устанавливать).

- В окне настройки интеграции драйверов выбираем все пункты (кликаем по первому, зажимаем SHIFT
и кликаем по последнему). Делаем мы это для того, чтобы быть уверенными в том, что нужный драйвер присутствует в дистрибутиве.

- В следующем окне жмем «Далее»
.

- Запускаем процесс интеграции.


- Выбираем режим «Create image»
, жмем «Создать ISO»
, выбираем место, куда необходимо сохранить созданный образ, даем ему имя и нажимаем «Сохранить»
.

- Образ готов, выходим из программы.
Полученный файл в формате ISO нужно записать на флешку и можно устанавливать Windows XP.
Выше мы рассмотрели вариант с чипсетом Intel. Для AMD процесс имеет некоторые отличия.

Заключение
Мы разобрали два способа устранения ошибки 0x0000007b при установке Windows XP. Второй может показаться сложным, но с помощью данных действий можно создавать собственные дистрибутивы для установки на разное железо.
Несмотря на то, что с момента прекращения компанией Microsoft поддержки Windows XP прошло уже более трёх лет, некоторые пользователи по-прежнему не желают расставаться с этой операционной системой. Ну это и понятно – у кого-то до сих пор в строю старый компьютер, технические характеристики которого не позволяют установить более новую ОС, кому-то нужна быстрая система, а кто-то просто привык к XP, не желая для себя ничего менять.
Windows является достаточно стабильной и надёжной системой, способной проработать без переустановки до нескольких лет, но рано или поздно она начинает давать сбои, в том числе критические. Примером одного из таких сбоев является ошибка Stop 0x0000007b, возникающая в момент загрузки/установки операционной системы и сопровождающаяся появлением традиционного синего «экрана смерти». Чаще всего с ней приходится сталкиваться пользователям Windows XP, впрочем, не застрахованы от неё и владельцы компьютеров под управлением Windows 7.
Основные причины появления синего экрана с ошибкой Stop 0x0000007b
Ошибка 0x0000007b, как и ряд других подобных, не указывает на конкретный источник проблемы, а сам код может свидетельствовать о разного рода неполадках. В некоторых случаях она сопровождается сообщением INACCESSIBLE_BOOT_DEVICE , что сразу же вызывает у пользователя подозрения в неисправности жесткого диска. На самом же деле эта ошибка говорит лишь о том, что загрузочный драйвер не может инициализировать устройство начальной загрузки, то есть жёсткий диск.
Появление синего экрана с ошибкой 0x0000007b зачастую бывает вызвано конфликтом драйверов подключенных к ПК устройств, некорректными настройками BIOS, повреждением системных файлов или важных ключей реестра, заражением вирусами, наличием на диске бэд-секторов и ошибок файловой системы, различными аппаратными неполадками (чаще всего связанными с диском), проблемами с оперативной памятью, отсутствием поддержки устанавливаемой операционной системой контроллера SCSI или жёсткого диска. Подробно разбирать все случаи мы не будем, вместо этого обратим внимание на самые распространённые.
Что делать, если ошибка возникает при установке Windows XP
Основной и самой вероятной причиной появления ошибки 0x0000007b при установке Windows XP на новый ПК являются несовместимые настройки BIOS. Дело в том, что на новых компьютерах для подключённых к SATA дисков используется стандарт ACHI, который в момент выхода Windows XP ещё не использовался. Вы пробуете установить систему, но она не может найти подходящий драйвер и выбрасывает вас в BSOD. Что делать? Попробуйте сменить режим работы SATA дисков с AHCI на IDE.
Зайдите в BIOS, в разделе Advanced найдите настройку IDE Configuration, в ней отыщите параметр SATA Configuration и задайте ему значение Compatible вместо Enhanced. В других версиях БИОС обозначенная настройка может располагаться в разделе Integrated Peripherals и называться OnChip SATA Type или SATA RAID/AHCI MODE. Значение её нужно установить IDE или Native IDE .

Если в вашем BIOS ест раздел Main, поищите в нём SATA Mode и установите его в режим IDE Mode .

Подгрузка драйверов в процессе установки XP
Следующий способ устранения ошибки заключается в инсталляции недостающих драйверов SCSI или ACHI в процессе установки Windows XP, но для этого у вас уже должна быть подготовлена дискета с драйверами, соответствующими конфигурации вашего ПК. В самом начале установки XP нужно нажать F6 , чтобы установить особый драйвер SCSI или RAID.

Но поскольку этот метод безнадёжно устарел, утилиты для записи драйверов на диске с Windows XP может не быть, как и флоппи-дисковода в вашем компьютере. Как вариант, можно воспользоваться USB Floppy Drive, только вот приобретение этого устройства ради установки устаревшей системы представляется нецелесообразным.
Интеграция драйверов SATA AHCI в образ Windows XP
Если вы считаете себя опытным пользователем, можете интегрировать драйвера SATA AHCI непосредственно в установочный образ Windows XP. Для этих целей вам понадобится утилита nLite , оригинальные драйвера SATA с поддержкой AHCI для текстового режима (скачиваются с сайта производителя вашей материнской платы) и сам образ Windows XP.
Алгоритм действий следующий. Распакуйте архивы с драйверами и ISO-образ XP в отдельные папки.


В следующем окне нажмите «Добавить» и укажите путь к папке с драйверами.

Затем активируйте радиокнопку «Драйвер текстового режима», отметьте нужные вам драйвера и нажмите «OK», после чего загрузочный образ будет пересоздан.

Если ошибка 0x0000007b при установке системы была связана с несовместимостью драйверов, на этот раз она не возникнет.
Способ рабочий, но зачем морочить себе голову, если гораздо проще найти в интернете образ Windows XP с уже интегрированными AHCI-драйверами, благо таких сборок энтузиастами создано более чем достаточно!
Как исправить ошибку 0x0000007b при загрузке Windows 7
Как и в случае с XP, причиной появления ошибки 0x0000007b при загрузке Windows 7 могут стать неправильные настройки BIOS. Падение системы в BSOD с кодом 0x0000007b нередко наблюдалось после включения пользователем режима AHCI в BIOS, особенно в тех случаях, когда на ПК установлен SSD-диск. Никто не спорит, режим AHCI имеет свои преимущества, но в Windows 7 простого его включения в БИОС недостаточно, перед этим систему нужно подготовить. Поэтому восстанавливаем в BIOS прежние настройки, загружаемся, запускаем командой regedit редактор реестра и разворачиваем эту ветку:
HKEY_LOCAL_MACHINE/SYSTEM/CurrentControlSet/services/msahci
В правой части находим параметр Start и меняем его значение на 0.

То же самое проделываем с параметром Start в ключе HKEY_LOCAL_MACHINE/SYSTEM/CurrentControlSet/services/iaStorV .

После этого заходим в BIOS и включаем AHCI. На этот раз система должна загрузиться без ошибки. При следующей перезагрузке в систему будут установлены соответствующие драйвера диска. Заодно также рекомендуем открыть Диспетчер устройств и проверить в свойствах диска, включено ли кэширование записи на диск.

Другие причины возникновения ошибки 0x0000007b
Приведённые ниже причины ошибки 0x0000007b, а также способы её исправления равно применимы как для Windows 7, так и для Windows XP. Если до этого система загружалась нормально, но после обновления или установки какого-нибудь драйвера во время очередной загрузки Windows выдала ошибку 0x0000007b, вероятно, причина в неправильной работе драйвера. Для начала попробуйте загрузиться с последней удачной конфигурацией, для чего сразу после включения ПК зажмите F8 и выберите соответствующую опцию.

Также можно попробовать загрузиться в безопасном режиме и удалить установленное ПО. Если это не поможет, следует выполнить откат к предыдущей точке восстановления, если загрузка в безопасном режиме будет доступна. В Windows 7 всё проще, в этой системе вы можете откатиться к контрольной или полной резервной копии, загрузившись с установочного диска с дистрибутивом.



Ошибки на диске
Ошибки файловой системы, сбойные сектора также могут вызывать ошибку 0x0000007b. Тут на помощь может прийти встроенная утилита chkdsk . Загрузите ПК с установочного диска (того же XP), нажатием R войдите в среду восстановления и выполните команду chkdsk /r .


В Windows 7 используется та же команда, но с ключом /f.

Если диск старый и с ним и раньше были проблемы, рекомендуется , подключив предварительно к рабочему компьютеру.
Вирусы в загрузочном секторе
Не помешает также и проверка диска на предмет заражения буткитами – вирусами, заражающими загрузочный сектор и запись MBR. Естественно, такая проверка должна производиться с помощью загрузочных спасательных дисков вроде Dr.Web Сureit . Еще один вариант – снять диск, подключить его к рабочему ПК и выполнить проверку уже с него.
Аппаратные неполадки
Появление синего экрана с ошибкой 0x0000007b вполне может быть вызвано аппаратными неполадками. Если дело и впрямь в «железе», то в первую очередь нужно проверить жёсткий диск. Также ревизии подлежат шлейфы (хорошо ли подключены) и блок питания. Обязательно протестируйте оперативную память, так как отмечались случаи, когда ошибка 0x0000007b возникала при повреждении модулей ОЗУ.
В качестве дополнительных мер можно порекомендовать отключить от ПК все периферийные устройства (исключить конфликт их драйверов), пересоздать основную загрузочную запись MBR, обновить драйвера контроллера жёстких дисков, выполнить очистку CMOS, а также заменить из-под загрузочного диска файлы драйверов atapi.sys, intelide.sys, pciide.sys, pciidex.sys из каталога System32/Drivers файлами драйверов с рабочей системы той же версии. Если вы сомневаетесь в результатах собственных действий, разумнее будет отнести компьютер в центр диагностики, где устранением неполадки займутся специалисты.
Наблюдая при установке Windows XP синий экран, рекомендуется не предпринимать еще одну попытку, а проанализировать происходящее. Нужно вспомнить, какие сообщения предшествовали его появлению (иногда они выводятся, но пользователи-новички нажимают "Ок", даже не читая).
В целом, увидев при установки Windows синий экран, паниковать не стоит. Если компьютер включается, а инсталляция операционной системы начинается, то существует высокая вероятность того, что причину аномального поведения удастся устранить. Причем без значительных финансовых затрат, которые могли бы потребоваться, если бы
Windows XP (буржуйское название-аббревиатура - BSOD) известен каждому пользователю операционных систем от Майкрософт. За необычным названием скрывается вполне предсказуемое поведение установщика, обнаружившего неустранимую программную или аппаратную ошибку. Очень часто подобное наблюдается при Синий экран на этом этапе уже стал привычным явлением. Что интересно, он характерен не только для старых конфигураций. Лицезреть при установке Windows XP синий экран может даже владелец самого современного многоядерного "комбайна", несмотря на то, что все компоненты в отдельности работают без сбоев.

В глобальной Сети можно найти внушительные инструкции по выявлению причин такого поведения операционной системы. Мы же в данной статье собрали лишь те из них, которые встречаются наиболее часто.
Итак, одна из самых распространенных причин, из-за которой при установке Windows XP синий экран - это неверно настроенный режим работы дисковой подсистемы. Прежде чем начать инсталляцию, обязательно необходимо зайти в БИОС материнской платы (частое нажатие кнопки "Del" сразу после включения компьютера). Затем в одном из пунктов меню найти выбор режима - SATA (AHCI) или IDE (Native) и выставить второе.
Путь к параметру мы не указываем, так как его расположение зависит от версии BIOS и компании, под своим именем собирающей материнские платы. Следует неспешно просмотреть все разделы - он обязательно должен быть. После этого необходимо выйти из настроек с сохранением изменений и попробовать еще раз установить систему. Режим IDE в полной мере поддерживается Windows XP, а вот AHCI нет. Исключение - сборки операционной системы с интегрированными драйверами, которые могут работать при любой настройке. Важно: установленная и работающая в IDE система выдаст сообщение о возникшей неисправности - тот самый синий экран, если ее без предварительной программной подготовки перевести в AHCI. Верно и обратное.

Следующая причина - аппаратные неисправности в Бывает, что компьютер вроде бы работает, но сбой идет именно при установке. Решение: необходимо поочередно извлекать память из разъема материнской платы и пробовать с оставшимися модулями. Так можно выявить поврежденный.
Иногда установить систему не удается из-за появления нечитаемого сектора на жестком диске. Нужно проверить его на наличие ошибок. Например, с помощью программы Check Disc.
И наконец, синий экран может возникать по причине программно-аппаратного конфликта. Так, если с момента последней успешной установки были подключены новые комплектующие, то их необходимо извлечь и проверить работоспособность компьютера.
Как правило, любая возникающая неполадка в компьютере легко устраняется. В этом нам могут помочь появляющиеся системные сообщения. Проанализировав этот набор букв и символов, можно с высокой точностью выяснить, в чем возникла проблема.
Возможные причины
Фото: синий экран доставляет неприятности даже профессионалам
Появившейся во время установки windows xp синий экран, означает довольно серьезные неполадки.
Могут быть такие варианты:

Их решения
Что же делать в таких плачевных случаях? К счастью решить такую проблему может каждый. Несмотря на большое многообразие системных конфликтов, все они решаются приблизительно одинаково.
Сделать можно следующее:


При установке windows xp синий экран 0x000000a5

Почему при инсталляции ОС появляется такая ошибка? Она обозначает неполадки с оперативной памятью.
Давайте разберемся, что можно сделать:
- если на вашем компьютере установлено сразу несколько модулей оперативной памяти, попробуйте поочередно их вытаскивать и повторять процесс установки Windows. Чаще всего такой метод помогает, ибо редки планки выходит из строя одновременно;
- если это не помогло, следует сменить планки RAM;
- при наличии лишь одной планки, можно попробовать вернуть её к жизни. Для этого следует почистить контакты в материнской памяти, и саму плату ОЗУ, а также выдуть пыль. Будьте осторожны, дабы не повредить микросхемы.

Фото: ластиком можно вычистить планку
При запуске программы установки обратите внимание на все надписи. Если на экране присутствует сообщение ACPI BIOS ERROR значит проблема с системными драйверами.
Решить её можно очень просто:
- начинаем инсталляцию сначала;
- ждем пока на экране появится надпись Press F6 if you need to install third-party SCSI or RAID driver;
- затем нажимаем клавишу F7;
- в результате проблема будет исчерпана.
Видео: Синий экра
Другие ошибки
Другая не менее распространенная ошибка — 0x00000050. Чаще всего она выявляется при попытке установки ОС поверх уже имеющейся.
Она может появиться по следующим причинам:

Фото: иногда помогает обновление BIOS
- неполадки или отказ аппаратных средств;
- дефекты видеокарты, либо оперативной памяти;
- повреждение NTFS;
- проблемы с антивирусной программой (в основном Касперский).
Что же можно сделать в таком случае:
- проверить все оборудование. Если какое-то было вставлено в материнскую плату, его следует протестировать в первую очередь;
- поочередно отключать все системные сервисы;
- проверить жесткий диск с помощью утилиты Chkdsk.

Фото: обращаем внимание на все символы
В некоторых случаях может появляться ошибка 0x0000007B. Появляется она обычно во время завершения копирования файлов, то есть перед выбором раздела. Она заключается в конфликте интерфейса Sata. Чтобы исправить её следует заменить AHCI на IDE.
Делается это следующим образом:
- заходим в BIOS;
- находим пункт SATA MODE;
- выбираем вкладку Main. Нажимаем на Enter;
- http://f1comp.ru/wp-content/uploads/2013/02/13022013727.jpg
- Фото: смена режима SATA
- выставляем режим IDE;
- выбираем пункт сохранить и выйти.
Вот и все, как видите разобраться с так называемым «синим экраном смерти» совсем несложно. С этим под силу справиться даже рядовому пользователю. Чтобы в будущем не возникало подобных неприятностей, старайтесь регулярно тестировать все оборудование. В этом вам помогут специальные диагностические программы.

