Windows 7 проверка диска на наличие ошибок не запускается. Проверка HDD на битые секторы и исправление ошибок. Проверка скорости HDD. Программа для проверки HDD
Нередко пользователи сталкиваются с ситуациями, когда Windows начинает работать не корректно. Медленно загружается, выдаются непонятные сообщения. Медленно реагирует на действия. Неожиданно исчезают файлы . Все это может быть следствием ошибок в файловой системе диска и физических повреждений поверхности. Появления плохо читаемых и сбойных блоков секторов. Сбойные (нечитаемые) блоки еще называют Bad блоками . Для устранения подобных проявлений нужно делать проверку дисков на наличие ошибок. В арсенале средств обслуживания Microsoft Windows есть утилита Check disk , предназначенная, как раз, для проверки и устранения ошибок на дисках. Иногда система Windows при обнаружении проблем, на каком либо диске или при подключении нового диска (например, флэшки) сама запускает при загрузке Check Disk. Некоторые неосведомленные пользователи, пугаются, увидев синий экран с запущенной утилитой проверки дисков Check Disk . Некоторые путают запуск Check Disk с голубым экраном смерти BSOD . Если Check Disk запустился нужно дать ему отработать, если Вы не хотите чтобы он

запускался при каждой загрузке Windows. При желании проверить диски в первую очередь нужно проверить системный диск, обычно это диск «С», но не обязательно. Для проверки системного диска утилиту с исправлением ошибок под операционной системой Windows запустить невозможно. Можно только назначить задание проверить диск, которое будет выполнено при следующей загрузке в режиме DOS. Если исправление ошибок не задано при проверке, то системный диск будет проверен, а результаты можно посмотреть, зайдя в панель управления, администрирование, просмотр событий, приложение. Остальные диски можно проверить при загруженной операционной системе Windows. Задать проверку или запустить Check disk можно несколькими
способами.
 Первый способ (обычный, с графическим интерфейсом):
Первый способ (обычный, с графическим интерфейсом):

После проверки системного диска в режиме DOS на дисплей выводится отчет. Если ошибок нет, то вид будет как на представленном фото. При обнаружении ошибок будут добавлены записи о них и их исправлении. Иногда записей довольно много. Это говорит о том, что состояние вашего диска не хорошее. Возможно он, как говорят системщики «начал сыпаться», и нужно делать более тщательную проверку с помощью специальных программ.
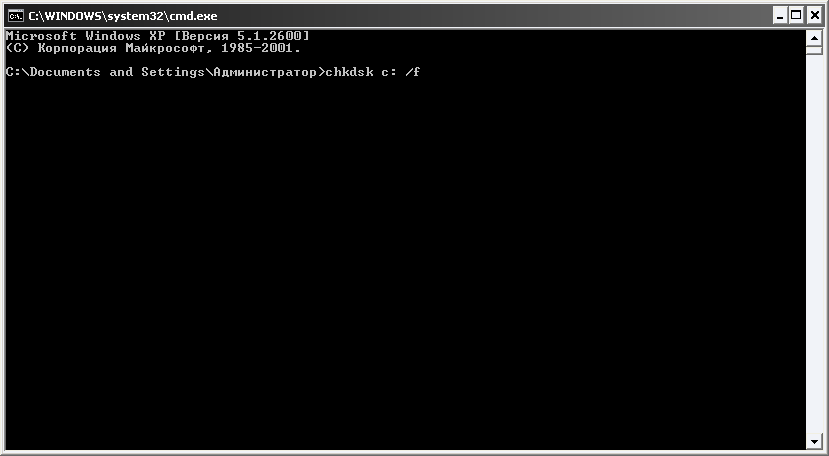
Второй способ (в режиме DOS):

Третий способ (в режиме командная строка)

Если в команду chkdsk добавить параметр /f, как и в предыдущем способе будет выдано предупреждение о невозможности проверки и предложение, задать проверку, при следующей загрузке Windows.
Список параметров утилиты Check Disk:

Многие специалисты не рекомендуют слишком часто использовать утилиту Check Disk по причине опасности повреждения системы и данных. Я лично за утилитой таких грехов при работе с файловой системой NTFS не наблюдал. Бывало только на FAT32, и негатив идет скорее отсюда. Частые проверки, в общем-то, и не нужны. Один раз в полгода и при неполадках будет вполне достаточно.
Примечание: В операционных системах Vista и Windows 7 по умолчанию в меню пуск нет команды «Выполнить». Чтобы она появилась нужно проделать следующее:
- Правой кнопкой мыши щелкнуть на кнопке «Пуск» рабочего стола и в списке выбрать «Свойства».
- В открывшемся окне на закладке Меню «Пуск» щелкнуть «Настроить».
- В списке следующего окна найти команду «Выполнить» и поставить галочку напротив.
- Нажимая «ОК» закрыть окна.
Служебная программа Check Disk (Chkdsk.exe) применяется для проверки диска на ошибки и поврежденные сектора. Эта утилита командной строки Windows проверяет целостность как базовых, так и динамических дисков. Она применяется для проверки и исправления ошибок, обнаруженных на томах NTFS и более старых форматов как FAT, FAT32.
Check Disk способен найти и исправить много видов ошибок. Утилита прежде всего ищет несогласованность в файловой системе и связанных с ней метаданных. Один из способов, при помощи которого Check Disk находит ошибки это сравнение битовой карты тома с дисковыми секторами, назначенными файлам.
У многих пользователей возникает вопрос - Как запустить CHKDSK? Для этого нужно:
Параметры команды CHKDSK
CHKDSK [том[[путь]имя_файла]] ] , где
- Том - Определяет точку подключения, имя тома или букву проверяемого диска с двоеточием.
- имя_файла - Файлы, проверяемые на наличие фрагментации (только FAT/FAT32).
- /F - Исправление ошибок на диске.
- /V - Для FAT/FAT32: вывод полного пути и имени каждого файла на диске. Для NTFS: вывод сообщений об очистке (при их наличии).
- /R - Поиск поврежденных секторов и восстановление уцелевшего содержимого (требует /F).
- /L:размер - Только для NTFS: задание размера файла журнала (в КБ). Если размер не указан, выводится текущее значение размера.
- /X - Предварительное отключение тома (при необходимости). Все открытые дескрипторы для этого тома будут недействительны (требует /F)
- /I - Только для NTFS: менее строгая проверка элементов индекса.
- /C - Только для NTFS: пропуск проверки циклов внутри структуры папок.
- /B - Только для NTFS: повторная оценка поврежденных кластеров на диске (требует /R)
- Параметры /I или /C сокращают время выполнения Chkdsk за счет пропуска некоторых проверок тома.
Пример анализа диска без исправления ошибок Chkdsk
Вы можете проверить целостность диска, введя имя команды и букву диска с двоеточием. Например, для проверки целостности диска С, введите:
Если в результате проверки индексов будут найдены потерянные файлы, Check Disk восстановит их такими, как они есть. Обычно восстановленные файлы хранятся с расширением.chk в корневом каталоге соответствующего диска. В завершение Check Disk выводит отчет, где сообщает, было ли свободное пространство ошибочно отмечено как используемое, и если да, рекомендует исправить ошибку, запустив Check Disk с ключом / F .
Пример исправления ошибок диска с помощью Chkdsk
Анализируя диск, вы его проверяете, но в действительности ничего не исправляете. Для проверки диска и устранения любых обнаруженных проблем нужно указывать ключ /f, после чего Check Disk будет искать и исправлять ошибки:
- chkdsk /f С:
Check Disk не может восстанавливать тома, которые находятся в использовании. Если том используется, Check Disk запрашивает, хотите ли вы, чтобы том был проверен при следующей загрузке компьютера. Ключ /R задает поиск плохих секторов диска и восстановление читаемой информации, а ключ /X - принудительное отключение NTFS-тома в случае необходимости.
Check Disk может выводить более подробную информацию о ходе проверки при помощи ключа /V . Для томов NTFS можно ограничить проверку индексов, задав ключ /I , и пропустить проверку циклов внутри структур папок, указав ключ /С .
Данная пошаговая инструкция поможет вам проверить жесткий диск на наличие ошибок в Windows 7, 8.1, 10. Делать это мы буем через командную строку или же через меню проводника .
Отметим, что применение каких-либо сторонних не предусмотрено. Всё проверяется ресурсами самого компьютера и операционной системы. Почему, спросите вы? Объясняю: это делается по той причине, что большинство мощнейших программ, которые разработаны специально для проверки, мало знакомы и непонятны пользователю. Поэтому, при использовании программ малоизвестных вам, вы можете нанести больше вреда компьютеру.
Проверяем жесткий диск с помощью командной строки
Для начала, необходимо . В более новых версиях ОС Windows 8.1 и 10 это можно сделать нажатием правой кнопкой мыши по меню «Пуск », затем выбрать пункт «Командная трока (администратор) ».
В ней (в командной строке) вводим команду chkdsk буква_диска: параметры_проверки .
*Check Disk работает только с дисками, которые были отформатированы в NTFS или FAT32 .

Ну, например: chkdsk C: /F /R - команда указывает на проверку диска С, а ошибки будут исправляться автоматически - параметр F, а проверка поврежденных секторов и попытка их восстановления - параметр R.
В том случае, если вы хотите проверить диск, который в данный момент использует система, то вы увидите сообщение о том, что проверка может начаться после перезагрузки компьютера. Соответственно вы можете отказаться или согласиться (Y - согласиться, N - отказаться ).
В других случаях, после проверки вы получите статистику проверенных данных, найденных ошибках и секторов, которые были повреждены.

Если хотите узнать параметры программы более детально, можете запустить chkdsk , а в качестве параметра указать вопросительный знак.
Так вот, после окончания проверки вы сможете увидеть её результаты в журнале Check Disk . Для этого нужно нажать Win+R и ввести eventvwr.msc . В разделе Журналы Windows - Приложение, выполним поиск по ключевому слову Chkdsk.

Проверяем жесткий диск через проводник Windows
Это самый простой способ проверить жесткий диск.
Для этого, заходим в «Мой компьютер », а правой кнопкой мыши кликаем по диску, который хотим проверить. Выбираем «Свойства » → Вкладку «Сервис » → «Проверить ».
Обычно в Windows 8.1 и Windows 10 появляется сообщение о том, что проверка диска в данный момент не требуется. Но можно её провести принудительно.

К слову, в Windows 7 есть возможность выбрать соответствующие пункты для проверки, которые позволяют включать проверку и исправлять ошибки автоматически.
Или съемного USB HDD-устройства являются чуть ли не самыми распространенными. Именно поэтому комплексным мерам проверки винчестера нужно уделять первостепенное внимание. Сейчас мы постараемся вкратце рассмотреть, что собой представляет проверка HDD по нескольким основным направлениям, и дадим понимание азов методологии исправления ошибок разных типов.
Почему возникают ошибки на жестком диске
Причин для сбоев как в программном, так и в физическом плане можно привести достаточно много. В первую очередь сюда стоит отнести внезапное отключение электроэнергии, которому сопутствует краткосрочное повышение напряжения. А если учесть, что в этот момент производилось, скажем, копирование данных, то становится понятно, что ошибок не избежать.
Нечто похожее наблюдается и в случае некорректного завершения работы операционки, при принудительном выключении компьютерного терминала или ноутбука длинным нажатием кнопки питания.
Хорошо, что при последующем включении стандартная программа для проверки HDD, изначально присутствующая в любой ОС Windows, стартует автоматически. Правда, и здесь не все так просто. Дело в том, что проверка HDD может стартовать снова и снова при последующих загрузках системы. Связано это с тем, что «родное» приложение просто не может исправить системные ошибки жесткого диска автоматически. О том, как избавиться от постоянного запуска этого процесса, будет сказано несколько позже.
Проверка HDD: основные направления
Прежде чем приступать к рассмотрению вопроса о работе многочисленных средств тестирования винчестера и исправления ошибок, рассмотрим основные направления, которые предусмотрены для системы комплексной проверки.

Так, например, самым простым методом принято считать просмотр подробной информации об устройстве. Сегодня существует достаточно много разнообразных утилит типа Everest, CPU-Z или CPUID Hardware Monitor. Надо сказать, что такие программы выдают наиболее подробные характеристики устройства, причем при запуске производится даже проверка скорости HDD (вернее, скорости вращения шпинделя).
Другим направлением является тестирование винчестера на предмет наличия системных ошибок с целью их последующего исправления. В данном случае производится проверка HDD на битые сектора.
Этот процесс несколько напоминает дефрагментацию, только в случае дефрагментации винчестера в наиболее быстрые области HDD перемещаются часто используемые файлы и приложения (с изменением физического, а не логического адреса). Подобно этому функционирует и проверка HDD на битые сектора. Сама программа считывает текущий адрес из поврежденного сектора, после чего перезаписывает его в нормально функционирующий. Как уже понятно, в данном случае логический адрес остается без изменения.
Третьим приоритетным направлением является проверка поверхности диска, ведь срок службы у винчестеров ограничен, и физических повреждений просто не избежать. Понятно, что к концу срока службы винчестер может просто «посыпаться», и в большинстве случаев его придется выбросить. Хотя, если повреждения не слишком серьезные, восстановить жесткий диск можно, например, при использовании специальных утилит-реаниматоров. Их мы рассмотрим отдельно.
Само собой разумеется, нельзя обойти стороной восстановление данных на неработоспособных винчестерах. Собственно, этим частенько занимаются различные федеральные службы при расследовании компьютерных преступлений, совершаемых хакерами, при изъятии у них соответствующего оборудования. Но не будем лезть в дебри. Проверка секторов HDD может осуществляться и рядовым юзером. Главное - наличие набора специальных утилит.
Проверка HDD и исправление ошибок средствами Windows
Теперь несколько слов о встроенных средствах операционок семейства Windows. В них тоже присутствует проверка HDD. Windows 7, к примеру, особо ничем не отличается от своих предшественниц и последовательниц (XP, Vista, 8, 10).

Вызывается такое средство из обычного «Проводника» кликом правой кнопкой манипулятора (компьютерной мышки) по соответствующему диску или логическому разделу. В меню выбираются свойства, после чего осуществляется переход на соответствующие вкладки, где и можно провести обслуживание.
При вызове такой службы настоятельно рекомендуется задать параметры, при задействовании которых будет производиться проверка HDD. Windows сможет еще и автоматически исправить системные ошибки. Правда, такой подход может помочь не всегда. Бывает так, что система выдает предупреждение о том, что произвести автоматическое исправление ошибок не представляется возможным.

В этом случае лучше использовать командную строку или меню «Выполнить», где прописываются самые разные команды в зависимости от того, что именно нужно сделать. Простейшей командой такого типа является "chkdisk c: /f" (тестирование с автоматическим исправлением системных ошибок). Применительно к файловым системам NTFS можно использовать "chkntfs /x c:". Кстати сказать, именно манипуляции такого типа позволяют избавиться от назойливой проверки винчестера при перезагрузке компьютерного терминала.
А вообще лучше почитать справочную информацию о применении той или иной команды, ведь проверка диска HDD может производиться совершенно разными способами в зависимости от того, какие литеры будут прописаны после ввода основной команды.
Программы-информеры
Что касается информационных приложений, то их можно отыскать довольно много. Как уже говорилось выше, наиболее известными являются утилиты вроде CPU-Z или Everest. Но это программы, так сказать, общего назначения.

Наиболее приемлемой и самой мощной утилитой, совмещающей в себе функции информера и сканера, принято считать CrystalDiscInfo. Она, кстати, способна не только отображать информацию по устройству, но и даже управлять некоторыми основными параметрами, скажем, изменением скорости вращения шпинделя.
Программы проверки HDD на битые секторы
Говоря о том, что представляет собой программа для проверки HDD на битые секторы, отдельно стоит отметить такую мощную утилиту, как Victoria, созданную белорусским разработчиком.

Приложение может работать как в стандартном режиме в среде Windows, так и в эмуляции DOS. Что самое интересное, именно в DOS утилита показывает свои максимальные возможности.
Проверка поверхности диска
Тестирование поверхности винчестера (режим Surface Test) можно использовать в стандартных средствах самих ОС Windows, а можно обратиться к специализированным утилитам типа HDDScan.
Примечательно, что сам программный пакет выпускается в виде портативной версии и не требует установки на винчестер. Само собой разумеется, что запустить процесс сканирования можно даже с обычной флешки, используя настройки по умолчанию или применив собственные (они находятся в разделе Process).
Конечно, выявить проблемы с целостностью поверхности HDD программа сможет, но вот реанимировать поврежденный винчестер - нет. Но и здесь есть выход.

Программы-реаниматоры
Реанимацию даже поврежденного жесткого диска или съемного USB HDD можно произвести благодаря уникальной разработке под названием HDD Regenerator, которая при своем первом появлении наделала достаточно много шума в области современных компьютерных технологий.
Как утверждают сами разработчики, это приложение способно восстанавливать физически поврежденные сектора поверхности HDD, используя для этого технологию перемагничивания. Рядовому пользователю нет смысла вникать во все тонкости технологического процесса. Главное, что программа работает отменно. Со стороны это может показаться странным: как можно перемагнитить жесткий диск программным способом? Тем не менее в сочетании с задействованием физических методов этот процесс стал возможным для применения в стационарных компьютерных системах. Винчестер даже демонтировать не нужно.
Восстановление данных
С восстановлением данных дело обстоит несколько хуже. Это и понятно, ведь не каждая утилита способна работать по типу HDD Regenerator.
Конечно, можно посоветовать для использования некоторые программные пакеты типа Acronis True Image. Но такая утилита работает по принципу создания резервной копии. В случае повреждения винчестера или случайного удаления информации лучше воспользоваться средствами вроде Recuva, PC Inspector File Recovery или Recover My Files. Но и они не могут дать полной гарантии восстановления данных, например, при физическом повреждении HDD.
По большому счету, при достаточно большом объеме винчестера рекомендуется создавать резервные копии данных заблаговременно. Потом не придется искать специализированные утилиты или ломать голову над тем, как восстановить утерянную информацию.

Комплексные решения для тестирования HDD
Для того чтобы произвести комплексную проверку, включая оперативное получение информации по устройству, действия, в которых предусматриваются полная проверка и исправление HDD-сбоев и повреждений, восстановление данных и т. д., лучше применять несколько программных пакетов совместно. Например, на самый крайний случай комбинация может выглядеть так:
- информационная стадия - CrystalDiscInfo;
- полная проверка HDD - Victoria;
- тест поверхности - HDD Scan;
- восстановление поврежденного винчестера - HDD Regenerator.
Какая программа лучше?
Сказать, какая именно программа для проверки HDD или съемного носителя лучшая, не представляется возможным, поскольку практически все утилиты имеют свое специфическое направление.
В принципе, среди основных приложений для проверки и автоматического исправления ошибок особо можно выделить пакет Victoria (качественная проверка HDD на ошибки), а в плане восстановления диска первенство несомненно принадлежит HDD Regenerator.
Заключение
Мы кратко рассказали о том, что собой представляет проверка HDD и для чего предназначены некоторые типы программных продуктов. Однако в заключение стоит отметить, что не рекомендуется доводить свой винчестер до крайнего состояния, нужно выполнять проверку хотя бы раз месяц. Такой подход позволит избежать появления множества проблем в дальнейшем.
В принципе, можно задать автоматическую проверку винчестера по расписанию даже с использованием стандартного «Планировщика заданий» Windows, чтобы не вызывать каждый раз процесс в ручном режиме. Можно просто выбрать подходящее время, но и здесь нужно учитывать тот момент, что при запущенном процессе тестирования работать с системой будет крайне затруднительно.
К слову, даже установка обычного блока бесперебойного питания или стабилизатора позволит уберечь жесткий диск от пагубного воздействия, связанного со скачками напряжения или отключением электроэнергии.
Принято считать, что быстродействие компьютера зависит от того, какое оборудование на нём установлено. Рассуждая про мощность процессора или количество оперативной памяти, легко упустить из виду, как влияет на производительность непосредственно сам жёсткий диск.
Проверка состояния жёсткого диска
От того, насколько хорошо функционирует жёсткий диск, зависит скорость обработки действий с файлами и даже работоспособность программ. Регулярную проверку жёсткого диска важно проводить ещё и для сохранности всей нужной информации: узнав о неполадках в системе, вы сможете без промедлений сделать резервные копии файлов, пока диск ещё работает.
Выявить поверхностные неполадки можно средствами Windows или при помощи сторонних программ.
Проверка состояния диска через «Проводник»
Самый быстрый и лёгкий способ проверить диск - через функцию проверки Windows. Для этого предпримите следующие шаги:
В качестве альтернативы можно запустить проверку и через командную строку:

Подобная диагностика не только сообщит о состоянии вашего жёсткого диска, но и в случае обнаружения неполадок сразу же постарается их устранить.
Если процедура не запускается под предлогом того, что жёсткий диск занят, можно выбрать вариант проверки при следующей перезагрузке компьютера.
Почему жёсткий диск может работать медленно
Если проверка не выявила повреждений, а жёсткий диск по-прежнему работает медленно - проблема может быть в том, что вы давно не проводили дефрагментацию. Дефрагментация диска осуществляется следующим образом:

Эти действия могут значительно ускорить отклик вашего жёсткого диска, особенно если на нём много файлов.
Кроме того, в Windows 10 замедлять скорость работы диска может индексирование файлов.
Индексирование файлов необходимо для использования поиска, но оно существенно тормозит скорость работы жёсткого диска и системы в целом, т. к. для каждого существующего файла добавляется отдельный путь в базу индексирования. Поэтому желательно отключить индексирование. Поиск при этом будет по-прежнему работать, просто на обнаружение запрашиваемого файла потребуется больше времени.
Для отключения индексации:

Как отключить автоматическую проверку жёсткого диска
Если проверка жёсткого диска производится автоматически при запуске компьютера, то вы можете легко её отключить. Для этого достаточно активировать определённую команду.

Видео: проверка состояния жёсткого диска Windows 10
Программы для проверки жёсткого диска
Существует множество программ, предназначенных для проверки жёсткого диска. Рассмотрим несколько популярных приложений.
Seagate SeaTools
Эта бесплатная программа оптимально справляется со своей задачей. Она может провести полную проверку вашего жёсткого диска на ошибки, обнаружить и устранить неисправности. Отличительной чертой Seagate SeaTools является возможность использовать её до загрузки Windows с помощью специально созданного загрузочного диска. Благодаря этому можно вернуть к жизни систему, которая вышла из строя из-за неполадок жёсткого диска. Программа является универсальной и работает со многими моделями оборудования.
HDD Regenerator
Данная платная программа подходит для проверки жёсткого диска на ошибки и последующего их исправления.
HDD Regenerator не только проводит качественный анализ большинства жёстких дисков, но и способна изолировать, а затем попытаться восстановить повреждённые участки диска. Функция анализа доступна и в бесплатной пробной версии.
Western Digital Data Lifeguard Diagnostic
Эта программа поддерживает только жёсткие диски, выпущенные компанией Western Digital. Кроме качественного и бесплатного анализа, в ней также имеется возможность изолировать повреждённые секторы.
Это позволяет избежать в дальнейшем повторной записи файлов в эти секторы. Western Digital Data Lifeguard Diagnostic имеет функцию полного форматирования, после которого не удастся восстановить удалённые файлы, так что будьте внимательны при работе с этой программой.
CrystalDiskInfo
Одна из лучших программ для проверки состояния жёсткого диска. Вне зависимости от того, используете ли вы внешний жёсткий диск, или он подключён к компьютеру стандартными методами, - эта программа может быть вам полезна. Она проводит подробный анализ всех подключённых дисков и выдаёт результат в виде детальной информативной сводки. Таким образом, вы можете узнать всю необходимую информацию: от версии прошивки диска до системных ошибок, возникших при диагностике.
Кроме этого, эта программа обладает следующими полезными функциями:
- вывод температуры - возможность следить за температурой жёсткого диска в режиме реального времени (данные отображаются в правом нижнем углу экрана);
- управление настройками жёсткого диска, регулирование громкости его работы и скорости взаимодействия с диском;
- обнуление счётчиков повреждённых сегментов диска;
- отображение продолжительности службы диска и количества запусков компьютера.
Программа CrystalDiskInfo не исправляет ошибок диска, но подходит для проведения подробной диагностики.
Диагностику состояния жёсткого диска можно провести как системными методами, так и при помощи специальных программ. Следите за появлением ошибок на ваших дисках, и тогда вы никогда не потеряете важные файлы из-за технических неисправностей.

