Windows 8 про что нужно для установки
Операционная система Windows 8 уже давно заинтересовала многих обладателей компьютеров. Кому-то интересен ее обновленный интерфейс, кто-то просто хочет ощутить все нововведения, предлагаемые этим продуктом. Рассмотрим, как установить Windows 8 на свой компьютер, и в чем ее отличия от . Многие выбирают эту ось, потому что .
Начать, пожалуй, стоит с системных требований, которым должен соответствовать ваш компьютер. Они существенно не отличаются от тех, что были на семерке. Итак:
- Центральный процессор, работающий на частоте не менее 1 Гигагерц;
- 16 Гигабайт/20 Гигабайт свободного пространства жесткого диска (в зависимости от того, какая разрядность у вашей системы);
- Видеокарта на 128 Мегабайт видеопамяти с поддержкой DirectX 9;
- Объем оперативной памяти не менее 1 Гигабайт;
- Для того чтобы загружать обновления системы, потребуется также подключение к Интернету.
Поэтому если вы когда-то пользовались седьмой версией, но теперь решили поставить на компьютер более новую восьмерку, то проблем с использованием этой системы у вас возникнуть не должно.
Подготовка
Чистая установка Windows 8 может быть осуществлена при помощи съемного носителя, коим является как DVD-диск, так и флеш-накопитель. Приобрести лицензионную версию программы можно в специализированном магазине или в Интернете. Если вы приобретаете операционную систему через Интернет, то вы, вероятнее всего, получите образ диска, который впоследствии можно записать на настоящий DVD-диск.

Установка Windows 8 имеет одну важную особенность - у вас на жестком диске уже должна быть поставлена более ранняя версия ОС Windows. Если она была удалена с жесткого диска, то установить восьмерку не получится. Однако если вы предпочли систему версии 8.1, то этого не потребуется - вы сможете спокойно установить ее на свободный HDD-накопитель.
Установка
Теперь перейдем непосредственно к вопросу инсталляции ОС Windows 8 на ваш компьютер. Для начала нужно вставить диск с системой в дисковод, а затем зайти в BIOS. На разных материнских платах способы открыть BIOS могут отличаться (например, иногда нужно нажать F2 сразу после включения питания, иногда DEL). После открытия следует выбрать пункт Boot и установить в качестве приоритетного устройства дисковод, куда был вставлен диск с ОС. Если вы используете в качестве носителя загрузочную флешку, то алгоритм действий тот же самый, только в качестве приоритетного устройства пойдет именно она. Будете ли вы проводить установку с диска или с флешки, на сам процесс инсталляции это никак не повлияет.

Далее следует перезагрузить компьютер. Если приоритеты были расставлены правильно, а запись с диска DVD или с флешки прошла без сбоев, то на экране монитора возникнет надпись с предложением нажать любую клавишу. Это свидетельствует о том, что система готова к установке. Однако клавишу нужно успеть нажать до тех пор, пока на экране идут точки. Если вы этого сделать не успеете, то тогда процесс оборвется, и вам придется перезагружать компьютер еще раз. После нажатия клавиши появится значок Windows 8, который означает подготовку к инсталляции.
Установка Windows 8 по сравнению с семеркой или XP стала в значительной степени проще и должна занять около 15 минут:
- В первом появившемся окне мастера вам будет предложено установить язык, формат даты и раскладку вашей клавиатуры. Тут обычно можно оставить параметры по-умолчанию. Как только вы с этим определитесь окончательно, следует нажать «Далее», затем «Установить».
- На экране появится текст лицензионного соглашения, с которым нужно согласиться, чтобы продолжить установку на компьютер.


- В новом окне следует выбрать пункт «Выборочная установка». Собственно, если ранее на вы не устанавливали на компьютер иную операционную систему, то только этот пункт и будет доступен.
- Следующим этапом потребуется определить раздел жесткого диска, куда будет установлена ваша операционная система. Выбрав нужный раздел диска и нажав «Далее», вы запустите процесс установки. Компьютер запишет необходимые файлы на жесткий диск, а также произведет первоначальные настройки.

При первоначальном входе вы сможете задать параметры персонализации, а также сразу подключить беспроводную связь, если таковая имеется в наличии.
Вот и все, установка Windows 8 завершена, а система уже полностью готова к работе. Теперь вы знаете, как установить Windows 8, и в случае надобности сможете поставить эту же ОС повторно как с диска DVD, так и с флеш-носителя. Ничего сложного этот процесс в себе не таит. Таким же методом можно делать установку и других операционных систем.
(Visited 5 948 times, 2 visits today)
Процесс установки операционной системы Windows 8 довольно прост и, за исключением незначительного нюанса, ничем не отличается от той же процедуры с использованием Windows 7. Собственно, разработчики Microsoft всегда стремились избавить своих пользователей от муторных настроек. Тем самым компания уверенно завоевала популярность своих продуктов среди подавляющей массы неопытных пользователей. К слову, по тому же пути пошли и разработчики linux-подобных систем, ибо на сегодняшний день, как правило, инсталляция Linux практически ничем не отличается. Без какого-либо преувеличения можно говорить о том, что установка современных операционных систем доступна любому новичку. И все же, в данной статье мы пошагово рассмотрим процесс установки Windows 8.
Вставляем диск с дистрибутивом Windows 8 и перезагружаем компьютер. Если в настройках BIOS в качестве загрузки по умолчанию указан привод CD/DVD, тогда начнется установка. На описание BIOS и его настройки отвлекаться не будем, т.к. здесь возможно множество вариантов, поэтому предоставлю возможность вам разобраться самим с инструкцией к материнской плате или просто найти решение на просторах Интернета, указав в строке поиска название модели.
Итак, предположим, что загрузка началась с предварительно установленного диска. На черном экране появится сообщение «Press any key..», означающее, что необходимо нажать любую кнопку. Далее появится логотип Windows, за которым последует первое окно установщика.

На данном этапе необходимо выбрать устанавливаемый язык, формат времени и метод ввода. Выбираем иное или оставляем значения по умолчанию – русский. Жмем кнопку «Далее».
На следующем экране установщик предлагает перейти к восстановлению системы или к установке Windows 8.

Нажимаем кнопку «Установить». В следующем окне нужно ввести ключ для активации Windows 8. Этот ключ размещается на коробке диска или в виде наклейки на вашем компьютере. На ноутбуках наклейка с ключом размещается на днище корпуса. После ввода ключа нажимаем кнопку «Далее».


В следующем окне программа-установщик интересуется, каким образом мы будем устанавливать Windows 8.

Предлагается два варианта: «Обновление» и «Выборочная установка». Первый предназначен для обновления предыдущий версии операционной системы. Я не пробовал обновлять систему до «восьмерки», но учитвая, что во всех ранних версиях Windows такой метод установки не редко приводил к нестабильной работе компьютера, сразу рекомендую устанавливать систему «с нуля». Поэтому выбираем пункт «Выборочная установка». Имейте в виду, что содержащаяся на вашем информация информация будет удалена, потому позаботьтесь о сохранении важной информации на сменные носители.
В следующем окне понадобится выбрать диск, на который планируется установка операционной системы. Если компьютер новый и на него еще ни разу не устанавливался Windows, скорее всего, здесь будет только один пункт «Незанятое пространство на диске».
Предлагается два варианта: «Обновление» и «Выборочная установка». Первый предназначен для обновления предыдущий версии операционной системы. Я не пробовал обновлять систему до «восьмерки», но учитвая, что во всех ранних версиях Windows такой метод установки не редко приводил к нестабильной работе компьютера, сразу рекомендую устанавливать систему «с нуля». Поэтому выбираем пункт «Выборочная установка». Имейте в виду, что содержащаяся на вашем жестком диске информация будет удалена, потому позаботьтесь о сохранении важной информации на сменных носителях.
В следующем окне нужно выбрать диск, на который планируется установка операционной системы. Если компьютер новый и на него еще ни разу не устанавливался Windows, скорее всего, здесь будет только один пункт «Незанятое пространство на диске».

В этом случае нужно зайти в «Настройку диска» и создать два раздела: первый — для системы, второй — для данных. Для Windows 8 лучше выделить не меньше 25 Гб, плюс не забываем о месте для программ. В общем, чтобы не столкнуться с проблемой нехватки места в будущем, рекомендую отводить системному разделу — 100 Гб, а оставшееся место отдать второму разделу. Если на жестком диске мало места, разбивать его на разделы нет никакого смысла, поэтому лучше выделить все свободное пространство под один раздел.

Если ранее уже была установлена какая-либо система, тогда окно будет выглядеть примерно так:

Можно переразбить жесткий диск на нужное вам количество разделов или оставить как есть и просто выбрать тот раздел, на котором раньше была установлена другая система. Как правило, этот диск называется «Локальный диск C:». Здесь буквы разделов не отображаются, но нужный диск легко вычисляется по указанным размерам. В данном случае это «Диск 0 Раздел 2».

Когда копирование будет законченно, компьютер перезагрузится. На черном экране снова будет надпись «Press any key..». На этот раз ничего не нажимаем, а просто ждем, пока компьютер загрузится с жесткого диска. Во время загрузки экран компьютера может мигать и становиться полностью черным. Не пугайтесь, так и должно быть. Дожидаемся появления надписи «Персонализация».

Установка Windows 8 практически завершена. Остается только выполнить первоначальную настройку и можно приступать к работе. На первом экране настройки необходимо выбрать цветовую гамму, которая будет использоваться для интерфейса Metro, и указать имя компьютера. Жмем «Далее».
На следующем экране предлагают перейти к настройками или использовать стандартные параметры.

Параметры можно настроить позже и сразу перейти к работе нажав кнопку «Использовать стандартные параметры». На этом установка системы Windows 8 будет завершена. Или вы можете произвести настройку сейчас, нажав кнопку «Настроить». Выбрав второе последуют несколько экранов с настройками.

Работать с ними достаточно легко, просто указывайте нужные параметры и жмите «Далее». На последнем экране будет предложено ввести учетную запись Microsoft.
Учетная запись Microsoft необходима для синхронизации данных и загрузки приложений из встроенного магазина. Есть возможность войти в систему без указания учетной записи, но чтобы полноценно работать с Windows 8 рано или поздно придется ее ввести (а если ее нет, тогда и зарегистрировать).
ТЕОРИЯ
В этой статье мы покажем практический способ, . Установка Windows 8 с диска
не займет у Вас много времени, к тому же это будет чистая установка Windows 8
. Но перед тем, как приступить к установке Windows 8 с диска
было бы хорошо убедиться, что Ваш компьютер, ноутбук, нетбук соответствуют минимальным системным требованиям.
Итак, минимальные системные требования:
- процессор с частотой от 1 ГГц и выше;
- оперативная память: 1 Гб для 32-битной и 2 Гб для 64-битной версии Windows 8;
- жесткий диск: 16 Гб свободного места для 32-битной и 20 Гб для 64-битной версии Windows 8;
- дисковод или USB-порт (BIOS должен поддерживать загрузку с USB);
- разрешение экрана 1024х768;
Если Ваш компьютер проходит по этим параметрам, то можете смело приступать к установке Windows 8
.
Обратите внимание : если на Вашем компьютере нет дисковода, то можете установить Windows 8 с флешки. Для этого нужно сделать загрузочную флешку. Подробнее об этом в статье: Как сделать загрузочную флешку с Windows 8 . Думаю с этим все ясно.
Чтобы установить Windows 8 с диска
нужно:
- чистый DVD-диск;
- рабочий DVD дисковод;
- образ Windows 8 в iso -формате;
- программа Ashampoo Burning Studio, скачать ее можете в конце этой статьи.
ПОДГОТОВКА ДИСКА ДЛЯ УСТАНОВКИ WINDOWS 8
Сразу отметим, что если у Вас уже есть диск с Windows 8, то этот пункт пропускаем. Но если нет, то нужно записать iso-образ на диск. Как было сказано выше, нужна программа Ashampoo Burning Studio. Скачиваем и устанавливаем ее. После установки откроется главное окно этой программы. Для записи образа на диск переходим Создать/записать образ диска → Записать CD/DVD/Blue-ray диск из образа диска . Смотрим скриншот:
Теперь укажите путь к iso-образу Windows 8. Для этого нажимаем на кнопке Обзор

Если нигде не ошиблись, то результат будет примерно такой:


Не забываем поставить чистый DVD диск в дисковод и нажимаем на кнопке Записать DVD . Начнется запись диска. Скриншот:

После завершения записи:

Образ с Windows 8 успешно записан на диск. Значит, теперь мы имеем загрузочный диск для установки Windows 8 .
ПРОЦЕСС УСТАНОВКИ WINDOWS 8
Ставим диск с записанным Windows 8 в дисковод и загружаем с него компьютер.
Обратите внимание : если у Вас компьютер не хочет загрузиться с диска, то нужно выполнить некоторые настройки в BIOSe. Подробнее об этом написано в инструкции к материнской плате, ноутбуку, нетбуку и т.д.
Когда компьютер загрузится с диска, появится окно (извините, скриншоты получились не очень качественные):

Чуть-чуть подождав, откроется окно Установка Windows (англ. вариант Windows Setup ):

Язык установки уже русский, для продолжения жмем Далее (или Next если язык установки английский), затем на кнопку Установить . Процесс установки Windows 8 идет успешно:

Нас просят ввести серийный номер, мы вводим его:


Лицензионное соглашение присутствует и в Windows 8. Чтобы продолжить установку Windows 8 принимаем его.

А здесь указываем второй пункт: Custom: Install Windows only (advanced) :

В этом окне указываем диск, на который хотим установить Windows 8 . Его не помешало бы отформатировать.
Обратите внимание : при форматировании ВСЕ данные на выбранном диске будут уничтожены. Если они нужны, то сохраните их в другом месте.
Чтобы начать форматирование, кликаем по надписи Drive Options (advanced) :

Для форматирования жмем Formated:

После форматирования жмем Next:

Идет копирование файлов. Ждем... установка Windows 8 близится к завершению. После этого, Ваш компьютер перезагрузится. Теперь нужно, чтобы компьютер загрузился не с Вашего диска с Windows 8, а с винчестера, на который копировались файлы Windows. Если этого не происходит, то зайдите в BIOS и поставьте на первое место загрузку с HDD (винчестера). Итак, после перезагрузки Windows Вы увидете следующее окно:

Еще немношко и установка Windows 8 завершится:

Ну и, конечно же, настройки, куда без них… В белой строке указываем имя компьютера (имя надо придумать самому), можем выбрать цвет фона и кликаем Далее (Next):

Жмем на крайней левой кнопке:

Вводим имя пользователя, можно и пароль к ней (по желанию).

Нас приветствуют:)

Вот и новый интерфейс новой операционной системы Windows 8. Поздравляем Вас с успешной установкой Windows 8! Надеемся, как установить Windows 8 с диска теперь целиком и полностью понятно. Также было бы хорошо сделать резервную копию Вашей системы. Как это сделать и зачем она Вам нужна рассматривалось в статье: Резервное копирование и восстановление системы . Желаем приятной работы с Windows 8!
Думаю, Вы согласитесь, что было бы неплохо посмотреть видео, как проходит процесс переустановки Windows 8.1. Специально для Вас есть полезный курс не только о том, как переустановить Windows 8 , но и с массою других полезных дополняющих видеоинструкций.
Давно прошло то время, когда обновление операционной системы было под силу только специалисту. Сейчас разработчики стремятся максимально упростить работу со своими детищами, чтобы даже «чайнику» это было доступно. Все процессы автоматизированы, поэтому от человека требуется лишь задать пользовательские параметры.
Подготовка к установке
Как ни странно, но в данной стезе наиболее трудоемким выглядит процесс подготовки. Именно он потребует наибольших временных затрат.
Что нам понадобится
Первым делом необходимо убедиться, что ваш компьютер соответствует минимальным системным требованиям для данной ОС:
- процессор с тактовой частотой не менее 1GHz;
- RAM 1GB (для 32-разрядной системы) и 2 GB (для 64);
- графический адаптер с видеопамятью не менее 128 Мб. При этом он должен обязательно поддерживать технологию Direct x (не менее 9 версии);
Совет: если в вашем компьютере интегрированная видеокарта (то есть встроенная, не имеющая своей видеопамяти – она выделяет её из оперативной), то необходимо в настройках БИОС задать максимально значение её производительности.
Стоит отметить, что если ваш компьютер с трудом соответствует этим требованиям, то лучше отдать предпочтение более ранним версиям. Как правило, многие владельцы слабеньких ПК жалуются на чудовищно низкую производительность их машин.
Если же у вас относительно новый ПК, то восьмерка позволит использовать его на все 100 процентов. В частности, увеличивается производительность ядер процессора.
Создаем установочный диск
Если вы желаете произвести инсталляцию через BIOS с диска, то потребуется вначале создать его. Некоторые неопытные пользователи могут подумать, что достаточно будет просто перекинуть все файлы на сменный носитель, но это не так.
Для того чтобы создать загрузочный диск, необходимо сделать следующее:

Важно! При установке ImgBurn будьте внимательны. В одном из пунктов снимите галочки, чтобы не установить Яндекс. Бар и прочее ненужное ПО.

Через некоторое время (зависит от скорости дисковода) процесс будет завершен. Полученный носитель можно будет использовать как загрузочный.

Как установить Windows 8 через BIOS с диска
Вот и настал черед самого ответственного этапа. «Восьмерку» можно инсталлировать поверх уже имеющейся системы. Главное указать другой раздел, чтобы не возникало критических ошибок.
Однако рекомендуется производить полное форматирование дисков. Это позволяет избежать многих возможных ошибок. К тому же, в таком случае система точно избавится от вирусов. Не забудьте перенести все важные файлы на какой-либо съемный носитель.
Видео: установка windows через bios
Настройка Биос
Перед тем как установить Windows 8 потребуется произвести небольшие предварительные манипуляции. В частности, необходимо установить порядок загрузки – сделать дисковод на первом месте. Для этого нужно открыть БИОС («синий экран смерти», как его называют неопытные пользователи).
На самом деле ничего сложного в нем нет.
В некоторых версиях материнских плат, можно при включении выбрать меню загрузки – для этого нужно нажать определенную клавишу:
- F12 – для производителей как Acer, Fujitsu Siemens, Gigabyte, Lenovo, Toshiba;
- F11 – As rock, ECS, MSI (Micro-Star), Sony Vaio;
- F10 – Intel;
- F9 – Acer, HP;
- F8 – Asus, Packard Bell;
- Esc – Compaq, Asus, Samsung.
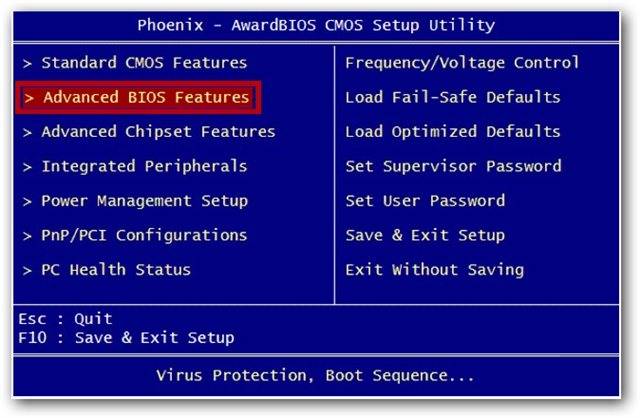
К сожалению, не всегда возможно вызвать это меню. Тогда приходится залазить в «синий экран смерти». Для того чтобы вызвать БИОС, необходимо нажать определенную клавишу (F2-F12, Del, backspace, Enter и другие). Она точно также зависит от производителя материнской платы.
Некоторые производители модифицируют компьютеры, что меняет их управление БИОС. Поэтому порой с этим могут возникать проблемы.
Лучше всего обратиться к инструкции:

Можно вместо диска использовать, к примеру, флешку. Тогда на первое место нужно будет выставить USB порт.
Установка Windows 8
Если на предыдущем этапе все было настроено правильно, а образ дистрибутива рабочий, то появится сообщение с предложением начать загрузку. Потребуется нажать на какую-либо клавишу (она будет написана в сообщении). После чего ждем несколько секунд, и начнется непосредственно процесс инсталляции.
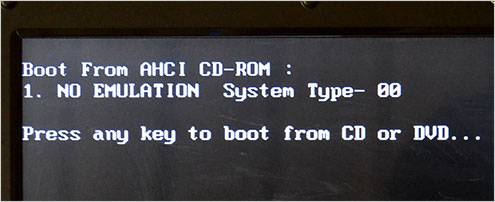
Стоит отметить, что процесс установки значительно упростился по сравнению с предыдущей версией.
Делаем следующее:

Совет: если вы ошиблись с выбором, то можно будет впоследствии все поменять в настройках.

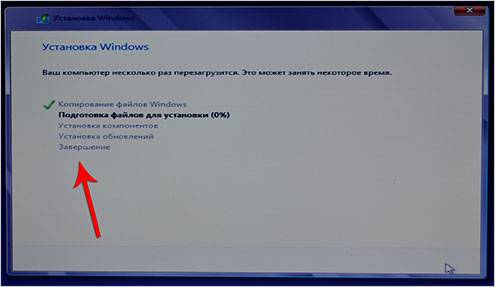
Как бы смешно не звучало, но на этом процесс инсталляции завершен (по крайней мере та часть, которая требуется непосредственно от пользователя). Спустя некоторое время (в среднем 15-20 минут) программа установки завершит свои действия и перезапустит систему. Вот и все, желанная «восьмерка» инсталлирована на компьютер.
Настройка системы
Если вы ставили 8-ку на уже имеющуюся систему, то при перезапуске компьютера вам потребуется выбрать её из представленного списка. После первого запуска необходимо будет произвести первоначальные настройки.
Рассмотрим их поэтапно:


На этом настройка завершена.
Ну, вот и все. Как видите, это весьма несложный процесс, с которым под силу справиться совершенно любому пользователю. Главное с должным вниманием относиться ко всем мелочам (от скорости записи до выставления настроек).
>В этой статьи мы подведем итоги по вопросам установки Windows 8. Кроме того, мы подытожим другие статьи, которые есть на сайте и касаются настройки и удобной работы в Windows 8. Установка Windows 8 возможна на обычный компьютер, ноутбук, нетбук или на виртуальную машину. Это руководство будет в первую очередь полезно для новичков, которые хотят самостоятельно установить Windows 8, возможно, это Вы впервые устанавливаете Windows сами.
Системные требования для установки Windows 8
Начнем с установки Windows 8 на компьютер, ноутбук, нетбук. Чтобы узнать, будет ли качественно работать Windows 8 на Вашем компьютере, проверьте, соответствуют ли его параметры минимальным системным требованиям для Windows 8. Итак, приводим значения минимальных системных требований:
- процессор не менее 1 ГГц;
- 1 Гб оперативной памяти для 32-битной версии;
- свободное место на жестком диске (винчестере) не менее 16 Гб;
- поддержка DirectX9;
- рабочий DVD-дисковод или USB-порт (в случае с USB-портом, BIOS должен поддерживать загрузку с USB).
А теперь некоторые замечания по этим требованиям. Возможно, у Вас появился вопрос: а откуда знать, какие параметры моего компьютера? Вопрос вполне логичный. Здесь существует два способа.
Первый — если у Вас на компьютере стоит Windows XP, то, чтобы узнать его параметры, правой кнопкой мыши кликните по иконке Мой компьютер , в открывшемся списка нажмите на последний пункт Свойства . Откроется окно «Свойства системы ». Скриншот:

Здесь нас интересует пункт под названием Система. Мы видим такие строки: Pentium(R) 4 CPU 3.00GHz 1.99 ГБ ОЗУ. Что они значат? Pentium(R) 4 CPU 3.00GHz — модель процессора Pentium 4 с частотой 3.00 ГГц; 1.99 ГБ ОЗУ — означает, что на компьютере 2 Гб оперативной памяти. Сравнив эти данные со значениями минимальных системных требований вполне видно, что установить Windows 8 можно.
В Windows 7 нажимаем правой кнопкой мыши на иконке Компьютер , в открывшемся списке жмем Свойства . Откроется окно Просмотр основных сведений о вашем компьютере . Смотрим скриншот:

Как видим на скриншоте, частота процессора 2,1 ГГц, а ОЗУ — 2 Гб. Значит, параметры компьютера подходят для установки Windows 8.
Второй способ заключается в том, что производитель сам указывает эти параметры, например, в инструкции к Вашему ноутбуку или на коробке. Или же если Вы купили ноутбук в интернет-магазине, то они, как правило, у себя на сайте детально пишут параметры каждого ноутбука.
Подготовка к установке Windows 8
Теперь пришло время определиться с какого носителя будет проходить установка Windows 8. Возможно два варианта: установка с диска или с флешки.
Установка с диска
Если у Вас есть готовый установочный диск с Windows 8, то можете смело начинать с него установку.
В случае, когда у Вас есть образ Windows 8, то можете записать его на диск. Все вопросы по установке Windows с диска рассматриваются в статье: Как установить Windows 8 с диска .
Установка с флешки
Под «установкой с флешки» подразумевается не только обычная флешка, но подойдет и карта памяти. Чтобы установить любой Windows с флешки, в том числе и Windows 8, нужно сделать ее загрузочной. Подробнее об этом читаем в статье: Как сделать загрузочную флешку с Windows 8 . Еще одно условие: Ваш компьютер, а точнее его BIOS должен поддерживать работу с USB-портами. Подробнее об установке Windows 8 с флешки и настройке BIOS читаем в руководстве: Как установить Windows 8 с флешки .
В начале установки Windows 8 появится такое окно:

Немножко подождав, появится окно, где нужно выбрать устанавливаемый язык и раскладку клавиатуры:

В нашем случае выбрали русский язык и кликаем Далее

Нажимаем Установить.
В этом окне есть пункт Восстановление системы.
С его помощью можно восстановить Windows 8 после какого-то сбоя.

Теперь нам предлагается ввести ключ продукта. Это нужно, чтобы Ваша копия Windows 8 была активирована. Если у Вас нет ключа, то можете продолжить установку, но в таком случае Ваш Windows 8 будет неактивирован. Вы сможете активировать его позднее, после завершения установки. В любом случае кликаем Далее.

Перед нами лицензионное соглашение. Чтобы продолжить установку Windows 8 его нужно обязательно принять.

Выбираем второй тип установки: только установка Windows (для опытных пользователей). Переходим к следующему окну:

Здесь выбираем, куда установить Windows. Лучше всего, когда на Вашем компьютере как минимум два локальных диска. В таком случае на один диск ставим Windows 8, а другой оставляем для иных данных, например, для фильмов, музыки, документов и т.д.
Чтобы разделить винчестер на несколько локальных дисков и/или отформатировать его, жмем Настройка диска.
В нашем случае мы оставляем так как есть и кликаем Далее.

Подождем несколько минут. После завершения компьютер перезагрузится и появится уже знакомое нам стартовое окно:

Затем откроются настройки.

В этом окне можем изменить цвет с текущего на какой-то другой. Обязательно вводим имя компьютера и продолжаем установку Windows 8 нажав Далее.

Пока что остановимся на стандартных параметрах. Кликаем Использовать стандартные параметры.

Вход в систему — учетная запись в Майкрософт позволит Вам синхронизировать настройки нескольких компьютеров, откроет доступ к магазину приложений Windows Store. Если у Вас нет такой учетной записи и Вы хотите ее создать, то нажмите Зарегистрировать новый адрес электронной почты. Для тех, кому это не нужно, кликаем Вход без учетной записи Майкрософт.

Здесь нам снова предлагают создать учетную запись, но раз мы от нее отказались, то кликаем Локальная учетная запись. А если вдруг понадобится эта учетная запись, то Вы ее всегда сможете создать в уже установленном Windows 8.

В этом окне должно быть все понятно: вводим имя пользователя, по желанию можно и пароль с подсказкой (необязательно). Установка Windows 8 почти завершена. Нажимаем Готово.
Чуть-чуть подождав, появится новый облик Windows 8. Вот его скриншот:

Поздравляем! Теперь у Вас новый Windows 8. Можете установить на него необходимые программы, а также антивирус. Вот руководство по этому поводу: Полный пакет необходимых бесплатных программ для Windows .
Как проходит установка Windows 8.1 можно просмотреть в видеоформате, чтобы скачать, перейдите по ссылке: скачать .
Добавление кнопки (меню) Пуск в Windows 8
Одно из нововведений Windows 8 — это отсутствие привычной нам кнопки Пуск с ее меню. Для тех, кто не согласен с таким новшеством, есть возможность вернуть кнопку Пуск. Как добавить кнопку (меню) Пуск читаем в статье: Как сделать классическое меню Пуск в Windows 8 .
Установка Windows 8 на виртуальные машины
Что такое виртуальная машина? Коротко говоря, это программа, которая позволяет эмулировать работу компьютера. В итоге, у Вас как-бы появляется еще один компьютер, но виртуальный. На такую виртуальную машину можно установить Windows 8. Наиболее популярны две программы для создания виртуальной машины, это Virtual Box и VMware Player. Как все это делается читаем в руководствах: Как установить Windows 8 на виртуальную машину (Virtual Box) и Установка Windows 8 на VMware Player .
На этом закончим. Ваши отзывы и/или вопросы по установке и настройке Windows 8 пишите в комментариях к статье.

