Замена стандартной клавиатуры на android. Изменение клавиатуры на Android
Android пользователи обычно полагаются на клавиатуре по умолчанию приложение, которое приходит с предварительно установленной на устройстве. Тем не менее, в Google Play Store есть бесчисленные варианты стороннего приложения для Android- брелоков. Эти альтернативные приложения для клавиатур поставляются с интересными темами, новыми функциями, расширенными возможностями сканирования и настраиваемыми макетами.
Когда дело доходит до стороннего приложения для клавиатуры, всегда есть риск использования кейлоггеров и других вредоносных программ. Но, поскольку массив клавиатур Android постоянно развивается, потребность в эффективной клавиатуре выглядит как необходимость оставаться в курсе последних функций. Итак, мы представили список из семи надежных и безопасных приложений для Android от сторонних разработчиков, которые вы можете использовать в качестве альтернативы своей клавиатуре по умолчанию. Сегодня рассмотрим — как изменить клавиатуру на андроид ? И какое приложение выбрать.
Примечание . Этот список не находится в порядке предпочтения; это компиляция лучших приложений для Android-клавиатуры. Вам рекомендуется выбрать один в соответствии с вашими потребностями.
Список семи лучших приложений для Android-клавиатур
SwiftKey для андроид
SwiftKey для андроид — одно из лучших приложений для клавиатуры Android, которое заменит родное приложение для клавиатуры на устройствах iOS или Android. Ему доверяют более 250 миллионов пользователей по всему миру. Недавно SwiftKey был приобретен Microsoft на внушительную сумму.
Th — приложение для Android- клавиатуры использует искусственный интеллект, который позволяет ему автоматически учиться и предсказывать следующее слово, которое пользователь намеревается ввести. Swiftkey имеет функцию автокоррекции и ввода жестов для более быстрого ввода. Он интеллектуально изучает ваш типизирующий шаблон и адаптируется к нему. Это приложение для клавиатуры также включает в себя множество различных тем, emoji, встроенную поисковую систему GIF, отдельные ряды номеров и отличную клавиатуру для двуязычных людей.

Более того, SwiftKey имеет надежную политику конфиденциальности. Он ничего не узнает из полей, отмеченных как поле пароля, и не запоминает длинные номера кредитных карт. Он позволяет вам выбирать облачный сервис и удалять информацию. В целом, SwiftKey может сделать типизацию намного лучше. Он доступен бесплатно с некоторыми покупками в приложении для дополнительных тем.
Клавиатура Swype для андроид
Swype для андроид — потрясающее приложение для клавиатуры для Android, которое становится более умным, чем больше вы его используете. Это похоже на концепцию клавиатуры SwiftKey. Swype существует очень долгое время. Первоначально он был разработан в 2002 году, позже приложение для клавиатуры было приобретено Nuance Communication в 2011 году. Оно продолжило свое развитие оттуда.

Swype использует алгоритм коррекции ошибок и языковую модель, чтобы изучить ваш уникальный словарный запас и предсказывает ваши слова на основе вашего предыдущего использования. T его приложение для клавиатуры для Android очень настраивается, и оно поставляется с обширной коллекцией тем и эмози. Он имеет двуязычную поддержку и позволяет вводить слова с двух языков одновременно.
Swype может похвастаться своим программным обеспечением распознавания речи, Dragon Dictation. Он обеспечивает точную и быструю работу с текстом. Существует бесплатная версия этой Android-клавиатуры, но вы сможете разблокировать многие функции, если подойдете к платной версии.
Gboard для андроид
Google обновил приложение Google Keyboard для пользователей Android на Gboard в декабре 2016 года. В Gboard есть все, что вам нравится в приложении Google Keyboard — скорость и надежность, ввод жестов, набор голоса и т. Д. Новое обновление также включает полностью интегрированную поисковую систему Google, позволяет быстро делиться результатами поиска с клавиатуры. Он также предлагает GIF и emoji, когда вы печатаете.
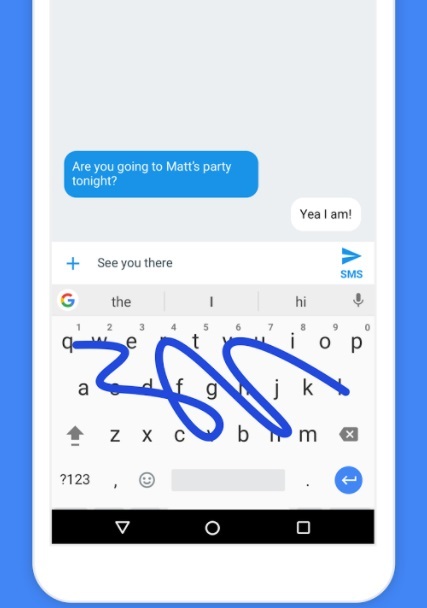
Gboard имеет минималистский дизайн, который идеально вписывается в дизайн материала. Его дополнительная функциональность включает в себя опции для темной темы, добавление персонального изображения в качестве фона клавиатуры, диктовки голоса, предсказания фразы и распознавания эмоций в ручном режиме. Кроме того, он поддерживает многоязычную типизацию и поддерживает более 100 различных языков. Это многофункциональное и простое приложение для клавиатуры для Android полностью бесплатное для загрузки. Он не отображает ненужные объявления или включает любые покупки в приложении.
Fleksy + GIF Keyboard для андроид
Fleksy Keyboard для андроид известна как самое быстрое приложение для Android в мире. Он дважды записывает мировой рекорд скорости печати. Fleksy использует контроль автокоррекции и жестов нового поколения, чтобы вы могли точно печатать за меньшее время. Жест жестов используется для управления стандартными функциями, такими как быстрое добавление пунктуации, пробел, удаление и корректировка слов.

Fleksy очень настраиваемый. Он охватывает более 50 различных разноцветных тем, три отдельных настраиваемых размера клавиатуры, более 800 Emojis, GIF и т. Д. Кроме того, вы можете создавать быстрые клавиши, перемещаться по приложениям прямо с клавиатуры, копировать / вставлять и даже иметь легкий доступ к число ряд. Он также поддерживает более 40 различных языков.
Кроме того, это стороннее приложение для Android-клавиатуры соответствует строгой политике конфиденциальности. Он не собирает никаких личных данных без вашего разрешения. В общем, Fleksy — отличное приложение для клавиатур Android . Он доступен бесплатно и не отображает никаких раздражающих объявлений.
Клавиатура Chrooma для андроид
Chrooma для андроид очень похожа на клавиатуру Google, за исключением того, что она предоставляет гораздо больше настраиваемых параметров, чем клавиатура Google. Вы найдете все существенные функции, такие как набираемый текст, ввод жестов, изменение размера клавиатуры, интеллектуальный ввод текста и автокоррекция. Chrooma также включает некоторые дополнительные функции, такие как добавление отдельной строки номеров, поддержка Emojis, поиск в формате GIF, многоязычная поддержка, режим одной руки и т. Д. Он также добавил функцию ночного режима, которая может изменить цветовой тон клавиатуры при включении. Вы также можете установить таймер и запрограммировать ночной режим.

Это приложение для клавиатуры для Android оснащено интеллектуальным искусственным интеллектом, который обеспечивает вам больше точности и лучшего контекстного прогноза при наборе текста. Самое приятное в приложении клавиатуры Chrooma — это адаптивный цветовой режим, т. Е. Он может автоматически адаптироваться к цвету используемого приложения и сделать клавиатуру такой, как она является частью приложения.
У Chrooma есть бесплатная версия, которая поставляется с некоторыми покупками в приложении. Платная версия предоставляет вам несколько настраиваемых параметров, таких как отключение строки действий, другие темы и дальнейшее изменение внешнего вида клавиатуры.
Go Keyboard для андроид
Go Keyboard для андроид — одно из лучших приложений для клавиатур Android, которое заменит клавиатуру по умолчанию. Клавиатура имеет простой, минималистский дизайн, который весьма удобен. Это может улучшить и облегчить ваши типизирующие привычки.
Среди его многочисленных функций Go поддерживает клавиатура для разных языков, даже тех, которые не используют римский скрипт. Он также включает интегрированные словари, которые могут рассказать вам о значении любого слова на любом языке. Go Keyboard содержит более 1000 различных тем, emojis, GIF, шрифтов и т. Д. Кроме того, он включает в себя экран блокировки от разблокировки и функцию режима зарядки, которая уникальна для приложения.
Go Keyboard бесплатно, но содержит объявления и некоторые покупки в приложении.
TouchPal для андроид
TouchPal для андроид — впечатляющее наградное приложение для Android, которое имеет более 500 миллионов пользователей по всему миру. Приложение работает очень долгое время. Он доступен бесплатно и совместим с большинством телефонов Android.

TouchPal является многофункциональным и упаковывает все необходимые функции, такие как поддержка GIF, смайлики и смайлики, голосовой ввод, скольжение, набрав, жест ввод, T + & T9 клавиатура, автозамена, интеллектуальный ввод текст, номер строка, поддержка нескольких языков и т.д. Дополнительные особенности предоставления это стороннее приложение для Android-клавиатуры включает в себя распознавание голоса, наклейки, запись в одно касание и другие полезные трюки. Это приложение для Android- клавиатуры встроено в небольшой внутренний магазин для обработки надстроек и рекламных объявлений.
В жизни любой компьютерной клавиатуры со временем наступают тяжёлые дни — кнопки перестают справляться с хлебными крошками, а контакты не могут уже преодолеть субстанцию из пыли и сладкого чая (или кофе).
Большинство пользователей не решаются разобрать устройство ввода информации и почистить его — просто покупают новое. А что делать владельцам ноутбуков или дорогих клавиатур? Всё очень просто — можно переназначить клавиши на клавиатуре , которые перестали работать. Для этого есть маленькая бесплатная и портативная компьютерная программа MapKeyboard .
Мой случай реанимации клавиатуры
Как всегда, пишу статью отталкиваясь от личного опыта. У моей любимой жены очень хорошая клавиатура, которая стоит 150$ (жене и детям — всё самое лучшее), так вот супруга, предварительно сговорившись с нашим котом по кличке «Рыжий», решили испытать её.
Пролить на клавиатуру сладкий чай было бы слишком просто и банально — преступная группа пошла другим путём, более изощрённым. Возле «клавы» был оставлен открытый флакончик жидкости для снятия лака с ногтей (растворитель!!!), а котяра, пробегая по своим делам и весело виляя хвостиком, опрокинул его… правильно — на ту самую, ничего не подозревающую, дорогущую клавиатуру.
Мои комментарии по этому поводу я пропущу и скажу лишь, что трёхкратная разборка и чистка не смогла спасти две клавиши — А и Г (они перестали работать). Дело в том, что растворитель, это страшный враг оргтехники — растворяет всё на своём пути, редиска.
На помощь пришла малюсенькая (всего 74 кб) бесплатная компьютерная программа MapKeyboard, которую даже устанавливать на компьютер не пришлось.
MapKeyboard — замена кнопок на клавиатуре
Запускаем от имени администратора (клик правой кнопкой мыши по ярлыку и «Запуск от имени администратора») спасительную чудо-программу и приступаем к переназначению клавиш…
Далее внимательно — указываем в окне программы первой ту кнопку, на которую хотим заменить неисправную. Например у Вас, как у меня, не работает кнопка «Г» — я кликаю в программе на «PageUp», именно она отныне будет исполнять функции клавиши «Г»…

После выделения новой кнопки нужно указать программе старую (не работающую) кнопку. Интерфейс в окне MapKeyboard английский, поэтому ориентируемся по своей клавиатуре — кнопка «U» это буква «Г» в русской раскладке, её и указываем в меню «Remap selected key to:». Значение «PageUp» в окне программы изменит цвет на зелёный — значит всё правильно и кнопки переназначились.
Осталось нажать на «Save Layout» справа внизу…

Появится окошко предупреждения о том, что нужно заново зайти под своей учётной записью — жмём «Да»…

Поздравляю — Вы переназначили клавишу на клавиатуре.
Кстати, не обязательно сохранять изменения после каждой замены — можно сразу переназначить все нужные кнопки и лишь затем жать на «Save Layout»…

Вернуть значения всех клавиш по умолчанию можно кликнув по «Reset keyboard layout» — после этого произойдёт полная перезагрузка системы и всё вернётся как было до замены.
Программа MapKeyboard вносит изменения в реестр операционной системы и не нужна для дальнейшей успешной работы клавиатуры — можно её удалить, «скинуть» на флешку или положить в «дальний уголок» на диске.
Также, можно физически заменить клавиши на клавиатуре, если они подходят по размеру и Вы не боитесь сломать хрупкий механизм. Со временем пальцы запомнят новое расположение кнопок и острой необходимости я лично в этом не вижу — клавиатурный тренажёр Вам в помощь.
Каждый производитель смартфона старается встроить в своё творение собственную виртуальную клавиатуру. Но требованиям пользователя она отвечает не всегда. В таком случае операционная система Android позволяет заменить клавиатуру, скачав любую другую. Но не все владельцы смартфонов понимают, как поменять клавиатуру на Андроид. Если вы тоже задаётесь таким вопросом, то сегодняшний материал написан именно для вас!
Как распространяются клавиатуры?
Любая виртуальная клавиатура для планшета или смартфона - это обычное приложение. Если производитель установил собственную клавиатуру, то удалить её без особых ухищрений невозможно. Но это не значит, что нельзя изменить клавиатуру, отображаемую по умолчанию при каждом наборе текста.
Сторонние клавиатуры распространяются посредством всем известного интернет-магазина Google Play. Друг от друга они могут отличаться расположением клавиш (раскладкой), возможностью прилипать к краям экрана, набором стикеров и смайлов, поддержкой тем и многими другими свойствами. Подробнее об этом вы можете прочитать в нашей подборке лучших клавиатур для Android .
При установке новой клавиатуры для её активации чаще всего не нужно заходить в «Настройки », следуя нашей инструкции. Достаточно при первом запуске согласиться с предложением, ответив на него нажатием кнопки «Да ». Либо утилита вас сама перебросит в нужное окно настроек, где необходимо лишь активировать переключатель у установленной клавиатуры.
Изменение виртуальной клавиатуры
Выбрать другую клавиатуру на телефоне можно без особого труда. Для этого совершите описанные ниже действия:
Шаг 1. Проследуйте в раздел «Настройки ».

Шаг 2. Выберите пункт «Язык и ввод ».

Шаг 3. Здесь следует выбрать пункт «Текущая клавиатура ». Он может располагаться в подразделе или вкладке «Клавиатура и способы ввода ».

Шаг 4. Здесь поставьте кружочек около пункта «Русский », после чего нажмите на кнопку «Выбрать раскладку ».

Шаг 5. Вы попадете в раздел, описанный выше. Здесь необходимо активизировать ту виртуальную клавиатуру, которой вы желаете пользоваться. Здесь же можно включить голосовой и некоторые другие необычные методы ввода.

Шаг 6. Активизируйте таким же образом клавиатуру для англоязычной раскладки.
Вот и всё. Установить клавиатуру на Андроид очень просто - достаточно скачать её из Google Play. Ничего сложного нет и в её активации - теперь вы знаете, как это можно сделать.
Если пользователю часто приходится быстро и много печатать на компьютере, то со временем он понимает, что не все кнопки на клавиатуре расположены удобно. Случается, что некоторые клавиши ломаются или перестают прожиматься, а починить их нет возможности. Для решения двух описанных проблем есть одно решение: изменить значения для клавиш. Также в статье будут рассмотрены способы изменить стандартные комбинации клавиш и назначить новые горячие кнопки для быстрого доступа.
Как изменить значения для клавиш и их комбинаций
В Windows 7, 8, 10 предусмотрены небольшие настройки клавиатуры, но с их помощью изменяется ограниченное количество комбинаций клавиш, а также назначаются только те новые кнопки, которые предложит сама система. Переназначить действие для определённой кнопки или отключить её пользователь может при помощи сторонних программ, наиболее удобные из которых будут рассмотрены в статье.
SharpKeys
Программа распространяется бесплатно на официальном сайте разработчика . Благодаря ей можно изменить значения кнопок. Например, нажимая на цифру 4, вы введёте цифру 6, если предварительно измените значение для кнопки с цифрой 4.
Назначение действий на кнопку
Как отключить кнопку
Если пользователь часто случайно попадает по какой-либо кнопке, то он может отключить её. Для этого:

Как отменить внесённые изменения
После изменения значения или отключения кнопки, пользователь может отменить это действие. Для этого:

Видео: работа с SharpKeys
MapKeyboard
Программа содержит в себе те же функции, что и вышеописанное приложение, но имеет другой дизайн. Учтите, что запускать программу надо от имени администратора.
Отключение клавиши и изменение задачи

Как отменить переназначенные кнопки
Если вы изменили значение для какой-либо кнопки, а потом захотели отменить это изменение, то запустите программу и кликните по кнопке Reset keyboard layout. Затем перезагрузите компьютер, чтобы отмена изменений была внесена в реестр компьютера. Всё сбросится до значений по умолчанию.
Видео: работа с MapKeyboard
Изменение комбинаций для быстрого доступа
Провести данную операцию сложнее, так как изменить уже имеющиеся комбинации клавиш для вызова определённых действий в Windows нельзя. Исключение составляет только смена раскладки языка, комбинацию для этого действия можно изменить, но только на ту, что предложит система. При этом можно создавать новые комбинации клавиш для запуска определённых программ, если кнопки, которые пользователь хочет использовать для этого, не заняты системными комбинациями. Полный список сочетаний клавиш для быстрого доступа, существующих в Windows по умолчанию, опубликованы на официальном сайте Microsoft .
Изменение сочетаний клавиш для выбора языка ввода
- Используя поисковую строку Windows, запустите панель управлений компьютера.
 Открываем панель управления, чтобы приступить к изменению сочетания клавиш
Открываем панель управления, чтобы приступить к изменению сочетания клавиш - Перейдите к разделу «Язык».
 Через панель управления переходим в раздел «Язык»
Через панель управления переходим в раздел «Язык» - Откройте дополнительные параметры языка.
 В разделе «Язык» открываем подраздел «Дополнительные параметры»
В разделе «Язык» открываем подраздел «Дополнительные параметры» - В блоке «Переключение методов ввода» кликните по кнопке «Изменить сочетания клавиш языковой панели».
 В дополнительных параметрах выбираем кнопку «Изменить сочетания клавиш языковой панели»
В дополнительных параметрах выбираем кнопку «Изменить сочетания клавиш языковой панели» - В открывшемся окошке разверните вкладку «Переключение клавиатуры».
 В открывшемся окне переходим на вкладку «Переключение клавиатуры»
В открывшемся окне переходим на вкладку «Переключение клавиатуры» - Кликните по кнопке «Сменить сочетание клавиш».
 Выбираем действие «Переключить язык ввода» и нажимаем кнопку «Сменить сочетание клавиш»
Выбираем действие «Переключить язык ввода» и нажимаем кнопку «Сменить сочетание клавиш» - Выберите один из предложенных системой вариантов смены языка ввода и сохраните внесённые изменения, нажав кнопку OK.
 Выбираем сочетание клавиш из предложенных системой вариантов и нажимаем кнопку OK
Выбираем сочетание клавиш из предложенных системой вариантов и нажимаем кнопку OK
Назначение горячих клавиш для открытия программ

Что делать, если клавиши поменяли значение сами
Если система самостоятельно изменила значения для некоторых клавиш, то причина произошедшего может заключаться в следующем:
- в систему или реестр были случайно внесены изменения самим пользователем. Возможно, появилось какое-то уведомление, в котором предлагалось изменить настройки, и вами было случайно выдано разрешение на это действие;
- на компьютере завёлся вирус, который изменил значения кнопок, преследуя свои цели. Проверьте компьютер на наличие вирусов и удалите их, если оные были найдены;
- в системе случился сбой, который привёл к сбою настроек клавиатуры или же сама клавиатура вышла из строя. Проверить это можно, подключив её к другому компьютеру.
Избавиться от этой проблемы, если её причиной не стала физическая поломка клавиатуры, можно при помощи вышеописанных сторонних программ. Запустите их и, воспользовавшись инструкцией, сбросьте настройки клавиатуры до значений по умолчанию или выставьте параметры для каждой кнопки вручную.
Изменить значения для кнопок на клавиатуре можно с помощью сторонних программ. Используя их же, можно отключить лишние клавиши, чтобы они не мешали при быстром наборе текста. Изменение комбинаций клавиш выполняется через настройки системы, а задание новых сочетаний - через свойства ярлыка.
Настройки клавиатуры предусмотрены практически во всех гугл андроид 5.1, андроид 6.0 и так далее в телефоне или планшете.
Только для некоторых иногда эти настройки сложные, например, чтобы скрыть клавиатуру.
В зависимости от модели телефона / планшета, параметры могут варьироваться по высоте, цвете, шрифте, символах, скорости, вибрации, звуках при нажатии и т.д.
Бывает, что при написании слова телефон предугадывает его и дает вам часто неверно истолкованное.
Я хочу показать в этой записи, как настроить правильно клавиатуру, самым простым способом и какую целесообразно установить.
Конечно, вы можете настроить на свой вкус, я лишь покажу вам, какие я применяю настройки клавиатуры на телефоне.
Этот мой урок основан на телефоне самсунг галакси с андроид 6.0.1, но в большинстве устройствах настройки почти идентичны.
Где настройки клавиатуры на андроид
В самом начале вы должны найти настройки чтобы попасть в меню. Они находятся в разделе «Язык и ввод».
ПРИМЕЧАНИЕ: когда я раньше пользовался смартфоном LG, то установил еще одно приложение из Google Play, потому что присутствующая на моем телефоне мне не понравилось.
Особенно мне нравилось, что вместе с буквами не было цифр, все время переключатся, то на одно, то на другое, очень раздражало.
После входа в раздел «Язык и ввод» вас должен интересовать третий пункт. Именно там находятся все важные параметры.
У меня он называется «Клавиатура Samsung», у вас скорее всего будет другое название в зависимости от модели телефона или планшета.

В первом пункте выберите, разумеется русский язык, разве что вам нужен другой, то соответственно его.
В третьем пункте настроек особенно много, но под каждой из них дается пояснение что к чему, так что мне все это переписывать лишнее.

Когда туда войдете увидите параметры, которые могут быть настроены, от вибрации или звука при нажатии клавиши, язык клавиатуры, автозамену и так далее.
Как поменять клавиатуру на андроиде в настройках
Если встроенная вас не устраивает, то можете скачать бесплатно с плей маркет другую – там их много, выбор большой.
Затем вам понадобится изменить встроенную на ту что скачали, иначе запускаться всегда будет та что интегрировал разработчик.
Для этого в разделе «Язык и ввод» щелкните по второму пункту «Клавиатура по умолчанию» и поставьте «птичку» напротив той которую хотите настроить.
ВНИМАНИЕ: если вы вызвали клавиатуру и не знаете, как ее убрать, то самый простой способ щелкнуть по кнопке «назад» (в самом низу со значком в виде стрелки с разворотом). Успехов.

