Как на айфоне сделать дополнения. Как убрать приложение из папки? Как убрать приложение из созданной папки
Почти у каждого владельца iPhone установлено полно приложений. И не всегда удобно, имея несколько страниц рабочего стола, отыскивать что-то каждый раз. Наверное, мало кто догадывается, что можно создать папку на iphone средствами самого iOS и помещать туда приложения. Таким образом, можно отсортировать офисные приложения, игры и т.д. В этой краткой статье мы как раз поговорим о том, как сделать папку в айфоне любой модели.
Стоит только учесть, что эта возможность есть только в устройствах на iOS версии 4.0 и выше (в iPad 4.2.1 и выше). Папки в iphone и iPad ограничены количеством: iPhone и iPod touch можно создать 180 папок по 12 приложений в каждой, а в iPad 220 папок по 20 приложений.
Как в айфоне создать папку
(В iPad папки создаются по аналогии этих действий.)
1.Создать папку на iPhone проще простого. Первым делом разблокируйте ваше устройство и включите режим редактирования рабочего стола. Для этого нажмите и удерживайте несколько секунд один из значков на рабочем столе. Иконки начнут трястись и появятся крестики. В этом режиме можно перетаскивать иконки приложений и удалять их безвозвратно.

2.Хватаем необходимое приложение, перетаскиваем его поверх другого (появится рамочка) и отпускаем. Появится папка с автоматически подобранным названием, которое можно сразу же отредактировать. Остальные приложения можно поместить в папку таким же образом.

3.Завершите редактирование путем нажатия единственной кнопки меню.

Увидеть приложения в папке можно нажав на нее, как при запуске приложения. Таким же образом потом можно отредактировать название и приложения в папке в режиме редактирования.
Как удалить папку на айфоне
Активируйте режим редактирования рабочего стола. Нажмите пальцем на один из значков на экране и не отпускайте пока все иконки не начнут дрожать. В правом верхнем углу каждой иконки вы заметите крестики. Чтобы удалить папку нажмите иконку папки и перетащите все иконки приложений на рабочий стол (помимо папки), либо удалите их все если это требуется. После того как все значки приложений будут перенесены из папки либо удалены, пустая папка удалится.
«на полную катушку», не устанавливая при этом никаких мобильных приложений, не получится. А современные устройства Apple и вовсе имеют поистине огромное количество аппаратных возможностей: сколько ни загружай приложений, всё равно гаджет окажется разгаданным не до конца.
Тем же, кто пытается освоить функционал своего «яблочного» устройства, полезно знать, как создать папку на Айфоне. В папки можно «упаковать» иконки игр и приложений, чтобы иметь возможность быстро найти необходимую. Использовать папки гораздо удобнее, чем листать десяток рабочих столов.
Создавать папку с приложениями следует так:
Шаг 1 . Нажмите на иконку любого из приложений и удерживайте палец в течение пары секунд. Так вы перейдёте в режим редактирования рабочих столов – иконки программ задрожат, и над ними появятся крестики.
В нашем примере есть 3 калькулятора – нам нужно собрать их в папку.
Шаг 2 . В режиме редактирования перетащите одну иконку на другую.

Папка сформируется автоматически, и оба приложения окажутся в ней.
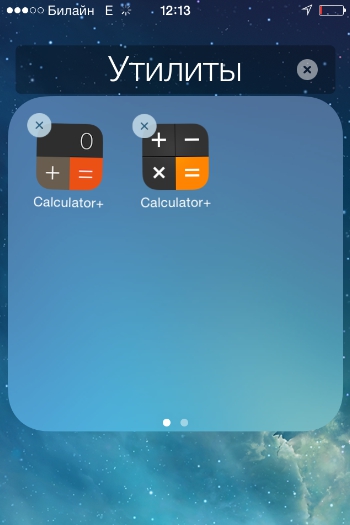
Шаг 3 . Перетащите таким же образом остальные приложения в готовую папку.
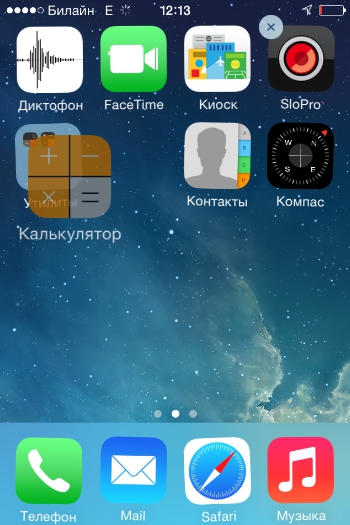
Шаг 4 . Нажмите кнопку «Home » — так вы выйдете из режима редактирования.
В одной папке iPhone могут находиться максимум 12 иконок. Количество папок, которые удастся создать, тоже ограничено – не более 180. На iPad лимиты менее строгие – 220 папок, в каждой из которых размещаются до 20 иконок. Обойти эти ограничения можно, только если на мобильном устройстве есть джейлбрейк.
Управление папками
При создании каталога мобильное устройство анализирует его содержимое и самостоятельно присваивает ему название. Однако папку на Айфоне пользователь может переименовать. Вот как это делается:
Шаг 1 . Откройте папку, нажмите на её имя и удерживайте палец пару секунд.
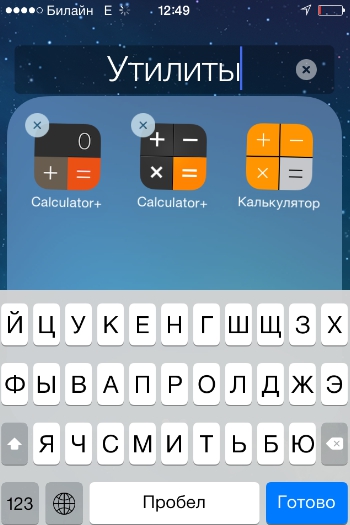
Иконки задрожат, и напротив названия каталога появится крестик.
Шаг 2 . Сотрите имя, присвоенное Айфоном, и введите другое. Затем нажмите «Home », чтобы закрепить результат.
Вынуть иконку приложения из папки тоже можно через режим редактирования. Пользователю нужно открыть папку, нажать на иконку и, удерживая палец, вывести её за границы папки, разместив на рабочем столе.

Для удаления папки необходимо просто вынуть из неё все иконки. Обычным образом – путём нажатия на крестик – папку с iPhone не стереть.
Как создать папку на Айфоне через iTunes?
Для формирования каталога на iPhone можно применить и iTunes. Создаются папки через медиакомбайн так:
Шаг 1 . Подключите Айфон к ПК кабелем и запустите iTunes.
Шаг 2 . Проследуйте в меню управления устройством – для этого нужно нажать на кнопку с изображением смартфона.
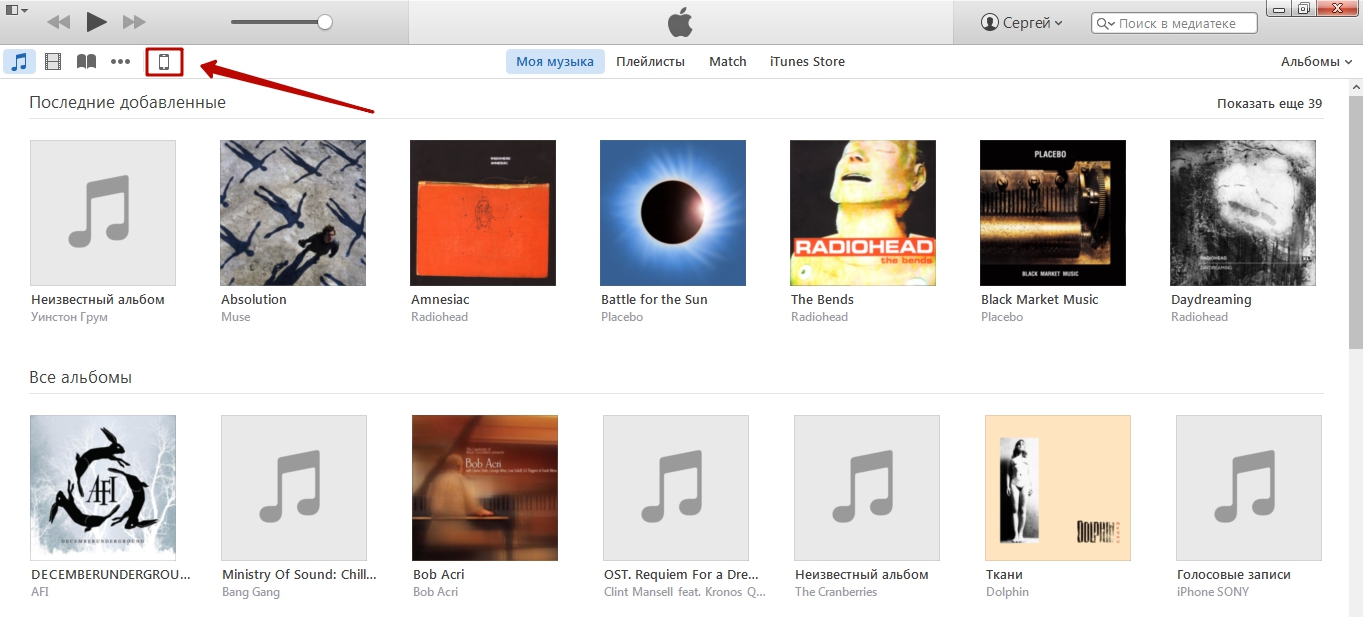
Шаг 3 . В меню «Настройки » выберите раздел «Программы ».
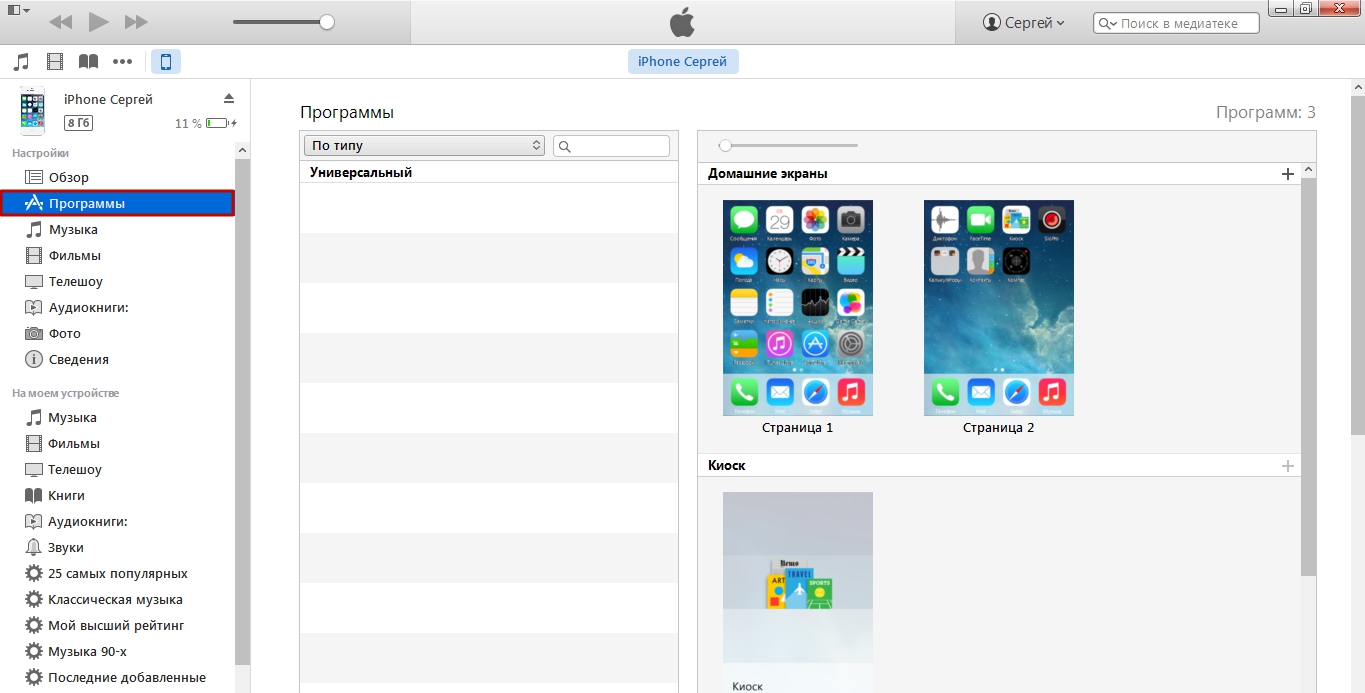
Шаг 4 . В блоке «Домашние экраны » двойным кликом выберите ту страницу, на которой хотите разместить каталог.

Шаг 5 . Курсором мыши захватите одну из иконок и перетащите её на другую.
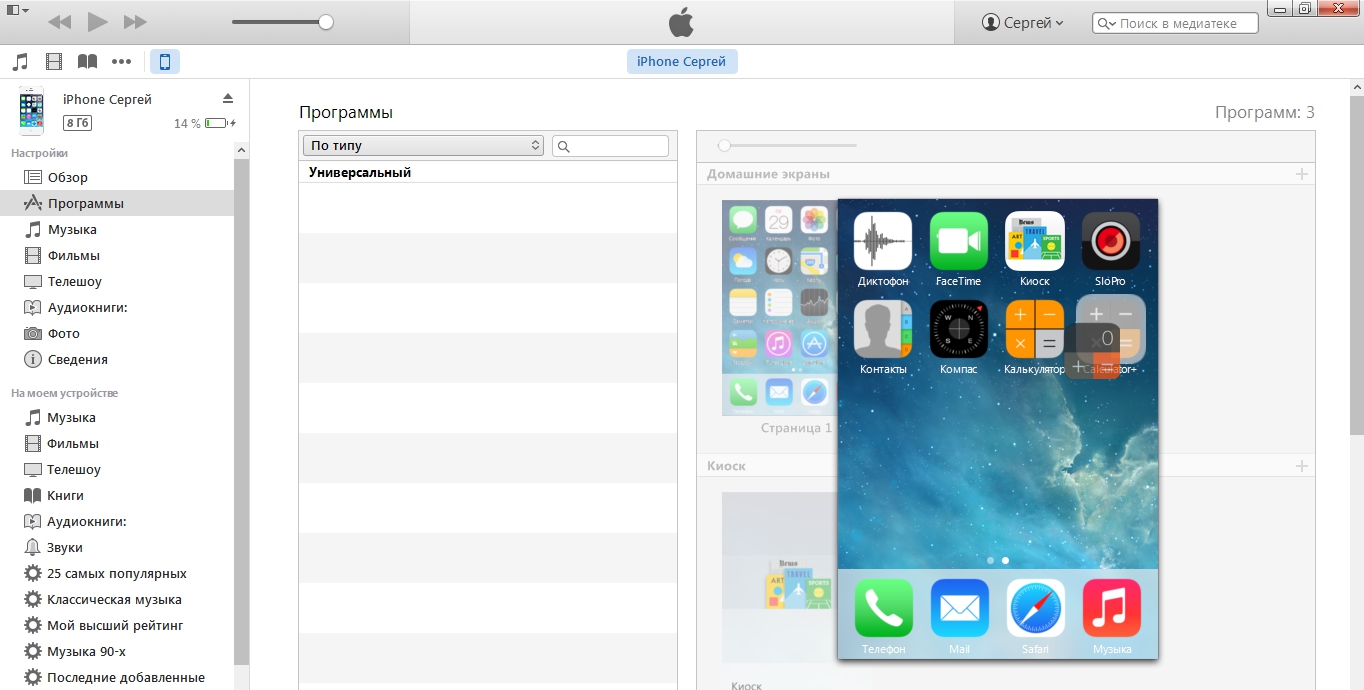
Папка окажется создана.
Шаг 6 . Переименуйте каталог – присвойте ему то название, которое позволит вам быстро отыскать его при необходимости.
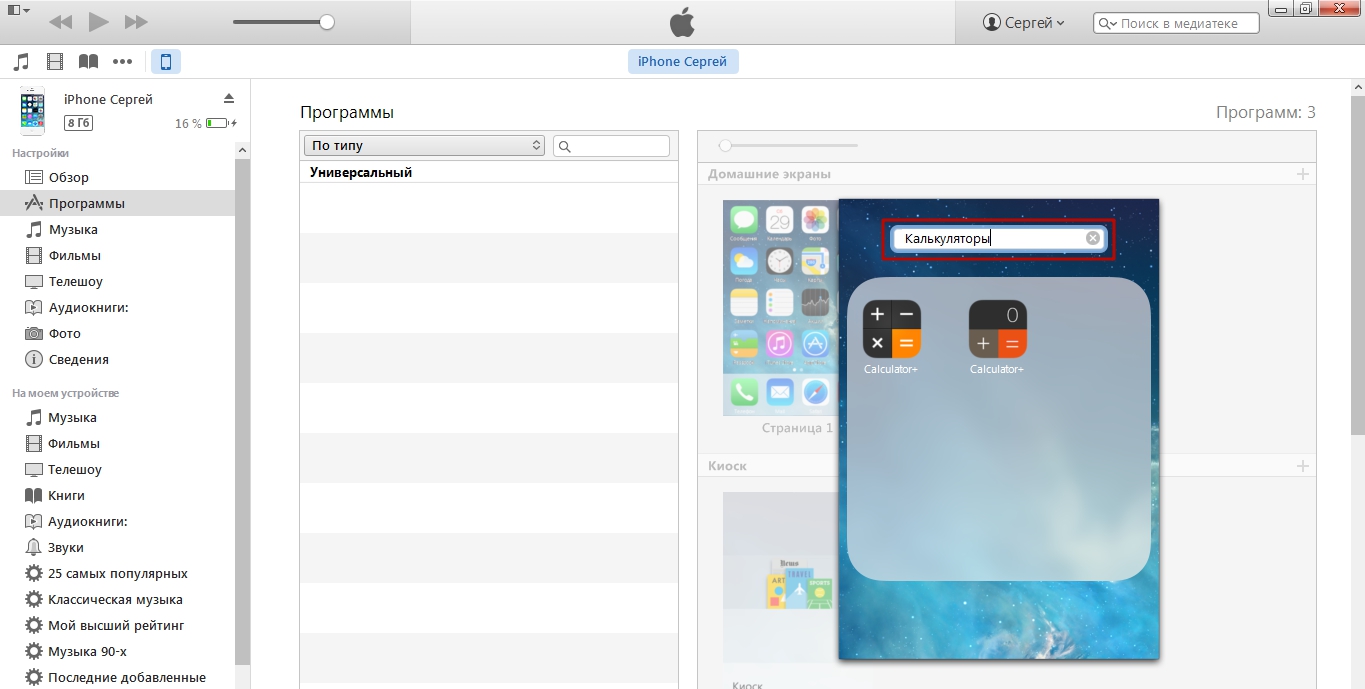
Шаг 7 . Кликните мышкой по пустому месту — так вы дадите iTunes понять, что редактирование домашних экранов завершено.
Шаг 8 . Запустите процесс синхронизации.
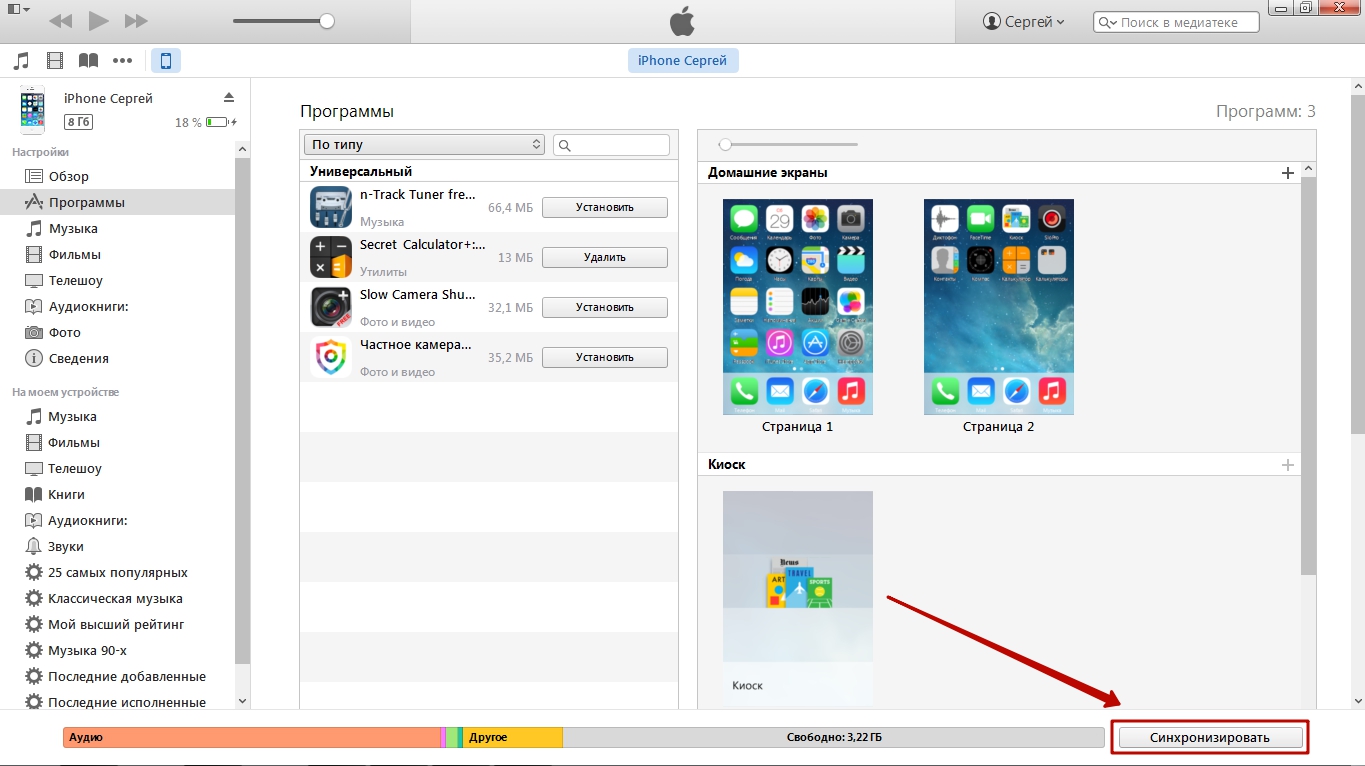
По окончании процесса иконки на мобильном устройстве окажутся собранными в папку.
Удалить каталог через iTunes можно так же, как на гаджете – путём изъятия из него всех иконок.
Как создать папку в папке?
Создавать папки внутри папок Айфоны вообще-то не должны уметь. Однако в iOS периодически встречаются баги, которые позволяют делать это. Так было и с iOS 8, и c iOS 9. Автору данной статьи удалось создать папку внутри папки и на iOS 7. Операция эта непростая – она требует сноровки, с первого раза может и не получиться. Действовать нужно так:
Шаг 1 . Создайте обычным образом папку, которую вы будете помещать внутрь другой папки.
Шаг 2 . Зажмите пальцем свободную иконку и перетащите её на другую – так, чтобы сформировался ещё один каталог. Пока папка будет создаваться, «перебросьте» в неё ту, которая была предварительно заготовлена.
Понять, как это делается, поможет видео. Смотреть следует с 1:05 – до этого момента нет ничего интересного.
Пользователь может изъять все приложения из каталога и оставить только папку в папку . Кроме того, владелец iPhone способен поместить папку с папкой внутри в ещё одну папку – и повторять этот процесс до бесконечности.
Как поставить пароль на папку?
Поставить пароль на папку силами самого Айфона не получится. В качестве мер безопасности можно использовать только цифровой код разблокировки и Touch ID – однако эти меры защищают iPhone в целом, а не отдельный каталог.
Создать папку с паролем можно при помощи стороннего софта. В AppStore на безвозмездной основе распространяются сразу несколько приложений, которым по силам эта задача. Самое известное из них – Folder Lock . Эта программа позволяет поместить важные данные в своё внутреннее хранилище под графический или цифровой пароль.
Folder Lock не сможет «запаролить» папку, созданную на рабочем столе Айфона. С этой задачей не справится ни одно приложение.
Помещать данные в каталог Folder Lock нужно следующим образом:
Шаг 1 . Запустите приложение и установите пароль. Доступны несколько форм пароля – паттерн (графический), PIN (состоящий только из цифр), Password (состоящий из букв и цифр), Touch ID (доступ по отпечатку пальца).

Шаг 2 . Укажите адрес e-mail. Через этот адрес можно будет восстановить доступ к секретным каталогам, если вы забудете пароль.
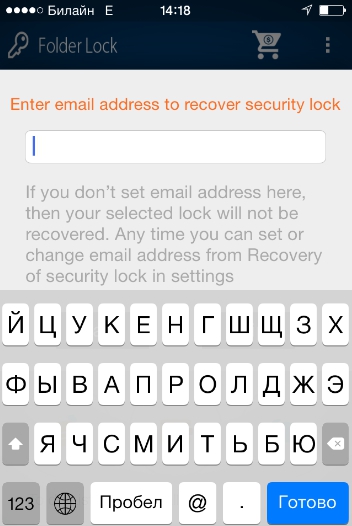
Шаг 3 . Выберите подходящий раздел в соответствии с типом данных, которые вы собираетесь скрыть. Например, если вы желаете спрятать фотографии, кликайте на иконку «Photos ». Раздела, предназначенного для хранения приложений, в перечне нет.
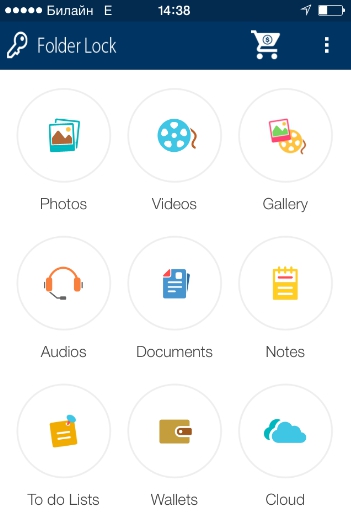
Шаг 4 . В каждом из разделов присутствуют шаблоны папок – скажем, в «Photos » есть каталоги «Friends », «Family » и прочие. Вы можете поместить данные в одну из заготовленных папок или создать новый каталог – путём нажатия на кнопку с плюсом.

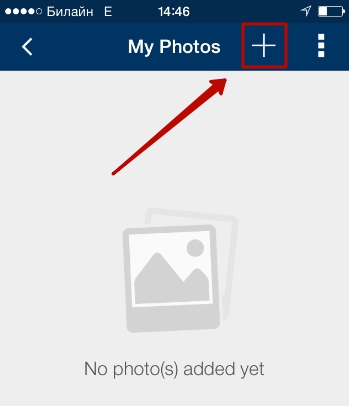
Шаг 5 . Удалите файлы, загруженные в Folder Lock, из встроенных приложений iPhone.
Таким образом, доступ к «спрятанным» данным сможет получить только тот, кто знает пароль от Folder Lock или имеет доступ к вашей электронной почте.
Для создания «запароленных» папок можно применять и другие программы из AppStore:
Заключение
Создать папку на iPhone можно 2-мя способами: непосредственно через интерфейс мобильного устройства и через iTunes. Прибегать к услугам iTunes ради создания папки нелогично – выполнить эту операцию прямо на Айфоне удастся буквально одним касанием.
Знать, как формировать папки в iTunes, полезно тому пользователю, который «качает» приложения в медиакомбайне и загружает их на Айфон путём синхронизации. В этом случае группировать иконки удобнее прямо в iTunes, ведь все рабочие столы мобильного устройства находятся перед глазами.
Для владельцев стационарных компьютеров и ноутбуков использование папок для хранения файлов - привычное дело. Благодаря этому систематизируется содержимое винчестера и упрощается поиск необходимой информации.
У тех, кто только что приобрел айфон, сразу же возникает резонный вопрос: можно ли создавать на рабочем столе смартфона папки, чтобы девайс стал более удобным в эксплуатации? Да, это осуществимо, однако созданные объекты файловой системы будут хранить в себе не документы, а ярлыки, с помощью которых можно будет запустить то или иное приложение.
Этот доступный способ упорядочивания ярлыков гарантирует мгновенный поиск нужной программы, особенно если таковых много.
Легко создается отдельная папка для приложений социальных сетей, работы с мультимедийным контентом - значки приложений собираются в файловое хранилище по абсолютно разным признакам.
Создание папки на рабочем столе
Создать файловый объект в айфоне, на самом деле, не составит большого труда. Для начала нужно разблокировать смартфон и активировать режим редактирования рабочего стола. Необходимо нажать и удерживать в течение нескольких секунд значок в главном меню. На дрожащих иконках можно разглядеть крестики. Этот режим позволяет перемещать ярлычки приложений и полностью удалять их с устройства.
 Далее, захватив пальцем нужную иконку, перетаскивают ее поверх другого (появляется рамка) и отпускают. Появляется объект, которому автоматически присваивается определенное название. Его тут же редактируют. Другие приложения отправляют в файловое хранилище точно по такой же схеме. Редактирование завершается нажатием единственной кнопки меню.
Далее, захватив пальцем нужную иконку, перетаскивают ее поверх другого (появляется рамка) и отпускают. Появляется объект, которому автоматически присваивается определенное название. Его тут же редактируют. Другие приложения отправляют в файловое хранилище точно по такой же схеме. Редактирование завершается нажатием единственной кнопки меню.
Через iTunes
Чтобы создать файловый каталог в меню айфона, используя сервис iTunes, потребуется синхронизация смартфона с ПК при помощи USB-кабеля.
- Запускают iTunes на компьютере.
- Кликают по иконке iphone, после чего переходят в настройки девайса.
- Заходят в раздел «Программы».
- Из правого списка окон выбирают одно, где и будет создаваться объект.
- Захватывают левой клавишей мышки приложение и перетаскивают его на другую иконку. Каталог создается в автоматическом режиме. Переименовывают его в соответствующем поле.
- Извлекают приложение из файлового объекта в главное меню айфона. Пустой объект автоматически удаляется.
- Завершив редактирование рабочего стола, нажимают кнопку «Применить» и ждут, пока не прервется синхронизация.
Запароленные файлы
Размышляя над тем, как создать папку на айфоне, сразу нужно учесть тот факт, что защитить паролем отдельный каталог без стороннего софта не представляется возможным . Единственной мерой безопасности может стать использование цифрового кода разблокировки и TouchID , но стоит заметить, что эти меры призваны защищать смартфон полностью, а не конкретный файловый объект.
 В AppStore имеется сразу несколько бесплатных утилит, которые помогут в создании каталога с паролем. Одна из самых популярных программ - Folder Lock
. С помощью этой примочки важные файлы закидывают в свой внутренний каталог, защищенный графическим или цифровым паролем.
В AppStore имеется сразу несколько бесплатных утилит, которые помогут в создании каталога с паролем. Одна из самых популярных программ - Folder Lock
. С помощью этой примочки важные файлы закидывают в свой внутренний каталог, защищенный графическим или цифровым паролем.
Чтобы сделать файловое хранилище с паролем, можно применить какую-нибудь другую программу из магазина приложений Apple, например:
- Secrets Folder Pro;
- Folder Passcode;
- Best Secret Folder;
- Lock My Folder Free.
Управление папками
Без возможности управления объектами файловой системы работа с айфоном не была бы такой удобной и не позволяла бы экономить время.
Управление объектом файловой системой включает в себя следующие возможности:

Чем больше будет скачено всевозможных программ, тем сильнее засорится рабочий стол гаджета. При сортировке мобильных приложений в папках создаются идеальные условия для быстрой работы со своим «яблочным» устройством.
Папку в iPhone иногда требуется создать для того, чтобы навести порядок на рабочем столе и обеспечить, тем самым, комфорт в процессе эксплуатации своего айфона, а также сортировки различных приложений, которые размещает экран аппарата. Благодаря созданному каталогу, есть прекрасная возможность навести порядок в меню, что способно будет сэкономить время при поиске той или иной функции. Сам процесс навигации будет значительно облегчён, что обусловлено возможностью создания соответствующих типов ярлычков.
Как создать папку на iPhone? Данный процесс не отличается особой сложностью, так что будет по силами даже неопытным пользователям. Папка может быть создана на мониторах таких аппаратов, как 4, 5, 6, 7 моделей, имеющих IOS 4, 5, 6. Этот фактор поможет провести группирование информационных данных одного типа в некоторых пунктах меню. Для проведения данной операции не требуется проводить процесс соединения со своим компьютером.
Порядок выполняемых действий:
1 в начале посетить главный редактор экрана. Необходимо провести разблокирование айфона (нажимать кнопку питания в самом верху монитора) и затем нажать любой символ на мониторе, с удержанием пока не появится символ «+», находящийся на левой части монитора, благодаря чему имеется возможность удаления определённой программы; 2 провести перемещение одного символа на мониторе сверху другого. Потребуется нажать определённый тип приложения и провести перемещение сверху другого. Этот фактор способствует объединению двух разных ярлычков в единой базе каталога айфона; 3 для переименования новых папок, посетить раздел «порядок редактирования нахождения символов на мониторе и нажать функцию — «директория». Вследствие этого, должно появиться окно диалогов, куда можно будет ввести наименование каталогов. После нажать строчку ввода контента и ввести нужное имя. Появятся типы приложений, находящихся в данной директории; 4 для добавления ещё одной программы в каталог (раздел редактирования) переместить значок выбранного варианта на символ папки. При верно совершённых действиях, появится нужный тип; 5 если же в процессе эксплуатации айфона потребуется провести удаление определённой папки нужно посетить раздел редактирования. Тогда необходимо нажать символ папки и переместить скопированные ранее значки поверх рабочий стол.При отсутствии приложений в разделе директория, оно удаляется из системы при помощи автоматической функции. Айфон сможет самостоятельным образом, дать определённое наименование новейшей директории, с учётом видов определённых вариантов, перемещённых в содержимое папок. Процесс создания одинаковый для всех аппаратов, производимых фирмой Apple (iPhone 3, 4, 5, 6, 7). Также можно их создавать при iPad, iPod Touch при наличии различных версий IOS.
Как правильно создать папку на айфоне

Любые виды загружаемых данных не могут быть интегрированы на iPhone, благодаря наличию очень надёжной защиты от возможных взломов и наличия вирусов. Аппараты имеют очень надёжную блокировку с использованием пароля или используя специальный цифровой код, а также датчик Touch ID. Но существует действенный метод, благодаря которому будут надёжно сохранены информационные данные от посторонних лиц. Для этого потребуется установка стороннего приложения. Тогда требуется отгрузка некоторых отобранных файлов в раздел обеспеченный защитой, который будет созданный утилитой прибора. Подобрать данные программы есть возможность при официальном магазине приложений Apple, например, Folder Lock, Best Secret Folder и многие другие.
Но следует учитывать, что после того как они установятся и проведутся нужные настройки, потребуется постоянно при входе вводить установленный пароль. Утилита надёжно защитит айфон в процессе проведения сёрфинга или при пересылках разных типов файлов. Это обеспечит безопасность при проведении оплаты с использованием электронных сервисов (кошельков). Например, веб — кошелёк созданный при помощи данных услуг, невозможно взломать.
Существует и масса других подобных модификаций, но тогда потребуется установка Джейлбрейка, а это серьёзная угроза безопасности айфона. Конечно, не совсем удобно вводить постоянно пароль при осуществлении входа, но это убережёт от возможного взлома, учитывая большое количество хакерских атак.
Процесс управления папками

Возможность управления папками, создаст удобство при работе и сэкономит ваше время.
Процесс управления заключается в следующих возможностях:
1 Процесс переименования папки. Если создать новый вариант, наименование будет создано операционной системой в автоматическом режиме. Оно будет основываться на хранящейся внутри информационной базе данных. Также можно будет провести переименование и самому. Для этого потребуется войти в неё и нажать наименование. Этим действием будет открыта клавиатура где можно будет ввести наиболее подходящее для приложения, наименование. 2 Как убрать информационный сегмент из определённой папки? Следует нажимать символ приложения и удерживать его до лёгкого покачивания. Затем нажать папку где оно находится. На мониторе появится приложение, находящееся в содержимом другой папки. Символ станет также слегка подрагивать. Потребуется нажать и перетаскивать нужный вариант за пределы папки, с проведением удержания (2 — 3 секунды). После этого, нужно снова посетить свой рабочий стол и перенести приложение, которое надо убрать в выбранное ранее место или же удалить его. 3 Процесс удаления. Перед самым началом удаления, необходимо убрать из папки все находящиеся в ней приложения и при удалении последнего, она удалится автоматически. Также есть прекрасная возможность удаления содержимого из уже имеющихся папок. Для этого потребуется открыть на айфоне настройки с выбором раздела — «общие» и «сброс». В разделе «сброс» выбрать функцию — «сброс настроек размещения рабочего стола». Проводимые действия помогут удалить имеющиеся папки и приложения, находящиеся в них в порядке алфавита и будут сортироваться на поверхности рабочего стола. 4 Процесс создания папок с использованием iTunes. Следует провести подключение аппарата к компьютеру. В разделе iTunes подобрать — «своё устройство». Будет открыто — «итоговое окно» своих приложений. Затем нажать на раздел «приложения», где буде открыт рабочий стол айфона. Здесь можно будет перетащить или переместить приложения в таком же порядке, как и на своём аппарате. 5 Поиски приложений. Используя строчку поиска (верхний угол справа) iTunes для поиска нужного варианта. Это очень удобно при наличии больших объёмов всевозможных приложений. Можно, таким образом, их перетаскивать прямо в содержимое папки из результатов поиска. Для этих целей, потребуется аппарат, имеющий операционные системы IOS 4, 5, 6.Скачивание значительного количества приложений может засорить поверхность рабочего стола. Благодаря поддерживанию сортировки приложений в папках, есть возможность создания идеальных условий в процессе эксплуатации своего айфона. Если возникнет вопрос — «как сделать папку на айфоне 5, 6», следует внимательно изучить инструкцию, что поможет вам использовать своё устройство с максимальным комфортом.
Статьи и Лайфхаки
Если мы регулярно скачиваем новые приложения на мобильное устройство, скорее всего, наш рабочий стол уже достаточно засорён. Попробуем выяснить, как в Айфоне создать папки на рабочем столе . Поддержка такой сортировки предусмотрена, начиная с версии iOS 4.
Как можно создать папку на рабочем столе в Айфоне и управлять ею?
Для начала нам следует определиться с тем, как именно мы хотим привести в порядок свои приложения. Чтобы обеспечить более удобный доступ к ним, рекомендуется помещать в одну папку однотипные программы, например, для , или для редактирования фото. Это будет достаточно удобно в том случае, если наш рабочий стол засорён.
Итак, мы решили, какие именно приложения должны попасть в определённую папку. Нажимаем на одно из них и удерживаем его, пока иконка не начнёт слегка покачиваться. После этого переносим его на другое. Результатом этого станет создание папки на смартфоне в автоматическом режиме. Точно так же мы сможем зажимать и удерживать иконки других приложений, после чего передвигать их по рабочему столу мобильного устройства и добавлять в папку.
Отметим, что хранить одну папку внутри другой нельзя. Кроме того, в одной папке мы сможем хранить не более двенадцати приложений. Чтобы убрать какую-либо программу из папки, нужно зажать её иконку и переместить за пределы этой самой папки, то есть на экран.
Если мы желаем удалить папку, следует для начала убрать из неё все приложения. После того, как мы вынесем самое последнее приложение за её границы, папка исчезнет сама по себе. Чтобы удалить все приложения одновременно, заходим в общие настройки и выбираем меню «Сброс». Сбрасываем настройки, которые отвечают за папки рабочего стола.
Для того, чтобы поменять название папки, заходим в неё и нажимаем на её имя. Это вызовет открытие клавиатуры, после чего мы сможем задать любое название, которое захотим.
Теперь мы знаем, как в Айфоне создать папки на рабочем столе, а также как ими управлять. Причем делать это можно даже при (выход в Сеть в этом случае не нужен). Поговорим о том, как это можно сделать иным способом.
Создаём папки на рабочем столе Айфона через iTunes
Подключаем наш мобильный аппарат к ПК. Заходим в установленное на компьютер приложение iTunes и выбираем из списка сбоку свой смартфон. После этого откроется новое окно.
Заходим в верхнее меню «Приложения» («Apps»). Перед нами появится визуальное отображение рабочего стола нашего iPhone. Здесь можно будет перемещать приложения точно так же, как и на своём устройстве.
Справа вверху также находится строка поиска, которая нам поможет. Это особенно удобно в том случае, если приложений достаточно много. Мы сможем переносить их из поисковой строки прямо в папку путём обычного перетаскивания.

