Службы Windows (сервисы). Службы Windows
Каждый пользователь операционной системы Windows 7 обращал внимание на компонент операционной системы – службы. Что такое службы
и зачем они нужны? Какая польза от того, если пользователь умеет с ними работать и настраивать их? Данная информация раскроет эти темы.
Что такое службы Windows
? Служба – это приложение, которое стартует автоматически при запуске операционной системы. В частных случаях возможен запуск вручную.
Работают службы независимо от пользователя и его прав, запущенных программ. Однако для редактирования служб нужны права администратора. Являются аналогом демонов в Unix. Таким образом, службы обеспечивают выполнение многих задач, которые должны выполняться для обеспечения работоспособности операционной системы. Хорошим примером того, зачем нужны службы, может стать диспетчер очереди печати. Благодаря этой службе обеспечивается выполнение печати. Кроме этого, службы написаны таким образом, что их работоспособность полностью зависит от SCM (Service Control Manager). Работа службы регистрируется в диспетчере SCM при помощи API.
Работают службы в фоновом режиме. Для работы со службами используется диспетчер управления службами. Он обеспечивает работу и контроль над ними. При помощи диспетчера служб администратор может создавать, менять режим работы и удалять службы.
Службы имеют несколько режимов работы.
1.
Служба отключена на автозапуск.
2.
Служба отключена на автозапуск и запускается вручную.
3.
Служба включена и состоит в автозапуске.
4.
Автоматический автозапуск. Данный режим работает и введен с ОС Windows Vista. Позволяет запускать службу только в случае ее надобности.
5.
Системная работа службы. В это входит автозапуск и невозможность завершения службы пользователем, так как это может привести к неработоспособности операционной системы.
Как было сказано, работа служб обеспечивается при помощи диспетчера управления службами. Он имеет графическую оболочку. Получить доступ к ней в ОС Windows 7 можно только администратору. Для этого необходимо зайти в "Панель управления" . После этого выбрать "Администрирование" . Среди предложенных средств администрирования нужно выбрать "Службы" .


Кроме доступа при помощи оболочки существует второй способ работы со службами. Данный способ осуществляется при помощи реестра Windows 7. Также можно управлять службами при помощи командной строки. Ниже описаны команды. Вместо "x"
нужно подставить название службы.
Остановить службу: net stop x
.
Запустить службу: net start x
.
Удалить службу: sc delete x
.
Установка режима запуска: sc config x start=y
, где y
– параметр запуска. Возможные параметры запуска: disabled, demand, auto
.
Просмотр состояния службы: sc qc x
.
Управлять службами не сложно. Но зачем это знать и для чего? Знание того, для чего нужны службы и как они работают, может помочь при ремонте и восстановлении ОС. Также знание позволит настроить ПК наиболее оптимально для администратора. Представим себе пример. На ПК перестала работать автозагрузка внешних носителей при их подключении. Опытный пользователь быстро поймет, что за это отвечает служба автозагрузки. При проверке пользователь определяет, что служба не запущена и запускает ее. После этого автозагрузка работает.
Безусловно, знание того, что такое службы в Windows 7 позволяет грамотно управлять операционной системой. Однако всегда при работе со службами нужно соблюдать осторожность. Любая, на первый взгляд ненужная служба, может играть очень важную роль. Работая со службами правильным образом, администратор станет действительно администратором своего компьютера.
В работающей операционной системе запущенно большое количество . Эти процессы создаются как запущенными на компьютере программами, так и системными службами .
– это системные программы, которые запускаются на компьютере вместе со стартом Windows и выполняют возложенные на них функции.
Проблема состоит в том, что некоторые службы, запускаемые по умолчанию, просто не нужны на домашнем компьютере и своей работой лишь занимают его ресурсы. К тому же некоторые из системных служб являются потенциально небезопасными. Работа таких служб так или иначе связана с сетью, а это означает, что они создают дополнительные открытые порты .
Упрощенно можно сказать что порт — это некий канал, позволяющий попасть определенным данным на ваш компьютер извне, то есть из компьютерной сети (интернет). Различные вредоносные программы обычно скандируют компьютер на наличие открытых портов, чтобы с их помощью незаметно передать какие-либо данные. Это означает, что чем больше на компьютере открытых портов, тем больше уязвимость компьютера. Ну и поскольку стандартные службы часто запущены по умолчанию и многие пользователи просто не обращают на них внимание, то данный факт успешно используют злоумышленники. Все же думаю что уже ни для кого не является секретом, что компьютеры взламывают не люди, а программы. Существует масса программ, которые сканируют сеть на наличие компьютеров с определенными типами уязвимостей. Именно такие компьютеры и используются в дальнейшем для атаки или заражения.
Отвлекаясь немного от темы, хочу еще раз подчеркнуть, что легкомыслие многих пользователей, считающих что до их скромной персоны никому нет дела, приносит порой большие неприятности… Не стоит думать, что кто-то именно на вас точит зуб... В большинстве случаев злоумышленнику нужен ваш компьютер, а вовсе не вы. Зачем ему ваш компьютер? Возможно я напишу заметки на эту тему, но чуть позже. Если же хотите получить ответ на этот вопрос сейчас, то проделайте небольшую «самостоятельную работу» и поищите в интернете информацию по запросу «ботнет ».
Но можно ли как-то влиять на запуск системных служб? Да, можно, но делать это нужно осознанно. Множество системных служб взаимосвязаны друг с другом и отключив одну из них вы можете нарушить работу операционной системы, поэтому перед отключением или остановкой службы всегда нужно разобраться с тем, для чего эта служба нужна. Сделать это очень просто: во-первых, есть описание в самой службе, во-вторых, есть интернет и, задав вопрос Яндексу или Гуглу, вы всегда получите исчерпывающую информацию.
Чтобы получить доступ к службам Windows необходимо открыть соответствующую консоль. Делается это либо через (Администрирование — Службы )
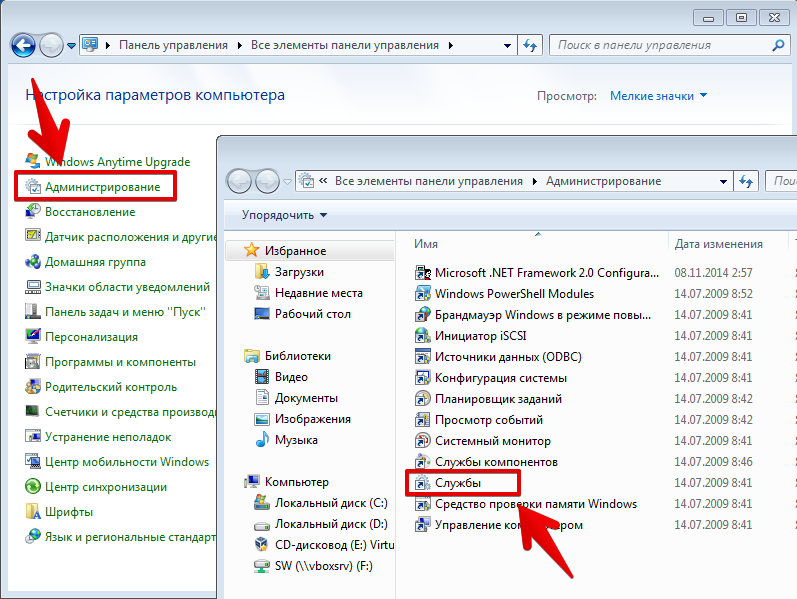
Либо через консоль управления компьютером. Для этого заходим в меню Пуск и на элементе Компьютер вызываем контекстное меню, щелкнув правой кнопкой мыши. Из меню выбираем пункт Управление .
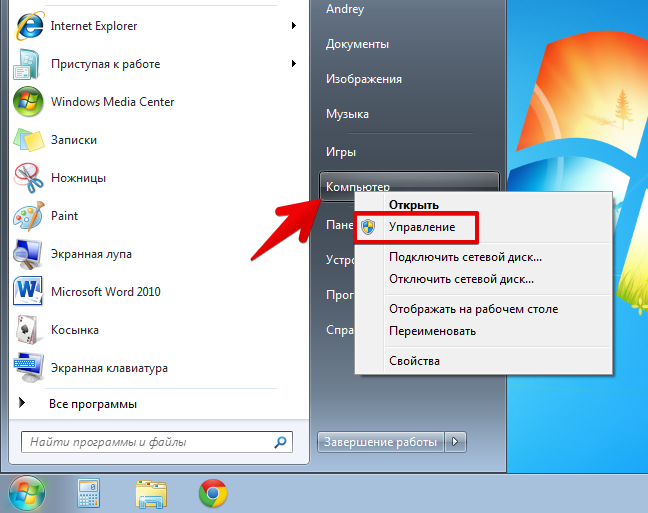
Далее переходим в раздел Службы . Вы видите список всех доступных служб вашей операционной системы. Следует заметить, что некоторые программы после своей установки добавляют в этот список свои службы (например, антивирус Аваст ).
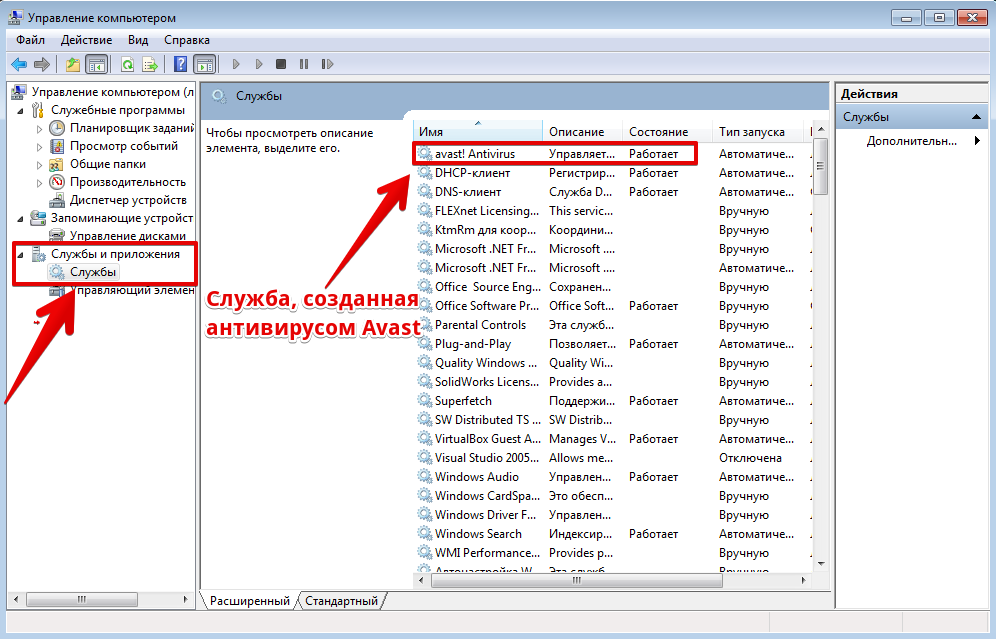
Чтобы получить информацию по конкретной службе и изменить ее настройки, необходимо дважды щелкнуть на ней левой кнопкой мыши. Для каждой службы можно выбрать один из трех типов запуска.
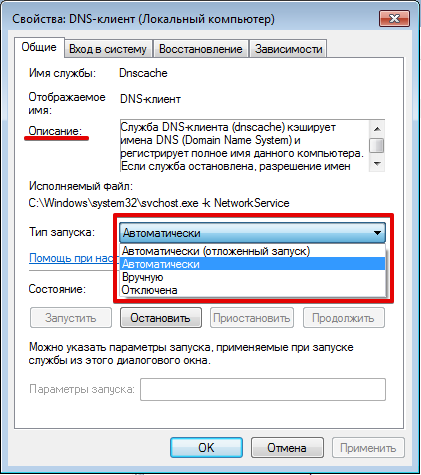
Если тип запуска установлен «Автоматически» , то служба будет автоматически запускаться при старте Windows. Службы с типом «Вручную» можно запустить вручную, или они могут быть запущены зависимыми от них службами. Если служба отключена, она не будет запускаться. Устанавливать тип запуска службы в состояние «Отключена» , следует только в том случае, если вы на 100% уверены, что служба не понадобится вам, другим службами или аппаратной части, то есть устройствам вашего компьютера.
Эта документация перемещена в архив и не поддерживается.
В этой статье описывается процедура создания простого приложения службы Windows в Visual Studio, которое записывает сообщения в журнал событий. Ниже приведены основные шаги, которые необходимо выполнить для создания и использования службы.
Для начала необходимо создать проект и установить значения, необходимые для правильной работы службы.
Чтобы создать и настроить службу, выполните следующие действия:
В Visual Studio в строке меню выберите Файл , Создать , Проект .
Откроется диалоговое окно Новый проект .
В списке шаблонов проектов Visual Basic или Visual C# выберите Служба Windows и присвойте проекту имя MyNewService . Нажмите кнопку ОК .
Шаблон проекта автоматически добавит класс компонента с именем Service1 , наследуемый от .
В меню Правка выберите Найти и заменить , Найти в файлах (сочетание клавиш: Ctrl+Shift+F). Замените все вхождения службы Service1 на MyNewService . Вы найдете экземпляры в Service1.cs, Program.cs и Service1.Designer.cs (или их эквивалентах.vb).
В окне Свойства для Service1.cs или Service1.vb установите для и свойства (Имя) для Service1 значение MyNewService , если это еще не сделано.
В обозревателе решений переименуйте Service1.cs в MyNewService.cs или Service1.vb в MyNewService.vb .
В этом разделе к службе Windows будет добавлен настраиваемый журнал событий. Журналы событий никак не связаны со службами Windows. Компонент используется здесь как пример типа компонента, который можно добавить в службу Windows.
Чтобы добавить к службе функцию работы с настраиваемым журналом событий, выполните следующие действия:
В окне Обозреватель решений MyNewService.cs или MyNewService.vb и выберите Конструктор представлений .
Из раздела Компоненты панели элементов перетащите в окно конструктора компонент .
В окне Обозреватель решений откройте контекстное меню для элемента MyNewService.cs или MyNewService.vb и выберите Просмотр кода .
Добавьте объявление для объекта eventLog в классе MyNewService сразу после строки, которая объявляет переменную components:
Добавьте или измените конструктор, чтобы определить настраиваемый журнал событий:
public MyNewService() { InitializeComponent(); eventLog1 = new System.Diagnostics.EventLog(); if (!System.Diagnostics.EventLog.SourceExists("MySource" )) { System.Diagnostics.EventLog.CreateEventSource("MySource" ,"MyNewLog" ); } eventLog1.Source = "MySource" ; eventLog1.Log = "MyNewLog" ; }
Чтобы задать поведение службы при запуске, выполните следующие действия:
В редакторе кода найдите метод , который был автоматически переопределен при создании проекта, и замените код следующим содержимым. При этом при запуске службы в журнал событий будет добавлена запись:
Приложение службы предполагает длительное время выполнения, поэтому оно обычно опрашивает или отслеживает что-либо в системе. Отслеживание настраивается в методе . Тем не менее, метод не отвечает за фактическое отслеживание. После начала работы службы метод должен возвращать управление операционной системе. Он не должен уходить в бесконечный цикл или блокироваться. Для простого механизма опроса можно использовать компонент следующим образом: в методе задайте параметры компонента, а затем установите для свойства значение true . Таймер периодическую генерирует события в вашем коде, при возникновении которых служба сможет выполнять отслеживание. Для этого можно использовать следующий код:
Добавьте код для обработки события таймера:
Задачи можно выполнять с помощью фоновых рабочих потоков, а не выполнять всю работу в основном потоке. См. пример на справочной странице .
Чтобы задать поведение службы при остановке, выполните следующие действия:
Когда служба Windows устанавливается классом , должны выполняться некоторые специализированные действия. С помощью Visual Studio для службы Windows можно специально создавать подобные установщики и добавлять их в проект.
Службы сообщают о своем состоянии диспетчеру управления службами, чтобы пользователи могли определить, работает ли служба корректно. По умолчанию, службы, которые наследуют из , сообщают ограниченный набор параметров состояния, включая "Остановлена", Приостановлена" и "Выполняется". Если служба сразу не запускается, то может быть полезно обеспечить индикацию состояния "Ожидание запуска". Параметры состояния ожидания запуска и ожидания остановки также можно реализовать путем добавления кода, вызывающего функцию Windows .
Реализация состояния ожидания службы
Добавьте оператор using или объявление Imports в пространство имен в файле MyNewService.cs или MyNewService.vb.
Добавьте следующий код в файл MyNewService.cs для объявления значений ServiceState и добавления структуры для состояния, которая будет использоваться при вызове неуправляемого кода:
public enum ServiceState { SERVICE_STOPPED = 0x00000001, SERVICE_START_PENDING = 0x00000002, SERVICE_STOP_PENDING = 0x00000003, SERVICE_RUNNING = 0x00000004, SERVICE_CONTINUE_PENDING = 0x00000005, SERVICE_PAUSE_PENDING = 0x00000006, SERVICE_PAUSED = 0x00000007, } public struct ServiceStatus { public long dwServiceType; public ServiceState dwCurrentState; public long dwControlsAccepted; public long dwWin32ExitCode; public long dwServiceSpecificExitCode; public long dwCheckPoint; public long dwWaitHint; };
Теперь в классе MyNewService объявите функцию с помощью вызова неуправляемого кода.
Для реализации состояния ожидания запуска добавьте следующий код в начало метода :
// Update the service state to Start Pending. ServiceStatus serviceStatus = new ServiceStatus(); serviceStatus.dwCurrentState = ServiceState.SERVICE_START_PENDING; serviceStatus.dwWaitHint = 100000; SetServiceStatus(this .ServiceHandle, ref serviceStatus);
Для присвоения состоянию значения "Запуск" добавьте код в конце метода .
// Update the service state to Running. serviceStatus.dwCurrentState = ServiceState.SERVICE_RUNNING; SetServiceStatus(this.ServiceHandle, ref serviceStatus);
" Update the service state to Running. serviceStatus.dwCurrentState = ServiceState.SERVICE_RUNNING SetServiceStatus(Me .ServiceHandle, serviceStatus)
(Необязательно) Повторите данную процедуру для метода .
| Внимание! |
|---|
Добавление параметров запуска
В методе Main метода в файле Program.cs или в MyNewService.Designer.vb добавьте аргумент для командной строки:
Измените конструктор MyNewService следующим образом:
public MyNewService(string args) { InitializeComponent(); string eventSourceName = "MySource" ; string logName = "MyNewLog" ; if (args.Count() > 0) { eventSourceName = args; } if (args.Count() > 1) { logName = args; } eventLog1 = new System.Diagnostics.EventLog(); if (!System.Diagnostics.EventLog.SourceExists(eventSourceName)) { System.Diagnostics.EventLog.CreateEventSource(eventSourceName, logName); } eventLog1.Source = eventSourceName; eventLog1.Log = logName; }
Этот код задает имя источника события и журнала в соответствии с заданными параметрами запуска или использует значения по умолчанию, если никакие аргументы не заданы.
Чтобы задать аргументы командной строки, добавьте следующий код в класс ProjectInstaller в файле ProjectInstaller.cs или ProjectInstaller.vb:
protected override void OnBeforeInstall(IDictionary savedState) { string parameter = "MySource1\" \"MyLogFile1" ; Context.Parameters["assemblypath" ] = "\"" + Context.Parameters["assemblypath" ] + "\" \"" + parameter + "\"" ; base .OnBeforeInstall(savedState); }
Этот код изменяет раздел реестра ImagePath , который обычно содержит полный путь к исполняемому файлу для службы Windows, путем добавления значений параметров по умолчанию. Для корректного запуска службы путь (а также каждый параметр) должен быть заключен в кавычки. Для изменения параметров запуска службы Windows пользователи могут изменять параметры, заданные в разделе реестра ImagePath , хотя, лучше всего изменять их программно и предоставлять функциональную возможность пользователям понятным способом (например, в программе управления или настройки).
Статья о службах Windows, их предназначении и настройке.
Сегодняшнюю статью, пожалуй-ка, начну я с небольшой присказки:)...
Случилось это, когда я был еще только чуть продвинутее простого "чайника" (ну, там, Windows умел переустанавливать, да программы разные). Был у меня принтер (кстати, до сих пор еще верой и правдой служит!), которым пользовались только время от времени.
И вот как-то раз, после того, как он простоял без дела пару месяцев, случилась сиюминутная необходимость что-то распечатать. Отправил я документ на печать, а принтер-то и не работает. При этом все огоньки-индикаторы горят, в Диспетчере устройств мой Canon IP1500 отображается, но в Очереди печати - пустота...
Вот так, товарищи, и произошло мое первое (и не совсем приятное) знакомство со Службами Windows. Оказалось, что всему виной были не драйверы, которые я кинулся переустанавливать, не поломка принтера, а просто отключение системной оснастки Диспетчер очереди печати!
Зачем нужны службы
Наверное, все знают, что при переустановке Windows требуется установить не только все нужные программы, но еще и драйверы. Драйверы представляют собой подпрограммы и наборы библиотек всяческих команд, которые позволяют системе максимально продуктивно взаимодействовать с аппаратной частью Вашего ПК.
Например, если в системе нет драйвера Вашего принтера, то она не сможет опознать его как устройство и, соответственно, мы не сможем на нем печатать. И так со всеми компонентами, основными из которых являются:
- чипсет;
- видеокарта;
- звуковая карта;
- сетевая карта;
- модули беспроводной связи (WiFi, Bluetooth, NFC и т.п.).
Так вот, служба, выражаясь по-просту, является системной программой, которая позволяет Windows обращаться ко всем установленным драйверам, управляющим той или иной частью аппаратной "начинки" Вашего компьютера:

Например, если вернуться к описанной выше проблеме, служба Диспетчер очереди печати сама по себе не является драйвером принтера. Она служит своеобразным тумблером, который позволяет (или не позволяет) системе распечатывать что-либо, обращаясь к драйверу.
Особенности работы служб
Все активные службы запускаются автоматически вместе с Windows и иногда, наряду с программами, могут сильно тормозить загрузку системы. Но об этом немного позже. Сейчас нам важно знать, что службы работают одинаково для всех учетных записей на ПК и зачастую не требуют вмешательства пользователя.
Однако, случаются ситуации, когда та или иная служба дает сбой. Причин может быть несколько:
- Ошибочное или злонамеренное действие пользователя ПК (отключение службы, удаление ее файла или записи в ).
- Последствия деятельности компьютерных вирусов.
- Системный сбой (вызванный, например, механическим воздействием или перепадом напряжения).
Поскольку, мы уже знаем, что службы по своей сути являются своеобразными выключателями тех или иных функций, то во всех случаях решения может быть фактически только два. Неработающую службу нужно либо просто повторно запустить (что требуется чаще всего), либо переустановить (некоторые службы без переустановки самой системы переустановить, увы, нереально).
Думаю, с теорией на сегодня покончено, поэтому переходим к практике...
Просмотр и настройка служб
Посмотреть список всех установленных служб в новых версиях Windows (начиная с Vista) можно прямо в Диспетчере задач , который вызывается сочетанием клавиш CTRL+SHIFT+Esc:

Управлять службами в Диспетчере задач удобно, если требуется просто быстро проверить, активна ли определенная служба и запустить (либо отключить) ее. Для этих действий используется контекстное меню.
Кроме функций запуска/перезапуска/остановки и открытия оснастки служб, в Windows 8 в меню появилась приятная возможность - "Поиск в Интернете". Она позволяет быстро найти информацию по выбранной службе во Всемирной Сети.
Однако, далеко не все пользуются современными операционными системами. У многих еще стоит старая добрая Windows XP. И там Диспетчер задач довольно скудный. Получить доступ к службам во всех без исключения Windows можно альтернативным способом - через одноименную системную оснастку. Открывается она так: "Пуск" (или "Компьютер" в Windows 8) → Панель управления → Администрирование → Службы (либо при помощи команды "services.msc" (без кавычек) в строке "Выполнить"):

Перед нами откроется окно, содержащее список установленных на компьютере служб. В нижней части окна есть две вкладки, позволяющие переключаться между Стандартным и Расширенным видом списка. Советую сразу переключиться в "Расширенный" режим, чтобы видеть все свойства служб.
Каждая служба в списке имеет ряд характеристик:
- Имя (по этому имени можно найти данные о службе в Интернете).
- Описание (если описания нет или оно на английском, значит служба не является системной).
- Состояние (индикатор активности службы).
- Тип запуска (определяет вариант загрузки службы).
- Вход от имени (указывает на то, используется ли служба каким-то системным компонентом или другой службой).
В расширенном режиме слева от списка служб имеется поле, в котором выводится основная информация о выбранном сервисе и действия для его запуска/перезапуска или остановки. Эти же действия можно осуществить при помощи контекстного меню.
Если же по службе кликнуть дважды левой кнопкой мыши или выбрать в контекстном меню пункт "Свойства", то мы сможем добраться до настроек:
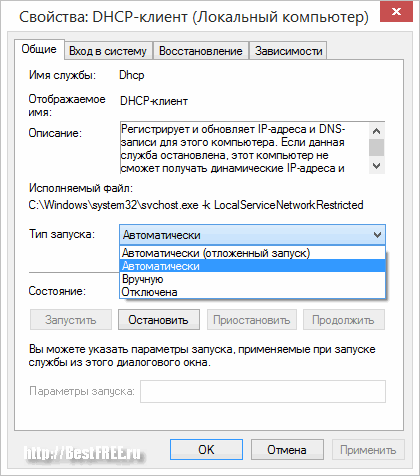
В разных версиях Windows количество вкладок со свойствами службы будет разное, но везде первой открывается вкладка "Общие". Она позволяет увидеть все основные параметры выбранного сервиса и здесь же настроить тип его запуска. Типов, в зависимости от установленной версии Windows, может быть 3 или 4:
- Автоматически (отложенный запуск) . Данный тип запуска появился впервые в Windows Vista и позволяет автоматически запустить службу с низким приоритетом после полной загрузки ПК.
- Автоматически . Тип запуска активный по умолчанию для большинства системных служб. Запускает сервис автоматически с высоким приоритетом при загрузке Windows.
- Вручную . При выборе данного типа служба не загружается вместе с системой, но может быть активирована автоматически, если Вы запустите программу, требующую активности данного сервиса, либо включите службу вручную.
- Отключена . При таком типе запуска включить службу можно только вручную.
О том, какие типы запуска и для каких служб лучше применить мы рассмотрим далее, а сейчас пройдемся по оставшимся вкладкам Свойств.
- "Вход в систему" . Если Вы являетесь Администратором ПК, то здесь можете выбрать будет ли служба запускаться от имени системы или же будет работать только с определенной учетной записью (требуется ввод логина и пароля профиля пользователя, для которого запускается служба).
- "Восстановление" . Здесь можно указать действия, которые должны выполняться при неудачном запуске службы (попытка перезапуска, сохранение отчета или запуск определенной программы).
- "Зависимости" . Эта вкладка нужна для просмотра того, зависят ли от выбранной службы какие-либо компоненты системы.

Последняя вкладка может пригодиться в том случае, если Вы не уверены, нужна служба или от нее ничего не зависит и ее можно отключить.
Отключение служб
И вот мы добрались до самого главного:) Как мы уже поняли, службы в Windows играют важную, но далеко не критическую, роль. Поэтому для ускорения загрузки ПК иной раз бывает целесообразно либо полностью отключить некоторые сервисы, либо активировать их отсроченный старт или запуск по требованию.
При этом важно понимать, что, отключив определенную службу, мы лишимся какой-то части функционала операционной системы. Поэтому, здесь действует принцип "не навреди". То есть, если не знаете, для чего нужна та или иная служба, лучше ее не трогайте. А еще лучше, поищите о ней сведения в Интернете, а потом решайте.
Увы, универсального рецепта настройки служб не существует. У каждого на компьютере, помимо десятков стандартных сервисов, имеется еще ряд сторонних, которые были установлены различными программами (например, антивирусом, каким-либо эмулятором и т.п.). Службы антивирусного ПО нельзя отключать, а вот, например, тип запуска службы эмулятора виртуального дисковода Daemon Tools или виртуальной машины BlueStack вполне себе можно сделать "Вручную".
Есть здесь и еще один "фокус". Для всех нестандартных служб (как мы помним, у них зачастую нет русского описания) можно установить тип запуска "Автоматически (отложенный запуск)". Так мы сохраним их работу (а то мало ли что:)) и немного облегчим загрузку системе. Единственный нюанс - на ноутбуках так нежелательно тормозить службы, которые взаимодействуют с драйверами чипсета.
Наконец, есть и ряд системных служб, которые при определенных условиях можно безболезненно отключить вовсе. Приведу их список ниже в виде таблички с именем службы и тем, что мы потеряем при ее отключении:
| Имя службы | Что мы потеряем при отключении |
|---|---|
| KtmRm для координатора распределенных транзакций | какая-то системная служба, которую даже сама Windows рекомендует отключать, если Вы не знаете зачем она нужна:) |
| Автономные файлы | поддержка автономных файлов, к которым запрещен доступ из сети (в принципе, пока мы не дадим доступ к определенной папке, все файлы и так автономны:)) |
| Агент политики IPSec | защита протокола TCP/IP на сетевом уровне (в принципе, современные браузеры по умолчанию проверяют все пакеты ничуть не хуже и на программном уровне) |
| Адаптивная регулировка яркости | работа сенсора освещенности (если его нет, то смело отрубаем) |
| Брандмауэр Windows | работа встроенного брандмауера (можно отключать, если хотите установить сторонний файрволл или отключить его вообще:)) |
| Браузер компьютеров | отображение других компьютеров в Сетевом окружении (если компьютер не подключен к локальной сети, можно отключать) |
| Вспомогательная служба IP | поддержка протокола IPv6 (пока не особо нужна) |
| Вторичный вход в систему | возможность запуска процессов от имени других пользователей (лучше отключить, хотя бы в целях безопасности) |
| Диспетчер печати | поддержка принтеров (в т.ч. и виртуальных)(если нет принтера и не нужно ничего сохранять в PDF можно отключать) |
| Доступ к HID-устройствам | поддержка USB-клавиатур и мышей (отключать можно только на ПК с устройствами ввода подключенными к портам PS/2) |
| Защитник Windows | работа штатной системы защиты от вирусов (лучше отключить и заменить его нормальным полноценным антивирусом) |
| Клиент отслеживания изменившихся связей | функция отслеживания и протоколирования перемещения файлов в пределах ПК или по сети (смело отключайте для экономии ресурсов) |
| Модули ключей IPsec для обмена ключами в Интернете и протокола IP с проверкой подлинности | параноидальный способ защиты сетевого подключения:) |
| Обнаружение SSDP | собственно, работа с удаленными устройствами по протоколу SSDP (вряд ли Вы пользуетесь чем-то подобным:)) |
| Поиск Windows | стандартный поиск при помощи кнопки F3 (можно отключить, если Вы редко что-то ищете) |
| Политика удаления смарт-карт | блокировка компьютера при извлечении смарт-карты (сомневаюсь, что у кого-то есть такие:)) |
| Служба ввода планшетного ПК | поддержка сенсорного экрана (если у Вас нет сенсорного экрана - отключайте) |
| Служба инициатора Майкрософт iSCSI | поддержка устройств с интерфейсом iSCSI |
| Служба поддержки Bluetooth | собственно, поддержка блютуза (если такового нет - выключаем) |
| Служба регистрации ошибок Windows | отправка отчетов об ошибках "любимому" MicroSoft"у |
| Удаленный реестр | доступ к реестру по локальной сети |
| Факс | поддержка приема факса через встроенный модем (в современных компьютерах такого уже нет) |
| Шифрованная файловая система (EFS) | штатная функция шифрования файлов (если шифроваться не от кого - выключаем:)) |
Фу-у-ух:) В моем списке, вроде, все. Может, я что-то и пропустил, но о большей части второстепенных стандартных служб упомянул точно. Можете свериться с приведенным списком и безболезненно отключить большинство из упомянутых служб у себя.
Выводы
Настройка служб, как Вы могли убедиться, дело не такое уж и страшное, но и тут не помешает осторожность. Еще раз напомню, что, если Вы не уверены в том, нужна Вам определенная служба или нет, лучше поищите о ней информацию в Интернете, и только потом решайте, что с ней делать.
В любом случае, вот Вам еще одна подстраховка. Практически все настройки служб хранятся в по адресу: HKEY_LOCAL_MACHINE\SYSTEM\CurrentControlSet\Services. Чтобы обезопасить себя от возможных ошибок, перед началом правки параметров служб экспортируйте данную ветку (контекстное меню - Экспортировать) в reg-файл, чтобы иметь возможность быстро восстановить все, как было.
Успешных Вам настроек и быстрой загрузки компьютера!
P.S. Разрешается свободно копировать и цитировать данную статью при условии указания открытой активной ссылки на источник и сохранения авторства Руслана Тертышного.

