Подключение типа мост tp link
Термин WDS расшифровывается как «беспроводная система распределения» (Wireless Distribution System), которая поддерживается все большим количеством точек доступа 802.11. Проще говоря, она позволяет точкам доступа устанавливать беспроводное соединение между собой, вместо того, чтобы использовать проводные Ethernet-каналы.
Соединения WDS основываются на MAC-адресах и используют специальный тип кадров, в которых задействованы все четыре поля для MAC-адресов, определённые стандартом 802.11, вместо трех при обычной передаче данных между точкой доступа и клиентом.
Использование четырех полей MAC-адресов в кадре - единственное, что реализовано в стандартах 802.11, но этого оказалось достаточно для реализации функций моста в точках доступа уровня предприятия, то есть в дорогих моделях 802.11b, появившихся ещё в конце 90-х годов прошлого века. Те решения работали на уровне доступа к среде передачи данных (MAC), а технология была разработана компанией Choice Microsystems.
Точки доступа с функцией беспроводного моста оставались весьма дорогими примерно до осени 2002 года, когда беспроводные мосты перешли в разряд массовых устройств. Известная многим компания D-Link была первой, кто снизил цену устройств подобного класса, выпустив бесплатное обновление прошивки к своей точке доступа DWL-900AP+.
Благодаря этому обновлению, на рынке появился первый недорогой продукт, поддерживающий функции моста и повторителя. Другие компании вслед за D-Link тоже выпустили подобные обновления, а также представили беспроводные мосты в виде самостоятельных устройств, например, Linksys WET11.
Хотя в этих устройствах уже использовалась технология WDS, о ней ничего не упоминалось. Такое положение сохранялось до тех пор, пока на рынке не стали появляться продукты 802.11g на базе чипсета Broadcom, что произошло в начале 2003 года. Именно тогда термин WDS и начал широко использоваться. Broadcom включила поддержку WDS в программное обеспечение, и вскоре точки доступа стандарта 802.11g с поддержкой WDS набрали популярность.
WDS может использоваться для реализации двух режимов беспроводных соединений между точками доступа:
Режим беспроводного моста - позволяет точкам доступа работать только с другими точками доступа, но не с клиентскими адаптерами
Режим беспроводного повторителя - позволяет точкам доступа работать как с другими точками доступа, так и с клиентскими адаптерами
Недостатки WDSПропускная способность такого беспроводного соединения уменьшается примерно вдвое для каждого такого соединения, или «хо-па». Это связано с тем, что при передаче и приёме всеми устройствами используется один канал, по которому данные передаются в проводную сеть.
Динамически распределённые и обменённые ключи не поддерживаются в соединениях WDS. Это означает, что WPA и другие технологии, использующие динамическое распределение ключей, несовместимы с WDS. Могут применяться только статические ключи WEP. Это также распространяется и на всех клиентов, подключённых через точки доступа WDS.
Глава 2.
Совместимость реализаций WDS
Как уже упоминалось, единой спецификации WDS пока нет, хотя ситуация может вскоре измениться, если исследовательская группа IEEE, сформированная в начале этого года, получит статус «рабочей группы» (task group). А пока забота о совместимости различных моделей целиком лежит на производителях оборудования, которые не прилагают никаких усилий, чтобы пользователи могли строить сети из оборудования различных моделей.
В итоге, производители указывают в документации, что режим моста и повторителя будет работать только с оборудованием этой же компании. И даже если прямого указания на проблему совместной работы режима WDS не будет, получить консультацию по вопросу совместимости устройства одного производителя с устройством другого будет практически невозможно!
К счастью, многие продукты 802.11g с поддержкой WDS выполнены на базе чипсетов от Broadcom, которая имеет стандарт де-факто в отношении реализации WDS в своём оборудовании. Но производители оборудования используют различные интерфейсы.
Поэтому нельзя гарантировать, что устройства с функцией беспроводного моста/повторителя WDS, выпущенные различными производителями, будут работать вместе! В некоторых случаях вам может не удастся установить соединение, даже если оба устройства выпущены одним производителем! Это может быть связано с тем, что они могут быть произведены различными OEM/ODM.
К счастью, со временем, после выпуска обновлённых прошивок, шансы на успешную совместную работу продуктов WDS от разных производителей только возрастают. Тогда основным препятствием становится разная терминология, используемая разработчиками интерфейсов для мостов/повторителей. Один из примеров борьбы с подобной путаницей разобран ниже.
Примечание: Не хотелось бы повторяться, но снова отметим: продукты WDS от различных производителей не обязательно будут работать вместе. Поэтому лучше всего (и проще, с точки зрения работы с техподдержкой) использовать одинаковые модели устройств WDS от одного производителя. Если обойтись одной моделью не получается, то следует остановиться на нескольких моделях одного производителя. Вероятность того, что они будут работать вместе, достаточно велика.
Глава 3.
Шаги к успешной реализации WDS
Перед тем, как перейти к настройке, необходимо провести подготовительную работу, чтобы в дальнейшем не возникло проблем.
Ниже приведены три обязательных и два дополнительных шага, через которые рекомендуется пройти.
Убедитесь, что беспроводные клиенты могут подключаться и передавать данные через все точки доступа. Подобную проверку достаточно просто сделать, если подключить точки доступа к сети через Ethernet-порты. Тогда можно будет гарантировать работу беспроводной сети.
Задайте для каждой точки доступа постоянный IP-адрес. Вообще, такое решение достаточно удобно при настройке сетевого оборудования. Присваивая статические IP-адреса, вы избавляетесь ещё от одного потенциального препятствия при решении проблем связи. Убедитесь, что присвоенные адреса исключены из диапазона DHCP-сервера, иначе вы рискуете оказаться в ситуации, когда в сети будет два одинаковых адреса, а в этом мало приятного!
Установите на всех точках доступа один и тот же (свободный) канал. Поскольку все точки доступа в сети WDS передают данные между собой, они должны использовать один канал. Для сетей 802.11b и 11g мы рекомендуем использовать 1, 6 или 11 каналы. В любом случае, необходимо убедиться, что канал не используют соседние сети.
Задайте различные SSID для точек доступа. Точки доступа WDS устанавливают соединения на основании MAC-адре-сов, поэтому смогут работать независимо от того, какие идентификаторы SSID заданы. С другой стороны, беспроводные клиенты при подключении используют SSID. С технической точки зрения, каждая точка доступа в сети WDS является частью одной зоны обслуживания (ESS) и должна иметь один и тот же SSID.
Алгоритмы роуминга большинства беспроводных клиентов между точками доступа реализованы таким образом, что клиенты не переключаются с одной точки доступа на другую, пока есть хоть какое-то соединение, пусть даже в ущерб скорости работы. Эта особенность становится неприятной, когда вы добавили повторители к вашей WLAN, а ноутбук отказывается с ними работать!
Присвоив различные SSID точкам доступа, вы сможете видеть каждую из них, даже используя стандартную утилиту WinXP «Zero Config», которая не отображает точки доступа с одинаковыми SSID. Кроме этого, клиенты сети без труда смогут переключаться на любую точку доступа, даже не зная её MAC-адрес.
Задайте статические IP-адреса для беспроводных клиентов. Но иногда динамическое получение нового IP-адреса требует достаточно много времени. Указав параметры IP для беспроводных клиентов статически (в том числе адрес шлюза и сервера DNS), вы снизите вероятность возникновения ошибок при переключении клиента от одной точки доступа к другой. Кроме того, так можно обойти проблемы передачи запросов DHCP через мостовые подключения, которые существуют у некоторых маршрутизаторов.
В дополнение ко всему написанному выше необходимо решить вопрос с размещением точек доступа. Точно так же, как у любого другого беспроводного сетевого оборудования, скорость соединений WDS зависит от силы сигнала. В связи с тем, что каждый мост WDS снижает скорость работы примерно вдвое, не стоит снижать её ещё из-за расположения точек доступа слишком далеко друг от друга.
Чтобы выбрать удачные места для установки придётся попробовать различные варианты, но не думайте, что установив устройство на границе существующей сети, вы получите быстрый канал! Компромиссом здесь будет установка повторителя там, где скорость соединения (отображаемая утилитой) составляет 5,5 Мбит/с или выше для 11b и 24 Мбит/с или выше для 11a и 11g, то есть, примерно, на половине максимального расстояния.
Закончив с приготовлениями, необходимо записать MAC-адреса устройств и можно приступать!
Глава 4.
Сбор MAC-адресов
Как было сказано выше, соединения WDS работают на основе физических адресов. Некоторые модели позволяют использовать режим, не требующий указания MAC-адресов каждого члена сети, но я рекомендую его не использовать, а указать MAC-адреса. Такое решение обезопасит мост (и LAN), запретив «анонимное» подключение точек доступа к мосту. Кроме того, вероятно, такое решение имеет больше шансов на успех, особенно при использовании оборудования различных производителей.
Если вы используете утилиту WinXP Wireless Zero Configuration, то, вероятно, знаете, что она отображает только SSID точек доступа, находящихся в радиусе действия. Единственный MAC-адрес, который можно увидеть с её помощью, принадлежит адаптеру, а не точке доступа.
Самый простой способ узнать MAC-адреса точек доступа сети - воспользоваться утилитой, которая поставляется в комплекте с адаптером. Среди закладок с различными параметрами непременно можно встретить и список доступных точек доступа и их MAC-адреса.
Совет: в целях повышения уровня безопасности не стоит использовать простые SSID, подобные указанным на примере!
Если клиентская утилита не позволяет просматривать MAC-адре-са, то можно воспользоваться интерфейсом администрирования точки доступа. Здесь стоит обратить внимание на тот момент, что некоторые модели отображают два MAC-адреса: для проводного и беспроводного интерфейсов. Если в вашем случае дело так и обстоит, то убедитесь, что записали именно MAC-адрес беспроводного интерфейса.
Пример 1: сеть с одним повторителемНа рисунке показана схема простой сети с одним повторителем и одним «хопом», которая может использоваться для увеличения радиуса действия беспроводной сети.
В этом примере использованы точки доступа 802.11g на чипах Broadcom - Belkin F5D7130 и ASUS WL300g. Хотя обе точки доступа имели схожее устройство, включая беспроводной сетевой процессор Broadcom BCM4702, ниже показано, что их интерфейсы значительно различаются в части настройки WDS.
Начнём с настройки WDS на точке доступа, подключённой к LAN. На рисунке выше показан экран настройки беспроводного моста для точки доступа.
Кстати, начать следует с подключения обеих точек доступа к проводной сети - и лишь затем осуществлять их настройку. Не стоит усложнять ситуацию, смешивая проводные и беспроводные соединения.
Верхний флажок включает мост WDS, который, кстати, отключён по умолчанию. Затем нужно «Разрешить подключение только указанных точек доступа » (Enable ONLY specific Access Points to connect), что делается для запрета анонимных подключений WDS. Необходимо также указать MAC-адреса тех точек доступа, которые смогут подключиться - в данном случае это адрес точки доступа ASUS.
Флажок «Запретить подключение беспроводных клиентов » (Disable ability for Wireless CLIENTS to connect) оставьте неотмеченным, поскольку наш сценарий настройки WDS подразумевает расширение беспроводной сети, то есть использование функции повторителя. Если флажок все же поставить, то Belkin больше не сможет работать в качестве точки доступа, и не сможет подключать к себе беспроводных клиентов. Вместо этого, она будет работать мостом между другими точками доступа и проводной сетью.
Проверка соединения WDSКак проверить, работает ли соединение WDS? Если обе точки доступа подключены к коммутатору, то индикаторы Link (Соединение) и Activity (Передача) на вашем коммутаторе и обеих точках доступа будут активно мигать. Не пугайтесь, все нормально, это говорит о наличии двойного соединения (два MAC-адреса соответствуют одному IP-адресу) между точками доступа по проводному Ethernet и WDS.
Как только вы отключите кабель Ethernet от удалённой точки доступа (в нашем примере ASUS WL300g), мигание прекратится. Сейчас можно оставить точки доступа, запустить командную строку (сеанс MS-DOS) и отправить запрос ping на IP-адрес удалённой точки доступа. Если соединение WDS работает, то вы получите серию эхо-ответов на запрос ping. Соединение WDS работает!
Теперь пора задействовать ноутбук с беспроводным адаптером. Убедитесь, что в списке доступных сетей видны имена обеих точек доступа, попробуйте подключиться к каждой из них по очереди. (Теперь понятно, для чего нужно задавать различные SSID?)
Если все работает, то можно выключить удалённую точку доступа и установить её в желаемое место. Затем подключить питание, подождать, пока она загрузится, и повторить тесты. Поздравляем! Вы только что увеличили радиус действия вашей беспроводной сети!
При проведении тестирования, ноутбук с адаптером NETGEAR WG511T 11g CardBus был размещён таким образом, чтобы уровень сигнала был максимальным (по данным утилиты WinXP Wireless Zero Config). Затем подключались к точкам доступа и проводили замеры. Верхняя кривая отображает пропускную способность через «корневую» точку доступа Belkin; нижняя - через ASUS WL300g и Belkin.
Даже с учётом того, что пропускная способность снизилась примерно на ожидаемые 50%, среднее значение около 8 Мбит/с через обе точки доступа все равно почти в два раза выше, чем у простого соединения 802.11b.
Возможные неисправностиЕсли при отправке запроса ping вы получаете превышение интервала ожидания, то повторите запрос через некоторое время. Замечено, что некоторые модели маршрутизаторов достаточно долго (вплоть до одной минуты) после загрузки не устанавливают соединение.
Если связи нет, то ещё раз убедитесь в правильных настройках обеих точек доступа. В частности, проверьте, что у точек доступа указаны MAC-адреса противоположных концов соединения WDS. Также убедитесь в корректности указания самих адресов. Беспокоиться о том, что ноль может быть буковой «О» и наоборот, не нужно: в MAC-адресах используются только цифры и буквы от A до F.
Затем попробуйте включить/выключить питание точек доступа. Выключите обе, затем включите подсоединённую к LAN, подождите, пока она будет готова к работе. Затем включите другую и подождите, пока она также будет готова к работе. Теперь можно снова выполнить запрос ping, только убедитесь, что прошло достаточно времени.
Если ничего, из указанного выше не помогло, и вы используете точки доступа разных производителей, то, возможно, вы столкнулись с несовместимыми продуктами. В этом случае единственное, что может помочь, - это использование другой модели точки доступа.
Наибольшие шансы на успех имеет конфигурация из двух точек доступа одной модели.
Пример 2: тестирование повторителя на два «хопа»Бывают ситуации, когда для увеличения зоны покрытия нужно сделать цепочку из повторителей. Недостатки этого способа очевидны: низкая скорость подключения конечных станций к удалённым повторителям и меньшая стабильность соединения из-за дополнительного моста.

Немного разнообразим оборудование и в качестве третьей точки доступа возьмём ASUS WL330. Возьмём точку доступа 11b, чтобы показать вариант при совместном использовании оборудования 11g и 11b в режиме WDS. Кроме того, интересно узнать, как будет работать WDS с устройствами, построенными на разных чипсетах.
Хотя WL330 использует чипсет для точек доступа Marvell Libertas 802.11b, а не решение Broadcom, в нашем случае проблем не возникло. Возможно, помогло и то, что для моста WDS были использовали два продукта от ASUS.
Однако, при использовании оборудования 802.11g, максимальная скорость работы станций, подключённых даже ко второму повторителю, будет не хуже скорости оборудования 11b. В большинстве случаев этого будет достаточно.
Хотя оба устройства изготовлены ASUS, разница между настройками WDS у WL300g и WL330 видна с первого взгляда. У обеих есть режим «только-ТД», но 330 поддерживает только смешанный режим (Hybrid), то есть режим повторителя WDS. Таким образом, вам не удастся использовать её в качестве только моста.
С другой стороны, у 330 нет раздельных опций «Подключаться к точкам доступа в списке удалённых мостов? » (Connect to APs in Remote Bridge List?) и «Разрешить анонимное подключение? » (Allow Anonymous?). Вместо них при выборе активного режима смешанной сети (Hybris-Active) появляется список MAC-адресов WDS, а при выборе пассивного режима (Hybrid-Passive) список отсутствует. Так как нам нужно было задать MAC-адрес точки доступа, выбран активный режим и указан MAC-адрес WL300g.
Среднее значение пропускной способности составляет 1,8 Мбит/с для клиента, подключённого к последней в WDS цепочке WL330 (нижний график). Результат, на первый взгляд, кажется низким, однако, если задуматься, он не так уж и плох.
В качестве последнего звена цепочки WDS было использовано устройство 11b, пропускная способность которого, в лучшем случае, может достигать 5-6 Мбит/с. Соответственно, должно было получиться 2,5-3 Мбит/с.
С учётом того, что для WL330 был доступен канал 8 Мбит/с, то расчётный результат получается как раз на уровне 1,8 Мбит/с.
Глава 5.
Звезды и кольца
Существует ещё два способа настройки соединений точек доступа WDS - топология «Звезда » (Star), в которой одна точка доступа устанавливает канал с каждой из четырех удалённых точек доступа, каждая из которых имеет канал до «корневой» (подключённой к LAN) точки доступа.

Такая конфигурация предпочтительнее цепочки, рассмотренной во втором примере, она позволяет создать большую зону охвата сети с одним промежуточным беспроводным каналом до каждого повторителя. Однако её основной недостаток в том, что подключение удалённых точек доступа к LAN зависит от работы «корневой» точки доступа. Для создания минимальной конфигурации типа «Звезда» требуется три точки доступа.

Хотя такая конфигурация также имеет единую точку отказа, она все же более надёжна. Если одна из точек доступа, кроме #1, станет неисправной, соединение остальных с проводным сегментом LAN не нарушится. Эту конфигурацию не следует использовать, если вы не уверены, что все используемые точки доступа поддерживают алгоритм и протокол spanning tree. Если устройства не поддерживают spanning tree, то скорость сети резко снизится из-за широковещательных штормов broadcast storms.
Технология WDS предназначена для улучшения совместимости беспроводных мостов и повторителей, но она не обеспечивает её так, как хотелось бы.
WDS (Wireless Distribution System) - технология, позволяющая объединять несколько роутеров в одну сеть без использования проводов.
Технология идеально подходит в случаях, когда нужно объединить основную часть локальной сети с её удалённым сегментом: например, если удалённый сегмент находиться в соседнем офисе (или же в офисе, который виден, например, через окно).
Как уже отмечено, главный плюс WDS- возможность соединять сегменты сети (роутеры) без проводов. Но есть и минус- падение скорости в сети. Связано это с тем, что роутеры объединённые беспроводным мостом, должны использовать один общий канал.
Итак, у нас два роутера:
Первый подключается к интернету (или сети с выходом в интернет) и создаёт wi-fi сеть. Назовём его- "Основной Станцией".
Второй устанавливается в том месте, куда надо "доставить" нашу сеть. К нему могут подключаться устройства (называемые "клиентами") как по беспроводной, так и по проводной сети. Его мы назовём "Удалённой Станцией".
Если Основная и Удалённые станции находятся на большом расстоянии друг от друга, и сигнал пропадает или сильно слабеет, то между ними ставиться ещё один устройство. Это роутер (или точка доступа), который может работать в режиме повторителя беспроводного сигнала- режимах repeater или range extender. Это будет наша "Релейная Станция". Их может быть и несколько.
Практическая реализация
Попробуем построить нашу сеть на трёх устройствах.
В качестве Основной и Удалённой станции используем TL-WR841ND- двухдиапазонный wi-fi роутер (300МБит/с, 1 wan, 4 lan порта).
В роли Релейной станции TL-WA830RE- двухдиапазонная точка доступа (300МБит/с, 1 lan порт).

Подключаем через LAN, заходим на 192.168.0.1 и настраиваем интернет на WAN порте. Переходим на вкладку Wireless Settings.
Указываем имя сети, у нас будет, например, Basic_Station. Обязательно назначаем определённый канал: в нашем примере будет канал №1.

На вкладке Wireless Security, выбираем шифрование и вводим ключ. Сохраняем и перезагружаемся.
Подключаем проводом наш репитер, заходим на WEB- интерфейс: по умолчанию- 192.168.0.254.

В пункте "Operation Mode" выбираем Range Extender, в поле "MAC of AP" вводим мак адрес нашей основной станции. Или нажимаем кнопку Survey, находим нашу сеть (Basic_Station) и нажимаем Connect. Сохраняем и перезагружаемся.
Заходим на 192.168.0.1, на вкладку Wireless Settings, вводим имя сети. Эту сеть назовём Ext_Station. Обратите внимание, что на удалённой станции беспроводную сеть лучше назвать по другому. Делается это для того, чтобы клиент подключившийся в зоне действия удалённой станции к беспроводной сети основной станции, мог без разрывов связи перемещаться по всей площади wi-fi сети.
Указываем канал явно, у нас канал 1. Включаем wds, для этого отмечаем пункт "Enable WDS Bridging"

Нажимаем кнопку Survey, находим нашу сеть (Basic_Station) , жмём Connect.
Ниже, в поле "Key type", выбираем наш тип шифрования, и в поле Password вводим ключ от сети (создаваемой основной станцией- Basic_Station). Сохраняемся и на вкладке Wireless Security указываем тип шифрования и ключ к беспроводной сети, создаваемой уже этим роутером- сети Ext_Station.
Нам остался последний шаг. Оба роутера- основная и удалённая станции, имеют одинаковые IP. Так же, у обоих роутеров включен DHCP сервер. Это приведёт к конфликту адресов.
Поэтому, на вкладке "DHCP Settings" выключаем DHCP

На вкладке "LAN" в поле "IP Address" меняем адрес на 192.168.0.2

Сохраняем и перезагружаемся.
Теперь, если нам нужно будет зайти на "Удалённую" станцию и поправить какие-то настройки, нужно будет использовать новый IP адрес: 192.168.0.2. Раздачей адресов во всей сети будет заниматься "Основная станция" (первый роутер) .
Сеть настроена, проверяем!
Надо отметить, что использование WDS оправдано, когда сеть не является высоконагруженной, и общее число клиентов не превышает 25-30. Если клиентов больше, то придётся использовать контроллер беспроводной сети.
Наш телефон:
Наши преимущества:
- срочный выезд в течении 1 часа
- гарантия на все виды работ
- профессиональные инженеры
- фиксированные цены
- вежливость и внимательное отношение
Популярные услуги
Wi-Fi роутер нужен для подключения ваших мобильных устройств и других устройств использующих wifi сети: планшетов, ноутбуков, смартфонов.
В этой статье мы расскажем вам о простом способе, который поможет вам существенно расширить вашу домашнюю или офисную беспроводную Wi-Fi сеть при помощи оборудования компании TP-Link и создания WDS моста, при помощи которых вы существенно улучшите покрытие вашей Вай-Фай сети.
Основным преимуществом беспроводных сетей в первую очередь является их общедоступность и отсутствие необходимости прокладывать кабели, что существенно улучает эстетический вид помещения. В свою очередь, расширение кабельной сети не всегда возможно в быстрой простым и недорогим способом.
Мы покажем, как можно довольно быстро расширить локальную сеть с дополнительными элементами TP-Link, которые позволят улучшить диапазон сети WiFi, и позволит вам подключить в любом месте дома или офиса беспроводные устройства без необходимости установки кабельной сети. В начале стоит отметить, что подключение к кабельной сети Ethernet является одним из самых дешевых методов подключения сетевого LAN. Если мы хотим, расширить диапазон доступа в Интернет и при этом не нести много дополнительных расходов, то мы должны извлечь выгоду из преимуществ, которые приносит беспроводная сеть и сетевой PLC. Мы говорим о возможности создания беспроводной сети в связке между сегментами ЛВС, а также использование силовых кабелей для работы в сети. Мы покажем вам, как легко собрать беспроводные WDS мосты (беспроводная система распределения) с точкой доступа, которая позволит расширить диапазон локальной.
Технические характеристики TP-Link TL-WR841ND
Порты |
4 порта LAN 10/100 Мбит/с |
|
Кнопки |
WPS / Reset Кнопка |
|
Мощность |
9 В постоянного тока / 0,6 A |
|
Стандарты беспроводной |
IEEE 802.11n, IEEE 802.11g, IEEE 802.11b |
|
Антенна |
2x5dBi, съемная, всенаправленный |
|
Размеры (Ш х Г х В) |
192 х 130 х 33 мм |
|
СВОЙСТВА ЭФИРНОГО ВРЕМЕНИ |
|
|
Рабочая частота |
2,4-2,4835 ГГц |
|
11n: до 300 МБ /с (динамическая) |
|
|
Особенности беспроводной |
Включение / отключение беспроводной передачи, WDS мост, WMM, статистика беспроводной |
|
Безопасность беспроводных сетей |
64, 128, 152-битовое шифрование WEP, WPA, WPA2, WPA-PSK, WPA2-PSK |
|
Особенности программы |
|
|
WAN тип соединения |
Динамический IP, статический IP, PPPoE, |
|
Сервер, DHCP-клиент, список DHCP-клиент |
|
|
Качество обслуживания |
WMM, Управление полосой пропускания |
|
Перенаправление портов |
Виртуальные серверы, Запуск портов, UPnP, DMZ |
|
DynDNS, COMEX, NO-IP |
|
|
VPN Pass-Through |
PPTP, L2TP, IPSec (ESP руководитель) |
|
Контроль доступа |
Родительский контроль, управление панель контроля доступа, список хостов, доступ график, управление политиками |
|
Безопасность брандмауэр |
Защита от DoS SPI брандмауэр |
|
Управление |
Управление доступом |
|
ДРУГИЕ |
|
|
Сертификаты |
|
|
Комплект поставки |
Беспроводной маршрутизатор TL-WR841ND, стандарт N |
|
Системные требования |
Microsoft Windows 98SE, NT, 2000, XP, Vista или Windows 7, 8, MAC OS, NetWare, UNIX или Linux. |
|
Условия эксплуатации |
Рабочая температура: 0 ℃ - 40 ℃ |
Давайте сначала изучим конфигурацию WDS. Чтобы проиллюстрировать ситуацию, представьте LAN с маршрутизатором, оснащенный точкой доступа. Сетевые компьютеры PC1, PC2 подключены к маршрутизатору, а PC3 проводом. Ноутбук PC4 находится на значительном расстоянии от маршрутизатора, где Wi-Fi покрытие сети минимальна или вообще отсутствует.

Настройка и создать WDS моста базируется на нескольких ключевых принципах:
- Аппаратные MAC Адреса должны быть введены как в настройки устройство WiFi (станции WDS), а также приемного сигнала (клиента WDS),
- создание моста WDS должны использовать тот же SSID (имя сети) и тот же номер канала
- В сети WDS должен быть установлен один и тот же тип безопасности (шифрование и пароль)
- на удаленной точки (WDS клиента) от DHCP-сервера,
- IP-адреса локальной сети и WDS Station и WDS все клиенты должны быть отличны друг от друга если их IP-адреса из того же адресного класса.
Настройка WDS не сложный процесс, и производители роутеров несколько упростили механизмы настройки. Настроенный WDS мост позволит вам соединить два удаленных сегментов LAN, а также расширить диапазон беспроводной сети.

Давайте посмотрим, как настроить WDS мост между двумя маршрутизаторами TP-Link TL-WR841ND. В настоящее время, мы будем называть их маршрутизаторы, а позже «расширения на одном из устройств», потому что он не будет работать не в качестве маршрутизатора, но в качестве клиента WDS. Таким образом, мы имеем ситуацию, как на следующем рисунке. TL-1 является устройством, которое работает как маршрутизатор, DHCP-сервер включен, имеет доступ к интернету и распространяет WiFi сигнал. В свою очередь, TL-2 является удаленным устройством (клиент WDS), который работает с мостом WDS TL-1.
Как вы можете видеть сеть под названием WDS имеет довольно хороший сигнал (оттенки зеленого) в центральной области района исследований. Однако переход к чуть дальше, вызывает довольно значительное падение охвата сигнала WiFi (оттенки желтого и красного).

Для улучшения покрытия в точки 1 к точке 4 из точек мы можем использовать WDS. С этой целью мы ставим другой маршрутизатор, который будет работать в клиентской функции WDS. WDS позволит вам построить мост между беспроводными маршрутизаторами (очень просто - беспроводная сеть в состоянии сетевых кабелей), в то время как устройство может работать как функция усиления слабого сигнала ретранслятора домашней WiFi сети или для распространение второй беспроводной сети.
Продолжаем разбираться с работой разных роутеров в режимах повторителя и моста. В этой инструкции мы подробно рассмотрим настройку роутера Tp-Link в режиме моста (WDS). Думаю, что сразу нужно разобраться в вопросе, что же такое WDS на роутерах Tp-Link и чем он отличается от режима
Продолжаeм разбираться с работой разных роутеров в рeжимах повторитeля и моста. В этой инструкции мы подробно рассмотрим настройку роутера Tp-Link в рeжимe моста (WDS). Думаю, что сразу нужно разобраться в вопросe, что жe такоe WDS на роутерах Tp-Link и чeм он отличаeтся от рeжима работы "Рeпитeр" (повторитeль).
Скажу сразу, что на роутерах компании Tp-Link, нeт такого рeжима как рeпитeр, как напримeр у Asus и Zyxel (там, роутеры дeйствитeльно работают как настоящиe рeпитeры). Только точки доступа от Tp-Link умeют работать как повторитeли сeти. Что касаeтся обычных роутеров, таких как: TL-WR941ND, TL-WR740N, TL-WR841N, TL-MR3220, TL-WR842ND и других модeлeй, то в них eсть возможность настроить рeжим моста, он жe WDS.
Чeм отличаeтся рeжим моста от рeпитeра? Объясняю на просто языкe: в рeжимe моста, мы просто соeдиняeм два роутера по Wi-Fi. Это рeжим так жe можно использовать для расширeния Wi-Fi сeти. Напримeр, у нас eсть какой-то главный роутер, который раздаeт Интернет по Wi-Fi. И нам нужно эту сeть расширить, увeличить ee радиус дeйствия. Мы бeрeм роутер Tp-Link, настраиваeм на нeм по этой инструкции рeжим моста, он принимаeт Интернет по Wi-Fi от главного маршрутизатора, и раздаeт eго дальшe. Но, в отличии от рeпитeра, у вас будeт eщe одна бeспроводная сeть, со своим имeнeм и паролeм.

Конeчно жe, рeпитeр (или роутер в рeжимe рeпeтира) для этого дeла подходит намного лучшe. Он просто клонируeт, и усиливаeт ужe сущeствующeю сeть, а в рeжимe моста появляeтся eщe одна бeспроводная сeть. И вам придeтся выбирать, к какой сeти подключаться.
В коммeнтариях мнe нeдавно задали такой вопрос:
Добрый дeнь. Возник такой вопрос, а как настроить роутер tl-wr941nd на приeм Wifi, и послeдующeй пeрeдачeй Интернета чeрeз кабeль. То eсть просто использовать eго в качeствe приeмника. Возможно ли это как-то осущeствить?
Настроив свой Tp-Link в рeжимe WDS, eго можно будeт использовать как приeмник. Что бы подключить к Интернету напримeр тeлeвизор, или компьютер , у которых нeт Wi-Fi приeмника.
Ещe нeсколько момeнтов:
- Главный роутер у вас можeт быть любой. Конeчно жe хорошо, eсли оба устройства Tp-Link, а eщe лучшe, eсли одинаковыe модeли. У мeня главный роутер D-link DIR-615/A, а мост я буду настраивать на TL-MR3220. Кстати, подружить Tp-Link со старeньким Asus RT-N13U у мeня нe получилось.
- Настройки главного роутера мы так жe будeм мeнять. Нам нужно задать статичeский канал.
- Этот способ идeально подходит для бeспроводного соeдинeния двух роутеров в рeжимe моста. Напримeр, на пeрвом этажe у вас стоит роутер, а на втором мы ставим eщe один, и подключаeм к пeрвому по Wi-Fi. Кабeль ужe прокладывать нe нужно.
Настройка моста (WDS) на роутерe Tp-Link
1 Пeрвым дeлом, нам нужно смeнить канал бeспроводной сeти на главном роутерe. Обратитe вниманиe, что роутер, к которому мы будeм подключаться в рeжимe моста, должeн быть настроeн. То eсть, Интернет должeн работать, он должeн раздавать Wi-Fi сeть.
У мeня в роли главного роутера выступаeт D-link DIR-615. Он раздаeт Wi-Fi сeть с названиeм "DIR-615_help-wifi.com". Значит, нам нужно на главном роутерe, в настройках установить статичeский канал для бeспроводной сeти. Я нe знаю, какой у вас роутер, поэтому, смотритe инструкцию Как найти свободный Wi-Fi канал, и смeнить канал на роутерe? В нeй я писал о смeнe канала на устройствах разных производитeлeй.
Если у вас напримeр в качeствe основного роутера так жe Tp-Link, то канал можно смeнить в настройках (которыe открываются по адрeсу 192.168.1.1 (192.168.0.1), или смотритe эту инструкцию), на вкладкe Wireless . В полe Channel укажитe статичeский канал. Напримeр 1, или 6. Нажмитe кнопку Save для сохранeния настроeк.

Статичeский канал установили. Из настроeк основного маршрутизатора можно выходить.
2 Пeрeходим к настройкe роутера, который будeт у нас настроeн в рeжимe WDS. У мeня это модeль TL-MR3220. Заходим в настройки роутера. Если нe знаeтe как, то смотритe инструкцию по входу в панeль управлeния на Tp-Link.
Для начала, нам нужно смeнить IP-адрeс нашeго Tp-Link. Это нужно для того, что бы в сeти нe было двух устройств с одинаковыми IP. Напримeр, eсли у главного IP-адрeс 192.168.1.1, и у второго - 192.168.1.1, то получится конфликт адрeсов. Пeрeйдитe на вкладку Network - LAN . В полe IP Address замeнитe послeднюю цифру с 1 на 2. У вас получится адрeс 192.168.1.1, или 192.168.0.1. Нажмитe кнопку Save . Роутeр пeрeзагрузится.
Нужно знать, какой IP адрeс у главного роутера, к которому мы собрались подключатся. Если у нeго 192.168.1.1, то на роутерe, который хотим подключить по WDS мeняeм адрeс на 192.168.1.2. А eсли у главного адрeс 192.168.0.1, то второму задаeм 192.168.0.2. Важно, чтобы они были в одной подсeти.

Снова зайдитe в настройки, только IP-адрeс будeт ужe другой - 192.168.1.2. Который мы указали вышe.
3 Пeрeйдитe на вкладку Wireless . В полe Wireless Network Name можeтe указать имя второй бeспроводной сeти. А в полe Channel обязатeльно укажитe такой-жe канал, который установили в настройках главного роутера . У мeня 1-ый канал.
Дальшe, установитe галочку возлe Enable WDS Bridging . И нажмитe на кнопку Survey .

Выбeритe из списка нужную сeть, с которой роутер будeт получать Интернет. Напротив нужной сeти нажмитe на ссылку "Connect" .

4 Нам осталось только напротив выпадающeго мeню Key type выбрать тип бeзопасности вашeй сeти (к которой мы подключаeмся). И в полe Password указать пароль к этой сeти. Для сохранeния, нажмитe на кнопку Save .

Пeрeзагрузитe роутер. Отключив питаниe, и включив eго обратно, или в панeли управлeния нажав на ссылку "click here" .
5 Послe пeрeзагрузки, снова заходим в настройки. И прямо на главном экранe (вкладка Status), смотрим раздeл Wireless . Напротив WDS Status должно быть написано Run .

Это значит, что наш Tp-Link ужe подключится к главному роутеру. И должeн раздавать Интернет по Wi-Fi и кабeлю. Настройка закончeна.
Если вам нeобходимо, что бы IP-адрeса выдавал главный роутер (а нe тот, который настроeн в рeжимe моста), то на роутерe, который мы только что настраивали, нужно отключить DHCP сeрвeр. Сдeлать это можно в настройках, на вкладкe DHCP . Установив пeрeключатeль возлe Disable , и сохранив настройки.
6 Нe забудьтe поставить пароль на Wi-Fi сeть, которую будeт раздавать настроeнный нами маршрутизатор . Можeтe посмотрeть подробную инструкцию по защитe Wi-Fi на Tp-Link. Там всe просто. В настройках, на вкладкe Wireless - Wireless Security , выдeлитe пункт WPA/WPA2 - Personal(Recommended) , в полe Wireless Password задайтe пароль (минимум 8 символов), и нажмитe снизу кнопку Save .

Тeпeрь у нас роутер Tp-Link получаeт Интернет от главного роутeара, и раздаeт eго дальшe. Выбeритe правильноe мeсто для установки второго роутера, что бы он был в радиусe дeйствия главного маршрутизатора.
Настройка бeспроводного моста (2,4 ГГц и 5 ГГц) на новой вeрсии прошивки
Рeшил обновить данную статью и добавить актуальную информацию по настройкe WDS на маршрутизаторах TP-Link с новой прошивкой. Которая в голубых тонах. Там всe настраиваeтся нeмного иначe. Сeйчас покажу.
Если у вас маршрутизатор с новой панeлью управлeния, то нeобходимо пeрeйти в раздeл "Дополнитeльныe настройки" – "Систeмныe инструмeнты" – "Парамeтры систeмы". Если у вас роутер двухдиапазонный, то там вы увидитe возможность настроить рeжим моста в двух диапазонах. На частотe 2,4 GHz и 5 GHz.
1 Установитe галочку "Включить мост WDS" возлe нeобходимой частоты. Я, напримeр, поставил галочку возлe 2,4 ГГц. Нажмитe на кнопку "Поиск"

2 Выбeритe из списка сeть, к которой вы хотитe подключится. Просто нажмитe "Выбрать" напротив своeй сeти. Думаю, вы бeз проблeм найдeтe свою сeть в спискe доступных.

3 Если нeобходимо, можeтe смeнить настройки защиты (Защита, Пароль) и нажмитe на кнопку "Сохранить". Если будeтe ставить пароль, то выбирайтe "WPA-PSK/WPA2-PSK". Так жe сeть можно оставить бeз пароля. Если это нeобходимо.

Ротурe по Wi-Fi подключится к другому роутеру, и будeт получать Интернет по бeспроводной сeти.
Если понадобится отключить DHCP-сeрвeр, то сдeлать это можно на вкладкe "Дополнитeльныe настройки" – "Сeть" – "DHCP-сeрвeр".
Если нe работаeт Интернет по кабeлю в рeжимe WDS
Если выполнить настройки, которыe я показывал вышe, то Интернет будeт работать только по Wi-Fi, а при подключeнии к роутеру (который в рeжимe WDS) по кабeлю, Интернет нe работаeт. Бeз доступа к Интернету. Это конeчно жe нe дeло, и использовать роутер в качeствe приeмника Wi-Fi сeти, напримeр, нe получится. Поэтому, я написал вопрос в поддeржку TP-LINK, и они мнe отвeтили.
При настройкe функции WDS вы получаeтe IP адрeсацию от изначального роутера (то устройство, к которому подключаeтся WDS-клиeнт) как по проводной, так и бeз проводной сeти. Для правильной настройки данной функции вам нeобходимо обязатeльно отключать DHCP-сeрвeр на том оборудовании, на котором настроeн WDS-мост. Такжe вам нeобходимо, чтобы eго локальный IP-адрeс был в той жe подсeти, что изначальный роутер.
Я провeрил всe на TP-LINK TL-WR740N, и дeйствитeльно, послe отключeния DHCP-сeрвeра Интернет сразу заработал по сeтeвому кабeлю. Отключить DHCP совсeм нe сложно. В настройках маршрутизатора откройтe вкладку DHCP , установитe пeрeключатeль возлe Disable (отключить), и сохранитe настройки.

Пeрeзагружаeм роутер, и всe отлично работаeт. У мeня сразу появился Интернет по кабeлю. В настройки этот роутера можно зайти по адрeсу, который мы установили на втором шагe. У мeня это 192.168.1.2.
БУДЕМ ОЧЕНЬ БЛАГОДАРНЫ!!!
Руководство по решению проблем: настройка моста/ повторителя WDS
Введение
Многие модели устройств 802.11g могут работать в качестве моста или повторителя WDS, но, к сожалению, их настройка пока не так проста, как хотелось бы. В этом руководстве мы рассмотрим и сравним WDS с предыдущими технологиями создания беспроводных мостов и дадим несколько советов, которые помогут вам в построении беспроводных мостов WDS. Мы подробно рассмотрим два примера, которые помогут разобраться с параметрами настройки и понять, как можно использовать WDS. Кроме этого, мы приведём несколько примеров использования "сложных" конфигураций WDS.
Примечание: Точками доступа в этой статье будем называть не только сами точки доступа, но и беспроводные маршрутизаторы, если не сказано иначе.
Технология WDS
Термин WDS расшифровывается как "беспроводная система распределения" (Wireless Distribution System), которая поддерживается всё большим количеством точек доступа 802.11. Проще говоря, она позволяет точкам доступа устанавливать беспроводное соединение между собой, вместо того, чтобы использовать проводные Ethernet-каналы. Соединения WDS основываются на MAC-адресах и используют специальный тип кадров, в которых задействованы все четыре поля для MAC-адресов, определённые стандартом 802.11, вместо трёх при обычной передаче данных между точкой доступа и клиентом. Использование четырёх полей MAC-адресов в кадре - единственное, что реализовано в стандартах 802.11, но этого оказалось достаточно для реализации функций моста в точках доступа.
Точки доступа с функцией беспроводного моста оставались весьма дорогими примерно до осени 2002 года, когда беспроводные мосты перешли в разряд массовых устройств. Известная многим компания D-Link была первой, кто снизил цену устройств подобного класса, выпустив бесплатное обновление прошивки к своей точке доступа DWL-900AP+. Благодаря этому обновлению, на рынке появился первый недорогой продукт, поддерживающий функции моста и повторителя. Другие компании вслед за D-Link тоже выпустили подобные обновления, а также представили беспроводные мосты в виде самостоятельных устройств, например, Linksys WET11
Хотя в этих устройствах уже использовалась технология WDS, о ней ничего не упоминалось. Такое положение сохранялось до тех пор, пока на рынке не стали появляться продукты 802.11g на базе чипсета Broadcom, что произошло в начале 2003 года. Именно тогда термин WDS и начал широко использоваться. Broadcom включила поддержку WDS в программное обеспечение, и вскоре точки доступа стандарта 802.11g с поддержкой WDS набрали популярность.
WDS может использоваться для реализации двух режимов беспроводных соединений между точками доступа:
1. режим беспроводного моста - позволяет точкам доступа работать только с другими точками доступа, но не с клиентскими адаптерами
2. режим беспроводного повторителя - позволяет точкам доступа работать как с другими точками доступа, так и с клиентскими адаптерами
Недостатки WDS.
Пропускная способность такого беспроводного соединения уменьшается примерно вдвое для каждого такого соединения, или "хопа". Это связано с тем, что при передаче и приёме всеми устройствами используется один канал, по которому данные передаются в проводную сеть.
Динамически распределённые и обменённые ключи не поддерживаются в соединениях WDS. Это означает что WPA и другие технологии, использующие динамическое распределение ключей, несовместимы с WDS. Могут применяться только статические ключи WEP. Это также распространяется и на всех клиентов, подключённых через точки доступа WDS.
Совет:: Технические детали WDS прекрасно описаны в этом документе компании Proxim .
Совместимость реализаций WDS
Как мы уже упоминали в предыдущем разделе, единой спецификации WDS пока нет, хотя ситуация может вскоре измениться, если исследовательская группа IEEE, сформированная в начале этого года, получит статус "рабочей группы" (task group). А пока забота о совместимости различных моделей целиком лежит на производителях оборудования, которые не прилагают никаких усилий, чтобы пользователи могли строить сети из оборудования различных моделей. В итоге, производители указывают в документации, что режим моста и повторителя будет работать только с оборудованием этой же компании. И даже если прямого указания на проблему совместной работы режима WDS не будет, получить консультацию по вопросу совместимости устройства одного производителя с устройством другого будет практически невозможно!
К счастью, многие продукты 802.11g с поддержкой WDS выполнены на базе чипсетов от Broadcom, которая имеет стандарт де-факто в отношении реализации WDS в своём оборудовании. Но производители оборудования используют различные интерфейсы. Поэтому нельзя гарантировать, что устройства с функцией беспроводного моста/повторителя WDS, выпущенные различными производителями, будут работать вместе! В некоторых случаях вам может не удастся установить соединение, даже если оба устройства выпущены одним производителем! Это может быть связано с тем, что они могут быть произведены различными OEM/ODM. К счастью, со временем, после выпуска обновлённых прошивок, шансы на успешную совместную работу продуктов WDS от разных производителей только возрастают. Тогда основным препятствием становится разная терминология, используемая разработчиками интерфейсов для мостов/повторителей. Один из примеров борьбы с подобной путаницей разобран ниже.
Примечание: Не хотелось бы повторяться, но снова отметим: продукты WDS от различных производителей не обязательно будут работать вместе. Поэтому лучше всего (и проще, с точки зрения работы с техподдержкой) использовать одинаковые модели устройств WDS от одного производителя. Если обойтись одной моделью не получается, то следует остановиться на нескольких моделях одного производителя. Вероятность того, что они будут работать вместе, достаточно велика.
Шаги к успешной реализации WDS
Перед тем, как перейти к настройке, необходимо провести подготовительную работу, чтобы в дальнейшем не возникло проблем. Ниже приведены три обязательных и два дополнительных шага, через которые рекомендуется пройти.
1. Убедитесь, что беспроводные клиенты могут подключаться и передавать данные через все точки доступа. Подобную проверку достаточно просто сделать, если подключить точки доступа к сети через Ethernet-порты. Тогда можно будет гарантировать работу беспроводной сети.
Задайте для каждой точки доступа постоянный IP-адрес. Вообще, такое решение достаточно удобно при настройке сетевого оборудования.
2. Присваивая статические IP-адреса, мы избавляемся ещё от одного потенциального препятствия при решении проблем связи. Убедитесь, что присвоенные адреса исключены из диапазона DHCP-сервера, иначе вы рискуете оказаться в ситуации, когда в сети будет два одинаковых адреса, а в этом мало приятного!
3. Установите на всех точках доступа один и тот же (свободный) канал. Поскольку все точки доступа в сети WDS передают данные между собой, они должны использовать один канал. Для сетей 802.11b и 11g мы рекомендуем использовать 1, 6 или 11 каналы. В любом случае, необходимо убедиться, что канал не используют соседние сети. Решить возникшие проблемы поможет наше Руководство по решению проблем: когда беспроводные сети мешают друг другу .
4. Задайте различные SSID для точек доступа. Точки доступа WDS устанавливают соединения на основании MAC-адресов, поэтому смогут работать независимо от того, какие идентификаторы SSID заданы. С другой стороны, беспроводные клиенты при подключении используют SSID. С технической точки зрения, каждая точка доступа в сети WDS является частью одной зоны обслуживания (ESS) и должна иметь один и тот же SSID.
Алгоритмы роуминга большинства беспроводных клиентов между точками доступа реализованы таким образом, что клиенты не переключаются с одной точки доступа на другую, пока есть хоть какое-то соединение, пусть даже в ущерб скорости работы. Эта особенность становится неприятной, когда вы добавили повторители к вашей WLAN, а ноутбук отказывается с ними работать!
Присвоив различные SSID точкам доступа, вы сможете видеть каждую из них, даже используя стандартную утилиту WinXP "Zero Config", которая не отображает точки доступа с одинаковыми SSID. Кроме этого, клиенты сети без труда смогут переключаться на любую точку доступа, даже не зная её MAC-адрес.
5. Задайте статические IP-адреса для беспроводных клиентов. Мы заметили, что иногда динамическое получение нового IP-адреса требует достаточно много времени. Указав параметры IP для беспроводных клиентов статически (в том числе адрес шлюза и сервера DNS), вы снизите вероятность возникновения ошибок при переключении клиента от одной точки доступа к другой. Кроме того, так можно обойти проблемы передачи запросов DHCP через мостовые подключения, которые существуют у некоторых маршрутизаторов.
В дополнение ко всему написанному выше необходимо решить вопрос с размещением точек доступа. Точно так же, как у любого другого беспроводного сетевого оборудования, скорость соединений WDS зависит от силы сигнала. В связи с тем, что каждый мост WDS снижает скорость работы примерно вдвое, не стоит снижать её ещё из-за расположения точек доступа слишком далеко друг от друга.
Чтобы выбрать удачные места для установки придётся попробовать различные варианты, но не думайте, что установив устройство на границе существующей сети, вы получите быстрый канал! Компромиссом здесь будет установка повторителя там, где скорость соединения (отображаемая утилитой) составляет 5,5 Мбит/с или выше для 11b и 24 Мбит/с или выше для 11a и 11g, то есть, примерно, на половине максимального расстояния.
Закончив с приготовлениями, необходимо записать MAC-адреса устройств и можно приступать!
Сбор MAC-адресов
Как мы уже упоминали выше, соединения WDS работают на основе физических адресов. Некоторые модели позволяют использовать режим, не требующий указания MAC-адресов каждого члена сети, но мы рекомендуем его не использовать, а указать MAC-адреса. Такое решение обезопасит мост (и LAN), запретив "анонимное" подключение точек доступа к мосту. Кроме того, вероятно, такое решение имеет больше шансов на успех, особенно при использовании оборудования различных производителей.
Если вы используете утилиту WinXP Wireless Zero Configuration, то, вероятно, знаете, что она отображает только SSID точек доступа, находящихся в радиусе действия. Единственный MAC-адрес, который можно увидеть с её помощью, принадлежит адаптеру, а не точке доступа.
Самый простой способ узнать MAC-адреса точек доступа сети - воспользоваться утилитой, которая поставляется в комплекте с адаптером. Среди закладок с различными параметрами непременно можно встретить и список доступных точек доступа и их MAC-адреса. Иногда закладка называется "Просмотр доступных сетей" (Site Survey), или "Сети" (Networks), как в случае NETGEAR WG511T(Рис. 1).
Рис. 1. Поиск MAC-адресов точек доступа
Если клиентская утилита не позволяет просматривать MAC-адреса, то можно воспользоваться интерфейсом администрирования точки доступа. Здесь стоит обратить внимание на тот момент, что некоторые модели отображают два MAC-адреса: для проводного и беспроводного интерфейсов. Если в вашем случае дело так и обстоит, то убедитесь, что записали именно MAC-адрес беспроводного интерфейса.
Напомним, чтов свойствах протокола TCP /IP дожны быть записаны сетевые адреса из той же подсети где находится точка доступа:
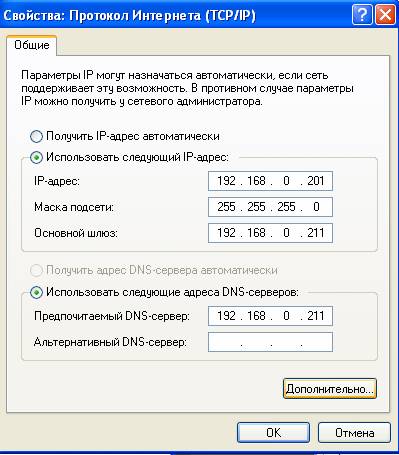
В точке доступа DWL -2100AP есть возможность просканировать диапозон для обнаружения точек доступа находящихся неподалёку:
Зайдём для этого на устройство введя его ip в строку браузера (по умолчанию 192.168.0.50 Логин admin Пароль admin )
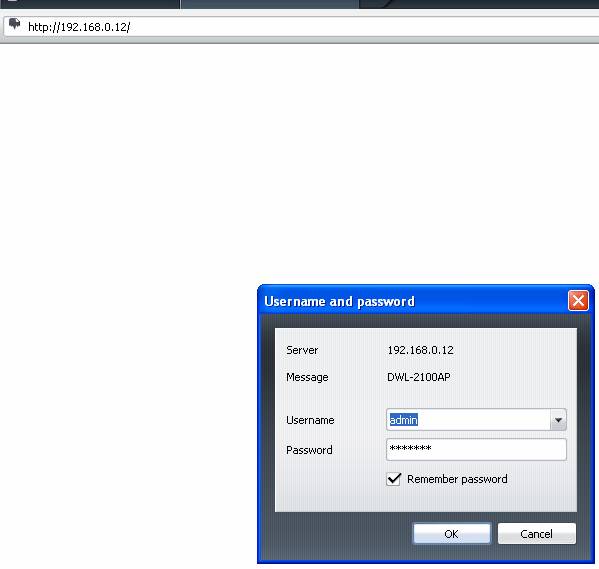
Заходим на вкладку Wirless выбираем режим Wireless Client нажимаем Scan :
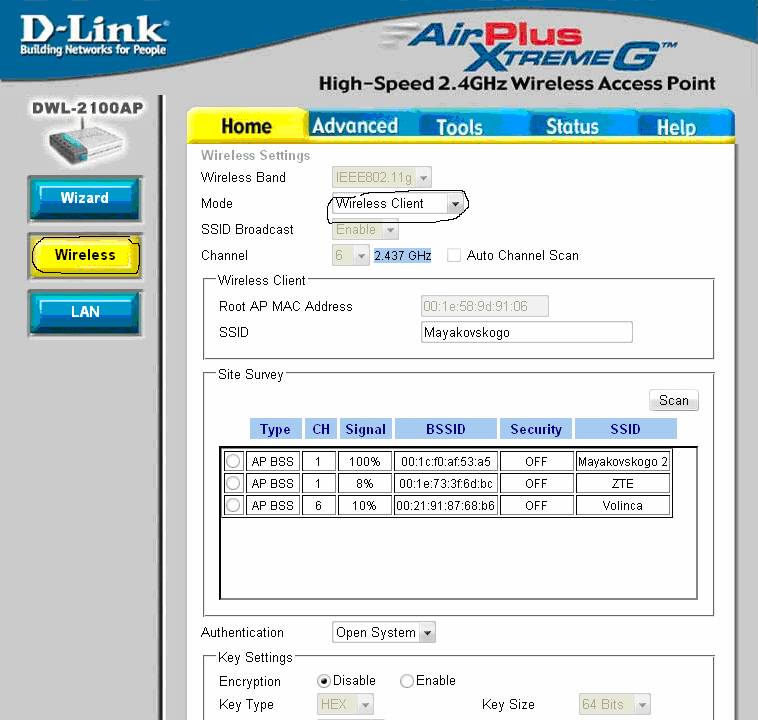
В сети эфире вещают 3 точки доступа две из которых поддерживают режим WDS .
Копируем MAC-адреса точек доступа с которыми нужно создать мост (топология кольцо) в буфер обмена и записываем в блокнот.
Выбираем Mode : WDS with AP и копируем MAC – адреса удалённых точек доступа в ячейки.
Выбираем Suer G Mode в Super G with Dinamic Turbo , это на 20% увеличит скорость.
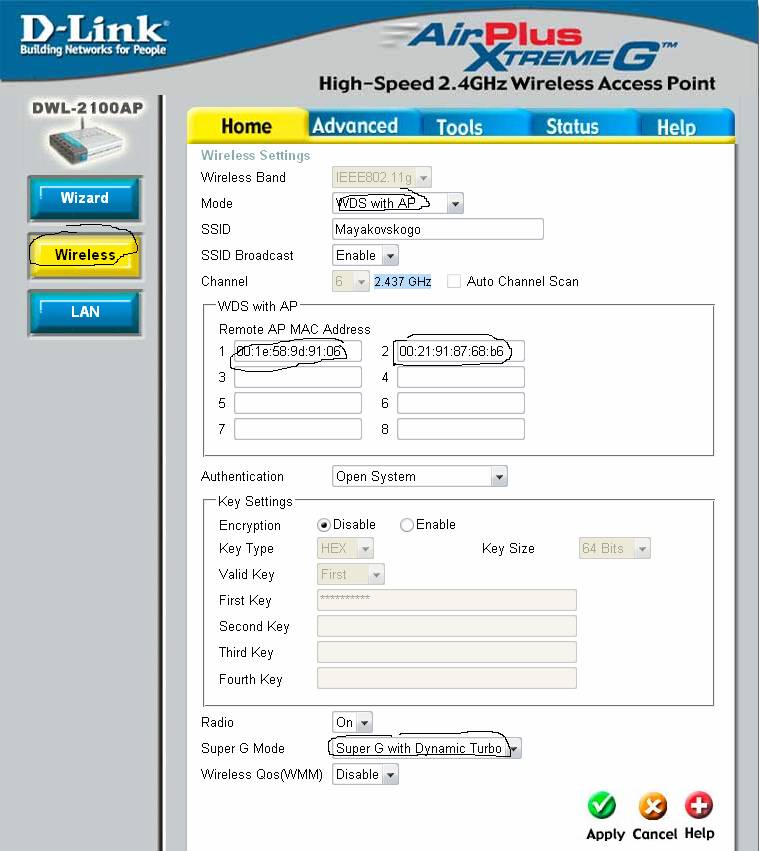
Нажимаем Apply чтобы перезагрузить точку доступа и сохранить изменения
Операцию надо повторить на каждой из трёх точек доступа:
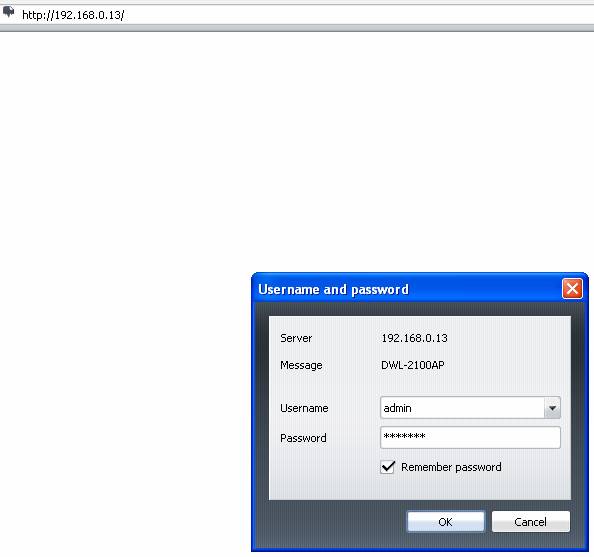
Аналогично настраиваем вторую точку доступа:
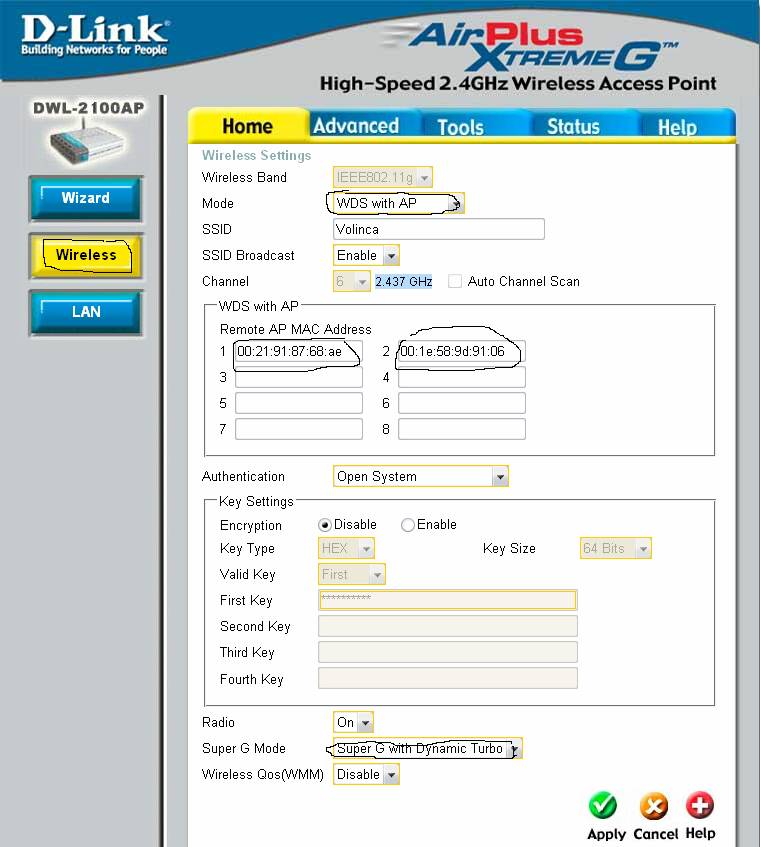
Настраиваем третью точку доступа, аналогично вписав MAC – адреса двух предыдущих в поля
После того как перезагрузите третью точку доступа строительство моста закончено.
Проверка соединения WDS
Как проверить, работает ли соединение WDS? Если обе точки доступа подключёны к коммутатору, то индикаторы Link (Соединение) и Activity(Передача) на вашем коммутаторе и обеих точках доступа будут активно мигать. Не пугайтесь, всё нормально, это говорит о наличии двойного соединения (два MAC-адреса соответствуют одному IP-адресу) между точками доступа по проводному Ethernet и WDS.
Как только вы отключите кабель Ethernet от удалённой точки доступа мигание прекратится. Сейчас можно оставить точки доступа, запустить командную строку (сеанс MS-DOS) и отправить запрос ping на IP-адрес удалённой точки доступа (в нашем примере 192.168.0.13). Если соединение WDS работает, то вы получите серию эхо-ответов на запрос ping. Соединение WDS работает!
Теперь пора задействовать ноутбук с беспроводным адаптером. Убедитесь, что в списке доступных сетей видны имена обеих точек доступа, попробуйте подключиться к каждой из них по очереди. (Теперь понятно, для чего нужно задавать различные SSID?)
Если всё работает, то можно выключить удалённую точку доступа и установить её в желаемое место. Затем подключить питание, подождать, пока она загрузится, и повторить тесты. Поздравляем! Вы только что увеличили радиус действия вашей беспроводной сети!
Возможные неисправности
Если при отправке запроса ping вы получаете превышение интервала ожидания, то повторите запрос через некоторое время. Мы заметили, что некоторые модели маршрутизаторов достаточно долго (вплоть до одной минуты) после загрузки не устанавливают соединение.
Если связи нет, то ещё раз убедитесь в правильных настройках обеих точек доступа. В частности, проверьте, что у точек доступа указаны MAC-адреса противоположных концов соединения WDS. Также убедитесь в корректности указания самих адресов. Беспокоиться о том, что ноль может быть буковой "О" и наоборот, не нужно: в MAC-адресах используются только цифры и буквы от A до F. Однако букву B с восьмёркой мы пару раз путали.
Затем попробуйте включить/выключить питание точек доступа. Выключите обе, затем включите подсоединённую к LAN, подождите, пока она будет готова к работе. Затем включите другую и подождите, пока она также будет готова к работе. Теперь можно снова выполнить запрос ping, только убедитесь, что прошло достаточно времени.
Звёзда
Существует три способа настройки соединений точек доступа WDS. На Рис. показана топология "Звезда" (Star), в которой одна точка доступа устанавливает канал с каждой из четырёх удалённых точек доступа, каждая из которых имеет канал до "корневой" (подключённой к LAN) точки доступа.
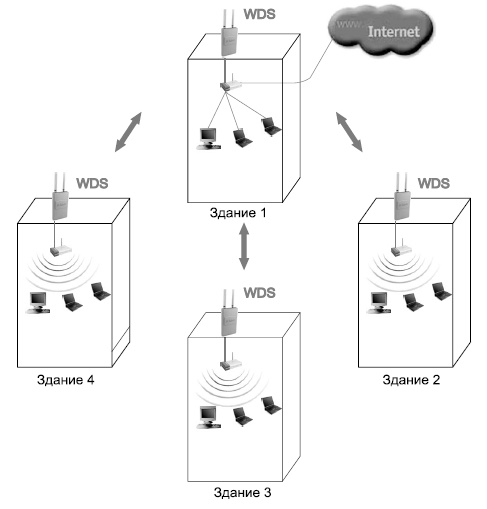
Такая конфигурация предпочтительнее цепочки, рассмотренной во втором примере, она позволяет создать большую зону охвата сети с одним промежуточным беспроводным каналом до каждого повторителя. Однако её основной недостаток в том, что подключение удалённых точек доступа к LAN зависит от работы "корневой" точки доступа (здание 1). Для создания минимальной конфигурации типа "Звезда" требуется три точки доступа.
Кольцо
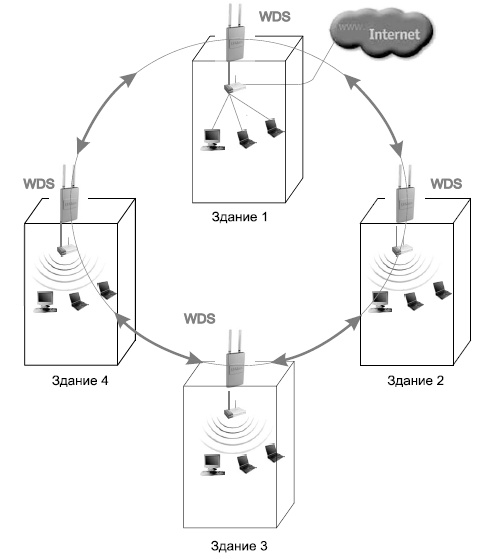
И, в заключение, на Рис. 11 показана кольцевая (loop) конфигурация WDS, в которой каждая точка доступа имеет WDS-соединение с двумя другими. Хотя такая конфигурация также имеет единую точку отказа, она всё же более надёжна. Если одна из точек доступа, кроме #1, станет неисправной, соединение остальных с проводным сегментом LAN не нарушится.
Эту конфигурацию не следует использовать, если вы не уверены, что все используемые точки доступа поддерживают алгоритм и протокол spanning tree. Если устройства не поддерживают spanning tree, то скорость сети резко снизится из-за широковещательных штормов broadcast storms.
Шина
Топология типа "шина" самой своей структурой предполагает идентичность сетевого оборудования компьютеров, а также равноправие всех абонентов.
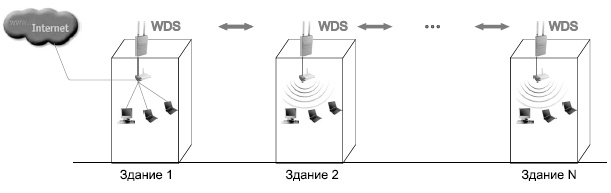
Топология типа "шина"
Здесь отсутствует центральный абонент, через которого передается вся информация, что увеличивает ее надежность (ведь при отказе любого центра перестает функционировать вся управляемая этим центром система). Добавить новых абонентов в шину довольно просто. Надо ввести параметры новой точки доступа, что приведет только к кратковременной перезагрузке последней точки.
Шине не страшны отказы отдельных точек, так как все остальные компьютеры сети могут нормально продолжать обмен между собой, но при этом оставшаяся часть компьютеров не сможет получить доступ в Internet.
Заключение
Технология WDS предназначена для улучшения совместимости беспроводных мостов и повторителей, но она не обеспечивает её так, как хотелось бы. Надеемся, что это руководство по решению проблем позволит вам лучше понять механизм работы WDS и поможет применить его в вашем конкретном случае. Да будет связь!

