Эти три приложения дадут вторую жизнь старому iPad. Тормозит iPad. Причины и что делать
Планшеты второго и третьего поколений, на грани находятся iPad 4 и iPad Mini 2. Все эти устройства с трудом справляются с потребностями последних версий iOS, тормозят и работают не самым лучшим образом.
Предлагаем не списывать старичков со счетов, а дать вторую жизнь любимым гаджетам. Доставайте из дальнего ящика старый iPad, он еще пригодится.
1. Делегируем полномочия


Места на рабочем столе компьютера никогда не бывает много. То и дело приложения не помещаются на небольшом дисплее ноутбука, а не самые мощные 12-дюймовые маки и вовсе не рассчитаны на большое количество запущенных программ.
Чтобы не отказываться от настоящей многозадачности, можно запустить некоторые программы на экране планшета. Серьезные задачи он не потянет, а вот с почтой, социальными сетями или Твитером справится на отлично.
Нужно лишь подыскать подходящую подставку, разместить планшет возле экрана компьютера и запустить нужное приложение. Вы резонно возразите, что придется постоянно отрывать руки от клавиатуры и тянуться к сенсорному экрану. Решение есть – устанавливаем и при необходимости управляем планшетом прямо с Mac.
Что теперь скажете?
2. Расширяем рабочее пространство

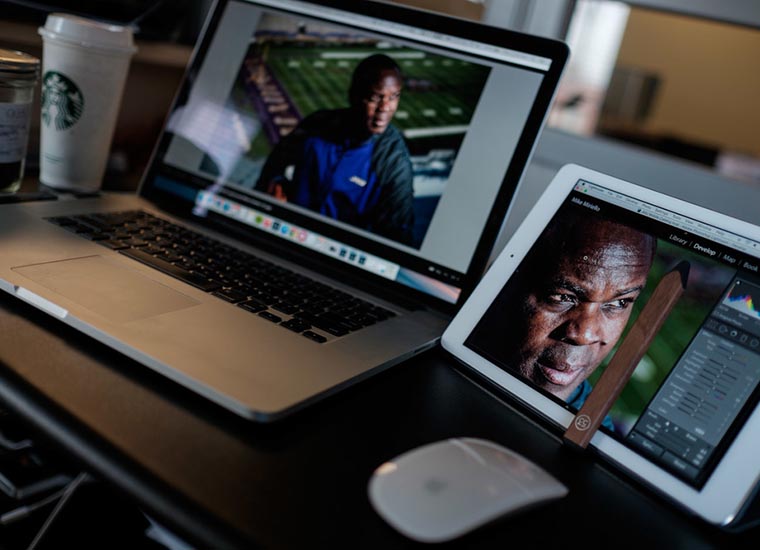

Если с мощностью Mac проблем нет, то на iPad можно просто расширить пространство рабочего стола. Снова устанавливаем планшет возле компьютера, запускаем и у Mac появляется второй дисплей.
На нем можно расположить одну или две программы, управлять которыми можно как при помощи мыши, так и нажатием на экран. На планшете можно воспроизводить ролик с YouTube, смотреть футбол или фильм, при этом весь дисплей компьютера останется свободным.
3. Управляем компьютером по-новому



Самым оригинальным применением старого планшета станет его превращение в панель управления компьютером. При помощи можно настроить специальный рабочий стол с пиктограммами для совершения определенных действий.
С планшета получится не только управлять воспроизведением музыки или видео, но и переключаться между инструментами в PhotoShop, редактировать текст в Pages или применять эффекты в Final Cut Pro. Просто выбираем готовые рабочие столы для каждой программы или настраиваем кнопки самостоятельно.
Никто не ограничивает нас лишь одним сценарием, просто установи все приложения и переключайся между ними когда это необходимо. Так старенький iPad может пригодиться в работе или учебе, он станет верным помощником на рабочем столе и сможет прослужить еще несколько лет.
Если не один из сценариев не подошел, не расстраивайся, мы рассказывали, почти все это умеет и твой iPad.
Приветствую вас, уважаемые пользователи и несомненно, счастливые обладатели iPad – планшетного компьютера от компании Apple на базе операционной системы iOS (на момент написания статьи крайняя версия – восьмая). Если вы являетесь счастливым обладателем какого либо гаджета от компании Apple, например iPad (2,3, Mini, Air), то, скорее всего вы уже привыкли к его стабильной и надежной работе и для вас тот факт, что гаджет не включается, заводит в тупик.
Те люди, кто ни когда не пользовались планшетными компьютерами отличными от iPad (2,3, Mini, Air), наверное, и не знают , что в процессе эксплуатации устройства могут возникнуть какие-либо сложности или проблемы, например устройство не включается.
В сегодняшней статье мы с вами разберем ситуацию, когда не включается iPad (2,3, Mini, Air). Т.е. устройство при нажатии кнопки “включить” ни как не реагирует и даже яблоко на стеклянном, черном экране не горит.
Столкнулись с такой ситуацией? Не спешите впадать в панику и искать отвертку, чтобы (2,3, Mini, Air), я, вообще, категорически вам не советую самому разбирать планшетный компьютер при возникших проблемах, исправить ситуацию вы не сможете, а вот еще хуже можете сделать. Более, того есть не включается iPad (2,3, Mini, Air), то эта проблема в девяносто девяти процентах случаев может решиться, буквально, за пять минут . Ниже я расскажу вам, какие действия для этого нужно предпринять.
Способ 1
Я, конечно, предполагаю, что сейчас будет много недовольных возгласов, но, поверьте мне - описанное ниже действие является первым, что нужно предпринять в ситуации, когда ваш планшетный компьютер iPad (2,3, Mini, Air) невозможно включить. Возможно, у него просто закончился заряд батареи. Если вы еще не пробовали данный способ “реанимировать” ваше устройство, то сделайте это прямо сейчас – подключите ваш планшетный компьютер к розетке.
Если данный метод не помог и устройство не включается, переходим к более тяжелой артиллерии .
Способ 2
Следующий шаг, который нужно предпринять для реанимации вашего Apple устройства (по сути, данным способом можно вернуть к жизни не только планшетный компьютер iPad (2,3, Mini, Air), но и смартфон iPhone) – нажать и держать две кнопки одновременно: кнопка включения/выключения устройства и кнопка “Домой” (круглая кнопка внизу внутренней стороны Apple устройства) . Зажмите и держите нажатыми эти две кнопки одновременно не менее десяти секунд. Если по прошествии этого времени яблоко не горит, то переходите к следующему способу заставить iPad работать.
Если яблоко загорелось, то все в порядке (гаджет включается), и ваш планшетный компьютер iPad или смартфон iPhone через определенное количество времени (несколько секунд) заработает.
Способ 3
Если и предыдущие способ не помог и устройство все равно не включается, тогда воспользуйтесь более радикальным методом, а именно восстановлением операционной системы iOS при помощи программы iTunes. Делается это очень просто, следуйте шагам описанным ниже :
- Подключите ваше устройство (планшетный компьютер iPad или смартфон iPhone) к персональному компьютеру с помощью USB кабеля, данный кабель должен идти в комплекте с Apple устройством;
- На том компьютере, к которому вы подключаете устройство должна быть установлена программа iTunes. Если данной программы на вашем персональном компьютере нет, тогда вам нужно ее установить. Сделать это можно по этой ссылке - http://www.apple.com/itunes/ ;
- Запустите программу iTunes, далее нажмите сочетание клавиш CTRL+S и в появившемся боковом меню выберите ваше устройство. Перейдите на вкладку “Обзор”, теперь на вашем Apple устройстве зажмите кнопки: домой и включение/выключение. Не отпускайте кнопки около десяти секунд;
- Далее, в программе появиться окошко в котором вам предложат восстановить операционную систему iOS.
Внимание: восстанавливая операционную систему на своем устройстве, вы действуете на свой страх и риск, автор данного материала не несет ответственности за ваши действия .
Способ 4
Если ни один из предложенный способов вам не помог, тогда остается только одно – отнести вашей устройство в сервисный центр.
На сегодня это все, надеюсь теперь ваш iPad (2,3, Mini, Air) или iPhone включается без проблем .
Мы продолжаем присматриваться к ветеранам рынка мобильных устройств, и сегодня в прицел нашего внимания попал Apple iPad 2. Этот планшет выбран неслучайно. Как ни крути, а первый iPad с его 256 МБ оперативки сейчас годен только для ограниченного круга задач. Зато Apple iPad 2 хоть и был выпущен в далеком 2011 году, но его конфигурация оказалась настолько удачной, что в полном составе переехала в Apple iPad Mini, представленный в 2012 году. То есть, сейчас мы изучим не один планшет, а как бы два. Чем серьезно сэкономим ваше время и удовлетворим любопытство.
Дизайн и износ
Конкретно этот iPad я купил в 2012 году и пользуюсь им до сих пор. Однако такого треша, как с из предыдущего обзора, не случилось: большую часть времени планшет прожил в фирменной обложке iCover. В результате, мой iPad 2 даже спустя три года выглядит прекрасно. Да, кое-где есть небольшие потертости и царапины, а несколько пятнышек не оттираются, но, в целом, лоск и красоту девайс сохранил.



Отдельно замечу о комплектном проводке со старым разъемом. У меня он так и не сломался за эти годы, даже изоляция не перетерлась. Но это скорее исключение из правил и если ежедневно носить проводочек с собою, за год-два он обычно перетирается у основания. Если собираетесь покупать iPad 2 «с рук», обратите внимание на этот вопрос.


А вот пленку на дисплей я не клеил, поэтому на экране есть несколько малозаметных царапин. Мне они совершенно не мешают, но если когда-нибудь дело дойдет до продажи, покупатель явно захочет скидку.
Экран
Сам по себе дисплей, с его 9,7 дюймами по диагонали и разрешением 1024 × 768 пикселей смотрится довольно архаично, но если не придираться, то читать и смотреть кино с него вполне можно. Ну есть там «лесенка» на шрифтах, но лично меня она меня не парит.


А вот что реально напрягает, так это воздушная прослойка между матрицей экрана и стеклом дисплея. Изображение от нее выглядит как бы утопленным, и в 2015 году серьезно разрывает шаблон. Что поделать, разбаловали нас технологии последних лет.
А вообще, IPS матрица и в Африке IPS матрица. Если выкрутить яркость на максимум, планшет реально взять с собой на улицу и что-нибудь на нем посмотреть. Я не обещаю, что это будет чрезвычайно приятно, но такой сценарий реален.
Производительность
Двухъядерный процессор Apple A5 построенный на модернизированной архитектуре ARM Cortex A9 и работающий на тактовой частоте до 1 ГГц в общем все еще торт. Как и, собственно, прилагающийся к нему графический ускоритель PowerVR SGX 543MP2. Даже новые игры на iPad 2 запускаются и работают стабильно. Да, графика не всегда на высоте, какие-то визуальные детали упрощены или отсутствуют, однако играть можно.


Но без ахиллесовой пяты тут не обошлось: 512 МБ оперативной памяти конкретно не хватает! И если разработчик игры или приложения не оптимизировал работу с памятью, проблемы практически гарантированы. К примеру, моя любимая , чей обзор вы можете найти на сайте, регулярно вылетает из режима строительства колоды. А говорящие коты, которых так любит моя дочь, ощутимо тормозят в мини-играх. Очень печально, что неплохая еще, в целом, конфигурация, теряет актуальность из-за одного-единственного узкого места.
Apple iOS
Несмотря на преклонный возраст, iPad 2 получает обновления прошивки наравне с продвинутыми моделями. Насколько это хорошо, сложно сказать.
Конечно, приятно быть в тренде и чувствовать себя не хуже других, но восьмая и девятая версии операционной системы iOS не так чтобы и радуют стабильностью и скоростью работы. На iPad 2 у меня тормозит диспетчер задач, долго открывается магазин приложений и вообще скорость работы изрядно пострадала от этого движения в ногу с прогрессом. Поэтому я понимаю людей, которые не спешат обновляться с iOS 7.
Однако, лучше иметь возможность, чем не иметь. Официальные прошивки для iPad 2 существуют, и это уже само по себе немаленькое достижение!
Время автономной работы
Время автономной работы планшета меня, в целом, до сих пор устраивает. Да, батарея съедается быстрее, чем пару лет назад, но день-два в режиме прикроватного устройства он живет. Конечно, есть приложения вроде браузера, или отдельных игр, где заряд уходит за несколько часов, но в целом картина именно такая: день или два поработали, потом на зарядку.
А вот если бы я брал планшет с сотовым модулем, то, наверное, больше 10–12 часов активной работы я бы из него не выжал.
Цены
На б/у рынке цены iPad 2 стартуют с отметки 150 долларов, что примерно равно 3000 гривен или 9000 рублей России. Возможно ли купить за эти деньги какого-нибудь годного китайца на Aliexpress? Да! Но это будет устройство на Windows или Android. А если нужен билет в экосистему Apple, деваться некуда. И отдельно радует, что iPad 2 действительно все еще хорошо! Хоть даже с некоторыми серьезными оговорками.
Послесловие
Мы рады, что наша новая рубрика вам нравится. Пожалуйста, напишите в комментариях, какие еще смартфоны вы бы хотели увидеть в наших следующих обзорах.
Что делать если: глючит Айпад, тормозит Айпад и зависает Айпад? Мы собрали 11 советов как решить эти проблемы!
Если модель вашего iPad старого поколения (например, iPad 1, 2, 3, 4 или iPad mini 1, iPad mini 2), то со временем планшет начинает работать медленнее. Главный фактор, почему начинает тормозить iPad – износ внутреннего накопителя, на котором стоит операционная система.
Чтобы ваше устройство стало работать как новое, необходимо поменять внутреннюю карту памяти, но перед этим попробуйте решить проблему нижеперечисленными способами.
Если тормозит Айпад, удалите приложения, которые вы больше не используете. Приложения занимают пространство для хранения, а его освобождение упрощает работу iOS. Удалите все приложения, которые вы больше не используете.
Вы можете удалить приложения, которые больше не используете, нажав и удерживая значок приложения, пока он не начнет прыгать. Затем нажмите на «крестик» в правом верхнем углу, чтобы удалить его.
Чтобы удалить сразу несколько приложений, зайдите в «Настройки» > «Основные» > «Хранение и использование iCloud». Теперь нажмите «Управление хранилищем» (в разделе «Хранение», а не «iCloud») и найдите элементы, занимающие много места. Просмотрите содержимое приложения, а затем нажмите «Удалить».
Также, вместо приложений вы можете удалить ненужные файлы, видео, фото, музыку и др.
Перезагрузите iPad mini, Air или Pro, по инструкциям ниже
После удаления неиспользуемых приложений или файлов, вы должны перезагрузить iPad, что обновит память планшета.
Чтобы перезапустить iPad, нажмите и удерживайте кнопку «Сон / Пробуждение», пока не увидите слайд для отключения питания, после чего отключите устройство.
Затем нажмите и удерживайте кнопку «Сон / Пробуждение» для включения.
Если завис Айпад, то сделайте жесткую перезагрузку:
Одновременно удерживайте кнопку «Выкл/Вкл» и «Home», до тех пор пока не появится логотип Apple.

После включите устройство обычным способом.
Остановите обновление приложений в фоне, чтобы Айпад перестал тормозить
После того, как вы освободили память на iPad, скорость его работы должна увеличится. Но если вы используете iPad старого поколения, например, iPad mini или iPad 2, отключите функции, без которых вы можете обойтись, повысив производительность устройства.
Для начала остановите обновление приложений в фоновом режиме. Если у вас много активных приложений (соц.сети), то они будут использовать процессорную мощность от вашего iPad, даже если вы не открываете приложение.
Нажмите «Настройки» > «Основные» > «Обновление фонового приложения» и установите «Обновление фонового приложения» в положение «Выкл.».

Вы можете сделать его так, чтобы некоторые из ваших приложений использовали обновление в фоне, а другие – нет. Но мы рекомендуем, чтобы вы отключить все приложения.
Не обновлять iOS (или ваши приложения), если тормозит Айпад
Это может показаться нелогичным, но когда устройство начинает изнашиваться, то обновление до последней версии iOS может не ускорить, а наоборот, замедлить его. Такое наблюдалось в с оригинальным iPad на iOS 5.
Все эти новые функции требуют больше ресурсов, и когда ваше устройство достигает определенного возраста, у него не всегда хватает мощности.
То же самое касается и приложений – по мере того, как приложения становятся более функциональными, их сложнее запускать на устаревшем устройстве.
К сожалению, этот пункт не поможет тем, чьи устройства уже медленны из-за этих обновлений. Если вы уже обновились, перейдите к следующему шагу, но в следующий раз помните, что обновление может замедлить ваше устройство.
Используйте стандартные приложения Apple
Со временем некоторые приложения сторонних разработчиков не обновляются и замедляют работу устройства. Поэтому удалите или обновите старое приложение.

Если устройство начинает тормозить, лучше всего использовать стандартные приложения от разработчиков Apple.
Очистить кеш Safari
Ваш кеш браузера – это еще одно место, где вы можете очистить некоторое пространство для хранения, что может привести к небольшим улучшениям скорости. Safari – браузер, при использовании которого чаще всего можно заметить замедление в работе устройства. Это может быть вызвано полным кешем, который хранится в Safari.
Чтобы удалить всю информацию о кешировании Safari зайдите в «Настройки» > «Основные» > «Очистить историю» и «Данные веб-сайта». Это должно ускорить интерфейс Safari.

Если у вас есть дополнительные советы по улучшению производительности вашего браузера напишите их в комментариях.
Очистить кеш всех приложений
Если очиcтка кеша в Safari не помогла, то попробуйте очистить кеш у всех приложений Айпада.
Очищаем кеш с помощью приложения:
Как очистить память айфон с iOS
Как очистить кэш на iPhone или на iPad ?
Как очистить память на iPhone и iPad от мусора
Самый простой способ как очистить память айфон
Выключить оповещения для ускорение Айпада
Каждый раз, когда вам приходит уведомление о новом сообщении на Facebook или о восстановлении жизненной силы в любимой игре. Как и в случае с обновлением фонового приложения, сканирование и предоставление уведомлений может замедлить работу устройства iOS.
Для отключения оповещений зайдите в «Настройки» > «Уведомления», и для каждого приложения установите «Отключено».

Глючит Айпад или тормозит Айпад или зависает Айпад
Отключить службы местоположения (GPS) на iPad
Несмотря на удобство использования местоположения для таких приложений, как Maps и Facebook, данная функция снижает заряд батареи и производительность.
Нажмите «Настройки» > «Конфиденциальность» > «Службы местоположения» и выберите «Службы геопозиционирования», а затем «Отключить».




Будьте осторожны функция найти мой айфон не будет работать.
Выключить Spotlight
Spotlight запускает поиск на вашем iPad по всем жестким дискам и информации пользователя. Данное средство поиска может замедлять работу.
Нажмите «Настройки» > «Основные» > «Поиск Spotlight» и установите для всех элементов результатов поиска значение «Выкл».

Включить уменьшение движения
Выключение некоторых визуальных эффектов может обеспечить ускорение производительности. Зайдите в «Настройки» > «Основные» > «Доступность» > «Уменьшить движение» и установите «Уменьшить движение» на «Вкл.».
Кроме того, ознакомьтесь с другими советами в статьях, приведенных ниже.
После того, как вы выполнили резервное копирование, вы готовы стереть весь контент на iPad и вернуть его обратно к «заводским настройкам по умолчанию».
Когда покупаешь планшет, первое время он работает быстро. Со временем система обрастает дополнительными приложениями, которые устанавливает пользователь. Многими приложениями мы перестаем пользоваться, при этом, забываем их удалять и отключать для них обновления. Так же многие владельцы устанавливают джейлбрейк. Потихоньку все эти мелочи накапливаются и со временем замедляют работу гаджета. Что делать если айпад два стал тормозить?
Почему это вообще происходит? Со временем работа системы заполняется дополнительными функциями в виде обработки данных в установленных приложениях. Любые попытки проникнуть в систему (например, джейлбрейк) тоже скажутся на ее работоспособности. Если вы не корректно установили настройки устройства и сильно его нагружаете, то тоже столкнетесь с тем, что гаджет будет медленно работать. Если планшет стал работать медленно, рассмотрите нижеописанные способы как пошаговую инструкцию. Это позволит частично или полностью решить вопрос торможения.
Пожалуй, это первое что стоит сделать, если девайс стал плохо работать. Для начала можете попробовать простой способ перезагрузки планшета. Для его выполнения зажмите клавишу «Power» до появления сообщения «выключение». Теперь смахните сообщение в правый бок и подождите его отключения. Спустя пару минут зажмите эту же кнопку до появления на дисплее логотипа компании. Перезагрузка позволяет завершить работу всех приложений работающих в фоновом режиме.
Если этот способ большого эффекта не дал, то стоит сделать жесткую перезагрузку системы. Перезапустить систему устройства вы сможете, удерживая одновременно клавиши «Home» и «Power» до отключения гаджета. После вам нужно немного подождать затем зажать клавишу «Power» до появления картинки логотипа на экране. Устранит ли это полностью проблему торможения, вы сможете определить на практике.
Обновление ОС iOS
Для использования второго способа вам потребуется ПК и установленная обновленная версия iTunes. Чтобы переустановить систему заново необходимо загрузить нужную версию iOS на компьютер. Подключить планшет через кабель-USB к ПК и через удержание клавиши SHIFT кликнуть кнопку «обновление». Если вы делаете это на iMac тогда нужно зажимать клавишу Option. После укажите нужную версию прошивки.
После выбора нажмите «обновить» и ожидайте окончания процесса, не отсоединяя планшет от компьютера. Время на переустановку будет напрямую зависеть от размера файлов. Перед тем, как делать эту процедуру создайте резервную копию личных данных, чтобы после переустановки вам было, откуда информацию восстанавливать. Если вы этого не сделаете, все данные сотрутся.
Уменьшение движения
Этот способ из внутренних настроек. Перенастройка такого параметра снизит графические эффекты, которые фоново нагружают систему. Для осуществления этой процедуры перейдите в раздел основных настроек. Там вам будет доступна графа «универсального доступа», где вы сможете активировать уменьшение движения. Для этого просто переведите тумблер в активное (зеленое) положение.
Полный сброс

Еще один метод решения проблемы, если ваш гаджет стал медленно работать это сбросить настройки к заводским. Этот метод можно отнести к крайней мере. В результате такого действия будут полностью удалены ваши личные данные, установленные приложения, все покупки, все признаки «обжитого» устройства.
Чтобы осуществить сброс нужно перейти в пункт «сброса» раздела основных настроек. Здесь можно сделать два действия: «сбросить все настройки» и «удалить контент и настройки». Первое действие даст в результате обновление планшета до состояния, в котором вы его купили. А второе позволит полностью обнулить гаджет.
Как вы сделаете выбор, жмите на нужную графу и ожидайте завершения процесса. Так как удалятся все ваши данные, Apple ID в том числе, важно чтобы вы его помнили, иначе активировать планшет будет проблематично.
Оптимизация настроек гаджета
Можно отключить автоматическую загрузку контента. Сделать это можно через иконку настроек. Здесь необходимо найти пункт «iTunes Store и App Store». Далее деактивируйте необходимые тумблеры. Делать это нужно исходя из своих предпочтений. Так же можно отключить эту функцию для всего списка.
Следующий шаг отказ от фоновых обновлений приложений планшета. Найти эти параметры можно в основных настройках. После того, как вы откроете «обновление контента» вы сможете выключить обновления для всех или для некоторых. Здесь выбор за вами.
Отключение лишних приложений в Spotlight позволит так же разгрузить работу операционной системы. Отыскать его можно все в тех же основных параметрах настройки под названием «поиск Spotlight». Отключите все, что сочтете нужным, переводя тумблер в положение серого цвета.
Теперь зайдите в облачное хранилище iCloud. Здесь необходимо удалить лишние приложения, которыми вы не пользуетесь, и почистить содержимое тяжелых приложений. Хранилище можно найти в основных настройках.
Чистка кэш накопителя у встроенного браузера тоже поможет улучшить работу системы. Сделать это можно в настройках, зайдя в раздел Safari. Очистить нужно историю и данные сайтов. Оптимизация настроек позволит планшету не растрачивать ресурсы системы на маловажные вещи, что позволит ему работать быстрее.
После всех вышеописанных процедур гаджет становится более шустрым. Можно применить сразу несколько или провести их последовательно. Выберите для себя более удобный метод и пользуйтесь им в случае необходимости. Эти способы подойдут не только для iPad 2, но и mini моделям и даже смартфонам.

