Как удалить приложение на samsung. Список системных приложений и то, как удалить системные приложения с устройств Samsung Galaxy
Android платформа работает под управлением различных приложений, и чтобы выполнить любое действие со своим Galaxy S4 нужно запустить соответствующее приложение. Некоторые приложения уже установлены на телефоне или планшете при его покупке, но все остальные Вам придется установить самому из Google Play Store.
Если вы считаете, что единственный метод удалить приложение на Galaxy S4 это через Google Play Store, тогда вы ошибаетесь, и мы вам расскажем ещё несколько способов как это сделать.
Используем Google Play Store
Это самый простой и самый распространенный метод, хотя бы в силу того, что в обновленном приложении Google Play кнопку “Удалить” труднее не заметить, чем найти. И так, если вы устанавливали свое приложение через Google Play, тогда удаляем его таким образом:
1. Запускаем приложение Play Store.
2. Нажимаем “Меню”.
3. Выбираем “Мои приложения”.
4. Находим нужное приложение и нажимаем на кнопку “Удалить”.
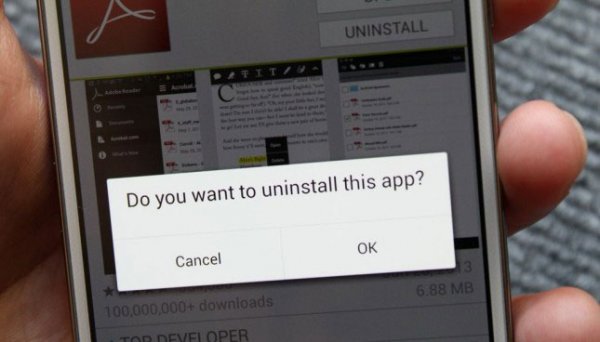
Да, вот так просто. Но если вы устанавливали приложение другим путем, не через Google Play Store, тогда этот метод может не сработать, поскольку это приложение может не появится в списке установленных приложений.
Используем менеджер приложений (Application Manager)

Встроенный менеджер приложений можно тоже использовать для этих целей. Открываем Настройки, вкладку Подробнее (More) и выбираем менеджер приложений (Application Manager).
В менеджере все установленные приложения будут отсортированы по четырем категориям и размещены во вкладках:
- Загруженные (Downloaded) - список приложений загруженных на телефон.
- На SD карте (On SD Card) - список приложений установленных на SD карту.
- Работающие (Running) - список работающих приложений.
- Все (All) - список всех установленных приложений.
Чтобы удалить приложение при помощи менеджера, найдите его в одном из списков, выберите его и потом нажмите на кнопку “Удалить” (Uninstall). Прежде чем его удалить можете также очистить кэш и удалить все сохраненные данные при помощи кнопок Clear Data и Clear Cache.
Используем Samsung TouchWiz интерфейс
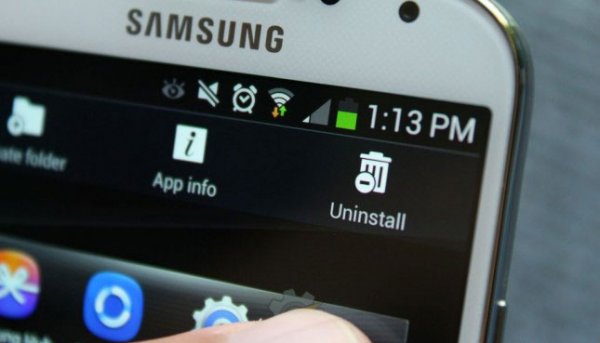
Если вы нашли Google Play и менеджер приложений бесполезными, тогда можно воспользоваться программой-органайзером приложений App Drawer. Для этого выполняем следующие действия:
1. Запускаем App Drawer.
4. А теперь зажимаем и удерживаем иконку нужного приложения и перетягиваем его в папку с надписью Удалить (Uninstall) в верхнем правом углу.
Если вы плохо справляетесь с перетягиванием иконок, тогда в App Drawer выбираем Меню-> Удалить. Над каждым приложением в правом верхнем углу появится кружок с красным минусом внутри. Чтобы удалить приложение просто нажмите на этот кружок.

Используем ADB
Если вы любитель командной строки и никакой графики, тогда этот метод вам подойдет лучше всего. Для этого нужно установить Android Debug Bridge (ADB) на компьютер. ADB должен распознать ваш Galaxy S4 как устройство после ввода команды adb devices .
Для удаления приложения через ADB нужно точно знать название его пакета, которое не обязательно должно совпадать с названием APK файла. Если название неизвестно, тогда можно выполнить очень полезную команду: adb shell pm list packages и найти нужный пакет.
как удалить предустановленное ПО Android OS
И все же, если вы решились "подчистить от мусора" ваш девайс на OS Android, а так же являетесь опытным или, по крайней мере средним пользователем этой операционной системы, то давайте рассмотрим сам процесс удаления, все плюсы/минусы проведения операций данного типа и рекомендуемое ПО с помощью которого мы и будем удалять стандартные приложения android.
Плюсы:
Освобождение памяти, использованной для хранения той или иной предустановленной программы или процесса, что в дальнейшем можно использовать для другого софта, который вам действительно необходим
экономим оперативную память, если искомое системное приложение от которого желаем в скором времени избавиться постоянно висит в запущенных
+1 очко опыта в общем познании андроид системы
замена стандартного ПО более выгодным вариантом из маркета или любого другого источника
Минусы:
Вероятность убить установленную систему лишив ее части основным программ, например: лишить телефон возможности звонить или отправлять смс =)
чаще всего удаление системных программ приводит лишь к последующим проблемам т.к. без установленных пользовательских аналогов ПО вы теряете часть возможностей ОС
девайс может вовсе перестать загружаться и последующая переустановка системы может оказаться вам "не по плечу"
в качестве программного обеспечения способного на удаление системных данных, в нашем случае только программ, мы будем использовать приложения: SD Maid Pro
и SystemApp Remover
. Обе программы платные, но у нас вы сможете скачать их совершенно бесплатно и, по желанию, в дальнейшем оплатить ту или иную избранную вами программу через покупку в Play Google.
Разумеется для полноценной работы приложений понадобятся права администратора (root), которые можно получить либо в пользовательских кастомных прошивках, либо воспользовавшись софтом в свободном доступе для получения root прав и "хакнув" свое устройство.
Ранее мы уже писали о том, . Если вам это по прежднему необходимо, просим первоначально ознакомиться с той статьей прежде чем приступать к удалению системных программ...
Приложения, выбранные выше, использованы в данной статье исключительно потому, что лишь с ними ознакомлен автор и за долгий период времени, а именно 2 года, они показали себя лишь с лучшей стороны, а так же являются весьма стабильными.
И помните, что удаляете предустановленное ПО по умолчанию лишь на собственный страх и риск. Никто кроме вас за это ответ не несет.
SystemApp Remover
Позволяет не только удалять установленные приложения, но и системный софт из прошивки Android. Кроме того перед удалением какого либо системного приложения всегда есть возможность сохранить копию и она будет всегда доступна для быстрого восстановления.
В новой версии SA Remover добавлена экспериментальная функция, позволяющая пользовательские программы переносить в системную папку девайса, но этот шаг придется повторять каждый раз при обновлении переносимых программ.
Root права необязательны, если вам достаточно иметь доступ к обычным приложениям.
SystemApp_Remover.rar
Размер:
44.96 килобайт
Скачали раз(а):
23
sd maid
Мощный инструмент для работы с системой устройства на Android os. Пригодится обычным пользователям и возможно разработчикам. Основная функция приложения это очистка памяти. При удалении некоторых приложений могут оставаться "хвост", которые занимают лишний объем памяти. А также удаление мертвых приложений, они возникают когда вы устанавливаете программы на карту памяти, и потом меняете ее на другую, а часть данных остается на телефоне, но программ как таковых нет.
Так же возможны различные действия с установленными приложениями, позволяющие удалить или стереть данные. Еще одна возможность это использование данного приложения в качестве файлового менеджера, но функционал у данной опции не велик.
Особенности :
Необходим root
поиск
очистка системы
удаление истории маркета
просмотр файлов измененных в определенный интервал времени, который задается пользователем
сжатие базы данных
sd_maid.rar
Размер:
1.08 мегабайт
Скачали раз(а):
15
Известно, что в Galaxy S4 и других флагманах Samsung установлено большое количество приложений и фирменных сервисов компании, многие из которых не нужны обычным пользователям.
Если вы имеете Root права, то можете удалить или заморозить ненужные вам приложения, таким образом почистив ваш смартфон от всего ненужного.
Способ №1. Удаление через файловый менеджер.
Путь размещения системных приложений: system/app (нужен любой файловый менеджер, с поддержкой отображения скрытых системных файлов, например )
Чтоб себя обезопасить, рекомендуем не удалять системные файлы, а просто перемещать их на карту памяти или в другую директорию. Таким образом, они не будут работать, а в случае необходимости вы всегда сможете вернуть нужный вам файл на место.
Если файлы не удаляются или не перемещаются, в правом верхнем углу Root Explorer нажимаем на кнопку R/W (после этого она должна поменяться на R/O ).
Способ №2. Titanium Backup
Для этого нам, опять таки, потребуются ROOT-права и замечательная утилита .
Как уже отмечалось, приложения лучше замораживать, чтоб потом была возможность их восстановить.
Как это сделать показано на скриншотах ниже.

![]()
Выбираем приложения, которые хотим заморозить, и нажимаем на "галочку".
![]()
Способ №3. Специальная утилита SystemApp Remover
Способ №4. Стандартный интерфейс Samsung
Этот способ не требует root-права, но при помощи него можно отключить только некоторые приложения. Сервисы и службы вам отключить не удастся.
Меню → Настройки → Приложения → вкладка «Все».

Выбрав нужное вам приложение и нажав на него, выберете пункт «Принудительно остановить». Приложение будет заморожено.
Какие именно приложения можно удалить и что это за собой повлечет - .
Важно: В последних моделях Samsung Galaxy, таких как Note 4, Galaxy S5, S6 очень мало "мусора", и работа приложений и процессов достаточно хорошо оптимизирована. Мы даже проводили , который это и подтвердил. Поэтому прежде чем удалять какие то системные приложения подумайте несколько раз, стоил ли это делать. Результаты вряд ли будут заметны, ди и если мешает какая-то программа, то ее всегда можно отключить стандартными средствами Android.
Изначально в устройствах Samsung Galaxy установлено значительное количество самых различных сервисов и приложений, которые включает фирменный интерфейс TouchWiz . Однако большая часть пользователей за все время эксплуатации смартфонов, даже и не пользуется большинством данных приложений, но они по-прежнему загромождают память устройства. Ниже мы бы хотели привести список системных приложений (загрузить можно по ссылкам внизу новости), которые можно удалить, а также то, как это сделать, если вы имеете права суперпользователя (root-пользователя).
Первый способ удаления – использование файлового менеджера. Обычно все системные приложения установлены в папке со следующим путем system/app. Для того чтобы перейти в неё понадобится любой файловый менеджер, который способен отображать скрытые системные файлы, к примеру ES Проводник либо Root Explorer .

Следующий способ – использование Titanium Backup. Используйте данную утилиту для того чтобы “заморозить” ненужные приложения системы. Опять же таки, не удалить, а именно заморозить, чтобы их в любой момент можно было восстановить. Весь данный процесс показан на изображениях приведенных ниже. Выбираем все ненужные приложения и нажимаем зеленую галочку.



Также некоторые приложения можно отключить и стандартными средствами интерфейса, для чего не нужны даже root-права. Для этого перейдите в “Настройки”, далее “Приложения”, а после на вкладку “Все”. Выбираете нужное приложение, нажмите на него и в появившемся окне нажмите “Принудит. остановить”.
Ниже вы можете скачать файлы, в которых записаны все приложения, от которых можно смело избавиться, а также функции, которые они выполняют.
Большинство смартфонов Samsung распространяется под управлением операционной системы Android, которая позволяет производить установку большого количества различных программ посредством Google Play. Для удаления установленных приложений вы также можете воспользоваться соответствующим пунктом интерфейса устройства.
Инструкция
Воспользуйтесь кнопкой «Меню» и выберите опцию «Мои приложения» в появившемся экране.

