Использование экранной клавиатуры. Что делать, если в списке клавиатур iPhone нет вашей страны? Быстро перемещаемся между раскладками
При активации редактируемого текстового поля появляется экранная клавиатура (если не подключена беспроводная клавиатура Apple).
Обычный набор. Для ввода текста выберите клавишу на клавиатуре с помощью жеста смахивания влево или вправо, затем дважды нажмите символ, чтобы ввести его. Также можно перемещать палец по клавиатуре для выбора клавиши и, удерживая эту клавишу одним пальцем, нажать на экран другим пальцем. VoiceOver произносит название клавиши при ее выборе и вновь произносит его при вводе символа.
Набор вслепую. Нажмите клавишу на клавиатуре для ее выбора, затем поднимите палец для ввода символа. Если клавиша нажата ошибочно, можно передвинуть палец к правильной клавише. VoiceOver будет произносить название каждой клавиши, которую Вы нажимаете, но введет символ только тогда, когда Вы отпустите ее.
Выбор обычного набора или набора вслепую. Включив функцию VoiceOver и выбрав клавишу на клавиатуре, используйте ротор для выбора «Режим набора», затем смахните вверх или вниз.
Активация текстового поля. Выберите текстовое поле и дважды нажмите его. Появятся точка вставки и экранная клавиатура.
Ввод текста. Вводите символы с помощью экранной клавиатуры.
Перемещение точки вставки. Смахните вверх или вниз, чтобы переместить в тексте точку вставки вперед или назад. С помощью ротора выберите способ перемещения точки вставки - по символам или по словам.
При перемещении точки вставки VoiceOver воспроизводит звук и озвучивает символ, слово или строку, через которые перемещается точка вставки. При перемещении вперед по словам точка вставки помещается в конец очередного слова и устанавливается в позицию перед пробелом или знаком препинания, который следует за словом. При перемещении назад точка вставки помещается в конец предшествующего слова и устанавливается в позицию перед пробелом или знаком препинания, который следует за словом.
Перемещение точки вставки за знак препинания в конце слова или предложения. Используйте ротор для возврата в режим перемещения по символам.
При перемещении точки вставки по строкам VoiceOver произносит каждую строку, через которую перемещается точка вставки. При перемещении вперед точка вставки помещается в начало следующей строки (кроме случая, когда достигнута последняя строка абзаца и точка вставки устанавливается в конец только что произнесенной строки). При перемещении назад точка вставки устанавливается в начало только что произнесенной строки.
Изменение реакции на ввод. Выберите «Настройки» > «Основные» > «Универсальный доступ» > «VoiceOver» > «Речь при печати».
Использование авиационного алфавита для функции «Речь при печати». Выберите «Настройки» > «Основные» > «Универсальный доступ» > «VoiceOver» > «Авиац. алфавит». Текст читается посимвольно. VoiceOver сначала произносит символ, а затем произносит слово, которое начинается с этого символа. Например, «ф», а затем «фокстрот».
Удаление символа. Используйте с обычным набором или набором вслепую. VoiceOver произносит название каждого удаляемого символа. Если включена функция «Изменение высоты тона», VoiceOver произносит удаляемые символы более низким тоном.
Выбор текста. Установите ротор на режим редактирования, смахните вверх или вниз для включения функции «Выбрать» или «Выбрать все» и дважды коснитесь экрана. Если Вы используете «Выбрать», при двойном касании будет выбрано слово, ближайшее к точке вставки. Для увеличения или уменьшения области выбора выполните зигзаг двумя пальцами, чтобы скрыть всплывающее меню, затем сведите пальцы.
Вырезание, копирование и вставка. Установите ротор на режим редактирования, выделите нужный текст, смахните вверх или вниз, чтобы выбрать команду «Вырезать», «Скопировать» или «Вставить», затем дважды коснитесь экрана.
Отмена. Встряхните iPhone, смахните влево или вправо, чтобы выбрать команду «Отмена», затем дважды коснитесь экрана.
Ввод символа с диакритическим знаком. При стандартном наборе выберите обычный символ, затем дважды нажмите его и удерживайте, пока не услышите звук, указывающий на появление альтернативных символов. Перемещайте палец вправо или влево для выбора и прослушивания вариантов выбора. Уберите палец с экрана для ввода текущего выбранного символа.
Изменение языка клавиатуры. Установите ротор на параметр «Язык», затем смахните вверх или вниз. Выберите значение «Стандартный язык» для использования языка, указанного в настройках «Язык и текст». Объект «Выбор языка» в роторе появляется только при выборе нескольких языков в разделе «Настройки» > «Основные» > «Универсальный доступ» > «VoiceOver» > «Выбор языка».
Доброго времени! Использовать клавиатуру (пусть даже виртуальную) - дело не хитрое. Знай, жми себе на экран и пиши сообщения, заметки, смс, стихи, романы... Ну или что там Вы хотели бы напечатать. Однако, иногда в процессе работы могут возникать определенные трудности или проблемы (называйте их как хотите), которые вот прям мешают полноценно использовать телефон или планшет!:(
И хотя на устройствах от компании Apple эти самые неприятности случаются достаточно редко, от них все равно никто не застрахован. А так как это может произойти в самый неподходящий момент, лучше быть подготовленным. Поэтому, сегодня мы рассмотрим самые распространенные вопросы, касающиеся виртуальной клавиатуры на наших с Вами любимых гаджетах.
Общие вопросы и неисправности
Пропала клавиатура на iPhone (ну или на iPad)
Причиной не появления клавиатуры может стать, как не очень корректная перепрошивка устройства, так и использование каких-либо твиков (если установлен джейлбрейк).
Вариантов исправить это недоразумение несколько:
- Самый простой - перезагрузите устройство.
- Посложнее - сбросьте настройки.
- Еще сложнее - сделайте полный . Не забываем про резервное копирование ( или ) и последующее .
- Долгий (но самый действенный) - установите самое последнее программное обеспечение (прошивку), даже если у Вас и так самое новое ПО. Просто обновитесь еще раз.
Не работает клавиатура
Важно разобраться – дисплей не обрабатывает нажатия или просто не функционирует функция ввода текста. Для этого запустите любое приложение и попробуйте «потыкать» экран. В зависимости от результата делаем следующие действия:
- При проблемах с дисплеем, обращаемся в сервисный центр.
- Если с экраном все хорошо – то помогут советы из предыдущего пункта.
Функциональные особенности
Разделилась клавиатура на iPad
Функция разделения клавиатуры появилась на iPad достаточно давно, сделано это, конечно же, для нашего с Вами удобства. Возможность печать двумя руками одновременно, держа устройство «на весу» - это действительно круто. Однако не все знают, как вернуть все обратно.
Для объединения достаточно провести двумя пальцами так, как это показано на рисунке. Своим жестом вы соединяете две части в одну. Все!
Как поменять клавиатуру?
С появлением iOS 8 разработчикам предоставилась возможность написать свои приложения для ввода информации на iPhone и iPad. Чем они, конечно же, не преминули воспользоваться. В App Store (в любом - ) представлено достаточное большое количество разнообразных клавиатур, в том числе с функцией Swype.
Из самых распространенных можно отметить:
- SwiftKey.
- Swype.
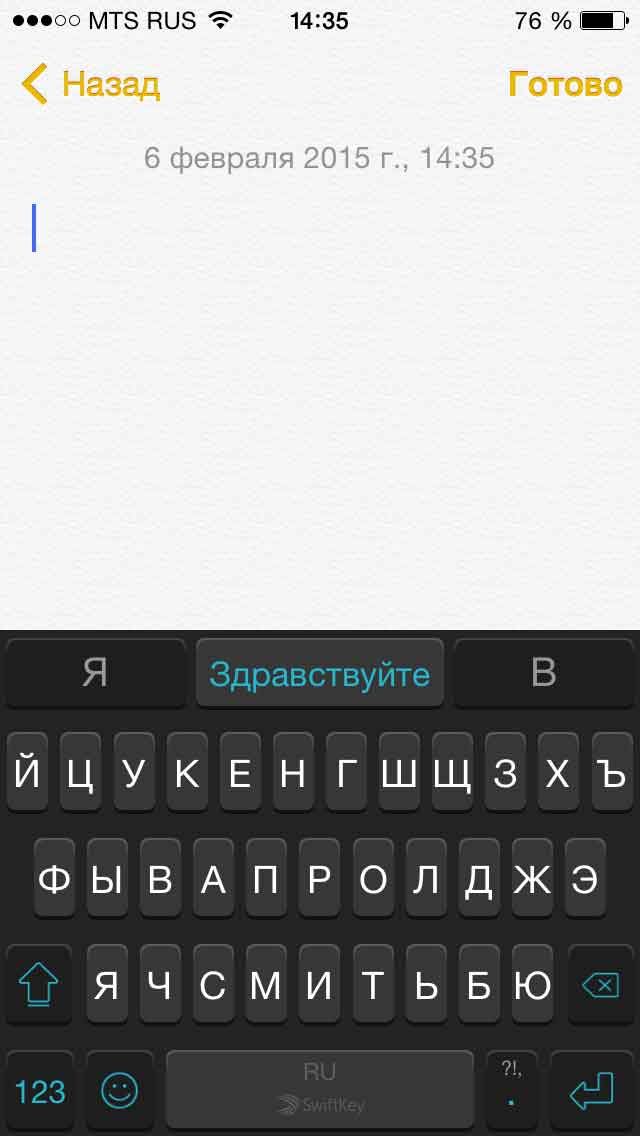

Обе знают русский язык и поддерживают способ ввода текста не отрывая пальца от экрана. А что еще нужно?
Установить альтернативную клавиатуру достаточно просто – скачиваете приложение, а потом идете в основные настройки – клавиатура. И здесь ставите ту, которая Вам необходима.
Смена раскладки
За это действие отвечает значок «глобуса» на клавиатуре. Короткое нажатие и язык ввода изменен. Но, как всегда, бывает так, что этот самый значок отсутствует.
Это означает, что у Вас установлен только один язык для печати текста. Добавить различные языки можно перейдя в настройки – основные – клавиатура.


Здесь собраны часто задаваемые вопросы по виртуальной клавиатуре Apple iPhone. Данный перечень поможет настроить клавиатуру и развеять некоторые мифы. Для удобства держите интерактивное содержание:
Как добавить новую клавиатуру в iPhone на своем языке?
Если, помимо раскладки на Русском и Английском языке, вы хотите добавить в iPhone Украинскую или какую-то другую виртуальную клавиатуру, то делается это в приложении Настройки:
Настройки – Основные – Клавиатура – Клавиатуры

Здесь, снизу, жмем кнопку – Новые клавиатуры. В списке ниже выбираем необходимую клавиатуру, и она появляется в нашем перечне рабочих клавиатур. После этих действий новая клавиатура становится доступна в момент набора текста.
Что делать, если в списке клавиатур iPhone нет вашей страны?
Настраивая раскладки клавиатур способом выше, выяснилось, что в списке iPhone нет раскладки на Казахском и Белорусском языках. Если раскладки вашей страны тоже нет в списке клавиатур, то её можно установить отдельно, поискав в App Store, есть как платные так и бесплатные предложения от разработчиков.
Для установки клавиатур из App Store вам понадобиться (впрочем, как и для установки других приложений).
Бесплатная Белорусская раскладка есть здесь:
Для установки клавиатур, скаченных из App Store, применяйте способ описанный выше. А для настройки сторонних клавиатур запускайте приложение появившееся на рабочем столе.
Как удалить ненужную клавиатуру из iPhone?
Пример удаления клавиатуры Эмодзи мы рассматривали – . Точно так же удаляется любая другая клавиатура. На самом деле клавиатура просто скрывается и ее снова можно добавить при необходимости.
Переключаем язык клавиатуры iPhone при наборе

Для переключения раскладки и смены языка ввода клавиатура iPhone оснащена кнопкой с изображением глобуса. Чтобы поменять язык жмите на кнопку-глобус. Чтобы выбрать язык (если у вас их много) удерживайте эту кнопку до появления небольшого контекстного меню и выбирайте клавиатуру.
Звук щелчков клавиатуры iPhone
На сегодняшний день прошивка iOS не предоставляет возможности выбирать или ставить свой звук щелканья кнопок виртуальной клавиатуры.

Звук щелчков можно включить или выключить, делается это здесь – Настройки – Звуки – Щелчки клавиатуры.
Можно ли в iPhone поставить клавиатурную вибрацию
Среди стандартных возможностей прошивки iOS пока нет возможности включить тактильные вибро-сигналы, срабатывающие на нажатие кнопок виртуальной клавиатуры. Но думаю, в скором времени, если не стандартное, то решение сторонних разработчиков может удовлетворить данную потребность некоторых пользователей, причем совершенно легально, без джейлов.
Есть ли в iPhone черная клавиатура?
Пока стандартная черная клавиатура доступна в iPhone лишь при использования поиска Spotlight или при включении . Если не ошибаюсь в прежних версиях iOS темная клавиатура кое-где появлялась при понижении прозрачности и затемнении цветов в настройках контраста универсального доступа, но у нас эта фича не работает.

Но искав Белорусскую клавиатуру мы открыли для себя приложение Яндекс.Клавиатура (ссылка есть выше), в настройках этого дополнения можно включить черную клавиатуру. Кроме черной есть розовая, синяя и другие. В принципе решение хоть и стороннее, но смотрится ни че так. Так что если хотите изменить цвет клавиатуры в iPhone, то гляньте приложение.
Где на клавиатуре iPhone знак – номер (№)
Виртуальная клавиатура iPhone прячет в себе некоторые буквы и знаки. Где и как найти букву Ё и твердый знак (Ъ) читайте – .

Ну а знак «номер» № появляется при удержании знака «решетка» (#) и становится доступным для использования.
Виртуальная клавиатура iPhone в качестве тачпада
Модели iPhone с поддержкой 3D Touch (iPhone 6S, ) получили возможность использовать весь дисплей телефона в качестве сенсорной панели для управления курсором. Не знаю приживется ли данная фишка, но пока она выглядит как то не допилено.
Управлять курсором можно в области лишь своего текста, в принципе данная штука понравится ребятам с большими пальцами, которым с трудом дается быстро помещать курсор в нужное, по тексту, место.

Работает так: нажимаем на любом участке виртуальной клавиатуры iPhone и придавливаем пальцем, пока не исчезнут буквы (если буквы не исчезают не давите на экран в полную силу, проверьте включен ли 3D Touch в настройках). Как только буквы виртуальной клавиатуры исчезли, это значит, что режим тачпада активирован и двигая пальцем по экрану вы управляете курсором в поле своего текста. Для выделения слов или целых предложений придавите экран еще чуть сильнее и выделяйте нужную область. Штука не работает с чужим текстом, к примеру с Web-страницами.
Как включить смайлики в клавиатуре на iPhone

В последних прошивках смайлы Эмодзи включены по умолчанию. Если у вас нет смайлов, то включать их так – « »
Компания Apple с каждым релизом нового поколения своей фирменной операционной системы iOS старается улучшить и всячески облегчить жизнь пользователей. Однако далеко не все внедренные нововведения оказываются популярными. Так например, весьма спорной является функция предиктивного набора текста, которая предлагает пользователю наиболее вероятные варианты написания текущего слова.
Вконтакте
Со временем, методы ввода текста в iOS претерпели кардинальные изменения и значительно шагнули вперёд. Купериновцы позволили нам пользоваться , открыли (даже на русском языке) и улучшили предиктивный ввод.
Но сам предиктивный ввод стал достаточно спорной функцией. Во-первых, у нас появилась дополнительная панель над клавиатурой, которая занимает некоторую часть дисплея. Пользователи iPhone 5/5s/5c/SE и iPod touch с четырехдюймовыми дисплеями и так страдают от нехватки рабочего пространства, не говоря уже об устройствах с 3,5-дюймовым тачскрином. На устройствах с 4,7, 5,5, 5,8, 6,1 и 6,5-дюймовым экраном, конечно, с этим дела обстоят получше. 
Во-вторых, многие негодуют по поводу интеллектуального предугадывания текста, которое работает не всегда корректно, да и не так хорошо обучается, как об этом говорили на презентации.
В третьих, некоторые пользователи вообще не обращают внимания (не пользуются) на эту фичу.
Как отключить предиктивный набор на клавиатуре iPhone или iPad
1. Перейдите по пути Настройки → Основные → Клавиатура .
2. Установите переключатель Предиктивный набор в положение Выключено .

Стоит отметить, что перейти в настройки клавиатуры можно также из любого приложения, с полем ввода текста. Для этого нажмите и удерживайте значок с изображением глобуса. Во всплывающем меню выберите .

О том, пользуетесь ли вы этой функцией и считаете ли её полезной, обязательно напишите в комментариях.
С течением времени на смену устройствам с кнопочной клавиатурой пришла сенсорная эра. Самыми популярными представителями таковых по праву считается продукция от Apple: iPhone, iPad и iPod . Куда ни плюнь, обязательно попадешь в пользователя i-девайса (плеваться, конечно, не стоит, автор употребил это выражение, дабы несколько разбавить текст).
Лично для меня яблочный планшет уже успел стать частью повседневной жизни и во многом заменил стационарный компьютер. Отправка сообщений, серфинг в интернете, набор текстов – это лишь малая часть возможностей моего устройства, с которым он справляется на ура. Я нарочно не упомянул о других функциях iPad, ведь речь сегодня пойдет о клавиатуре, как вы, наверняка, догадались из предисловия. У нас уже была и эта является своего рода «расширенным изданием» предыдущей.
Начнем с того, что Apple, в отличие от Google, запрещает «умельцам» кастомизировать возможности своей ОС (честно говоря, сомнительное удовольствие). Однако не спешите расстраиваться, ведь зачастую мы многого не знаем о, казалось бы, уже ставшим таким знакомым, устройстве. Так и здесь. Купертиновцы не очень старательно скрыли от нас довольно удобные функции клавиатуры. Всего таковых я насчитал 7 (а вы?).
Первой и, пожалуй, наиболее известной «фичей» является возможность без проблем вернуть курсор в нужное место, вызвав лупу непродолжительным удерживанием пальца на строке. (Секрет будет полезен в первую очередь новичкам, так что, знатоки, не обессудьте).
 Едем дальше. Второй секрет. Вы большой любитель смайликов или хотите поразить друзей няшной улыбочкой? Без проблем! С приходом iOS 5 была добавлена клавиатура «Эмодзи», которая обладает оным функционалом (Для того, чтобы включить ее, идем в Настройки => Основные => Клавиатура (клавиатуры) => Новые клавиатуры.
Едем дальше. Второй секрет. Вы большой любитель смайликов или хотите поразить друзей няшной улыбочкой? Без проблем! С приходом iOS 5 была добавлена клавиатура «Эмодзи», которая обладает оным функционалом (Для того, чтобы включить ее, идем в Настройки => Основные => Клавиатура (клавиатуры) => Новые клавиатуры.
 Секрет номер три: вы китаец с махонькими ручонками или природа не наградила вас длинными пальцами? Что ж, ничего страшного. Клавиатуру на iPad можно разделить на две части всего-то применив жест аналогичный pinch-to-zoom (раз-двиньте двумя пальцами посередине. Ой, нас же дети читают!). Это еще не все. Вы также можете открепить раскладку кнопок и возить ей по всему экрану!
Секрет номер три: вы китаец с махонькими ручонками или природа не наградила вас длинными пальцами? Что ж, ничего страшного. Клавиатуру на iPad можно разделить на две части всего-то применив жест аналогичный pinch-to-zoom (раз-двиньте двумя пальцами посередине. Ой, нас же дети читают!). Это еще не все. Вы также можете открепить раскладку кнопок и возить ей по всему экрану!

 Далее, четвертая и в прямом смысле «потрясающая интересность». У всех бывало так, что напечатав стену текста, мы думаем: «Не, не то», и долго-долго удаляем написанное. Не утруждайте себя. Вам только и нужно, что встряхнуть свой аппарат (на iPad делать это куда менее удобно), и писанины как не бывало!
Далее, четвертая и в прямом смысле «потрясающая интересность». У всех бывало так, что напечатав стену текста, мы думаем: «Не, не то», и долго-долго удаляем написанное. Не утруждайте себя. Вам только и нужно, что встряхнуть свой аппарат (на iPad делать это куда менее удобно), и писанины как не бывало!
Что? Вы пожалели, что удалили свои «священные летописи»? Ох, ну что же. Вернем их. Потрясите ваше устройство, подтвердите и, вуаля, текст вернулся.

 Пять. При серфинге в интернете многие задумывались: «А почему это существует отдельная кнопка для национального домена «.com», а «.ru», «.рф» обделили?» Не спешите обращаться в Международный Суд ООН для защиты своих интересов. Apple все предусмотрела. Удерживаем пальчик на «ненавистной» клавише и получаем целых 6 доменных адресов, среди которых присутствуют оба отечественных.
Пять. При серфинге в интернете многие задумывались: «А почему это существует отдельная кнопка для национального домена «.com», а «.ru», «.рф» обделили?» Не спешите обращаться в Международный Суд ООН для защиты своих интересов. Apple все предусмотрела. Удерживаем пальчик на «ненавистной» клавише и получаем целых 6 доменных адресов, среди которых присутствуют оба отечественных.
 Шесть. Хотите сэкономить время? Я вас научу. Добавляем в настройках клавиатур традиционную китайскую раскладку, которая способна распознавать рукописный ввод. Не торопитесь ругаться, я не предлагаю вам рисовать иероглифы. Ведь обычно достаточно одной латинской буквы и Safari автоматически предложит автопереход на любимый сайт.
Шесть. Хотите сэкономить время? Я вас научу. Добавляем в настройках клавиатур традиционную китайскую раскладку, которая способна распознавать рукописный ввод. Не торопитесь ругаться, я не предлагаю вам рисовать иероглифы. Ведь обычно достаточно одной латинской буквы и Safari автоматически предложит автопереход на любимый сайт.
 И, наконец, номер семь. Это сокращения. Куда удобнее напечатать «итд», нежели старательно тыкать пальцами по буквам, пытаясь набрать «и так далее». Не заморачивайтесь. И снова путешествуем в настройки клавиатур. Добавляем новые сокращения и никаких нам проблем (так можно даже язык свой придумать…).
И, наконец, номер семь. Это сокращения. Куда удобнее напечатать «итд», нежели старательно тыкать пальцами по буквам, пытаясь набрать «и так далее». Не заморачивайтесь. И снова путешествуем в настройки клавиатур. Добавляем новые сокращения и никаких нам проблем (так можно даже язык свой придумать…).
 На этом все, дорогой читатель, следи за обновлениями. Впереди тебя ждет много полезного и интересного!
На этом все, дорогой читатель, следи за обновлениями. Впереди тебя ждет много полезного и интересного!

