Как извлечь контакты из iphone. Как восстановить удаленные контакты на iPhone (из резервной копии, из iCloud, из Контакты Windows и Mac OS X)
Как восстановить контакты на iPhone, если вы случайно или по ошибке их удалили? Восстановить удаленные контакты достаточно просто и не требует особых навыков. Сегодня мы опишем 4 способа восстановления контактов iPhone: из резервной копии, через iTunes и iCloud.
- Установите trial-версию iBackupBot, для восстановления удаленных контактов ее достаточно.
- Запустите iBackupBot. Программа распознает резервные копии сохраненные в хранилище резервных копий iTunes, на это потребуется какое-то время.

- В главном окне программы будет отображена информация о резервной копии, а имено: название устройства, версия iOS, номер телефона, серийный номер устройства, уникальный идентификатор и IMEI.
- В разделе «What’s In Backup» (Что в резервной копии) будет отображена информация о расположении файла копии и дате ее создания. Разработчики рекомендуют создать дубликат резервной копии iPhone перед внесением изменений в существующую.

- В окне «Bakcups» (Резервные копии) левой кнопкой мыши выделите желаемую резервную копию.

- В меню «File» (Файл) выберите пункт «Duplicate» и выберите место на локальном диске куда сохранить дубликат. Создать дубликат можно из контекстного меню вызываемого правой кнопкой мыши на названии резервной копии в окне «Backups» или нажатием на соответствующий ярлык в Панели инструментов программы.
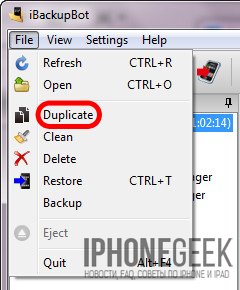
- В окне «Bakcups» выберите резервную копию из которой необходимо восстановить контакты и в главном окне щелкните на «Contacts» в разделе «What’s In Backup».

- В главном окне программы будет выведен список контактов хранящихся в резервной копии, можете выделить необходимую запись и справа от списка будет выведена контактная информация из записи.

- На вкладке «Contacts» рядом со значком «Export» в панели инструментов щелкните на изображении стрелочки направленной вниз. Появится контекстное меню с выбором формата экспорта файлов. Если нажать на любой записи в списке контактов правой кнопкой мыши появится аналогичное меню.

- Выберите пункт «Export as vCard file» (Экспортировать как файл vCard).

- На странице запроса регистрации щелкните на «Cancel» (Отмена). Бесплатная версия позволяет извлекать контакты из резервной копии без ограничений.

- Выберите место куда хотите сохранить vcf-файл на жестком диске и нажмите «Сохранить».

- Файл vCard со всеми контактами в резервной копии iPhone будет экспортирован на жесткий диск вашего компьютера.

- Программа может извлечь каждый контакт из адресной книги в отдельный файл и сохранить их на жестком диске. Для этого в меню выбора формата экспорта выберите пункт «Export as multiple vCard file» (Экспортировать как множество vCard файлов).
- Полученные файлы можно загрузить в Контакты Windows или Mac OS X и синхронизировать айфон с компьютером в iTunes. Все контакты, которых нет на iPhone, но есть в Контакты Windows будут перенесены в телефонную книгу айфона.
Экспорт контактов из «бэкапа» iPhone при помощи iPhone Backup Extractor
Еще одна крайне полезная «софтина» для работы с резервными копиями iPhone, iPod Touch и iPad — iPhone Backup Extractor. Также как и iBackupBot, позволяет извлекать абсолютно все содержимое резервной копии, но к сожалению trial-версия сильно ограничена.
Для полноценного восстановления контактов и другого содержимого резервной копии бесплатной версии будет недостаточно. Trial-версия iPhone Backup Extractor позволяет выгрузить только 4 первых контакта из адресной книги.
- Скачайте, установите и запустите iPhone Backup Extractor. Программа автоматически откроет последнюю резервную копию их хранилища iTunes.

- Если резервная копия из которой вам необходимо извлечь контакт расположена в другом месте, в списке «Select backup» (Выберите резервную копию) выберите «Select another backup folder» (Выберите другую папку с резервной копией).

- В разделе «Available data» (Доступные данные) в списке напротив «Contacts» (Контакты) щелкните на надписи «Extract количество контактов» (Извлечь) и выберите место куда сохранить извлеченные контакты.

- Программа сохранит все контакты из резервной копии в указанном месте в общий файл vcf, общий файл csv и в отдельные файлы для каждого контакта в формате vcf.
- Если вы хотите экспортировать все записи только в один определенный формат в главном меню «Extract» (Извлечь) выберите один из пунктов: Contacts as VCards (Контакты в отдельные vcf-файлы), Contacts as VCard (Контакты в один vcf-файл), Contacts as CSV (Контакты в CSV-файл). Последний можно загрузить в Диспетчер контактов в Gmail и оттуда их .

Как видите, способов восстановления удаленных контактов достаточно, чтобы снизить вероятность необратимой потери телефонной книги в айфоне до минимума.
Как защитить контакты от безвозвратного удаления с iPhone?
- Регулярно синхронизируйте и создавайте резервные копии iOS-устройств на компьютере через iTunes. Это позволит поддерживать телефонную книгу хранящуюся на компьютере в актуальном состоянии.
- Храните несколько резервных копий различной давности для каждого устройства. Это даст возможность восстанавливать контакты которые были удалены давно и нуждаются в восстановлении.
- Включите синхронизацию вашего устройства с iCloud и в частности телефонной книги. Это позволит сохранять копию телефонной книги в облачном хранилище Apple.
Если описанные выше способы не помогли восстановить удаленный контакт, можете обратиться к друзьям или знакомым, у которых этот контакт может быть, уверен, они не откажут вам в помощи.
Если у вас возникли вопросы или проблемы с восстановлением удаленных контактов, пишите нам в комментариях, мы постараемся вам помочь.
О том, как сохранить контакты на ПК, следует задуматься пользователю, который собирается покупать iPhone новой модификации или вообще гаджет другого производителя. К счастью, «яблочный» смартфон достаточно многофункционален, чтобы не заставлять своего обладателя сидеть с карандашом в руках и переписывать номера в блокнот. Есть уйма способов скинуть контакты с Айфона на компьютер – можно задействовать для этого дополнительный софт или обойтись собственными средствами аппарата.
Резервная копия обычно создаётся через Айтюнс . Этот вариант лежит «на поверхности», однако мы от него отказываемся по ряду причин:
- Бэкап iTunes не настраивается . В резервную копию войдут все данные iPhone, поэтому она будет долго создаваться и занимать много места. Скачать только контакты через iTunes невозможно.
- Выборочное восстановление тоже недоступно . Если вы захотите воспользоваться бэкапом, сформированным в iTunes , вам придётся учесть, что из копии будет восстановлена вся информация.
Создавать резервную копию части данных, хранящихся на iPhone, рекомендуется через утилиту iTools 3 (скачать приложение можно ). iTools 3 является не только более гибкой программой, чем iTunes , но и значительно более простой – ожидать, пока завершится синхронизация, здесь не требуется.
Пользователю iPhone нужно действовать по следующей инструкции:
Шаг 1 . Зайдите в iTools и откройте вкладку «Toolbox ».
Шаг 2 . В блоке «Data Management » кликните на иконку «Super Backup ».

Шаг 3 . В следующем окне вы увидите перечень данных, которые можете включить в резервную копию. Снимите галочки со всех пунктов кроме «Contacts ».

Затем нажмите кнопку «Next ».
Шаг 4 . Дождитесь, когда iTools отыщет все контакты на iPhone и кликните на «Start Backup ».

Если напротив иконки «Contacts » значится 100%, формирование резервной копии завершено.

Шаг 5 . Жмите «Backup complete » и отправляйтесь в ту папку, куда сохраняли данные. По умолчанию это папка D://iToolsBackup .
Если копирование прошло успешно, то по месту сохранения вы найдёте подпапку с подобным названием:

В дальнейшем вы сможете восстановить номера на другом Айфоне (или на том же) через кнопку «Super Restore » в блоке «Data Management ».

Для пользователей, которые «переезжают» на другой Айфон, программа iTools бесценна, а вот тем, кто хочет иметь возможность просматривать базу данных на компьютере, эта утилита не помощник – открыть файлы iTools -бэкапа через десктопные Outlook и Excel не получится.
Синхронизация контактов с iCloud
Благодаря iCloud можно экспортировать контакты в файл vCard , который открывается почтовыми клиентами (например, Outlook ). Переносить телефонную книгу на ПК через «облако» нужно так:
Шаг 1 . В меню «Настройки » iPhone отыщите раздел «iCloud » и зайдите в него.

Шаг 2 . Вы увидите перечень данных, которые синхронизируются с облачным хранилищем.
Переключите тумблер «Контакты » в активное положение и подождите некоторое время, чтобы устройство успело отправить телефонную книгу в iCloud .

Копирование контактов на ПК через iTunes
Использовать iTunes для копирования номеров уместно, если на ПК установлена хотя бы одна из следующих программ: Microsoft Outlook или Windows Contacts . «Контакты » включены в состав Windows 7-ой и 8-ой версии, поэтому проблем с переносом справочника через Айтюнс у большинства пользователей быть не должно.
Скачивайте номера с Айфона через Айтюнс так:
Шаг 1 . Подключите гаджет к ПК USB-кабелем, запустите Айтюнс и зайдите в меню управления устройством, нажав на кнопку с изображением телефона.

Шаг 2 . В блоке «Настройки » кликните на пункт «Сведения ».

Шаг 3 . Поставьте галочку напротив «Синхронизировать контакты с:» и в выпадающем меню выберите подходящий вам вариант: Outlook или Contacts.

iTunes также даёт вам возможность выбрать, хотите ли вы скопировать все контакты, находящиеся на Айфоне, или только какую-то группу.
Шаг 4. Пролистайте вниз до блока «Дополнения » и удостоверьтесь, что в нём галочки не стоят. Пользователь, пренебрегающий такой проверкой, рискует лишиться своего телефонного справочника.

Шаг 5 . Нажмите «Применить » и дождитесь, когда завершится синхронизация.

Если вы синхронизировали контакты с Windows Contacts , то найдёте свои записи, пройдя по пути С://Пользователи/(имя пользователя)/Контакты .
Копирование контактов через дополнительные приложения
Самый простой и удобный способ скопировать телефонный справочник на компьютер предлагает приложение iBackupBot . Скачать эту полезную утилиту можно .
После того как загрузите и установите программу, действуйте так:
Шаг 1 . В блоке «User Information » кликните на ссылку «Contacts ».

Перед вами появится перечень контактов, которые сохранены на Айфоне.
Шаг 2 . Через вкладку «Export » выберите, в каком формате вы хотите получить телефонный справочник. Вариантов довольно много – номера можно «вывести», например, в виде документа vCard (который, как мы помним, открывается в Outlook ), а также в виде документа Excel . На последнем варианте мы как раз и остановимся — кликните на кнопку «Export as Excel file ».

Шаг 3 . Появится окно, предупреждающее, что вы пользуетесь пробной версией приложения iBackupBot . Смело жмите «Cancel ».

Шаг 4 . Через «Проводник » выберите, куда вы хотите сохранить документ Excel с номерами, и нажмите «Сохранить ». Вы запустите процедуру копирования, об успешном завершении которой вас оповестит подобное сообщение:

Шаг 5 . Найдите Excel -файл на диске компьютера и откройте его. Справочник должен выглядеть примерно таким образом:

Для переноса контактов с iPhone можно использовать не только iBackupBot , но и другие сторонние приложения. Очень удобной является утилита iMazing , однако в бесплатной версии она позволяет скопировать всего 10 записей телефонной книжки.
Как скопировать номера с iPhone с джейлбрейком?
Если ваш iPhone взломан, то для сохранения номеров на ПК рекомендуется применять программу под названием iFunBox – скачать её можно совершенно бесплатно.
Чтобы прибегнуть к этому способу копирования было возможно, на ПК обязательно должен присутствовать iTunes — иначе устройство просто не определится системой.
Перенос контакты через iFunBox производится следующим образом:
Шаг 1 . Запустите программу, подключите iPhone к ПК кабелем и дождитесь, когда утилита распознает устройство.
Шаг 2 . В окне «Просмотр папок » отыщите папку «Raw File System » («Необработанная файловая система ») и откройте её.

Шаг 3 . Проследуйте по пути «var » — «mobile » – «Library » – «Address Book ».
Шаг 4 . Скопируйте содержимое папки «Address Book » на ПК – это и есть телефонные номера, хранящиеся в памяти гаджета.
Важно именно копировать контакты, а не переносить их! В случае переноса телефонная книжка на самом устройстве окажется пустой.
Как перенести контакты с Айфона на компьютер через почту?
Скидывать записи телефонной книжки через почту долго и неудобно, однако рассказать об этом способе необходимо. Он может быть полезен людям, которые не хотят иметь дела с дополнительным софтом и облачными хранилищами.
Как же переносить контакты по e-mail?
Шаг 1 . Откройте встроенное приложение «Контакты » на iPhone.
Шаг 2 . Найдите ту запись, которую желаете сохранить на ПК, и кликните на неё.
Шаг 3 . Ниже телефонного номера вы увидите кнопку «Отправить контакт » — она-то вам и нужна.

Шаг 4 . В появившемся меню выберите вариант «Mail » — iPhone перенесёт вас в электронную почту.

Важно: электронная почта должна быть настроена на гаджете ещё до начала процедуры копирования.
Шаг 5 . В форме письма заполните адрес почтового ящика получателя – это может быть любой ящик, который вы сможете проверить с компьютера.

Затем нажмите «Отправить ».
Шаг 6 . Далее зайдите с ПК на почту и проверьте список входящих писем. Темой нужного вам письма окажется наименование контакта (в нашем примере – «Заправка картриджей»). К посланию будет прикреплено вложение – документ с расширением.vcf , который можно открыть в Outlook .
Через электронную почту можно переносить только по одному контакту – вот почему этот способ считается наименее удобным из перечисленных.
Заключение
Если перед вами стоит задача скопировать записи телефонной книжки на компьютер, вам стоит воспользоваться одной из сторонних программ – например, iBackupBot . Бояться дополнительного софта не нужно: он очень лёгок в освоении, занимает минимум места на диске и к тому же упрощает процедуру копирования контактов, насколько это возможно. iBackupBot , в частности, позволяет получить книжку номеров в формате Excel , что избавляет пользователя Айфона от необходимости разбираться с почтой Outlook .
Перенос контактов через iCloud тоже считается удобным способом, потому как владельцу гаджета не приходится искать USB-кабель. Однако экспорт из «облака» производится только в файл формата.vcf (для Outlook ) – других вариантов нет, и это минус.
Быстро, без потерь, разными способами.
Надоел iPhone, хочется сменить мобильную платформу или возникла необходимость во втором смартфоне на базе Android/Windows Phone? Сегодня мы расскажем о том, как быстро перенести контакты с iPhone на Android (или другую ОС). Четыре универсальных способа , которые помогут в экспорте книги контактов.
- Материалы по теме:
Способ 1. iCloud.com
Любой пользователь iPhone однозначно пользуется учетной записью Apple ID, которая необходима как для загрузки приложений из магазина AppStore, так и для синхронизации содержимого устройства с удаленным облачным сервисом iCloud.
Примечание. Перед началом экспорта убедитесь, что в настройках включена синхронизация контактов. Откройте Настройки – iCloud и включите ползунок напротив пункта Контакты .
Для данного способа потребуется ноутбук или компьютер с полноценным браузером (предпочтительнее использовать Safari ). Прилагаемые скриншоты размещены в том порядке, в котором требуется осуществлять экспорт.




- Откройте сайт iCloud и пройдите авторизацию, используя свою учетную запись Apple ID.
- Среди предложенных пиктограмм выберите Контакты . Дождитесь окончания загрузки списка контактов.
- Подсветите любой из контактов (тапните один раз), а затем нажмите комбинацию клавиш CMD + A (для MAC) или CTRL + A (для Windows), тем самым выделив все контакты в списке.
- Нажмите на шестеренку в нижнем левом углу и выберите пункт Экспорт vCard .
- Браузер автоматически загрузит файл с расширением VCF, в котором и хранятся все ваши контакты. Отправьте данный файл на новое устройство и запустите его. Экспорт контактов в память смартфона произойдет автоматически.
Данный вариант экспорта позволяет получить полноценную автономную копию всех ваших контактов в небольшом файле, который совместим как со смартфонами, так и с мобильным телефонами «прошлых лет».
Способ 2. My Contacts Backup
В магазине приложений App Store есть внушительный ассортимент приложений, которые позволяют экспортировать контакты с iPhone. Остановимся на бесплатном варианте – утилите My Contacts Backup (Скачать из App Store).
Для экспорта контактов достаточно выполнить несколько несложных шагов:



- Установите приложение My Contacts Backup и после запуска разрешите доступ к контактам на iPhone.
- Нажмите зеленую клавишу Backup и дождитесь окончания процесса (занимает не более нескольких секунд даже при внушительном размере контактной книги).
- Нажмите клавишу Email и отправьте письмо с прикрепленным VCF-файлом себе на почту.
- Загрузите VCF-файл на новом устройстве из собственной почты и запустите его. Экспорт контактов произойдет автоматически.
Доступ к VCF-файлу можно получить и из браузера нового устройства, включив на iPhone в приложении My Contacts Backup сервер (Настройки – Wi-Fi Managmenent ) и открыв соответствующий адрес (в формате: 192.168.1.100:8080 ). Обратите внимание, чтобы оба смартфона были подключены к одной сети Wi-Fi .
Способ 3. iCloud + Dropbox
Рассмотренный Способ 1 требует наличия стационарного компьютера или ноутбука, но при желании можно обойтись и штатным iOS-браузером Safari.




Еще один вариант экспорта контактов на смартфон, работающий под управлением Android, использование сервера iCloud и специализированного приложения CardDAV .



- На Android-смартфон установите бесплатную версию приложения CardDAV (
К сожалению, непосредственно в программе ITunes просмотреть ваши контакты с Iphone невозможно. Если вы регулярно выполняете синхронизацию, то они будут храниться в адресной книге. Если делаете резервную копию, то в этом случае они хранятся в виде файла базы данных. Работать с ними можно несколькими способами, о которых мы расскажем вам ниже.
Способ 1 – если вы регулярно выполняли синхронизацию
Все контакты с вашего IPhone при синхронизации автоматически копируются в адресную книгу вашего компьютера. В ОС Windows, их также можно синхронизировать с офисным пакетом Outlook. Использование сторонних программ, позволяющих просматривать и редактировать ваши контакты, не предусмотрено.Если вы еще не синхронизировали их, выполните следующее:
Шаг 1
Подключите ваш IPhone к компьютеру и запустите ITunes.
Шаг 2
Откройте меню «Устройство», затем подменю «Информация». Нажмите на «Синхронизировать контакты». Также выберите в какой список необходимо выполнить синхронизацию: в Outlook или адресную книгу.

Шаг 3
По завершении процесса синхронизации, перейдите в
C:/Пользователи/имя вашей учетной записи/Контакты
Здесь вы найдете все контакты, которые находятся в вашем телефоне. Смело можете открывать каждый из них и редактировать. Если вы выбрали синхронизацию с Outlook, то, соответственно, аналогичные манипуляции вы будете совершать уже в самом клиенте.

Шаг 4
Чтобы перенести изменения на ваш телефон, подключите его заново к ПК и перейдите в раздел синхронизации контактов. Поставьте галочку напротив «Контакты». Это заменит ваши текущие контакты в телефоне на те, которые хранятся в ПК.
Способ 2 – Редактирование контактов из резервной копии
На самом деле, когда вы синхронизируете ваш iPhone с ITunes, то последний также создает резервную копию файла контактов для вашего устройства. Она является файлом базы данных SQLitedb. Обычно вы не можете получить доступ или читать непосредственно из Windows, но используя нужное программное обеспечение для извлечения данных из БД, вы можете без проблем открыть содержимое таких файлов, в том числе и контактов.Данный способ хорош тогда, когда у вас под рукой нет вашего телефона и вы не выполняли синхронизацию контактов. Только делали резервную копию. Тем более, при синхронизации iPhone с ITunes, резервная копия не считывается, если не был запрос о ее восстановлении.
Ниже мы рассмотрим программу, которая специально для наших целей и предназначена – найти контакты в резервной копии.
Программа называется «Wondershare Dr.Fone». Есть версия как для Windows, так и для Mac. Обе версии позволяют найти контакты с вашего iPhone, которые хранятся в резервной копии ITunes. Весь процесс осуществляется автоматически. Все, что вам нужно сделать, это установить и запустить программу на вашем ПК или Mac, а затем проверить и сохранить необходимые контакты на вашем компьютере.
Давайте рассмотрим пошагово работу с программой для ОС Windows. Пользователи Mac могут выполнить аналогичные шаги, чтобы извлечь контакты с ITunes.
Шаг 1
Запустите программу Wondershare Dr.Fone и выберите пункт «Восстановить из резервной копии ITunes». Программа выполнит поиск доступных резервных копий на вашем компьютере. После этого вы увидите окно, в котором необходимо выбрать нужную копию.

Шаг 2
Отметьте резервную копию, с которой необходимо восстановить контакты и нажмите кнопку «Сканировать».
Примечание:
Не подключайте iPhone к компьютеру пока не будет завершена процедура сканирования. ITunes будет автоматически обновлять самую последнюю резервную копию, если вы синхронизируете iPhone с ним после подключения.

Шаг 3
Сканирование займет буквально несколько секунд, максимум минуту. После того, как все данные будут извлечены, вы увидите их отсортированными по категориям, например, фото, музыка, контакты, сообщения, заметки и т.д. Чтобы открыть контакты выберите категорию «Контакты». Вы увидите полную информацию о каждом контакте, включая имя, название компании, номер телефона, адрес электронной почты и т.д.

Шаг 4
Сделайте необходимые правки и нажмите кнопку «Восстановить», чтобы сохранить контакт на свой компьютер.
Примечание: Если вы хотите импортировать эти контакты обратно на ваш старый или новый iPhone, вы, в качестве альтернативы, можете использовать программу Wondershare TunesGo, которая позволяет легко управлять контактами, сообщениями, фотографиями, и многим другим. Это позволяет также использовать ее как альтернативу ITunes.
Как восстановить контакты на айфон, если вы их удалили случайно? Таким вопросом ежедневно задаются тысячи обладателей iOS-гаджетов. Восстановление можно сделать разными способами, но легче всего достать необходимые контакты из iCloud.
В этой статье мы подробно рассмотрим эту процедуру, а также коснемся и других методов.
Иногда юзер ошибочно удаляет один или сразу все контакты. В подобной ситуации первым делом нужно отключить девайс от сети. Это делается для того, чтобы не допустить синхронного стирания из книги хранилища в ходе процедуры, которая делается на полном автомате.
Что касается способов, как извлечь контакты и переместить их обратно в iPhone, таковых много:
- Метод восстановления через копирование в iTunes.
- Восстановление из Windows или другой «операционки» (зависит от того, как осуществлялся обмен информацией в iTunes).
- Проведение еще одной синхронизации с iCloud.
- Применение стороннего софта (например, программы iBackupBot и многих других).
Собственно, сам процесс экспорта выглядит следующим образом:
- На ПК или ноутбуке пользователь переходит на ресурс хранилища в сети. Затем вводит свой ID от Apple, а также пароль от «учётки» в iCloud, настроенный для iPhone.
- Совершается переход к приложению с контактами в сети.
- Выбирается стертый контакт и внизу окошка слева нажимается на картинку шестеренки. Так вызывается меню действий.
- Делается щелчок по пункту «Экспорт vCard». После этого выбранный контакт экспортируется в файл и будет лежать в загрузочной папке на диске вашего ПК или ноутбука.
Закачанный файл допускается отправлять по e-mail (как вложение) на другой iOS-гаджет, открывать его с вашего девайса и создавать новый контакт вместо стертого.
Метод восстановления через вторичную синхронизацию
Сущность этого метода состоит в отключении обмена информацией с iCloud в настройках iOS-девайса. Но в ходе операции на гаджете контакты следует оставить (через выбор соответствующего пункта). Затем включение обмена данными требуется снова.
Чтобы все прошло благополучно, после нечаянного стирания контакта –немедленно выключите сеть. Если этого не проделать, в обновленной книге iCloud стертая запись находиться не будет.
- Заходим в пункт настроек хранилища и переключатель контактов деактивируем, то есть отключаем.
- Во всплывшем меню выбираем пункт, предполагающий оставление данных на девайсе.
- Подключаемся к доступной точке Wi-Fi и перемещаем выключатель контактов в режим включения.
- В новом меню выбираем кнопку объединения.
- Ожидаем пару минут и проверяем телефонную книгу нашего гаджета, чтобы найти там стертую ранее запись.
Но извлечение контактов из backup возможно и без восстановления iOS-девайса. Для этих целей есть много специальных программ, которые позволяют доставать данные из backup, сделанной в iTunes.
Как вытащить контакты из резервной копии iPhone: iBackupBot
Этот софт представляет собой менеджера копирования резервных данных в iTunes. Его функционал позволяет делать backup «яблочных» гаджетов, осуществлять их прошивку (восстановление) и возвращать информацию из копий в iTunes.
А дальше будет детально рассмотрен вопрос, как осуществить выгрузку записей, стертых с iPhone, из сделанного ранее backup. Причем процедура будет происходить при помощи упомянутого выше софта. Кстати, не обязательно пользоваться именно этой программой – в сети есть много подобных. Так что вы можете выбрать любую, на свой вкус. К тому же, все эти программы, в основном, бесплатные.
Итак, для выгрузки контактов делаем такие шаги:
1 Закачиваем и устанавливаем iBackupBot. Чтобы удалить данные, этой утилиты будет вполне достаточно. 2 Запускаем эту программу. Она на автомате выявит копии, лежащие в специальном хранилище iTunes. Но на это понадобится некоторое время, так что, возможно, придется подождать 1-2 минуты. 3 В окне увидим всю информацию о копии,а именно – наименование гаджета, версия «операционки», телефонный и серийный номера и многое другое. 4 В пункте «What’s In Backup» посмотрим информацию о времени формирования копии и о том, где размещается файл, в которой она содержится. При этом настоятельно рекомендуется сделать дубликат конкретной копии перед ее изменением. 5 В окошке резервных копий щелчком по левой кнопке мышки выделить нужную копию. 6 В меню файл остановиться на «Duplicate» и определиться с местом на диске ПК, куда дубликат будет впоследствии сохранен. Сделать дубликат можно, вызвав контекстное меню либо через Панель инструментов софта. 7 В окне с резервными копиями выбрать вариант, из которого будет происходить восстановление. В главном окошке щелкнуть по контактам. 8 В главном окне выведется перечень контактов, содержащихся в копии. Чтобы получить информацию о конкретном контакте, необходимо сделать выделение записи, и с правой стороны всплывет вся имеющаяся информация. 9 Щелкаем на стрелочке во вкладке контактов рядом со значком экспорта. Сразу же всплывет контекстное меню для выбора варианта экспорта. При щелчке по любой записи в перечне контактов правой кнопкой мышки – всплывет точно такое же меню. 10 Выбираем пункт, предполагающий экспорт файла как vCard. 11 Щелкаем по кнопке отмены на страничке регистрации. Кстати говоря, бесплатный вариант рассматриваемого софта позволяет доставать неограниченное число контактов. 12 Выбираем место сохранения vcf-файла на диске ПК или ноутбука и подтверждаем свое решение щелчком по соответствующей кнопку. 13 Файл vCard, включая все контакты, переместится на диск вашего ПК.


