Как очистить реестр от ненужных файлов. Исправляем медленную загрузку ПК. Удаляем все ненужное
Очень часто компьютер, проработав достаточное количество времени без сбоев, начинает тормозить, долго загружаться и виснуть в процессе работы с каким-либо приложением.
Многие пользователи начинают искать ответ на этот вопрос, большинство из них склоняются к тому, что на компьютере присутствуют вирус, но проверка антивирусом доказывает обратное. В этом случае причина кроется, скорее всего в том, что необходимо чистить реестр.
Зачем чистить
Для начала разберемся, что же такое реестр. Он представляет собой базу данных операционной системы, в которой хранятся параметры и ее настройки.
Пока компьютер работает, он вносит в реестр новые записи, касающиеся установки и удаления ПО, подключения устройств (например, флешка, принтер, модем и другие).
Со временем реестр заполняется, из-за чего ОС становится сложнее находить нужные файлы. Кроме этого, он может некорректно работать, если после удаления программы остались ее некоторые компоненты. Из-за этого возникает конфликт ключей, что приводит к нестабильной работе компьютера.
Очистка реестра помогает оптимизировать систему и тем самым ускорить работу ПК. Для чистки можно использовать специальное программное обеспечение, такие, как «Ccleaner» или чистить реестр своими собственными ручками.
Видео: Чистим компьютер
Чистим с Ccleaner
Многие пользователи знакомы с Ccleaner - небольшой утилитой, которая позволяет произвести быструю очистку реестра, удалить временные файлы, настроить автозагрузку и не навредить windows.
Ccleaner обладает интуитивно понятным интерфейсом, благодаря чему в ней легко сможет разобраться любой начинающий пользователь. На данный момент последняя версия утилиты имеет номер 4.19.4867. Скачать ее можно с сайта программного обеспечения. Также она существует в нескольких редакциях: стандартная, портативная и легкая.
Вкладка Очистка
Во время первого запуска пользователь увидит главное окно, где с левой стороны будут представлены несколько пунктов: очистка, реестр, сервис и настройка. Вверху главного окна утилиты отображены сведения о версии программы и системная информация о компьютере.

«Очистка» позволяет произвести удаление временных файлов из системы, браузеров, утилит, мультимедиа и многих других. Пользователь по своему желанию может отметить в списках те пункты, где необходимо произвести очистку.
Нужно заострить внимание на пункте «Cookie-файлы». Если поставить галочку на этом пункте, программа произведет удаление сохраненных паролей в браузерах, так как они и хранятся в так называемых cookie-файлах.
Вкладка Реестр
Здесь отображен список возможных проблем с реестром. Ccleaner проанализирует его целостность (найдет старые ключи, которые были оставлены из-за неправильного удаления программ).
При этом нужно отметить, что любая ошибка в реестре введет к замедлению работы компьютера, система начинает работать менее стабильно (произвольная перезагрузка компьютера, замедление работы приложений, сравнительно долгая загрузка операционной системы при старте и многие другие проблемы).
Работать с вкладкой достаточно просто:
- для начала необходимо кликнуть на вкладку «Реестр». Пользователь попадет в главное окно, где с левой стороны будет представлен список «Целостность…». По умолчанию каждый пункт отмечен галочкой. Рекомендуется не снимать отметки;

- затем необходимо нажать на вкладку «Поиск проблем», и программа начнет анализирование реестра;


- после анализа необходимо кликнуть на вкладку «Исправить…»;

- после клика на пункте «Исправить…» пользователю будет предложено сделать резервную копию всех изменений. Это дает возможность, при необходимости, сделать восстановление к исходному состоянию. Достаточно лишь кликнуть по сохраненной копии;

- после того, как принято решение сохранять (или нет) резервную копию реестра, появится небольшое окно, где будет описана его проблема и возможность ее исправления;

- после исправления текущих проблем процедуру поиска проблем необходимо повторить несколько раз.

Вкладка Сервис и удаление программ
С помощью функции «Сервис» пользователь может произвести удаление приложений и компонентов, настроить автозагрузку, найти нужные файлы, выполнить восстановление системы и стереть диск.
Теперь разберемся с каждым представленным пунктом:
- пункт «Удаление программ» - альтернативный метод деинсталляции приложений взамен стандартному, через панель управления. В пункте «Удаление программ» представлена информация о каждом приложении (издатель, дата установки, размер и версия).
Для удаления нужно:

Вкладка Настройка
В настройках представлены основные параметры программы:

Как почистить реестр на компьютере вручную
Очистка реестра производится не только с помощью ПО, но и вручную:

Обратите внимание на предупреждение.

Делаем резервную копию системы
Резервная копия ОС необходима, как профилактическая мера. В случае сбоя, с помощью резервной копии можно за считанные минуты восстановить полностью работоспособную систему, со всеми ранее установленными приложениями и драйверами.
Чтобы сделать резервную копию требуется выполнить следующие действия:

Освобождаем реестр
Работать с реестром можно через командную строку, позволяющую добавлять, удалять, просматривать, копировать и сравнивать его элементы. Учитывая то, что корректная работа операционной системы напрямую зависит от реестра, вносить в него какие-либо изменения нужно очень аккуратно.
Перед началом работы обязательно нужно сделать резервную копию системы.
Управлять реестром из под командой строки можно с помощью команды «REG».
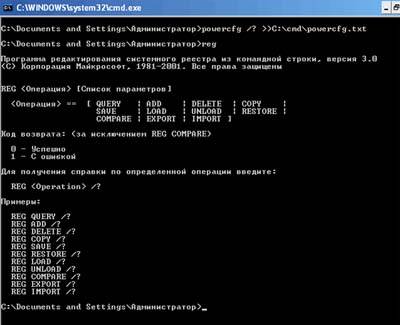
Данная подкоманда также поддерживает несколько дополнительных подкоманд:
- «REG add» - с помощью данной подкоманды в реестр можно внести новый подраздел или новый элемент;
- «REG delete» - с помощью этой подкоманды из реестра можно удалить подраздел или элемент;
Пример: REG DELETE(Имя_компьютера)HKLMSoftwareIntel
После ввода данной команды должно появиться предупреждение об удалении определенного раздела реестра. Затем необходимо выбрать «Y» («Да») или «N» («Нет»).
- «REG query» - данная подкоманда отображает список элементов, а также имена подразделов;
- «REG compare» - подкоманда сравнивает подразделы и элементы реестра;
- «REG save» - с помощью «REG save» можно произвести сохранение подразделов, элементов и параметров реестра в файл.
В этой статье были рассмотрены способы очистки реестра. Очистка реестра необходима для обеспечения стабильной работы операционной системы.
>В этой статье хотелось бы ответить на вопрос, как почистить реестр на компьютере Windows 7 . Если реестр фрагментированный , переполнен разными ненужными записями, разделами, скорость работы компьютера заметно снижается. Почистить реестр можно такими способами: программным и вручную.
Ручной способ очистки реестра Windows 7
Рассмотрим, как почистить реестр на компьютере Windows 7 вручную. Данный метод подходит только для опытных пользователей. В противном случае можно лишь ухудшить ситуацию, удалив либо изменив важные параметры системы и тем самым вывести ее из рабочего состояния. Поэтому нужно хорошо разбираться в операционной системе, особенно в реестрах.
Очистка реестра происходит при помощи утилиты RegEdit
, встроенной в операционную систему. Алгоритм работы следующий:
1. В меню «Пуск» в поиске программ ввести слово RegEdit
.
2. Появится перечень программ. Выбрать RegEdit .
3. Слева в появившемся окне будет выведен перечень основных разделов реестра. Представлен он в виде стандартного дерева папок.

4. Найти все интересующие записи. В левой части находятся значения параметров программы либо службы.
5. Провести очистку.
Программный метод чистки реестра на компьютере Windows 7
Для данного способа используется специальная программа. Называется она CCleaner . Алгоритм очистки реестра при помощи CCleaner следующий:
1. Скачать программу CCleaner
(если она не установлена на компьютере).
2. Открыть программу.
3. Перейти в раздел «Реестр». Для этого нужно нажать на кнопку, расположенную на панели управления слева.
4. Нажать на «Поиск проблем». Начнется автоматический анализ всех записей реестра. После этого программа выведет список тех параметров, которые необходимо либо удалить, либо исправить.

5. Из всего перечня нужно отметить галочкой те значения, которые вы хотите удалить или исправить.
6. Нажать кнопку «Исправить». Программа предложит сохранить значения реестра на жестком диске либо съемном накопителе. Для безопасности лучше сохранить файл с копией реестра.
7. Нажать на кнопку «Исправить отмеченные». Программа автоматически исправит или удалит выбранные значения реестра.
8. О результатах очистки программа уведомит пользователя в виде сообщения на экране компьютера.
Теперь вы знаете, как почистить реестр на компьютере виндовс 7. Какой именно способ очистки выбрать, все зависит от ваших знаний и возможностей. Проводить процедуру чистки надо регулярно. Так операционная система не будет засоряться ненужными записями. А значит, компьютер будет работать быстро.
(Visited 202 times, 1 visits today)
Реестр Windows – это построенная по иерархическому принципу база данных (хранилище), где собрана информация о настройках ОС и прописаны пути установленных в ней приложений.
Однако, идеальным это хранилище назвать нельзя, и связано это с тем, что многие из устанавливаемых программ неспособны удалять свои записи из реестра после деинсталляции из ОС, что увеличивает количество информации в реестре, замедляя работу ОС и требуя чистки реестра.
По заявлениям Microsoft, Windows 10 является одной из самых независимых от стороннего программного обеспечения систем. Однако, на практике эта ОС не всегда справляется с очисткой реестра, что вызывает необходимость использования специального ПО.
CCleaner 5.13
По мнению специалистов и пользователей ПК CCleaner по праву входит в число лидеров программ – чистильщиков реестра. В версии 5.13 CCleaner улучшил очистку реестра в Windows 10 и оптимизировал работу с 64-разрядными ОС.

Шаг 2. Нажать кнопку «Попробовать бесплатно».

Шаг 3. Щелкнуть на скачанном файле установки.

Шаг 4. Щелкнуть на опцию «Установить».

Шаг 5. Щелкнуть на «Опробовать». Программа установится и запустится на ПК.

Шаг 6. Щелкнуть слева на пункте «Реестр» и нажать кнопку «Поиск проблем». После выдачи программой списка найденных неисправностей нажать кнопку «Исправить выбранное».

Шаг 7. На запрос программы о сохранении копии реестра (чтобы в случае появления проблем можно было вернуться в состояние до начала исправлений), нажать «Да».

Шаг 8. Выбрать место, куда будет сохранен файл, указать его имя, и нажать «Сохранить».

Шаг 9. Появится сообщение о найденных ошибках, нажать «Исправить отмеченные».

Шаг 10. После очистки реестра нажать «Закрыть» и выйти из программы, щелкнув на крестике справа вверху.

Справка! CCleaner имеет простой интерфейс и большой набор инструментов, позволяющий, кроме , проводить все виды очистки ОС Windows.
Auslogic Registry Cleaner
По результатам независимого тестирования этот чистильщик – лучшее приложение по чистке реестра в Windows 10, позволяющее проводить профессиональную его очистку.

Шаг 2.

Шаг 3. Поставить галочку на «Выборочная установка», и снять галочку с «Установить Boot Speed…», если в этой утилите нет необходимости. Нажать «Установить».

Шаг 4. После установки программы нажать «Завершение».

Шаг 5. В окне программы слева отмечены директории, в которых программа проводит поиск, а справа осуществляются все действия, связанные с очисткой реестра. Нажать «Сканировать».

Сканирование всех областей реестра занимает до 10 минут.

Шаг 6. После сканирования программа выдаст список неисправностей с указанием их важности в системе. Нажать кнопку «Исправить» в нижней части экрана, сохранив галочку на «Архивировать изменения» (чтобы в случае появления проблем можно было вернуться в состояние до начала исправлений).

Шаг 7. После исправления ошибок система выдаст отчет о проведенных исправлениях. Выйти из программы, щелкнув на крестике справа вверху.

Справка! Кроме режима автоматического исправления, в Auslogic Registry Cleaner предусмотрена система фильтрации данных по расширению файлов, старым программным записям, ярлыкам и т.д.
Advanced System Care
Несмотря на то, что это приложение не относится к узконаправленным чистильщикам реестра, оно включает специальные компоненты поиска проблем, являясь, по мнению экспертов, промежуточным вариантом между CCleaner и Auslogic Registry Cleaner.

Шаг 2.

Шаг 3. Щелкнуть на скачанном установочном файле.

Шаг 4. Щелкнуть на кнопку «Установить».

Шаг 5. Выставить галочку «Нет, спасибо», и нажать «Далее».

Шаг 6. После инсталляции программа запустится автоматически. Нажать «Нет, спасибо» на предложение о рассылке.

Шаг 7. Откроется окно программы. В нижней его части галочками выделены области, с которыми работает программа, а посередине окна расположена кнопка «Пуск». Убедиться, что галочка «Очистка реестра» установлена, и нажать «Пуск» для запуска очистки и оптимизации системы.

Шаг 8. Через несколько минут система представит отчет о найденных проблемах с указанием количества ошибок, связанных с реестром. Нажать «Исправить».

Шаг 9. Через несколько минут система представит отчет о проведенном ремонте системы с указанием количества устраненных ошибок реестра. Выйти из программы, щелкнув на крестике справа вверху.

Справка! Advanced System Care является ярким представителем комплексных оптимизаторов, используя противовирусный режим и внося исправления в систему безопасности ОС.
iObit Uninstaller
Продвинутый деинсталлятор iObit Uninstaller более эффективен, чем Windows 10 при очистке системы, используя алгоритм углубленного поиска оставшихся от программ данных после их проведенного удаления.

Шаг 2. Щелкнуть на кнопку «Free Download» («Скачать»).

Шаг 3. Щелкнуть на скачанном установочном файле.

Шаг 4. Щелкнуть на кнопку «Install» («Установить»).

Шаг 5. После установки запустится окно программы. Выделить щелчком мыши программу, которую требуется удалить, и нажать внизу окна кнопку «Удалить».

Шаг 6. В следующем окне программа предложит создать точку восстановления. Пропустить этот этап, нажав кнопку «Удалить».

Шаг 7. После проведения стандартного удаления программы система предложит провести сканирование оставшихся после ее удаления папок и файлов, а также ключей в разделах реестра. Нажать «Мощное сканирование».

Шаг 8. После сканирования система выдаст список оставшихся частей программы. Нажать «Удалить».

Шаг 9. Появится сообщение об успешном удалении остаточных файлов. Выйти из программы, щелкнув на крестике справа вверху.

Справка! Помимо стандартного , деинсталлятор имеет специальную систему принудительного удаления не удаляемых программ с помощью обычных средств Windows компонентов.
Ручная чистка реестра в Windows 10
Автоматическая очистка реестра специализированными программами выполняется по набору заложенных в эти программы правил. Такую очистку удобно проводить при массированном исправлении записей реестра. Однако, иногда набор правил может не срабатывать, и тогда требуется ручная его очистка.
Шаг 1. Нажать клавиши «Win+R» на клавиатуре («Win» находится справа от «Ctrl») для запуска меню «Выполнить».

Шаг 2. Напечатать в нем «regedit» и щелкнуть «OK».

Откроется «Редактор реестра». Слева в окне размещено древо разделов реестра, а справа отдельные их значения.

Важно! Перед выполнением манипуляций с реестром крайне желательно экспортировать существующие в нем записи в особый файл, чтобы в случае сбоя в ОС к исходному состоянию из этой копии.
Для этого необходимо:

Шаг 3. Щелкнуть по пиктограмме «>», расположенной слева от папки «HKEY_CURRENT_USER» (можно дважды щелкнуть по самой папке), раскрыв ее.

Шаг 4. Раскрыть раздел «Software» («Программы»), щелкнув по пиктограмме «>».

Шаг 5. Отыскать в древе название нужной программы или наименование ее издателя.

Шаг 6. Раскрыть папки программы до необходимой двойным кликом левой кнопки мыши, затем выделить ее щелчком мыши.

Шаг 7. Нажать клавишу «Del», удалив запись.

Шаг 8. Нажать «Ctrl+f »для вызова поискового меню. Набрать в строке слово, позволяющее обнаружить программу по ее названии в реестре. Нажать «Найти далее».

Шаг 9. Кликнуть мышью (правой кнопкой) на найденной записи, и левым кликом на «Удалить». Другой вариант удаления – после выделения нужного значения нажать клавиатурную кнопку «Del».

Шаг 10. Нажать на клавиатуре «F3», найдя очередную запись, заданную в поиске. Удалить значение и повторять алгоритм, пока не будут удалены все данные, связанные с программой.

Удаление программ из автоматической загрузки
Многие приложения записывают в реестр информацию, позволяющую им автоматически загружаться или проводить обновления при загрузке ОС. Если этого нельзя выключить в самом продукте, имеется возможность удалить эти записи из реестра.
Шаг 1. Раскрыть структуру раздела, последовательно щелкая мышью (левым кликом) по ее стрелкам до: «HKEY_LOCAL_MACHINE»-«SOFTWARE»-«Microsoft»-«Windows»-«CurrentVersion»-«Run».

Шаг 2. Справа будут расположены программные ярлыки, запускающие ПО во время загрузки ОС. Выделить левым кликом мыши требующийся ярлык и стереть его клавишей «Del».

Справка! Если данных о связи ярлыков с программами нет, можно провести поиск по их имени через Google, или воспользоваться специальным сайтом: http://www.processlibrary.com/en/.
Для получения необходимых сведений набрать имя ярлыка в строке поиска и кликнуть «Search».

Шаг 3. Раскрыть структуру раздела, последовательно щелкая мышью (левой кнопкой) по ее ветвям до: «HKEY_CURRENT_USER»-«SOFTWARE»-«Microsoft»-«Windows»-«CurrentVersion»-«Run».

Шаг 4. Стереть ярлыки, как проделано выше.
Справка! ПО, получающее в ОС общий доступ, записывается в «LOCAL_MACHINE», а прочее – в «CURRENT_USER».
Шаг 5 . После проведения очистки закрыть редактор, щелкнув «Файл» («File») – «Выход» («Exit»).

Порядок восстановления реестра
Если вследствие работы с реестром появились сбои в функционировании ОС, потребуется задействовать его копию, перезаписав из нее утраченные данные.
Шаг 1. Запустить программу редактирования реестра (см. Шаг 1 в «Ручная чистка…»).

Шаг 2. Щелкнуть «Файл» – «Импорт».

Шаг 3. В окне «Импорт…» отметить щелчком мыши необходимый файл и нажать «Открыть».

Шаг 4. Ответить «Да» на предупреждение системы. Данные будут занесены в реестр, вернув работоспособность ОС.


Программы Windows 10, которые стоит удалить
Для платформы Windows существует множество программ, однако в ОС часто присутствуют ненужные или устаревшие приложения, которые можно удалить:

Удаление ненужных программ Windows
Одной из навязчивых программ, самостоятельно устанавливающихся на ПК, является браузер «Амиго». Его удаление можно провести стандартными инструментами ОС.
Шаг 1 . Щелкнуть по кнопке «Пуск » правым кликом мыши . В раскрывшемся меню щелкнуть левым кликом мыши по «Программы и компоненты ».

Откроется окно «Удаление…», включающее список инсталлированных на ПК приложений. На фото ниже представлены все «вредные» компоненты, имеющие отношение к браузеру Амиго.

Шаг 2. Щелкнуть мышью (левой кнопкой) на «Амиго» и нажать «Удалить». Проделать эту операцию со всеми перечисленными компонентами. Закрыть окно удаления программы крестиком справа вверху.

Шаг 3. На рабочем столе дважды кликнуть по значку «Этот компьютер».

Откроется список дисков ОС.

Шаг 4. Раскрыть диск C: двойным левым щелчком мыши, последовательно щелкая по папкам до: «C:»-«Users»-«Ваше Имя», под каким зарегистрирован пользователь в «ОС» «AppData»-«Roaming»-»Microsoft»-«Internet Explorer»-«Quick Launch».



Шаг 5. Стереть ярлык Амиго в папке «Quick Launch», выделив его левым кликом мыши и нажав на клавиатуре «Del».


Шаг 6. Этим же методом раскрыть папки «Local» и «Roaming», находящиеся по адресам:

Стереть все находящиеся в них папки с упоминанием в их названиях Amigo (Амиго) и Mail (Мейл), выделяя их мышью и нажимая «Del» на клавиатуре.
Шаг 8. Раскрыть папку «Temp›, находящуюся по адресу: «C:»-«Users»-«Ваше имя»-«AppData»-«Local»-«Temp».

Шаг 9. После раскрытия папки нажать на клавиатуре «Ctrl+A», выделив все файлы. Щелкнуть на выделенных файлах правым кликом мыши и щелкнуть левой кнопкой по опции «Delete» («Удалить»).

После очистки перечисленных папок браузер «Амиго» будет полностью удален из операционной системы.
Для удаления ненужных приложений также можно воспользоваться деинсталлятором iObit Uninstaller с системой принудительного удаления программ.
Видео по озвученной в статье теме.
Видео — Как очистить Реестр в Windows 10
Реестр представляет собой иерархическую базу с данными, которые содержат настройки различных программных и аппаратных частей, предустановок и профилей пользователей.
Данная база использовалась как сортировщик данных, которые в тот момент времени находились в файлах с расширением “INI ”. Также ее использовали для создания целостного механизма по чтению-записи различных настроек.
Проблемы возникавшие из-за файловой системы FAT-16 , которая имела низкое быстродействие для поиска файлов в большом количестве, испарились с появлением реестра. Он избавился от проблемы с короткими именами, отсутствием разграничений прав доступов и медлительных доступов к файлам с расширением “INI ”.
Однако все вышеописанные неприятности перестали существовать, как только Microsoft запустили в ход файловую систему NTFS . Однако они все-таки оставили реестр и в будущих версиях Windows.
Давайте теперь рассмотрим процесс очистки реестра:
Естественно данное действие стоит осуществляться продвинутыми в пользованием системой людьми. Новички, при работе с реестром, могут наделать много проблем. Если вы вполне уверены в себе, то выполните следующие:
- Жмем комбинацию клавиш Win+R и прописываем в появившемся окне regedit .
- Признаться честно, проблемы могут начаться даже у самых опытных пользователей. Так что лучше будет создать резервную копию реестра. Жмем Файл -> Эскорт и выбираем место, куда сохранить копию.
- Теперь давайте посмотрим на то, как удалять различные сведения о программах в реестре. Найдите в окне реестра раздел HKEY_CURRENT_USER , а внутри него найдите папку Software .
- Теперь просто находим нужную вам папку утилиты и удаляем ее обычными способами: кнопкой DELETE или через контекстное меню с помощью мыши.
- Если у вас возникли некоторые затруднения при поиске нужных вам сведений в реестре, то есть возможность использовать автоматизированный поиск. Для этого нажмите Ctrl+F .
Очистка утилитами и программами
Данным методом очистки желательно пользоваться пользователям, которые неуверены в том, что они делают или абсолютным новичкам. Хотя возможно, что у вас просто нет времени на это. В общем неважно какие у вас причины. Давайте посмотрим на самые лучшие утилиты для очистки реестра.
Reg Organizer
Достаточно неплохая утилита с хорошим набором инструментов. Утилита имеет возможность редактировать реестр, искать и заменять записи в нем, полностью удалять установленные утилиты, создавать и сравнивать снимки ключей реестра.
Хотя стоит заранее предупредить, что программа обладает всем этим функционалом только в платной версии.
Плюсы утилиты:
- Большая функциональность.
- Переведена на русский язык.
Минусы утилиты:
- Большая часть функционала является платной.
CCleaner
Эта программа является одной из самой популярной среди пользователей. Имеет громаднейший арсенал инструментов и является бесплатной, что удивительно. Есть и платная версия, но она предназначена для коммерческого использования. Давайте перечислим особенности этой утилиты:
- Утилита имеет возможность добавления и удаления веток реестра.
- Можно создавать точку восстановления перед тем, как вы будете чистить реестр.
- Специальное окошко, которое расскажет вам, что случится если вы удалите данный элемент.
- Можно делать перечень вещей, которые будут удалены или не удалены при проверке.
- Возможна настройка автоматической очистки.
Плюсы утилиты:
- Бесплатна для некоммерческого использования.
- Большая функциональность.
- Имеется русский интерфейс.
- Работает в 64-х разрядной системе.
Минусы утилиты:
- Имеет закрытую основу.
Windows Cleaner
Еще одна программа для очистки реестра. Является абсолютно бесплатной, однако распространяется с закрытым кодом. Утилита может очищать ПК от различных мусорных файлов, что значительно повышает быстроту работы компьютера.
Как мы делаем уборку в квартире, упорядочивая вещи, так же требуется и своевременная «уборка» в программах компьютера. За запуск установленных приложений и за связь файлов в системе в целом отвечает реестр. При удалении ПО даже встроенными средствами Windows, в ОС в любом случае остаются «хвосты», неправильные ключи и пр. Поэтому любому ПК необходима регулярная очистка реестра Windows 10. Делать это можно и вручную, с помощью редактора. Как и , это системная утилита, которая позволяет управлять своим ПК. Однако далеко не каждый даже самый опытный и знающий пользователь способен найти нужную запись и сопоставить ее с удаленным ПО. Ведь связи могут быть разбросаны по всем веткам, которых в редакторе огромное количество. Поэтому рекомендуется пользоваться утилитами, основное назначение которых как раз и заключается в очистке.
CCleaner
Это приложение изначально предназначалось для очистки диска, но потом его функционал увеличивался. Сейчас в него включена и чистка реестра Windows 10.
При установке не забудьте выбрать русский язык в правом верхнем углу. Когда инсталляция закончилась, запустите программу и выберите нужную вкладку.
Здесь вы можете отрегулировать позиции, по которым будет производиться очистка. Чтобы запустить процесс, нажимайте «Поиск проблем».

Затем нажмите «Исправить проблемы».

Лучше сделать резервные копии исправляемых файлов.

Вы можете по одному исправлять проблемы, а можете сделать все разом. Для этого нужно нажать «Исправить отмеченные».

Процесс выполняется довольно быстро и результат радует.

Очистка реестра Windows 10 CCleaner выполняется быстро и легко. На сегодняшний день это одна из самых популярных утилит. Это связано с ее многофункциональностью. Одна программа заменяет множество. Так что CCleaner по праву можно назвать лучшей программой для очистки реестра и исправления ошибок для Windows 10.
Wise Registry Cleaner
Еще один способ как почистить реестр на Windows 10. Скачиваем с официального сайта.
При первом запуске появится окно с предложением сделать копию. Соглашаемся.

Можно выбрать создание полной копии или . Мы создали точку восстановления, так как откат проще выполнить, чем ручное восстановление.


Быстрая очистка выполняется довольно быстро. Ее рекомендуется использовать, если вы часто проводите эту процедуру. А вот глубокое сканирование необходимо делать с некоторой периодичностью, например раз в неделю.

Утилита нашла большее число ошибок, чем CCleaner.

Нажмите кнопку «Исправить». Процесс выполнился мгновенно, но 72 ошибки исправить не удалось.
Reg Organizer 8.0
Скачать утилиту можно здесь.
На сайте подробно описано как пользоваться приложением и как чистить реестр в Windows 10. Установите после скачивания и запустите программу.

Можно выполнить несколько действий: быстро проверить систему; почистить ее; очистить историю браузера, кеш и т.д. Это касается логинов, паролей и прочих приватных данных; оптимизировать и провести дефрагментацию; настроить автозапуск; удалить ненужные приложения.

Для выбора действия щелкайте в левой панели. После нажатия на кнопку «Сканировать» программа требует закрыть приложения, участвующие в очистке.

Чтобы этого избежать, настроим утилиту, убрав галочки с очистки кеша. Попасть в настройки можно с помощью кнопки «Изменить», которая расположена сверху слева.


После окончания можно увидеть, сколько места освободится на диске. Программа платная, так что для полного функционала необходима лицензия. Помимо указанных функций, приложение еще имеет редактор, тонкие настройки и делает скриншоты интерфейса.
Registry Life
Еще одна утилита для чистки реестра Windows 10. Позволяет очистить и оптимизировать систему. При этом совершенно бесплатна. Скачать можно здесь.

Помимо реестра еще можно оптимизировать автозапуск и отменить изменения. Настроек в программе не так много, как у аналогичных утилит.

После сканирования можно запустить исправление найденных проблем. Опытные пользователи могут просмотреть неверные записи.

Исправления выполняются быстро.

Дополнительно можно установить утилиту Soft Organaizer, которая обеспечить удобную работу с приложениями.

Для доступа ко всем ее возможностям необходимо приобретать лицензию.
Auslogics BoostSpeed
Еще один чистильщик. Скачать можно здесь.
После запуска начинается сканирование.

Чтобы запустить очистку нажмите кнопку «Исправить».

Помимо очистки, вы можете провести тюнинг операционной системе. Фактически это ее оптимизация по разным направлениям.

Также доступны управление личными данными, ускорение работы ПК и различные утилиты.

Пожалуй, эта программа не уступает по производительности и функциональности CCleaner. Очистка реестра Windows 10 стандартными средствами Разработчики в Microsoft предусмотрели возможность и проведение чистки реестра Windows 10 вручную. Для этого был создан редактор, где пользователь может самостоятельно менять параметры и удалять ненужное. Мы настоятельно не рекомендуем проводить эту процедуру:
1. Вы не сможете качественно и детально вычистить все.
2. Есть риск удаления нужных параметров, что проведет к сбою в операционной системе.
Для самых любопытных опишем этот способ.

2. Создайте резервную копию. Для этого необходимо экспортировать данные в файл на диске. Файл и его местоположение вы укажете самостоятельно.

3. Зайдите в раздел Software у настроек текущего пользователя HKEY_CURRENT_USER. Там расположены ключи всех программ.

4. Найдите ту, которую вы удаляли, а запись для нее осталась. Нажмите правую кнопку и выберите «Удалить».

Таким образом, вам необходимо перебрать все удаленные приложения.
Надеемся, что наша статья поможет вам выбрать программу для очистки, и ваш компьютер будет радовать вас быстродействием.

