Как открыть скайп на компьютере. Войти в скайп через электронную почту - альтернативный метод
Что нужно для установки и регистрации в Skype? Возможно, на вашем компьютере уже есть все, что нужно, чтобы пользоваться Скайп. Наличие нескольких дополнительных аксессуаров, таких как, удобная гарнитура могут значительно упростить работу.
Перед тем как загрузить, установить и зарегистрироваться в Skype, стоит узнать о различных вариантах оборудования и убедиться, что компьютер правильно настроен.
В этом уроке мы будем говорить о том, как загрузить, установить и настроить Скайп, а также о регистрации в Скайпе.
Список оборудования
Просмотрите список, чтобы убедиться в наличии всего, что нужно для использования Skype. Вам понадобятся:
- Высокоскоростное интернет-соединение : например, по технологии DSL, спутниковый или кабельный интернет. Соединения по технологии dial-up достаточно для обмена мгновенными сообщениями, но не для осуществления голосовых или видео звонков.
- Колонки и микрофон (встроенные в компьютер или подключаемые отдельно). Некоторые люди предпочитают пользоваться наушниками или даже гарнитурой, чтобы звуки передавались более четко.
- Веб-камера для видеосвязи . Многие современные компьютеры имеют встроенные веб-камеры. Если в вашем компьютере ее нет, то вы можете приобрести веб-камеру отдельно.

Есть и другие аксессуары, которые могут быть вам интересны, например, настольный телефон, который вы можете подключить к компьютеру (с помощью кабеля или беспроводного соединения), и разговаривать по нему через Скайп. Эти аксессуары могут быть дорогими, но это удачное вложение денег, если вы планируете приобрести свой Skype номер и часто им пользоваться. Чтобы узнать больше о подобных аксессуарах, посетите страницу магазин Skype .
Windows или Mac
Существует две версии Skype: для компьютеров с операционной системой Windows и компьютеров Mac .

Мы сосредоточимся на Скайп для Windows, но пользователям Mac не стоит переживать. Функции обеих версий практически идентичны. Когда вы узнаете интерфейс версии для Mac, то сможете следить и пробовать все действия, о которых мы будем говорить в этом уроке.
Загрузка и установка Скайп
Первичная установка Skype займет у вас несколько минут. Но начать стоит с регистрации учетной записи на сайте Скайп. Затем вам нужно загрузить и установить приложение, и запустить установленный Skype на компьютере.
Чтобы зарегистрироваться в Skype:
- Перейдите на сайт Skype.com/ru и выберите войти в правом верхнем углу.
- Затем нажмите Присоединяйтесь в правом верхнем углу.

- Откроется окно с формой регистрации новых пользователей. Внесите требуемую информацию, начав с имени и адреса электронной почты.

- Следующая часть формы включает большое количество информации, вносимой по вашему желанию, например, дата рождения, пол и т.д. Вся информация, которую вы введете, станет частью вашего профиля. Поэтому будьте внимательны при вводе, ведь эта информация будет доступна другим пользователям Skype.

- Введите желаемое имя пользователя, которое также известно, как Skype Логин. Если введенное имя уже занято, Skype предложит вам некоторые возможные варианты.
- Введите желаемый пароль, повторите его ввод во втором поле. Как и для любого онлайн сервиса, в Skype важно использовать надежный пароль, который будет трудно подобрать. Когда вы введете пароль, Скайп укажет, если он недостаточно надежен.

- Когда все будет заполнено, введите текст с картинки в специальное поле. (Чтобы доказать, что вы живой человек, а не программа для рассылки спама.)
- Если не лень, прочитайте условия пользования и Декларацию Skype о защите личной информации, затем нажмите Я согласен — Далее.

- Регистрация в Skype будет завершена, а вы перенаправлены на страницу аккаунта на сайте Skype.com. Нажмите Загрузить Skype для Windows.

- Начнется загрузка установщика Скайп. Нажмите Сохранить файл для сохранения SkypeSetup.exe на ваш компьютер.

- После завершения загрузки, запустите SkypeSetup.exe. В зависимости от настроек загрузок, файл может быть на рабочем столе или в какой-то другой папке, проще всего запустить его из окна Загрузки в браузере.

- Нажимаем Запустить. Затем появится окно установки Скайп. Меняйте язык на русский и кликните Я согласен — далее для продолжения.

- На следующих экранах Скайп предложит установить плагин (рекомендую), изменить интернет — поисковый движок и домашнюю страницу (лучше снимите галочки), установленные по умолчанию. Если вы не хотите этого, снимите выбор в соответствующих полях. Нажмите Продолжить.


- Скайп закончит установку
программного обеспечения.

- По окончании установки откроется окно ввода логина.
- Введите ваше имя в Skype и пароль, затем нажмите Войти.

- Skype перенаправит вас на настройку звука и видео, а также фото в профиле. Кликните Продолжить, чтобы начать.

- На следующем экране вы сможете настроить микрофон, колонки и видео. (В окне проверки видео вы будете видеть себя если у вас подключена веб-камера. У меня его нет поэтому черный фон). Когда закончите, нажмите Продолжить.

- На следующем экране вы сможете выбрать фото для вашего профиля. В нашем примере мы добавим фото позже, поэтому нажимаем Отклонить для продолжения настройки.

- Появится окно Skype.

Если Скайп не начнет скачиваться автоматически после того, как вы создадите аккаунт, вы можете скачать его по ссылке: Загрузить скайп
Окно Скайп

1) Skype
В меню Skype вы можете менять информацию своего аккаунта, например, онлайн статус, чтобы показать, что вы доступны для разговора. Также здесь вы можете выйти из Skype.

Меню Контакты содержит большое количество пунктов по управлению контактами. Есть, например, полезные команды импорта контактов и порядка сортировки контактов в окне Skype.

В этом меню собраны команды, связанные с разговорами в Скайп, другими словами с мгновенными сообщениями. Диапазон опций широк: от просмотра старых сообщений до настройки уведомлений, зависящих от содержания сообщения.

В меню Звонки собраны команды, связанные со звонками. Если вы не уверены, как поступить со входящим звонком, перейдите в это меню и получите в один клик доступ к таким функциям, как Выключить микрофон, Переадресовать или Пропустить.

Используйте меню Вид для перехода к любой вкладке, не видимой в данный момент: ваш профиль, голосовые сообщения, принятые или отправленные файлы и т.д.

Откройте меню Инструменты для доступа к онлайн играм, настройкам аккаунта Скайп. Чаще всего вы будете пользоваться пунктом Настройки… для настройки звука, безопасности и т.д.

Если у вас есть вопрос о Skype, перейдите в меню Помощь. Heartbeat (Статус Skype) даже может указать, есть ли у Skype какие-то технические неполадки.

Нажмите по иконке статуса, чтобы быстро его изменить, или кликните в любом месте панели для доступа к странице профиля.
Страница профиля – это то место, где вы можете редактировать ваш профиль и контролировать, какая информация является публичной, а какая – закрытой.

9) Домашняя страница Skype
Вкладка Домашняя страница Skype позволяет перейти к домашней странице Skype. Это первое, что вы видите при входе в Skype, она же представлена на рисунке с интерактивными кнопками. Здесь вы можете посмотреть статус обновлений; новости и быстро перейти к контактам, с которыми вы общаетесь чаще всего.
Вкладка Контакты содержит список контактов Скайп. Вы можете кликнуть по имени контакта, чтобы открыть панель, с которой вы сможете позвонить ему, просмотреть профиль, увидеть историю сообщений и т.д. Для еще более быстрого доступа к некоторым функциям вы можете кликнуть по имени контакта правой кнопкой мыши и открыть всплывающее меню.
11) Последние
Вкладка Последние содержит список самых последних звонков. Вы может кликнуть правой кнопкой мыши по имени контакта или группы, чтобы получить быстрый доступ к ряду опций.
Как настроить Скайп
Теперь, когда вы установили Скайп, самое время настроить конфиденциальность, уведомления и т.д.
Чтобы изменить настройки безопасности:
Skype является социальной сетью. Это означает, что теоретически вы можете принимать звонки, видео и сообщения от незнакомых людей, если вы не запретите этого в настройках безопасности. К счастью, Skype позволяет легко сохранить вашу информацию в безопасности и защитить вас от нежелательных звонков.


1) Настройки звонков
Позволяет контролировать, от кого принимать звонки в Скайпе. Если вы не хотите принимать звонки от незнакомых людей, выберите только от моих контактов.
2) Настройки видео
Позволяет контролировать, от кого принимать видео и изображения экрана в Skype. Если вы не хотите принимать видео от незнакомых людей, выберите только людей из моего списка контактов.
3) Настройки сообщений
Позволяет контролировать, от кого принимать сообщения в Скайп. Если вы не хотите принимать сообщения от незнакомых людей, выберите только от моих контактов.
4) История
Здесь можно контролировать хранить ли, и как долго историю сообщений.

5) Веб-настройки
Эти настройки позволяют управлять безопасностью Скайп в интернете. У вас всегда должно быть отмечено поле Разрешить cookies в браузере Skype, иначе некоторые функции не будут работать.
Вы можете снять выбор с других пунктов, например, показывать мой статус в сети.
Чтобы настроить оповещения:
Оповещения – это уведомления, в которых Skype сообщает о каких-либо событиях или действиях, например, когда кто-то появляется онлайн или хочет добавить вас в список контактов. Большинство оповещений отображается вверху экрана, поэтому вы всегда можете понять, что происходит в Skype, даже если его окно закрыто.


Некоторые оповещения появляются со звуковым сигналом. Чтобы выключить/включить его перейдите на вкладку Звуки в том же окне.

Чтобы изменить свой профиль:

Чтобы больше узнать о том, кто может видеть информацию на вашем профиле, посетите страницу настройки учетной записи Скайп.
Надеемся, вам понравился наш урок о регистрации в Скайпе, и у вас получилось установить и настроить Skype на вашем компьютере. Если возникнут вопросы, оставляйте их в комментариях.
Как войти в Скайп? Используя сайт: https://login.skype.com/login, например. Но это еще не все - не можете войти, используйте эту: https://login.skype.com/recovery. Это бесплатно.
Как войти к себе в Скайп
Как зайти через учетную запись на свою страницу в Скайпе? Это очень просто осуществить - под своим логином и паролем.
Если у вас еще нет учетной записи этой программы для онлайн-общения - ничего. Все поправимо! Нужно просто скачать Skype и установить себе на комп, ноут или планшет, а также на телефон (неважно, какой именно при этом браузер). Для этого просто зайдите на одноименный официальный сайт программы и выберите вариант, подходящий именно вам. После установки нажмите на создание новой записи и заполните предлагаемые поля.
Если же запись уже есть, действовать надо иначе. Сначала надо отыскать на устройстве значок Скайпа и активировать его (нажать, тапнуть).

Когда он начнет работу, введите в предлагаемые поля логин и пароль для входа в систему. Далее нужно будет отметить галочкой пункт «Автоматическая авторизация при запуске Скайп», чтобы каждый раз не выполнять данную процедуру, и все - программа работает. Также рекомендуем вам сразу выбрать еще один пункт: «Запускать систему при включении ПК». Эти поставленные «галочки» помогут избежать повторения нужной процедуры входа в программу Скайп-общения, так как по вашему согласию система будет делать это автоматически.
Если вам нужно зайти в свой Скайп-аккаунт со смартфона, .
Вход из браузера - альтернативное решение
Чтобы не мучиться разрешением вопроса, почему «поломался Скайп», можно, как альтернативную меру, применить быстрый безустановочный вход в ваш, ранее зарегистрированный аккаунт через сайт владельца данного популярного мессенджера (skype.com/), в том числе при помощи аккаунта «Майкрософт».
Порядок действий:
- Зайдите на сайт http://www.skype.com/ru/.
- Нажмите «Войти» (вход в Скайп).
- Введите логин и пароль (учетные данные). Это может быть адрес электронной почты, логин от «Майкрософт» (как настоящего владельца программы) или логин самого Скайпа, либо номер телефона, если к нему «привязан» ваш Скайп-логин.
- После входа вы сможете полноценно пользоваться этим новым инструментом как программой на вашем устройстве.
Как выйти в Скайп, если забыли пароль
В случае утери пароля и его неверного ввода нужно в том же окне, где осуществляется классический вход в обсуждаемую программу, нужно найти активную ссылку «Не можете войти в учетную запись?» и нажать. При этом должна открыться по ссылке официального сайта страничка, где от вас потребуется пройти процедуру по восстановлению входа (доступа) в аккаунт.
Для прохождения этого процесса нужно будет ввести адрес электронной почты. Именно туда будет выслано специальное письмо со ссылкой, позволяющей дойти до финишной черты восстановительной процедуры, касающейся возобновления возможности входа в мессенджер.
На случай крайней забывчивости можно обратиться в службу поддержки (обратная связь). Это касается того случая, когда вас угораздило забыть даже адрес своей почты либо пароль.
Кстати, самостоятельно заранее изменить и запомнить (зафиксировать иным способом) новый пароль можно заранее, перейдя по такой ссылке: https://secure.skype.com/login?application=account&intcmp=sign-in&setlang=ru&return_url=https%3A%2F%2Fsecure.skype.com%2Faccount%2Flogin.
Зарегаться здесь: http://www.skype-windows.ru/registration.
Если войти не получается...
Если после многократных проверок правильности ввода таких данных, как логин и пароль, все еще не удается зайти на существующий и работающий электронный ящик, это может обозначать, что аккаунт был взломан.
На всякий случай проверьте правильность еще раз. Нажмите «Не можете войти в Skype?»
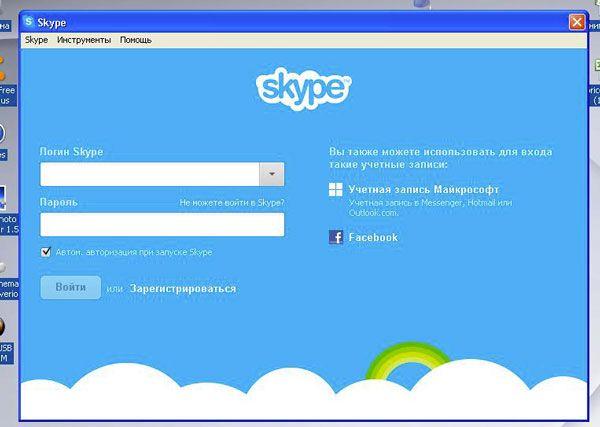
Кроме этого, можно переустановить (обновить) последнюю версию мессенджера. Ее всегда можно скачать с официального сайта программы и зайти за считаные минуты, если вы - среди зарегистрированных пользователей. Главное, выбрать нужный пункт для загрузки (помните, что в Арабских Эмиратах эта программа точно не работает!)

Если ошибка системная...
Итак, вы не знаете точно, что представляет собой ошибка Скайпа - обычная компьютерная «помарка» или критическая неполадка. В первом случае ее легко исправить. Для этого нужно найти и удалить один файл.
Пусть к объекту такой:
- Зайти в «Выполнить...» в «Пуске» или с помощью нажатия «Win+R» и набрать название файла «%APPDATA%\Skype» и нажать «окей».
- Вы окажитесь в папке с личными данными по вашей «учетке» в Скайпе.
- Найдите в этой директории файл «shared.xml» или «shared».
- Удалите найденный файл.
- Закройте все окна.
- Попробуйте снова зайти в программу для общения.
Как войти при помощи Фейсбука?
Оказывается, войти в Скайп можно и через Фейсбук! Это очень удобно и спасало некоторых забывчивых пользователей от долгого периода ожидания восстановления странички.

- Перед тем как войти в Скайп, надо открыть свой Фейсбук через обычный аккаунт. В первый раз при входе таким способом нужно в поле ввести адрес почты.
- Ввести во вторую графу пароль.

После входа станет доступен свободный переход между упомянутыми соцсетями онлайн.
Если причина неизвестна
Когда вы перепробовали массу приемов, чтобы уберечь компьютер (иное устройство) от вирусов и неполадок, не спешите расстраиваться. Ведь сама программа тоже неидеальна и, как это ни странно, может также давать периодически сбои в своей работе.
Если причина невозможности вашего входа на страничку именно в этой неполадке, нужно немного подождать. Проблема в таком случае не поддается вашему управлению и можно, действительно, кроме указанных выше способов, только ждать.
«Повторный вход»
Если при очередной попытке войти в программу выдает такую ошибку: «Не удается открыть Скайп». Вы уже находитесь в Skype на этом устройстве (компьютере). Выйдите и повторите попытку», нужно выйти полностью из программы.
Для этого отыщите где-то в районе часов (обычно справа, внизу экрана) в трее (в свернутом состоянии) значок Скайпа и нажмите правой кнопкой для выбора выхода. Тогда вход в Скайп опять будет возможен.

Еще одним методом решения такой проблемы, как невозможность входа, если предыдущие методы не помогли, является такой:
- Зайдите в папку, где находятся данные о вас как о пользователе Скайпа и связанные с этим файлы. Для этого в поле команды «Выполнить...» (вызывается комбинацией «Win» + «R») введите «%appdata%».
- Когда вы окажетесь в этой директории, отыщите вложенную папку «Skype».
- В ней найдите файл «main.iscorrupt».
- Перенесите (путем «вырезать» – «вставить») на рабочий стол, например.
- После этих нехитрых быстрых манипуляций попробуйте зайти снова в Skype.
- Если получилось и все работает теперь нормально, удалите переписанный на рабочий стол файл.
Этот способ имеет еще один вариант. После пункта 1 и 2 нужно найти папку с вашим логином в Скайпе и переименовать ее. Например, проще всего дописать в конце «2», типа это второй экземпляр или второй номер папки. Это нужно, чтобы сохранить переписку, которая может понадобиться далее.
Когда будете входить еще раз, все должно получиться, только история будет «лежать» отдельно в той папке, которую вы переименовали.
Зайти в Скайп, зная свой логин и пароль к нему, просто. С проблемами пользователи сталкиваются, когда что-то в программе идет не так. Тогда помогают очистки реестров и других директорий, а также специальные утилиты.
Иногда у пользователей возникают проблемы с работой бесплатного приложения для интернет-телефонии Скайп. Как открыть Skype, если программа не желает запускаться? Вот вы щелкаете по значку на рабочем столе, что-то вроде начинает происходить, но интерфейс программы Скайп не открывается. Сначала нужно попробовать разобраться в причинах неработоспособности мессенджера. Что происходило перед возникновением проблемы?
Возможные причины того, что Скайп не открывается
- Компьютер заражен вирусами, что-то не то скачали из интернета.
- В процессе очистки системы от мусора были удалены важные файлы или папки.
- Иногда Скайп перестает работать после обновления. Это означает, что свежая версия Скайпа оказалась несовместима с вашей старой операционной системой.
- Произошли сбои в работе компьютера. Например, отключалось электроснабжение и работа Windows была завершена в аварийном режиме. Из-за этого некоторые программы перестают работать корректно.
Способы восстановления работоспособности Скайп
Если мессенджер перестал работать из-за обновления – нужно удалить новую версию и заново установить старую, какая у вас раньше была. На официальном сайте вы такого инсталлятора не найдете, поэтому посетите софт-порталы с бесплатным ПО и поищите там. Проверьте систему компьютера антивирусом. При сканировании могут быть выявлены подозрительные файлы. Не удаляйте их, а поместите в карантин. Теперь перезагрузите компьютер и попробуйте открыть Скайп . Если виноваты вирусы то все заработает снова.
В случаях форс-мажорного отключения компьютера и потери функциональности, при загрузке Windows выберите пункт “Загрузка последней работоспособной версии”. Если все равно не работает Скайп – сделайте откат системы к предыдущей контрольной точке в интерфейсе Восстановления системы. Если открыть Скайп все равно не удается, возникает желание посетить компьютерные форумы и поискать рекомендации там. Обычно на форумах предлагаются технически сложные методы – удалять какие-то папки, вводить команды и изменять настройки реестра.
Обновите Скайп чтобы открыть его на компьютере
- Скачать Скайп на Компьютер бесплатно;
- Скачать Skype для Linux скачать бесплатно;
- Скачать Скайп для Mac Os бесплатно;
- Скачать Скайп для Windows 7 бесплатно;
- Скачать Скайп для Windows 8 / 8.1 бесплатно;
- Скачать Скайп для Windows ХР бесплатно;
- Скачать Скайп для планшета Андроид бесплатно;
- Скачать Скайп на ноутбук бесплатно;
- Скачать Скайп на телефон бесплатно;
Если вы только не являетесь опытным компьютерщиком, ни в коем случае не делайте того, чего вы не понимаете. Вы можете окончательно угробить не только Скайп, а и весь компьютер.
- В записях на форумах могут содержаться технические ошибки.
- Вы можете допустить ошибки в процессе следования советам с форумов.
Лучше обратитесь к специалистам. Гораздо выгоднее отдать 500 рублей мастеру, чем 5000 за ремонт сломанного вами компьютера.
Программа Skype – это прекрасный способ общения через интернет, благодаря которому ежедневно миллионы людей держат друг с другом связь, даже находясь на разных материках. Очень легко объяснить популярность Skype, учитывая множество его вариаций и версий – он существует и в редакции для бизнеса, и в редакции для мобильных устройств. С недавнего времени сервис научился в режиме онлайн переводить разговор с одного языка на другой, что делает его незаменимым при контактах с людьми из других стран. Skype настолько прочно вошел в повседневную жизнь, что любой вид общения через интернет по видеосвязи или голосом уже называется общением «по Скайпу».
Skype по умолчанию не установлен на компьютерах с операционной системой Windows. Прежде чем открыть Скайп, его, соответственно, нужно установить. Сделать это можно в несколько простых шагов, и это совершенно бесплатно. Также, нужно пройти процедуру создания учетной записи, с чем также легко справится человек, хоть раз заводивший себе аккаунт на каком-либо сайте или создававший электронную почту.
Быстрая навигация по статье
Учетная запись и установка
И скачивание программы, и регистрация в ней происходит в интернете, на официальном сайте Skype.com. От пользователя требуется лишь:
- Открыть программу для просмотра страниц интернета – Opera, Chrome или Internet Explorer.
- Вписать в адресную строку слово skype.com и нажать на кнопку «Enter».
- На открывшейся странице нужно нажать на кнопку «Загрузить Skype», а затем подтвердить операцию, нажав на «Установить Skype для Windows».
- Браузер начнет скачивание файла, и по окончанию операции загруженный файл нужно запустить.
Начнётся установка программы – пользователю требуется лишь дать согласие на установку, а сам процесс протекает в автоматическом режиме. Пока идет установка, можно приступить к созданию учетной записи. Чтобы это сделать, нужно вернуться на сайт Skype.com и нажать на кнопку «Войти», а потом кликнуть по ссылке «Новая учетная запись». Откроется простая регистрационная форма, в которой требуется указать свои данные и электронную почту.
Важно при регистрации запомнить логин и пароль, указанный при регистрации, так как с помощью этих данных происходит вход в программу. Сам ярлык программы должен появиться на рабочем столе и в меню Пуск. Требуется запустить программу двойным кликом по ярлыку, а потом ввести в соответствующие поля логин и пароль.
В интернете
Если у пользователя нет желания устанавливать программу на компьютер, то специально для таких случаев в Microsoft разработали веб-версию Skype, которая работает прямо в окне браузера. Для её использования также нужно быть обладателем учетной записи, а в остальном – это такая же функциональная версия, как и локальный клиент сервиса.
Чтобы воспользоваться приложением, потребуется перейти с помощью браузера на сайт web.skype.com. Система попросит выполнить вход в учетную запись – нужно ввести логин и пароль в соответствующие поля. После этого откроется страница приложения, готовая к использованию. В левой части будет отображаться список контактов, а в правой – сам диалог с выбранным пользователем.
Skype – невероятно популярная программа для общения, ее используют как в личных целях, так и для решения рабочих вопросов. Не открывается Скайп на компьютере – что делать, и какие причины ведут к подобной неполадке, а главное – как устранить проблему и не допустить ее возникновения в дальнейшем.
Полезная информация о том, подготовленная для тебя на нашем сайте.
Причины
- Несвоевременная установка обновления. По этой же причине Skype не открывается также на телефоне, на планшете и на любом другом устройстве. Старая версия программы будет выдавать разного рода ошибки до тех пор, пока ты не установишь последнее обновление.
- Установка обновления. Если ты запустил загрузку пакета обновлений, нужно какое-то время подождать. Если Skype обновляется – в большинстве случаев он откажется работать. Кроме того, после завершения процесса необходимо перезапустить программу, чтобы изменения вступили в силу. Нередко пользователи задают вопрос, почему не открывается главная страница в Скайпе после обновления. Так происходит, когда попытка входа происходит, когда процесс еще не завершен, или же – не было перезапуска программы.
- Причиной того, что Скайп не открывается на компьютере или ноутбуке на ОС Виндовс 10, часто становиться обновление самой операционной системы. Если у тебя «Десятка», ты сталкивался с данным процессом и знаешь, как на него реагирует устройство. Даже самые нетребовательные программы работают гораздо медленнее, что уж тогда говорить о Skype, для нормальной работы которого желательно закрыть все лишние приложения и вкладки.
- Процесс заблокирован антивирусом или файерволлом. Они принимают программу за вредоносное программное обеспечение и мешают его работе. Это достаточно распространенный ответ на вопрос, почему не открывается Скайп на ноутбуке или компьютере при запуске. Здесь ты можешь узнать, двумя способами.
- И обратная ситуация – когда уже программные файлы Skype подверглись вирусной атаке.
- Почему еще не открывается Скайп на компьютере? Часто причиной этого становятся неполадки на серверах приложения. Узнать, так ли это, можно, задав вопрос техподдержке на официальном сайте. Такие неполадки устраняются очень быстро, если прошли сутки и проблема не решилась – значит, дело в другом. Расскажем, в другой статье.
Решения
Вот что нужно делать в первую очередь, если не открывается Скайп:
- Перезагрузи устройство. Практика показывает, что этот метод работает в большинстве случаев. Не помогло? Читай дальше
- Внеси мессенджер в список разрешенных программ для своего антивируса или файерволла. Или просто отключи эти программы на время, чтобы определить, в них ли причина того, что Скайп не открывается на компьютере.
- Просканируй компьютер антивирусом на наличие вредоносного программного обеспечения
- Открой «Диспетчера задач» (Ctrl+Alt+Delete)
- Нажми левой кнопкой мыши на процесс Скайп и нажми «Завершить»

- Вызови командную строку сочетанием клавиш Win+R
- Появится окно, где нужно прописать команду %appdata%\skype и нажать «Ок»

- Откроется папка с программными файлами
- Здесь нужно найти и удалить «shared.xml»
- И после этого снова попробовать запустить мессенджер
Если и этот совет не помог достичь результата, рекомендуем полностью удалить Skype с компьютера, а затем снова скачать и установить его.
Кстати, можно прямо на нашем сайте.

