Как правильно подготовить свой Mac к обновлению на OS X El Capitan. Кто уже на El Capitan — ваши впечатления
Download Mac OS X 10.11 El Capitan.ISO – Download El Capitan.DMG installer – El Capitan Torrent download – Without using Apple Store ID . OS X 10.11 El Capitan torrent download!
Very shortly, in the following words, we show 2 methods to download and get Mac OS X 10.11 El Capitan. DMG, then convert El Capitan.DMG to El Capitan.ISO (available solutions in both Mac OS X and Windows).
First way, users can obviously download El Capitan OS X 10.11 App from Apple store, then locate where to get the InstallESD.DMG from the installer in Applications folder. Second way, you are able to download OS X 10.11 .DMG using either the direct download link from our server or torrent method without Apple Store .
Method 1. Download El Capitan.App from Apple Store
Users are officially able to download the final version of OS X El Capitan from the App store (The link may not available at the time you reach my article).
 After downloading, it is visible to see El Capital.App in Applications Folder
After downloading, it is visible to see El Capital.App in Applications Folder Where to get the OS X 10.11 – El Capital installer.DMG?
To get the OS X 10.11 – El Capital InstallESD.DMG , go to Application -> right mouse on OS X El Capitan -> select Show Package Contents -> Content -> SharedSupport .
Method 2. Download Mac OS X 10.11 – El Capitan. DMG without Apple Store
Direct download links from our server – The file were tested by Macdrug
El Capitan 10.11.6 Download (Recommended)
| Filename: | OS_X_El_Capitan_10.11.6.zip |
| Filesize: | 5.79 GB |
| Direct download: |
https://sundryfiles.com/I4 |
| Torrent download: | OS_X_El_Capitan_10.11.6.torrent |
We don’t provide Torrent files for the following oder versions:
El Capitan 10.11.5 Download:
| Filename: | OS X El Capitan 10.11.5 .dmg (download) |
| Filesize: | 5.81 GB |
Full El Capitan 10.11.0.iso installer for Vmware workstation and Macs
Its specially made for installation on VMware workstation/hackintosh in Windows host.
| Filename: | OS X El Capitan 10.11.4.iso |
| Filesize: | 7.14 GB |
| Download Url: | https://sundryfiles.com/8zy |
You can download the following OS X 10.11 El Capitan Retail image for VMware WorkStation under Windows (Instant running).
| Filename: | OS X 10.11 El Capitan Retail image for VMware WorkStation under Windows (download) |
| Filesize: | 7.50 GB |
El Capitan 10.11 Hackintosh Download
| Filename: | MAC OS X 10.11 El Capitan For Windows PC.zip |
| Filesize: | 9.72 GB |
| Download Url: | https://sundryfiles.com/8zz |
Step 1: Run DiskMaker X ,choose El Capitan when you are asked which version of OS X you want to make a boot disk.

Step 2: Choose Select an Install file…

Step 3:
Locate and selet El Capitan installer in Applications
/
Step 4:
Click An 8GB USB thumb drive
Step 5:
Select the right USB then click on Choose this disk
.
Step 6:
Click on Erase
button then create
the disk
Step 7:
Choose Continue
and fill the administrator password when you are asked.
Step 8:
Wait until the process is finished.
You now have an OS X 10.11 El Capitan installer in a bootable USB.
Уже через несколько часов пользователи OS X Yosemite получат уведомление с предложением обновить свои Mac до OS X El Capitan. Делать это однозначно стоит, но сначала нужно правильно подготовиться к процессу обновления. Что именно вам нужно сделать, мы расскажем в этой статье.
Проверяем системные требования
Apple длительное время поддерживает свои устройства, поэтому OS X El Capitan можно установить на любой Mac, работающий на OS X Yosemite. Полный список поддерживаемых устройств выглядит так:
- MacBook (Unibody — конец 2008 и новее);
- MacBook Air (конец 2008 и новее);
- MacBook Pro (13″ — середина 2009 и новее, 15″ — середина 2007 и новее, 17″ — конец 2007 и новее);
- iMac (середина 2007 и новее);
- Mac Mini (начало 2009 и новее);
- Mac Pro (начало 2008 и новее);
Узнать, какой у вас компьютер, можно кликнув по символу в строке меню и выбрав пункт «Об этом Mac».
Расчищаем свободное место

Для скачивания и установки OS X El Capitan понадобится около 10 гигабайт свободного места на системном диске. Если их у вас нет, можно попробовать удалить неиспользуемые приложения или расчистить системный хлам с помощью CleanMyMac . Также есть смысл задуматься о переносе объемных файлов на внешний диск и навести порядок в папке «Загрузки».
Делаем резервную копию Time Machine
Скорее всего, у вас уже есть бэкап, но если нет, то сейчас самое время сделать его. В качестве хранилища подойдет любой внешний диск объемом больше системного. Далее просто подключаем его к Mac и соглашаемся с предложением системы использовать его как диск для резервных копий Time Machine. Или же делаем это сами, открыв «Настройки» → Time Machine и нажав на кнопочку «Выбрать диск».

После этого система начнет подготовку и создание резервной копии. Тут вам придется набраться терпения, поскольку создание первого бэкапа занимает немало времени. Наблюдать за прогрессом можно в строке меню, кликнув на иконку Time Machine.
Установка
Теперь, когда у нас есть резервная копия всех наших данных, можно приступать к установке OS X El Capitan. И тут есть два способа: простой и сложный, но более правильный.
Способ простой
Можно обновить OS X прямо из существующей системы, делается это очень просто. В Mac App Store на вкладке «Обновления» нужно скачать установщик OS X El Capitan, а затем просто открыть его и, следуя подсказкам, запустить процесс установки.

В этом случае все ваши приложения, файлы и настройки останутся на своих местах и вам ничего не придется переносить из резервной копии. Минус такого метода состоит в том, что вместе с вашими данными в новую ОС перекочует весь системный мусор и «глюки», которые накапливаются от предыдущих установок.
Способ сложный, но правильный
Когда у вас на руках будет загрузочная флешка, нужно выключить (или перезагрузить) ваш Mac, подключить ее и включить компьютер, зажав при этом клавишу Option.

На завершающем этапе нас спросят, желаем ли мы восстановить данные из резервной копии или хотим настроить Mac как новый. Выбираем вариант «Восстановить» и подключаем наш внешний диск с резервной копией Time Machine.
После завершения процесса восстановления мы получим все наши данные, только уже не в OS X Yosemite, а в свежеустановленной El Capitan.
Как видите, в установке нет совершенно ничего сложного. Проверяем системные требования, освобождаем место на диске, делаем резервную копию, пока загружается дистрибутив ОС, а затем просто устанавливаем ее.
Тем, кто сомневается, стоит ли сейчас устанавливать OS X El Capitan, скажу: да, стоит. Изменения не так бросаются в глаза, как в случае с переходом на OS X Yosemite, но они есть и здорово влияют на работу. И если в предыдущей версии OS X было немало ошибок, то в этот раз Apple провела хорошую работу над ними. Обновляйтесь смело!
Apple представила новую операционную систему для компьютеров Mac - OS X 10.11 El Capitan, релиз которой намечен на осень этого года. На данный момент выпущено уже пять предварительных версий для сторонних разработчиков и три публичные бета-версии для пользователей, что может служить свидетельством некоторой зрелости новой ОС и ее готовности для более детального рассмотрения.
В течение периода актуальности первых нескольких версий операционной системы Mac OS X Apple присваивала им кодовые имена по названием «кошачьих» животных - Cheetah, Puma, Jaguar, Panther, Tiger, Leopard. C выпуском Mac OS X 10.6 Apple внесла небольшие коррективы в эту практику, дав новой операционной системе название, схожее с предыдущим - Snow Leopard. И хотя Leopard (леопард) и Snow Leopard (снежный барс) - разные животные, созвучные названия были выбраны не потому, что у Apple закончились «громкие» кошачьи «имена», а для того, чтобы подчеркнуть, что новая ОС является логическим продолжением предыдущей, и это продолжение, не неся значительных изменений в функциональности, призвано существенно улучшить внутренние механизмы, сделав таким образом работу ОС стабильнее, производительнее и экономичнее. Во второй раз этот «фокус» Apple повторила с операционными системами Mac OS X 10.7 Lion и Mac OS X 10.8 Mountain Lion, а в этом году прибегла к подобной практике еще раз.
Основным направлением разработки новой операционной системы OS X 10.11 El Capitan, финальная версия которой будет выпущена осенью этого года, стало усовершенствование внутренних механизмов актуальной сейчас OS X Yosemite. Именно поэтому кодовое название новой версии OS X представляет собой наименование одной из достопримечательностей национального парка Йосемити - монолитной гранитной горной структуры Эль-Капитан, одной из крупнейших и самых узнаваемых вершин Северной Америки, имя которой дали испанские колонисты, переведя на свой язык историческое название, использовавшееся коренными жителями этих территорий. Скала Эль-Капитан пользуется популярностью и авторитетом у альпинистов (которые нередко используют сокращение El Cap), считаясь одной из самых желанных для покорения вершин.
Акцент на улучшении внутренних механизмов не означает, что в El Capitan вовсе не присутствуют функциональные изменения. Другое дело, что персональные компьютеры (и, соответственно операционные системы для них) уже давно пережили эпоху бурного развития, поэтому основная задача разработчиков всех популярных ОС на данном этапе - «полировка» опыта взаимодействия и адаптация систем к новым информационным технологиям и сервисам, авангард развития которых в последние годы плавно сместился в область Интернет, облачных вычислений и мобильных устройств. Помимо улучшения стабильности, производительности и безопасности, в El Capitan улучшена система управления окнами приложений, внесены изменения (в некоторых случаях - существенные) в штатные приложения Safari, Mail, «Заметки», «Карты» и др., существенно усовершенствована поисковая система Spotlight, внесены некоторые изменения в интерфейс, которые, впрочем, незначительны.

OS X El Capitan - рабочий стол свежеустановленной системы
Split View
Новый режим отображения окон Split View является усовершенствованием полноэкранного режима работы приложений, представленного еще в Mac OS X 10.7 Lion. Полноэкранный режим - полезная функция для тех, кому необходимо сконцентрироваться на работе в одном приложении, не отвлекаясь на другие программы и максимально эффективно используя экранное пространство. Однако даже в том случае, когда перед пользователем стоит конкретная задача, иногда ему необходимо использовать одновременно два приложения - например, веб-браузер и редактор электронных таблиц. Режим Split View призван решить эту проблему, разделив все экранное пространство между двумя окнами одного или разных приложений.

Режим Split View: Pages и Safari - два приложения рядом на весь экран
Для того, чтобы перевести окно в режим Split View, нужно нажать и удерживать некоторое время зеленую кнопку в заголовке, отвечающую за полноэкранный режим, после чего его размеры изменятся до половины площади экрана. Во второй половине экрана в режиме Exposé отобразятся остальные окна всех приложений текущего рабочего пространства, и пользователю останется лишь кликнуть по нужному из них, чтобы оно заняло оставшееся пространство.

Режим Split View, Pages и Safari - выбор второго приложения. Приложения, не поддерживающие полноэкранный режим, в Split View также не работают
Перетянув мышью вертикальную границу между окнами, пользователь может изменить их размеры, сделав одно из них уже, а другое - шире. Минимальные размеры окна определяются разработчиками приложений. Для того, чтобы поменять окна местами, нужно перетянуть заголовок одного из них на место другого.
Лирическое отступление. В описании Split View вряд ли можно избежать упоминания о практически аналогичном механизме Snap Assist, присутствующем в Windows 10, финальная версия которой стала доступна пользователям в эти дни. Приходится еще раз констатировать, что классические ПК достигли того уровня зрелости, когда производителям операционных систем практически не осталось пространства для революций, и использование механизмов, примененных в других ОС (если, конечно, данное действие не нарушает чужих авторских прав) для повышения удобства работы можно только приветствовать. Обе технологии - и Split View, и Snap Assist - используют механизмы, дебютировавшие «на высоком уровне» в разных ОС. Например, функция Snap, позволяющая изменить размеры окна до половины экранного пространства, появилась в Windows 7, в то время как отображение окон Exposé появилось в Mac OS X Panther еще в 2003 году, а функция расположения окон Tile пользователям Windows со стажем известна ее с тех пор, когда Windows не была переведена на русский язык и, соответственно слово Tile не было заменено на «черепица». Разумеется, Split View и Snap Assist гораздо удобнее в использовании, чем классический Tile, но это лишь лишний раз демонстрирует, что именно удобство использования, а не расширение функциональности является доминирующим направлением разработки новых операционных систем.

Split View из OS X 10.11 и Snap Assist из Windows 10 - близнецы-братья
Появление Split View и Snap Assist также может служить свидетельством несколько запоздалого понимания производителями операционных систем того факта, что «планшетизация» классических ПК и принуждение пользователей к как можно более частому использованию полноэкранного режима - ложный путь. ПК в большинстве случаев является инструментом для работы и творчества, то есть для генерации контента, а подобная деятельность часто требует одновременного использования нескольких приложений. Остается лишь надеяться, что в будущем возможности Split View будут расширены. Например, для некоторых пользователей не лишними станут возможность одновременного использования в этом режиме трех и более окон, или разделение экрана не вертикальной, а горизонтальной границей.
В текущей бета-версии El Capitan режим Split View работает достаточно хорошо, однако некоторым разработчикам все же придется внести коррективы в свои приложения, чтобы избежать небольших искажений окон, присутствующих в данный момент.
Mission Control
Система управления окнами приложений Mission Contol, дебютировавшая в Mac OS X 10.7 Lion и объединившая в себе Exposé и Spaces, получила в El Capitan дальнейшее развитие, предоствляя пользователю более простые, удобные и наглядные инструменты для переключения между окнами и приложениями, более гибкого использования рабочих пространств, а также управления Split View и полноэкранным режимом.

Mission Control в OS X 10.10 Yosemite: нужное окно многооконного приложения нужно выбирать из стопки

Mission Control в OS X 10.11 El Capitan: свернутая панель рабочих пространств, все окна всех приложений расположены в одном слое
Теперь Mission Control отображает все окна всех приложений текущего рабочего пространства в один слой, что делает выбор нужного окна многооконного приложения существенно легче. Улучшению наглядности процесса выбора также поспособствовал отказ от отображения иконок приложений под окнами и отображение полосы пространств в «свернутом» виде, что позволило увеличить экранное пространство для отображения миниатюр окон, а значит, увеличить последние и сделать их более узнаваемыми. Также заметим, что в отличие от классического Exposé, Mission Control в El Capitan отображает миниатюры окон, соблюдая их расположение на рабочем пространстве: миниатюра окна, расположенного правее, будет с правой стороны и в Mission Control.
Итак, при необходимости навигации по окнам в пределах текущего рабочего пространства, пользователь увидит панель рабочих пространств в виде их текстовых названий, без прорисовки их миниатюрных графических представлений. Если же вместо щелчка мышью для выбора окна пользователь наведет указатель на эту панель или же начнет перетаскивать одно из окон, то до конца сеанса использования Mission Control текстовые этикетки будут заменены привычными миниатюрами, позволяющими визуально определить необходимое пространство. Используя графическую панель, пользователь может добавить, закрыть пространства или изменить их порядок.

Mission Control в El Capitan: графические миниатюры рабочих пространств также доступны при необходимости
Вызов Mission Control, как и ранее, производится стандартными средствами - с помощью клавиши F3 или вертикальным свайпом тремя пальцами по трекпэду, однако в El Capitan для этого появилась еще одна возможность. Если перетянуть окно к верхней границе экрана и, не отпуская кнопку мыши, задержать его там, то активируется Mission Control с уже раскрытой панелью графических миниатюр рабочих пространств, и пользователю останется лишь дотянуть мышью это окно до нужного пространства. Если задержать указатель мыши, «тянущий» окно, между двумя миниатюрами рабочих пространств, то автоматически создастся еще одно пространство для полноэкранного режима этого окна, а если перетянуть это окно на пространство, занимаемое каким-либо приложением в полноэкранном режиме, то в этом пространстве включится режим Split View.

Mission Control в OS X El Capitan: активация режима Split View
Такие изменения в Mission Control, расширив функциональные возможности, одновременно сделали этот инструмент еще более интуитивным и удобным, практически не требуя от пользователя необходимости привыкать или переучиваться для использования нововведений.
Шрифты
С самого момента создания операционной системы в конце 1990-х в качестве системного шрифта в Mac OS X использовался шрифт гарнитуры Lucida Grande, и лишь в 2014 Apple заменила его на Helvetica Neue, который дебютировал в качестве системного шрифта в iOS 7. Спустя всего год Apple в El Capitan использует новый системный шрифт, разработанный самостоятельно - San Francisco. Впервые гарнитуру San Francisco можно было увидеть в интерфейсе часов Apple Watch (там был использован ее узкий (condensed) вариант - SF Compact), обычное начертание San Francisco, помимо El Capitan, используется и в iOS 9.
Все исторические системные шрифты Mac:
 Chicago. |  Charcoal. |
 Lucida Grande. |  Helvetica Neue. |
|
|
Если при выборе в качестве системного шрифта Lucida Grande в Apple, скорее всего, руководствовались желанием создать узнаваемый образ интерфейса, то переход к Helvetica Neue, а затем к San Francisco говорит о смещении приоритетов в сторону удобочитаемости. При значительном внешнем сходстве последних двух, в San Francisco несложно заметить особенности, делающие текст более читаемым, несмотря на его сравнительную компактность - например, увеличенные просветы между концевыми элементами и горизонтальными штрихами в строчных литерах «а» и «е» и др.:

Сравнение системных шрифтов Yosemite и El Capitan
Слухи о том, что Apple намерена унифицировать шрифты для всех своих продуктов, появились еще до представления iOS 9 и El Capitan, когда San Francisco появился на клавишах нового MacBook весной этого года. Однако шрифт SF UI, используемый в новых ОС, все же отличается от варианта SF Compact, обсуждавшегося дизайнерами ранее (в частности, в проекта Type Detail). Скорее всего, Apple все же не станет использовать совершенно одинаковый шрифт для всех устройств, так как разные дисплеи требуют разного подхода.
Помимо изменений в алфавитном письме OS X, Apple уделила внимание и обновлению иероглифических шрифтов: в китайском интерфейсе теперь используется шрифт PingFang, а в японском - Hiragino Sans. Шрифтами дело не ограничилось: улучшения коснулись также методов ввода для этих языков.
Другие изменения в интерфейсе
Последние модели ноутбуков Apple - MacBook и MacBook Pro Early 2015 - оснащены трекпадом Force Touch , позволяющим использовать усиленное нажатие в качестве отдельного управляющего события для вызова определенных функций. Использование Force Touch в сторонних приложениях стало возможно с выпуском соответствующих API одновременно с выпуском обновления OS X Yosemite 10.3. В El Capitan возможности использования Force Touch еще более расширены благодаря новой версии веб-браузера Safari. Версия механизма WebKit, используемого в нем, позволит разработчикам веб-страниц использовать усиленное нажатие на своих веб-страницах для активации нужных функций.
В El Capitan также появилась возможность скрытия системной строки меню . Включить этот режим можно в разделе «Основные» «Системных настроек».

Такая возможность также не является чем-то новым и уникальным (например, она присутствовала по умолчанию в ОС компьютеров Commodore Amiga еще в 1980-х), однако она наверняка покажется удобной обладателям ноутбуков с небольшим дисплеем - например, 11-дюймовых MacBook Air или 12-дюймовых MacBook.
Еще одно нововведение в интерфейсе El Capitan довольно забавно, хотя и небесполезно. Каждому пользователю ПК известна ситуация, когда на загроможденном рабочем столе (а тем более если используется многомониторная конфигурация) не удается быстро найти указатель мыши. El Capitan предлагает простой и удобный способ его отыскать: стоит несколько раз энергично поводить потерянным указателем мыши вправо-влево, и он увеличится до огромных размеров - таких, что не заметить его будет сложно:

Изменения коснулись и анимированного указателя мыши, отображаемого в тот момент, когда система занята своими делами. Продолжая вычищать интерфейс от остатков стиля Aqua, ставшего в свое время визитной карточкой первых версий Mac OS X, Apple сменила карамельный пляжный мяч на новый, плоский, с более четкими границами цветовых зон (на иллюстрации - справа):

Безопасность
Несмотря на то, что пользователи компьютеров Mac по-прежнему могут чувствовать себя относительно спокойно, не особо беспокоясь о безопасности системы и обходиться без сторонних антивирусных систем, не стоит забывать, что с постоянным ростом продаж Mac даже в условиях стагнации рынка ПК их компьютеры становятся все более желанной целью для злоумышленников. Сообщения о найденных уязвимостях в OS X уже давно не являются редкостью, а непрекращающаяся игра в «кошки-мышки» между Apple, выпускающей новые версии iOS с исправлением уязвимостей, и хакерами, постоянно находящими новые уязвимости для осуществления джейлбрейка iOS, красноречиво свидетельствует о том, что несмотря на все заверения Apple в абсолютной безопасности ее кода, обеспечить ее на практике невозможно. Это заставляет компанию усиленно работать над новыми механизмами обеспечения безопасности, одним из которых является дебютировавшая в El Capitan система System Integrity Protection (защита целостности системы), которая во многом напоминает систему безопасности, реализованную в iOS с самого начала существования системы.
Еще в OS X 10.10 Yosemite Apple реализовала защиту от установки неподписанных расширений ядра (kernel extensions, kext). Такая защита позволяет устанавливать в систему только те расширения, которые были одобрены и подписаны Apple, что, с одной стороны, сводит на нет возможность установки вредоносных или потенциально несовместимых расширений, но с другой стороны, не позволяет воспользоваться полезными дополнениями, созданными самими пользователями или сторонними разработчиками. Одним из ярких примеров является невозможность работы в OS X Yosemite сторонних расширений, обеспечивающих включение поддержки TRIM для накопителей SSD сторонних производителей (до недавних пор OS X включала поддержку TRIM только для накопителей с логотипом Apple на борту, которые, разумеется, стоят существенно дороже аналогов, да и вообще отдельно не продаются). Однако в наше время, когда в течение уже многих лет энтузиасты, специалисты и гики составляют ничтожно малую часть всех обладателей компьютеров, приоритет обеспечения максимального уровня безопасности системы перед возможностью ее расширения и модернизации выглядит весьма резонным.
В El Capitan механизм обеспечения целостности системы защищает не только расширения ядра, но и ряд других файлов, папок и процессов от стороннего вмешательства. От вмешательства не только обычных процессов, но и других - привилегированных, работающих в песочнице и даже от тех, которые запущенны от имени пользователя с правами root. Среди папок, защищенных от записи - /bin, /sbin, /usr и /System. Стоит также отметить, что начиная с этой версии OS X будет самостоятельно следить за правами, установленными для защищаемых папок и файлов, поэтому операция исправления прав в «Дисковой утилите» теперь отсутствует. Во время инсталляции El Capitan поверх предыдущих версий OS X программа установки находит все лишние, по ее мнению, компоненты и отключает их, перенося в другую папку, что потенциально может привести к неработоспособности некоторых ранее установленных приложений.
Впрочем, энтузиастами и специалистами механизм обеспечения целостности системы может быть отключен. Причем для этого нужно сделать действия, которые по плечу далеко не каждому «обычному» пользователю, а именно - загрузить Mac в режиме восстановления и отключить System Integrity Protection с помощью утилиты конфигурации системы безопасности, после чего в NVRAM будет изменено состояние соответствующего флага, и при следующих загрузках OS X механизм действовать не будет.
Еще одним важным нововведением системы безопасности El Capitan стала технология App Transport Security (ATS), которая также появилась и в iOS 9. ATS обеспечивает безопасную передачу данных между приложениями операционной системы и веб-сервисами. По словам Apple, ATS предотвращает непроизвольные утечки передаваемых данных, обеспечивает безопасную передачу данных по умолчанию и является простой для внедрения. Компания призывает разработчиков уже сейчас как можно более широко использовать для передачи данных HTTPS вместо HTTP и позаботиться о полном переводе имеющихся приложений на HTTPS. Кроме того, передача данных с помощью более высокоуровневых API должна осуществляться с использованием шифрования TLS 1.2, и если эти требования не будут соблюдены, то операционная система откажется пересылать данные, сообщив об ошибке. Впрочем, компания предусмотрела систему исключений для приложений, которые в данный момент к новым требованиям по передаче данных пока не готовы.
Во второй части материала внимание будет уделено изменениям в штатных приложениях OS X, поисковой системе Spotlight, вопросам производительности и другим особенностям новой версии операционной системы.
Новейшая OS X El Capitan, анонсированная на WWDC 2015, уже доступна к скачиванию. Мы следили за ее развитием с самой первой бета-версии и готовы рассказать вам обо всех изменениях и нововведениях ОС, которой вы будете пользоваться на своем Mac в ближайший год.
Как обычно в начале — несколько слов о названии релиза. Отойдя от традиции кошачьих имен, Apple продолжает новую традицию, называя свои настольные ОС в честь примечательных мест штата Калифорния. Вслед за популярным пляжем Mavericks и национальным парком Yosemite, компания увековечила в названии OS X имя самой высокой горы последнего. Когда увидите стандартные обои OS X 10.11, вы сами поймете, почему: она потрясающе красива.
Дизайн
Не стоит ждать каких-либо кардинальных изменений в дизайне OS X El Capitan. Революцию Apple совершила в предыдущем мажорном обновлении, здесь же только «причесала» и без того прекрасный интерфейс с помощью нового шрифта San Francisco . Отныне на всех Apple-устройствах используется единый системный шрифт. Гарнитура настолько хороша, что отлично читается как на маленьком дисплее Apple Watch, так и на огромном экране iMac 5K.
Продуктивность работы и производительность системы
Вот что стояло первым пунктом в списке улучшений, который получили инженеры Apple, приступая к работе над OS X El Capitan. Огромное внимание здесь уделено эффективности работы приложений и самой ОС. Быстрый запуск программ, больше удобства в работе с несколькими окнами, умный поиск документов и данных, мгновенный отклик системы, плавные анимации интерфейса и эффективное использование графической подсистемы в ресурсоемких приложениях вроде игр.
Split View
В отличие от iPad, на Mac всегда можно было работать с несколькими приложениями одновременно. Но теперь это стало еще удобнее! OS X El Capitan позволяет переводить любое из запущенных на одном рабочем столе приложений в режим Split View, разделяя экранное пространство на две программы. Работает это так:
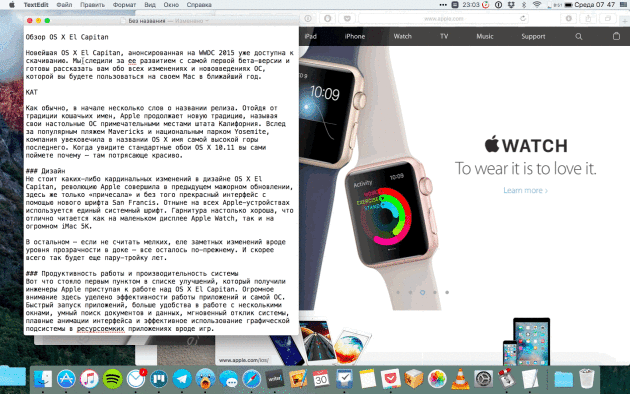
Нажатие на «зеленую кнопку» — и вуаля: два окна в нужном масштабе у вас перед глазами, без внешних раздражителей, отвлекающих от работы. Новая функция будет очень востребованной на Mac с большой диагональю дисплея — как минимум от 15 дюймов. На моем 13-дюймовом MacBook Air она, как видите, почти бесполезна.
Обновленный Mission Control

Изменения коснулись и интерфейса Mission Control, он стал проще и чище, что ли. Список рабочих столов в верхней части экрана уменьшился и занимает теперь минимум места, отдавая его под миниатюры приложений. При наведении курсора срабатывает увеличение, чтобы вы могли увидеть названия рабочих столов и перебросить на них те или иные приложения. Работает все это дело очень плавно и вызывает лишь положительные эмоции.
Умный Spotlight

Spotlight здорово поумнел не только в iOS, но и в новой OS X. Теперь он понимает «естественный» язык, позволяя использовать запросы вроде «сообщения от Александра», «все фото за неделю» и так далее. Больше возможностей, конечно, при использовании английской локализации: там есть погода, курсы акций, результаты матчей, но и на русском кое-что тоже можно поискать. Это же касается поиска в Mail и Finder. Из мелочей - окно Spotlight можно сдвинуть в любое место экрана, хотя мне кажется, что лучше всего оно себя чувствует по центру.
Metal
Обещанная технология Metal все-таки пришла в OS X и успешно работает на благо пользователей. Благодаря ей, приложения и ОС могут более эффективно использовать графическую подсистему Mac. Это сказывается на рендеринге, работе ресурсоемких приложений, игр и, конечно, на отрисовке интерфейса. Запуск приложений, переключение между ними, открытие документов - все это происходит ощутимо быстрее.
Обновленные приложения
Не меньший интерес для нас с вами представляют и новые фичи встроенных приложений. Здесь тоже довольно много полезных новшеств, облегчающих повседневную работу на Mac.
Safari
Больше всего новых возможностей получил Safari, и это не может не радовать, ведь, работая на Mac, большую часть времени мы проводим в браузере. Самое главное из нововведений — это, пожалуй, закрепленные вкладки. Да, они давно есть в Chrome и других браузерах, но Apple, как обычно, изобрела их заново. Вкладки можно закреплять и откреплять простым жестом (свайп тремя пальцами), причем работают они в фоне и отображаются на всех окнах — неважно, уже открытых или новых. Это чертовски удобно!

Тем, у кого Apple TV нет, тоже будет чему порадоваться. В OS X El Capitan Safari научился вычислять вкладки, на которых воспроизводится аудио, и приглушать их. Это работает как для всех вкладок, так и для определенных. Больше не придется искать вручную, на какой же из двух-трех десятков открытых вкладок что-то играет.

Из мелочей можно упомянуть умную статусную строку, которая при наведении на ссылку показывает ее во всплывающей панельке в нижней части окна. Раньше, если помните, там была сплошная строка, висящая постоянно и съедающая экранное пространство.

Не могу умолчать об изменившихся «горячих клавишах» закладок. Я очень часто использовал шорткаты ⌘1-⌘9 для открытия избранных сайтов, теперь приходится добавлять к сочетанию еще и клавишу ⌥. По себе скажу, что запомнить это легко, но вот мышечную память придется потренировать.

С каждым обновлением Mail становится все краше и краше. В этот раз появилось такое знакомое нам по iOS управление жестами: с помощью свайпов можно быстро удалять или помечать письма. Помимо этого, приложение научилось определять контекст в сообщениях. Работает, как и в iOS 9: если в письме есть даты или контакты, будет предложено добавить событие в календарь.

В полноэкранном режиме черновик или открытое письмо можно смахнуть вниз, чтобы увидеть папку «Входящие» или перетащить файлы из другого сообщения. Также появились вкладки: после сворачивания письма все новые черновики будут открываться во вкладках.
Заметки

Ваши заметки теперь не ограничены текстом: к любой записи можно добавить фото, видео, ссылку или карту. Все вложения при этом сортируются в браузере, где их легко найти. Благодаря расширению, в «Заметки» можно быстро и удобно отправлять любой контент из других приложений. Появилось больше опций форматирования, а интерактивные списки позволяют отмечать выполнение задач, вести простые списки дел и прочее.
Карты, Фото

Приятные обновления ждут тех, кто уже перенес свой фотоархив в стандартное приложение «Фото». Теперь, помимо новых функций управления и сортировки, позволяющих добавлять геометки и подписывать лица, появились новые инструменты обработки. Если установленные на вашем Mac фоторедакторы поддерживают расширения, то фильтры, текстуры и другие инструменты из них будут доступны прямо в «Фото».
Нововведения «Карт», к сожалению, так не радуют. Собственный картографический сервис Apple тоже потихоньку обрастает функциональностью и сейчас в нем появились маршруты общественного транспорта, правда, только для 20 самых крупных городов мира, среди которых, как вы поняли, нет ни одного родного нам. Маршруты можно составлять на Mac, а затем отправлять в iPhone всего в пару кликов.
One more thing…

В мелочах кроется вся прелесть Apple, и в OS X El Capitan наша любимая компания приготовила парочку таких. Обе относятся к курсору. Во-первых, изменилась анимация загрузки - пляжный мячик больше не походит на леденец и в плоском виде выглядит просто завораживающе. Во-вторых, теперь, если вы потеряете курсор среди открытых окон и приложений, его можно будет в два счета найти, просто подвигав пальцем по трекпаду - от такой «встряски» он увеличится в размерах и вы его точно заметите.
Впечатления от использования, стабильность, баги
Я установил OS X El Capitan на свой MacBook Air 2015, как только вышла первая бета-версия для разработчиков. Она была далека от идеала в плане стабильности, но с каждым накопительным обновлением система становилась все лучше и лучше. Предрелизная GM-версия работает очень шустро, субъективно чуть быстрее Yosemite, хотя я могу сказать, что и она у меня тормозила.
Новый Mission Control, Split View и интерфейс системы вообще отрисовываются плавно, подергиваний и «затыков» я у себя не наблюдаю. Все стандартные приложения, равно как и сторонние, причем даже те, которые еще не оптимизированы под OS X 10.11, работают стабильно, не вылетают. Photoshop, Pixelmator, CleanMyMac, iStat Menus, Bartender и практически все программы, которые я использую в повседневной работе, отлично «дружат» с новой OS X.
Что касается автономности, то и здесь полный порядок. На Yosemite мой Air спокойно работал 10–15 часов в зависимости от нагрузки. «Капитан» показывает примерно тот же результат: при аналогичной рабочей нагрузке мне гарантированно хватает заряда на весь день. Если в цифрах, то где-то от 10 до 13 часов.
Из неработающего и раздражающего могу вспомнить только постоянно тупящий AirDrop, но он и на Yosemite у меня, честно говоря, не отличался бесперебойностью (хотя моменты просветления бывали). Сейчас же приходится пересылать скриншоты по почте или через Dropbox - по AirDrop мой iPhone 5s коннектиться никак не хочет. Правда, на нем установлена бета-версия iOS 9.1, но, скорее всего, дело не в ней.
Итоги
В этом году у Apple получилось просто отличное обновление OS X. Система похорошела, видны «подкапотные» улучшения, и компания все-таки провела долгожданную работу над ошибками. Я могу рекомендовать OS X El Capitan к установке в качестве основной системы всем, у кого более-менее современные Mac. Разница с Yosemite есть, и она заметна!
OS X El Capitan делает работу с Mac еще более удобной и повышает производительность системы. OS X El Capitan создана на основе прошлогодней OS X Yosemite и содержит ряд улучшений: более удобное управление окнами, новые встроенные программы и усовершенствованный поиск Spotlight.
Режим Split View позволяет использовать экран максимально эффективно.
- Работайте одновременно в двух приложениях, открыв их рядом на экране.
- Управляйте письмами, используя жест смахивания на трекпаде - точно так же, как вы делаете это на iPhone. Смахните вправо, чтобы отметить письмо как прочитанное или непрочитанное, или влево, чтобы удалить его.
- Улучшенный полноэкранный режим позволяет быстро переключаться между папкой входящих писем и черновиками.
- Форматируйте свои заметки: добавляйте названия, заголовки абзацев, маркированные и нумерованные списки, а также списки задач.
- Добавляйте мультимедийные материалы, например фотографии, видео, документы, файлы PDF, ссылки и координаты на карте.
- Быстро находите и просматривайте содержимое всех заметок с помощью браузера вложений.
- Добавляйте и редактируйте данные о местоположении, меняйте названия, описание и ключевые слова для целых групп фотографий.
- Используйте расширения сторонних разработчиков, которые откроют вам новые возможности редактирования.
- Благодаря функции Pinned Sites ваши любимые сайты всегда будут открыты, обновлены и доступны.
- При чтении статей в Reader выбирайте шрифты и темы, например «Сепия» или «Ночь».
- Выключайте звук на отдельной веб-странице в Safari с помощью поля смарт-поиска.
- Скорость и эффективность рендеринга возросли на системном уровне.
- Игры стали гораздо реалистичнее и увлекательнее.
- Создавать контент теперь ещё проще благодаря ускоренной работе ресурсоёмких приложений.
- Запускайте приложения и переключайтесь между ними легко и быстро.
- Открывайте электронные письма и файлы PDF ещё быстрее.
OS X El Capitan можно установить на следующие Mac:
- iMac (середина 2007 или новее)
- MacBook (12-дюймовый, 2015 года)
- MacBook (13-дюймовый алюминиевый, конец 2008), (13-дюймовый начало 2009 или новее)
- MacBook Pro (13-дюймовый, середина 2009 или новее), (15-дюймовый, середина/конец 2007 или новее), (17-дюймовый конец 2007 или новее)
- MacBook Air (конец 2008 или новее)
- Mac Mini (начало 2009 или новее)
- Mac Pro (начало 2008 или новее)
- Xserve (начало 2009)
Что нового в версии 10.11.6
В обновлении OS X El Capitan 10.11.6 повышена стабильность, совместимость и безопасность компьютера Mac.
Снимки экрана
- Смонтировать образ
- Перетащить иконку приложения в папку Программы
- Запустите Дисковую утилиту из папки Утилиты.
- Выберите ваш USB-накопитель в левой панели и перейдите на вкладку Раздел диска справа.
- Укажите пункт «Раздел 1» в выпадающем меню Схема разделов, справа – формат «Mac OS Extended (журнальный)». Назовите диск ElCapInstaller .
- Щелкните внизу кнопку Параметры. Сделайте клик по опции Схема разделов GUID и подтвердите выбор. Нажмите Применить в правом нижнем углу программы. Дисковая утилита начнет форматирование USB-накопителя.
- Запустите Терминал из папки Утилиты.
- Выполните в Терминале следующую команду для создания загрузочной флешки.
Для OS X El Capitan:
sudo /Applications/Install\ OS\ X\ El\ Capitan.app/Contents/Resources/createinstallmedia --volume /Volumes/ElCapInstaller --applicationpath /Applications/Install\ OS\ X\ El\ Capitan.app --nointeraction - Перезагрузите ваш Mac с установленной флешкой, удерживая на клавиатуре Alt.
- Можете приступать к установке OS X El Capitan!


