Как сфотографировать страницу на айфоне. Где найти сохранённое изображение? Методы создания снимков
Часто пользователям «яблочным» девайсов необходимо сделать снимок с экрана и они задаются вопросом — как сделать скриншот на iPhone. Для чего это необходимо? Например, требуется сохранить важную информацию, найденную в сети, или отправить другую картинку или фрагмент интересной статьи. Но не каждый владелец смартфона знает, как делается эта, по сути, простая процедура.
Если сфоткать экран компьютера просто (для этого необходимо нажать клавишу принтскрин – и все), как снимать скриншоты на айфоне ведомо не всем обладателям смартфонов.
Скрин экрана на айфоне делается одним из 2-х способов – с помощью кнопок или без них. Ниже рассказывается про каждый способ, как снимать дисплей.
Итак, чтобы сделать снимок с дисплея, нужно:
1 Нажать сразу 2 кнопки. Одна из них – хоум (большая круглая клавиша на передней части корпуса гаджета). А вторая – кнопка блокировки (находится на задней части устройства). Это простое действие позволит получить скриншот того процесса, который в настоящий момент отображается на дисплее. Сохранение изображения система сделает автоматически, а изображение окажется в папке с фотоснимками. 2 Активировать опцию «AssistiveTouch». Этот способ подойдет тем, кто хочет сделать снимок с дисплея айфона без прикосновения к кнопкам, т.елегко и быстро, но не знает, как снимать таким образом. Еще причина такого желания может крыться в том, что нередко ломается или барахлит кнопка блокировки, и тогда воспользоваться перовым методом не получится.Справка. Сделать скриншот экрана на айфоне пользователь может когда угодно, даже если у него открыто какое-либо приложение или он в момент снимка экрана использует камеру.
Часто после получения изображения, возникает необходимость отправить его другу или знакомому по e-mail или выложить фото на сайт, в социальные сообщества и т.п. В таких случаях необходимо редактирование фото, сделать которое можно в любом из многочисленных приложений, широко представленных в сети. Например, в Screenshot Maker Pro. Эта программа позволяет менять размеры картинки, стирать или добавлять тень и блики. Но самое важное – готовый скрин можно обрамить рамкой, имитирующей панель айфона или любого другого гаджета от эппл.
Названное приложение является англоязычным, но его интерфейс максимально простой и удобный и будет понятен любому пользователю, даже далекому от знания иностранного языка.Также приложение платное, но 2 раза в сутки разработчик позволяет использовать се функции программы абсолютно бесплатно. Наверняка обычному пользователю этого вполне хватит.
Для активации упомянутой выше функции, пользователь должен войти в основные настройки телефона, нажать на название раздела универсального доступа, а затем активировать опцию.
На дисплее всплывет клавиша, которую можно передвигать по экрану. Благодаря ей пользователь сможет щелкать по кнопке хоум без нажатия на какую-либо клавишу на панели устройства., т.е. прямо на дисплее. Еще ему станут доступны такие функции, как блокировка устройства, регулировка громкости звука и другие. И все это – при помощи сенсорных технологий, без прикосновения к клавишам на корпусе.
Выше были рассмотрены 2 основных способа как сделать снимок экрана айфона, которые выручат в любой ситуации, даже при неисправностях кнопки блокировки.

Как сфотографировать экран айфона: несколько советов
Снимок экрана iPhone доступен владельцу не любого гаджета от эппл, есть и исключения. Так же есть ряд важных нюансов, которые следует знать:
1 Все скрины идентифицируются системой как фотоснимки, поэтому каждый сделанный скрин сохраняется в альбоме с фотографиями в памяти телефона. Все это происходит на автомате. 2 На первом айфоне снимать экран невозможно. Хотя, вряд ли сегодня найдутся те, кто активно пользуется первым девайсом от эппл, а не хранит его как раритет. 3 При синхронизации айфона с ПК или ноутбуком снятый скрин (или несколько снимков) будут переданы в эти устройства.Часто пользователь, у которого на «яблочном» гаджете не работает кнопка блокировки, считает, что запечатлеть экран iPhone для него теперь невозможно, и перестает пользоваться этойфункцией. Безусловно, самый верный шаг в подобной ситуации – отнести аппарат в ремонт. Хотя скрин можно сделать без использования кнопок, все-таки любую неисправность в телефоне лучше устранять своевременно, не дожидаясь более серьезных проблем.
Выберите изображение, которое вы хотели бы «заскринить», и нажмите одновременно кнопки «Home » (расположена по центру под экраном) и «Power» (находится на верхней кромке корпуса). Затем немедленно отпустите их.
Вы услышите характерный звук, сравнимый со спуском затвора на фотоаппарате. Скриншот на iPhone будет сохранен в стандартном приложении «Фото» — его вы сможете найти в галерее последним в очереди. Формат изображения – png .
Обратите внимание на такие аспекты:
- Не удерживайте кнопки «Home» и «Power» зажатыми, иначе вы рискуете произвести «жесткую» перезагрузку смартфона.
- Делая скрин таким образом, вы фотографируете весь экран, а не какую-либо его часть. Если вам нужно «снять» часть экрана, лучше воспользоваться специальной утилитой или встроенным фоторедактором.
Описанный способ создания скринов актуален для всех моделей iPhone, кроме самой первой, а также для iPad и iPod.
Как сделать скрин, если не работает кнопка «Power »?
Сделать скрин на Айфоне можно и без использования механических клавиш – для этого нужно воспользоваться функцией «Assistive Touch » (о которой многие пользователи, увы, и не догадываются). Действуйте так:
Шаг 1 . На устройстве пройдите по пути «Настройки » — «Основные » — «Универсальный доступ » и в блоке «Физиология и моторика » найдите «Assistive Touch ».

Шаг 2 . Активируйте тумблер напротив «Assistive Touch» , и вы увидите, что на экране образовалась прозрачная круглая кнопка.
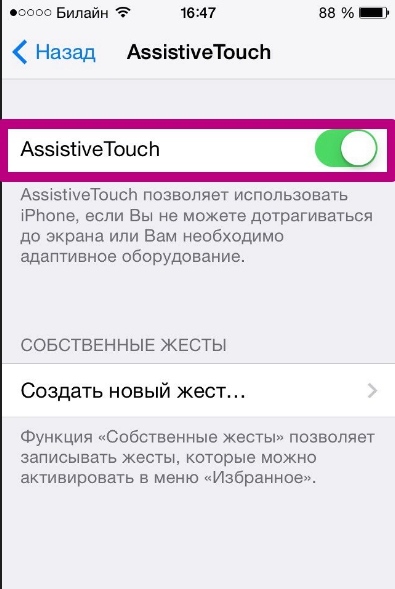
Шаг 3 . Нажмите на прозрачную кнопку – появится такое меню:

Шаг 4 . Выберите «Аппарат », а в следующем подменю – «Еще », и вы окажетесь здесь:

Шаг 4 . Нажмите «Снимок экрана », и скрин будет сделан. Однако меню программы «Assistive Touch » вы на этом изображении не увидите.
Что делать, если нужно сфотографировать лишь часть экрана?
В такой ситуации выход есть: вы можете сделать скрин всего экрана и затем обрезать его с помощью встроенного фоторедактора. Делается это так:
Шаг 1. Найдите в фотогалерее нужный снимок. Для примера подойдет этот:

Шаг 2 . Нажмите кнопку «Изменить » в верхнем правом углу.

Так вы попадете в режим фоторедактора.
Шаг 3 . В режиме фоторедактора выберите последний по счету инструмент в нижней панели. К сожалению, проиллюстрировать этот процесс не удастся – iPhone не «скринит» опции фоторедактора.
Шаг 4 . Обрежьте картинку и нажмите «Сохранить » — исправленное изображение появится в галерее. Из первоначальной картинки по нашему примеру получилось это:

Заключение
Наличие функции «Assistive Touch » и встроенного фоторедактора — очередное подтверждение того, как внимательны разработчики к проблемам пользователей. В ситуациях, когда Android не обойдется без установки стороннего софта (например, при необходимости вырезать изображение), Айфон справится за счет интегрированных программных решений.
Подобный вопрос возникает у многих современных пользователей. Ведь данная операция является крайне полезной. Ниже мы рассмотрим возможные действия для создания так называемых скриншотов на iPhone. Справиться с поставленной задачей сможет каждый человек, даже дошкольник!
Скрин - это...
Но перед тем, как делать скрин на необходимо понять, с чем мы имеем дело. Что называют скриншотом?
Переводя слово с английского языка, узнаем, что screenshot - это снимок экрана. Так и есть на самом деле. Можно сказать, что изучаемым понятием описывают фотографию, сделанную с дисплея мобильного устройства или компьютера.
Как делать скрин на "Айфоне 6"? Ответ на этот вопрос мы постараемся найти далее. Это далеко не самая сложная задача, решение которой можно воплотить в жизнь несколькими способами.
Методы создания снимков
Как делать скрин на "Айфоне 6 Плюс" и не только? Как мы уже говорили, у подобного приема есть несколько решений.
А именно:
- захват картинки штатными средствами;
- использование дополнительного софта для телефона.
Чаще всего пользователи интересуются первым вариантом. Но и работа с дополнительными программами не доставляет никаких хлопот.
Перед захватом изображения
Как делать скрин на "Айфоне 6"? Мы почти полностью разобрались в этом вопросе. Осталось понять, как действовать в том или ином случае. Но для начала познакомимся со штатными средствами "яблочной" продукции, которые могут пригодиться по ходу дела.

Среди таковых выделяют:
- Кнопку Power. Она обычно располагается на верхней панели устройства. Отвечает за включение и выключение девайса. Если телефон заблокирован, с ее помощью можно включить подсветку.
- Кнопку "Домой". Это большая круглая белая кнопка. Ее размещают в нижней части смартфона, прямо под экраном. Home есть у всех моделей iPhone, перепутать ее с другими элементами невозможно.
Пожалуй, этого будет достаточно для реализации поставленной задачи. Теперь можно создавать снимки экрана мобильного телефона.
Алгоритм действий
Итак, как делать скрин на "Айфоне 6"? Точно так же, как и на любом другом "яблочном" телефоне. Алгоритм действий будет предельно простым и понятным. Всего за несколько секунд пользователь сможет справиться с поставленной задачей.
Как именно? Инструкция по захвату изображения с экрана "яблочного" мобильного телефона будет иметь следующий вид:
- Открыть желаемое на устройстве.
- Нажать на кнопку "Домой".
- Удерживая Home, зажать клавишу выключения телефона.
- Держать элементы управления нажатыми до характерного щелчка.
Готово! Теперь понятно, как делать скрин на "Айфоне 6". Эта инструкция подойдет для всех моделей iPhone.
Важно: при захвате изображения необходимо нажать на перечисленные элементы управления одновременно. Иначе реализовать поставленную задачу не получится. Вместо скриншота либо появится меню выключения питания, либо откроются главные настройки устройства.
Приложения
Мы выяснили, как делать скрин на "Айфоне 6". Можно справиться с поставленной задачей при помощи сторонних приложений. Например, Screenshot. Найти подходящий софт можно в AppStore.
- Войти в программу.
- Открыть нужную страницу на телефоне.
- Нажать на кнопку, отвечающую за захват изображения. Подразумевается элемент управления в программе.
Дело сделано. Теперь справиться с созданием скриншотов сможет каждый человек. Это довольно простая операция.

Заключение
Мы разобрались с созданием скриншотов на iPhone. На чем остановить свой выбор?
Основная масса пользователей отдает предпочтение созданию снимков экрана телефона штатными средствами. Этот прием работает во всех iOS безотказно. Он безопасен и предельно прост.
Если же хочется захватить картинку с экрана, а затем воспользоваться уникальным редактором, лучше отдавать предпочтение специализированным приложениям для айфонов. В них обычно есть дополнительные полезные функции.
Скриншот или снимок экрана - это файл с картинкой, которая полностью копирует состояние экрана устройства в определённый момент времени. Скриншот можно сделать на любом смарт-устройстве. Так, в предыдущих статьях мы уже рассказывали о том, и . В этой же статье речь пойдет об Айфоне. Здесь вы сможете узнать, как сделать скриншот на iPhone. Инструкция будет универсальной и подойдет для большинства моделей iPhone, будь то Айфон 4, 4s, 5, 5s, 6, 6s, 7, 8 или iPhone X/XS/XR. Наверняка, данная инструкция останется актуальной и после выхода следующего поколения Айфона.
Скриншот на старых iPhone с кнопкой «Домой»
Способ создания скриншотов на iPhone отличается в зависимости от модели. Если вы пользуетесь моделью, которая оснащена кнопкой «Домой» под экраном, то для того чтобы сделать скриншот вам нужно одновременно нажать и отпустить две клавиши: клавишу включения и клавишу Домой.
Кнопка включения может находится как не верхней, так и на боковой грани устройства. Это никак не меняет комбинацию клавиш, в обоих случаях для того чтобы сделать скриншот нужно зажать клавиши включения и «Домой».

В тот момент, как вы отпустите эти клавиши будет сделан снимок экрана и сохранен в приложении «Фото». В дальнейшем вы сможете работать с данным снимком как с любым другим изображением. Например, его можно отправить по почте.
Нужно отметить, что при создании скриншота iPhone издает характерный звук, похожий на звук сработавшего фотоаппарата, если вы делаете много скриншотов и этот звук вас раздражает, то вы можете отключить звук звонка и снимки будут создаваться беззвучно.
Скриншот на новых iPhone X
(а также XS и XR) не получил кнопку «Домой», которая ранее всегда располагать под экраном устройства. В связи с этим в данных моделях изменились многие комбинации клавиш. В частности, изменилась и комбинация клавиш для получения снимков экрана.
Если вас одна из описанных моделей iPhone, то для того чтобы сделать скриншот вам нужно одновременно нажать на боковую кнопку, которая располагается на правой грани устройства, и кнопку увеличения громкости, которая расположена на левой грани устройства. После нажатия обе кнопки нужно сразу отпустить.

После нажатия на эти клавиши снимок экрана будет получен и сохранен в приложение «Фото».
Как сделать снимок без использования клавиш
Также на iPhone можно сделать скриншот, не используя аппаратные клавиши. Этот способ будет вам удобен в том случае, если у вас не работает одна из кнопок или вам просто сложно нажимать эти две кнопки одновременно.
Для того чтобы сделать скриншот на Айфоне без использования клавиш нужно включить функцию, которая называется AssistiveTouch. Для этого зайдите в настройки устройства и перейдите в раздел «Основные».

Потом откройте раздел «Универсальный доступ».


И включите данную функцию.

В результате на экране появится небольшая круглая кнопка, которую можно передвигать по экрану куда угодно. Для того чтобы сделать скриншот без использования аппаратных кнопок, нужно нажать на эту круглую кнопку и выбрать «Аппарат – Еще – Снимок экрана». Нужно отметить, что при создании скриншота таким способом меню AssistiveTouch не попадет в кадр.
Где искать сделанные скриншоты
После того как вы нажали нужную комбинацию клавиш и сделали скриншот, он сохраняется в стандартное приложение «Фото». Иконку данного приложения вы сможете найти на рабочем столе iPhone.

Для того чтобы найти сделанный ранее скрин откройте приложение «Фото» и перейдите на вкладку «Альбомы». Здесь в альбоме «Снимки экрана» будут хранится все скриншоты, которые вы сделали.

В приложении «Фото» можно отправить скриншот в другое приложение или отредактировать прямо здесь (кнопка «Изменить»).
Некоторые владельцы iPhone использует для этого специальные приложения, и, возможно, не догадываются о существовании более простого и доступного способа, который предусмотрен самим производителем.Для начала выберите ту программу, которой вы намерены сделать. Когда вы определились с выбором, вам предстоит сделать две нехитрых манипуляции. Одним пальцем нажмите на кнопку «Блокировка iPhohe», другим нажмите кнопку «Home». Все! Снимок экрана iPhone готов.
Сохраняем и отправляем.
Снимок экрана сделан, теперь нам нужно его открыть и проверить получилось ли то, что вы задумали при создании . Откройте приложение «Фото» на вашем и перейдите в раздел «Фотопленка», именно в нем и будет находиться ваш снимок экрана.Для того чтобы отправить его, к примеру, по электронной почте, нажмите на сделанный снимок, и «тапните» по значку «Actions». По нажатию вам откроется список доступных действий со снимком экрана.
Если вы хотите отправить фотографию экрана по электронной почте, нажмите «Отправить по е-mail». Введите сообщение, тему письма и адрес получателя. Нажмите «Отправить». Если отправляемое вами изображение слишком велико, ваш iPhone поинтересуется на предмет того, хотите ли вы уменьшить отправляемое изображение.
Если вы решили отправить снимок экрана без изменений, нажмите «Фактический», а в случае выбора пунктов «Средний» или «Малый», то соответственно, будет отправлено уменьшенное изображение. После нажатия кнопки «Отправить», ваш iPhone отправит электронное письмо и вернется к исходной фотографии.
Вы можете сохранить фотографии на ваш компьютер. Кстати, это полезно периодически для того, чтобы высвободить память . Для этого вам понадобится компьютер, либо , а также кабель USB входящий в комплект заводской поставки телефона.
При помощи кабеля подключите ваш iPhone к компьютеру или ноутбуку. Через несколько секунд компьютер определит ваш как цифровую камеру, и на появится окно «Автозапуск». Время ожидания зависит от производительности вашего . В этом окне выберите пункт «Открыть устройство для просмотра файлов».
Выберите «Internal Storage», потом «DCIM», а затем «Папка с файлами». В одной из папок будет фото, в другой . Теперь можно копировать выбранные вами снимки, обычным способом, как вы привыкли это делать .
После завершения копирования, вы можете отсоединить кабель.

