Как записать.mds и.mdf образы на диск. Iso, mdf, mds. Образ диска
Чем открыть mdf образ? Чтобы разобраться с этим вопросом, нужно для начала понять, что представляет собой файл.
На них скрыта вся информация об игре либо приложении.
ПО представляет собой мощный мультимедийный комбайн, способный «читать» практический любой аудио и видео-формат, включая MDF.
Главное, чтобы образ диска хранил в себе соответствующие данные.
Программа не откроет вам содержимое, если в образе будет зашифрована игра либо приложение.
Если вы не знаете,чем открыть mdf и mds на windows 8 , то воспользуйтесь PowerDVD.
К слову, открывать нужно именно MDS-файл, поскольку на нем зашифрованы все данные касательно дорожек, списка воспроизведения и прочие нюансы, необходимые для просмотра.
В этом случае MDF будет представлять собой вместилище данных, к которому обращается плеер.
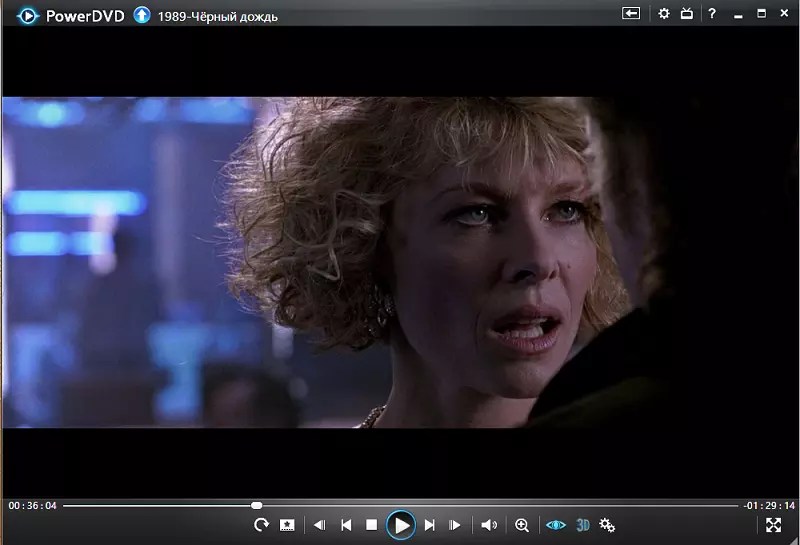
Чтобы с комфортом просматривать содержимое образа, ваш ПК должен быть сконфигурирован следующим образом:
- CPU: Pentium D (3 ГГц) или выше;
- Видео: Radeon 2400/GeForce 7600 или выше.
Но если вы желаете насладиться картинкой в 3D, то конфигурация будет следующей:
- CPU: Intel i3 и лучше (аналог AMD);
- Видео: встроенный адаптер серии GTX 400 либо HD 6000. Обязательна поддержка UVD для AMD.
UVD – декодер, поддерживающий кодирование MPEG-4 и потока данных blu-ray 3D.

Алгоритм работы программы позволяет подойти к приводу в обход ОС. Если вы не знаете,чем открыть файлы mdfи mds, советуем воспользоваться этой утилитой.

Помимо этого, ПО позволит отыскать потерянные файлы с папками, поддерживает CDtext и прочие функции.
Особенности:
- Поиск информации на основе подписей, включая их редактирование, удаление свойств отдельного файла с указанного места.
- Поиск расширений согласно содержимому файла.
- Поддержка CD и DVD Mount Rainier, если они вставлены в соответствующий привод.
- Проверка читаемости содержимого дисков без предварительного копирования их содержимого на ПК.
- Создание образов любого носителя.
К слову, в бесплатной разновидности ПО функционал несколько обрезан, но базовые компоненты отлично работают.
– это образ диска, который можно открыть в программе Alcohol. В итоге у вас запуститься диск, который ничем не будет отличаться от оригинального, с которого был скопирован этот образ.
Отличие формата mds от многих других в том, что он кроме данных самого диска, содержит в себе еще и информацию о структуре диска – данные об дорожках организации информации на диске.
Если опустить все заумные слова, то можно сказать, что образ mds лучше приспособлен для копирования игрушек, нежели чем многие другие форматы. Ибо многие производители игрушек встраивают в свои детища проверку структуры дорожек диска, и тем самым, когда вы копируете игру в iso образ – в нем нет информации о дорожках и поэтому игра отказывается запускаться на сэмулированном образе. В то время, когда вы делаете образ mds – эта служебная информация, которую игра проверяет при запуске, находится в образе и эмулируется программой. Поэтому игра спокойно запускается.
Подводя итог: если вы копируете игру, а тем более если защищенную какой нибудь защитой, лучше всего копировать ее в образ mds , нежели чем в таки, как, например, iso.
Mds: чем открыть образ?
Mds образы стали в последнее время не менее популярными, чем iso. И это вполне объяснимо: они хорошо копируют игры, занимают места не намного больше чем iso, позволяют запускать игры, которые не идут с другими образами.
И так.. Mds чем открыть образ ? Вообще софта, для открытия данного формата много, однако, лучшая программа для этого формата – это Alcohol. ()Программа достаточно простая и все же рассмотрим по шагам, как открыть образы mds:
1) Заходим в меню программы, нажимаем правой кнопкой по виртуальному cd/dvd приводу. Появляется меню – из него выбираем пункт – смонтировать образ.
2) Далее запускается стандартное окно проводника. Переходим в папку, в которой лежат нужные образы.

3) Теперь осталось только нажать кнопку открыть. Далее работа не будет отличаться от того, как если бы вы вставили реальный физический диск в дисковод компьютера.
Как создать образ MDS?
По сети чаще всего игры можно скачать в образах. - это самый распространенный, наряду с iso, формат, который очень хорошо копирует даже защищенные игры. Данный образ обычно состоит из двух файлов, формата mds и mdf. Лучшая программа для работы с этим файлами – это, конечно, Alcohol.И так. Давайте рассмотрим как создать образ mds диска на конкретном примере. Все будет описано по порядку, и показано на скриншотах:1) Открываем Alcohol и нажимаем на создание образа.


3) Теперь остается только выбрать то, куда наши файлы будут скопированы (т.е. то место где будет лежать образ mds) и нажать на старт. Обычно копируется диск не очень долго, мин. 10-15, однако, в большей степени на время влияет качество копируемого диска.

Образ mds в сети встречается не меньше iso, однако, количество программ, которые позволяют его открыть, существенно меньше. Может быть это объясняется теми фактами, что образ mds появился сравнительно позже, плюс в нем помимо данных самого диска, еще находится служебная информация о структуре и дорожках скопированного диска.
Смонтировать образ mds диска нам помогут такие программы как Daemon Tools и Alcohol. Что из них лучше – вопрос спорный, каждый из пользователей сам уже давно сделал выбор. Многие устанавливают обе программы и используют поочередно, в зависимости от пристрастий и ситуаций. Рассмотрим по шагам, на что нужно нажать в Alcohol, чтобы благополучно смонтировать образ mds:
1) Запускаем программу.

2) Щелкаем правой кнопкой по дисководу программы (виртуальный привод!) и тыкаем пункт смонтировать образ.

3) После чего остается лишь выбрать тот образ mds, который мы с вами собираемся открыть.


Запись образа MDS на диск
Записать образ mds на диск может потребоваться в тех случаях, когда вы хотите освободить место на винчестере, дать диск другу, у которого нет сети, чтобы скачать сам образ у вас, или просто подстраховаться, чтобы был резервный диск. В общем это и не так важно, главное что вы пришли к мысли записи образа.
И так… Как записать образ mds на диск? Все достаточно просто. Для начала должна быть установлена программа Alcohol. После ее запуска, выбираете пункт запись DVD/CD диска. Далее у вас должно появиться окно с выбором образа для записи, как на скриншотах ниже.

Выбираете образ, нажимаете открыть, затем кнопку далее.

Перед вами открывается последнее окно, которое предлагает выбрать рекордер, скорость записи и другие параметры. Для записи игры, да и вообще других образов, лучше не выбирать самую максимульную скорость, дабы снизить риск ошибок, лучше немного убавте ее. И потом смело нажимаете на кнопку старт. Через какое то время, примерно 10-15 мин., ваша игра будет записана на диск.

Вопрос о том, чем можно открыть файл формата mdf чаще всего возникает у тех, кто скачал игру в торренте и не знает, как ее установить и что такое этот файл. Как правило, имеется два файла - один в формате MDF, другой - MDS. В этой инструкции подробно расскажу о том, чем и как открыть такие файлы в разных ситуациях.
Что такое mdf файл?
Прежде всего, расскажу о том, что представляет собой файл mdf: файлы с расширением.mdf - это образы компакт-дисков CD и DVD, сохраненные в виде одного файла на компьютере. Как правило, для правильной работы данных образов также сохраняется файл MDS, содержащий служебную информацию - однако, если данного файла нет, ничего страшного - открыть образ у нас получится и так.
Какой программой можно открыть файл mdf
Существует множество программ, которые можно скачать бесплатно и которые позволяют открывать файлы в формате mdf. Стоит отметить, что «открытие» данных файлов происходит не совсем так, как открытие других типов файлов: при открытии образа диска, он монтируется в системе, т.е. у Вас как бы появляется новый привод для чтения компакт-дисков в компьютере или ноутбуке, куда вставлен диск, записанный в mdf.
Daemon Tools Lite

Бесплатная программа Daemon Tools Lite является одной из самых наиболее часто используемых программ для открытия различных типов образов дисков, в том числе и в формате mdf. Программу можно скачать бесплатно с официального сайта разработчика http://www.daemon-tools.cc/rus/products/dtLite
После установки программы, в системе появится новый привод для чтения компакт-дисков, или, иначе, виртуальный диск. Запустив Daemon Tools Lite, Вы можете открыть файл mdf и смонтировать его в системе, после чего пользоваться файлом mdf как обычным диском с игрой или программой.
Alcohol 120%
Еще одна отличная программа, позволяющая открыть файлы mdf - Alcohol 120%. Программа является платной, но Вы можете скачать и бесплатную версию данной программы с сайта производителя http://www.alcohol-soft.com/
Работает Alcohol 120% аналогично предыдущей описанной программе и позволяет монтировать образы mdf в системе. Кроме этого, с помощью данного программного обеспечения Вы можете записать образ mdf на физический компакт диск. Поддерживается Windows 7 и Windows 8, 32-битные и 64-разрядные системы.
UltraISO
С помощью UltraISO Вы можете как открывать образы дисков в самых разных форматах, включая mdf, так и записывать их на диски, изменять содержимое образов, извлекать его или конвертировать образы дисков разных типов в стандартные ISO образы, которые, к примеру, можно смонтировать в Windows 8 без использования какого-либо дополнительного программного обеспечения. Программа также является платной.
Magic ISO Maker
С помощью этой бесплатной программы Вы можете открыть mdf файл и конвертировать его в ISO. Также имеется возможность записи на диск, в том числе создание загрузочного диска, изменения состава образа диска и ряд других функций.
PowerISO
PowerISO является одной из самых мощных программ для работы с образами дисков, создания загрузочной флешки и других целей. Среди прочих функций - поддержка файлов в формате mdf - Вы можете открыть их, извлечь содержимое, преобразовать файл в ISO образ или записать на диск.
Чем открыть MDF на Mac OS X
Если Вы используете MacBook или iMac, то для того, чтобы открыть файл mdf Вам придется немного схитрить:
- Переименуйте файл, изменив расширение с mdf на ISO
- Смонтируйте образ ISO в системе с помощью дисковой утилиты
Все должно пройти успешно и это позволит Вам воспользоваться образом mdf без установки каких-либо программ.
Чем открыть файл MDF на Android

Вполне возможно, что когда-либо Вам потребуется получить содержимое файла mdf на андроид планшете или телефоне. Сделать это несложно - достаточно скачать бесплатную программу ISO Extractor с Google Play https://play.google.com/store/apps/details?id=se.qzx.isoextractor и получить доступ ко всем файлам, хранящимся в образе диска со своего андроид-устройства.
Часто перед пользователем встает проблема, чем открыть mdf файл. Файлы с расширением mdf могут быть различного типа, но чаще всего это образы CD-DVD дисков в формате Media Disc Image File.
Образом диска называют файл, сформированный специальной программой для копирования на . Такой образ диска хранит данные, которые были записаны оптическом носителе, а также дополнительную информацию.
Для того чтобы получить доступ к данным хранящемся в mdf файле необходимо установить программу для работы с образами дисков после чего как виртуальный дисковод. Для решения этой задачи есть немало разнообразных программ. Как платных, так бесплатных. В этом коротком обзоре мы рассмотрим некоторые самые популярные из них. Итак, чем открыть mdf файл?
Одной из самых популярных программ для работы с образами дисков является бесплатная утилита DAEMON Tools Lite. Установив данный софт, у пользователя больше не будет возникать проблем с открытием mdf файлов. Более того, программа DAEMON Tools Lite позволяет открывать не только mdf файлы, но также другие популярные форматы образов дисков. С помощью DAEMON Tools Lite создавать до 4-х виртуальных приводов, что позволяет пользователю открывать несколько mdf файлов сразу.
Основные возможности программы DAEMON Tools Lite:
- Монтирование образов дисков. Поддерживаемые форматы: mdx, iso, b5t, b6t, bwt, mds/mdf, ccd, cdi, ape/cue, bin/cue, flac/cue, nrg, isz;
- Создание и поддержка до 4-х виртуальных приводов одновременно;
- Виртуальные приводы могут работать в SCSI режиме. Это позволяет улучшить эмуляцию дисков;
- Создание образов дисков. Для создания образов доступны только iso, mds/mdf и mdx;
- Сжатие образов дисков;
- Защита образов дисков с помощью пароля;
- Каталогизация и управление коллекцией образов дисков;
- Работа в фоновом режиме;
- Поддержка ассоциации файлов для монтирования образов дисков из любой папки;
- Управление основными функциями программы с помощью гаджета на рабочем столе;
- Поддержка русского языка;
Alcohol 52%
Как и DAEMON Tools Lite данное приложение обладает полным набором всех необходимых функций для создания и подключения образов CD-DVD дисков. Alcohol 52% обладает поддержкой большого количества языков, в том числе и русского. Что позволяет комфортно работать с программой даже не слишком опытному пользователю. Alcohol 52% позволяет открывать mdf фалы, а также образы дисков в форматах CCD, ISO, BIN, CUE, CDI, NRG, BWT, BWS, BWI, BWA. При этом пользователь может одновременно подключать до 6 виртуальных приводов.

Другие возможности программы Alcohol 52%:
- Поддержка всех популярных форматов дисков. Среди которых: CD-DA, CD-ROM, CD-XA, CD+G, Photo CD, Video CD, Mixed Mode, Multi-session, DVD-ROM, DVD-Audio, DVD-Video;
- Поддержка всех ATAPI SCSI приводов. Среди которых: CD-R, CD-RW, DVD-R, DVD-RAM, DVD+RW, DVD-RW;
- Поддержка интерфейсов IEEE-1394 (Firewire) и USB;
MagicDisc Virtual CD/DVD-ROM
Быстрая и легкая программа для создания и подключения дисков. Кроме mdf файлов также поддерживает огромное количество других форматов. А также позволяет использовать до 15 виртуальных дисков одновременно.

Другие возможности программы Virtual CD/DVD-ROM :
- Монтирование образов дисков. Поддерживаются форматы: BIN (CDRWin), CIF (Easy CD Creator), IMA/IMG (Generic disk images), NRG (Nero - Burning ROM), MDF/MDS (Fantom CD), IMG/CCD (CloneCD), VCD (Farstone Virtual Drive), P01/MD1/XA (Gear), VaporCD (Noum Vapor CDROM), VC4/000 (Virtual CD), C2D (WinOnCD), VDI (Virtuo CD Manager), CDI (DiscJuggler), BWI/BWT (BlinkWrite), TAO/DAO (Duplicator) и PDI (Instant Copy);
- Сжатие образов дисков. Работает для форматов: NRG, ISO, MDS, CUE и CCD в UIF;
- Создание образов дисков. Для создания поддерживаются форматы: BIN/CUE, ISO, NRG и UIF.
Более детально о формате MDF
Итак, мы уже рассмотрели программы для открытия MDF файлов и в заключении рассмотрим сам формат MDF. Как мы уже знаем, формат MDF (Media Disc Image File) предназначен для хранения образов дисков. При этом он разработан с расчетом на создание образов дисков, которые могли бы обходить системы защиты от копирования. Такие системы можно часто встретить на дисках с компьютерными играми.
Файл в формате MDF всегда сопровождается еще одним файлом в формате MDS. Для корректной работы образа диска нужны оба этих файла.
В файле MDF хранятся все данные записанные на компакт диск. В этом MDF во многом напоминает обычный ISO файл. Из-за этого размер MDF файла близок к размеру данных записанных на диск.
В файле MDS хранятся метаданные об оригинальном носителе информации. Эти метаданные позволяет обходить защиту и запускать игры с использованием только образа диска, без реального носителя. Объем метаданных невелик, поэтому размер MDS файла небольшой.
Многие программы, предуготовленные для записи образов на диски , рассчитаны на работу с файлами формата ISO. Если в вашем распоряжении оказался mdf-файл, записать его на болванку дозволено тремя разными способами.
Вам понадобится
- – Ultra ISO;
- – Acohol 120%;
- – ISO File Burning.
Инструкция
1. Один из простейших методов записи диска – копирование файлов из образа. Установите всякую программу, поддерживающую работу с форматом mdf. Это могут быть утилиты Daemon Tools, Alcohol 120% и другие.
2. Запустите выбранную программу и смонтируйте образ диска в воображаемый привод. Откройте меню «Мой компьютер» либо запустите иной администратор файлов. Перейдите к содержимому образа диска. Скопируйте все файлы и папки в обособленный каталог.
3. Запустите всякую программу, предуготовленную для записи файлов на диск. Скопируйте данные, распакованные из образа, на DVD-носитель.
4. При применении описанного способа может появиться загвоздка, связанная с автозапуском некоторых элементов образа. Если для вас значим данный параметр, исполните конвертацию mdf-файла. Установите программу Alcohol 120% либо UltraISO.
5. Запустите утилиту и исполните конвертацию формата mdf в ISO. Стоит подметить, что размер образа может немножко увеличиться позже смены формата. Данное обстоятельство может воспрепятствовать типичной записи содержимого образа на DVD-диск.
6. Сейчас запустите программу Nero, откройте меню DVD-Rom (ISO) и запишите полученный ISO-образ на диск. Выберите минимальную скорость считывания информации из образа. Применение такого способа сохранит нужные функции DVD-диска.
7. Если же вам необходимо записать образ загрузочного диска, тот, что нужно запускать в DOS-режиме, воспользуйтесь программой ISO File Burning. Запустите эту утилиту позже конвертации mdf в ISO.
8. Укажите DVD-привод, при помощи которого нужно записать диск, и нажмите кнопку «Обзор». Выберите надобный ISO-образ. Не используйте максимальную скорость записи, дабы недопустить появление ошибок во время прожига. Позже подготовки параметров нажмите кнопку «Запись ISO».
Нам как пользователям ПК порой нужно переносить информацию с одного компьютера на иной с поддержкой разных носителей. Их несколько типов: флеш карты, CD- и DVD-диски. Все они отличаются друг от друга объемом и методами записывания информации. Помимо того, CD и DVD диски еще делятся на R+, R- и RW. Диски R+ и R- одноразовые. Но RW диск дозволено записывать несколько раз. Для записи информации на всякие диски класснее каждого применять особые программы, которые легко обнаружить в интернете. Но записать компакт диск без особой программы дозволено, применяя средства Windows.

Вам понадобится
- Дисковод, тот, что имеет функцию записи компакт-дисков.
Инструкция
1. Не все дисководы имеют функцию записи компакт-дисков. Есть те, которые только считывают информацию. Узнать, может ли ваш дисковод записывать, дозволено почитав его колляции в документах. Если все типично, вставляем в дисковод чистый диск.
2. После этого находим необходимый нам файл на компьютере и выделяем его. Кликаем правой кнопкой мыши и в выпадающем меню, выбираем пункт “Копировать”. Файл скопировался в буфер обмена.
3. Дальше открываем ваш диск для записи. Для этого открываем Мой компьютер. В поле Устройства со съемными носителями находим надобный диск. Открываем его и видим, что диск безусловно пустой. Правой кнопкой мыши кликаем на белом поле, в выпадающем меню выбираем “Вставить”. Ожидаем некоторое время и видим файл, тот, что сейчас виден на диске. Но он пока помещен как непостоянный файл. Физически файла еще нет на диске. Если в данный момент вы вытянете диск, а потом вставите его обратно, он вновь будет пустым. Следственно продолжаем запись.
4. Нажмите правой кнопкой мыши на поле рядом с файлом. В появившемся меню выбираем пункт Записать файлы на компакт диск. Возникнуть окно “Мастер записи компакт-дисков”. В поле “Имя компакт-диска”, можете напечатать наименование, но это необязательно. Нажмите кнопку “Дальше” и ожидайте. Когда диск запишется, появится окно с кнопкой “Готово”, жмем ее. Диск записан. Сейчас вы сумеете просмотреть всю записанную информацию на любом компьютере.
Обратите внимание!
Данный метод записи пригоден только для CD. DVD диск записать таким образом не получится.
Для долговременного хранения информации комфортно применять диски CD и DVD. Устройства для чтения дисков дюже распространены в наше время: это и компьютеры, и DVD-плееры, и CD-плееры. Именно следственно на дисках комфортно передавать разную информацию: документы, музыку, фильмы. Это обуславливает надобность знания независимой записи информации на данный вид носителей.

Вам понадобится
- – компьютер с пишущим CD-ROM;
- – программа Nero StartSmart;
- – чистый CD либо DVD диск.
Инструкция
1. Откройте программу Nero StartSmart. Вставьте чистую болванку в CD-ROM.
2. Выберите пункт меню в зависимости от того, какого формата диск вы хотите записать:- если это музыкальный диск, тот, что вы планируете слушать в обыкновенном музыкальном центре, то вам необходимо применять пункт «Сделать аудио CD»;- Если вы хотите сделать видеодиск, то вам необходимо применять пункт «Сделать video CD»;- Если вы хотите записать диск с всякий вообще информацией, используйте пункты «Сделать CD с данными» либо «Сделать DVD с данными» в зависимости от того, на какой носитель собираетесь делать запись (CD либо DVD соответственно).
3. Перед вами открылось окно, предуготовленное для добавления файлов, которые вы хотите записать на диск. Вы можете добавить всякий файл в список путём простого перетягивания его в это окно, либо воспользоваться кнопкой «Добавить», дабы обнаружить нужные файлы. В нижней части окна по мере добавления вами файлов будет протекать индикация степени заполненности диска. Невозможно допускать, дабы индикатор добился красной черты, напротив диск не запишется.
4. Позже того, как все файлы для записи выбраны, нажмите кнопку «Дальше». Перед вами откроется окно «Финальные установки записи». В нём вы можете присвоить диску имя, предпочесть скорость записи. Больше неторопливые скорости сокращают вероятность ошибок при записи.
5. Позже того, как вы сделали финальные установки, нажмите кнопку «Запись». Начнётся процесс прожига диска. Он займёт несколько минут, позже чего программа просигнализирует вам об удачном окончании записи.
Видео по теме
Обратите внимание!
В случае если при записи случилась оплошность, программа выдаст сообщение, что прожиг диска произошёл неудачно. В этом случае, скорее каждого, диск будет непригоден для применения. Если так случается и с другими дисками, вам следует задуматься о покупке нового CD-ROM.
Многим людям непрерывно доводится сталкиваться с необходимостью переписать на компакт-диск либо на грубый диск необходимые программы, видео-, аудио-файлы, различные фотоматериалы. Сделать это дозволено различными методами. Один из особенно результативных – копирование при помощи программы «Алкоголь 120%». Она исключительно подходит для случаев, когда надобно переписать дюже дорогой для вас, но крепко поцарапанный диск с охраной. Копирование содержимого DVD- либо CD-диск а в виде образа с подмогой указанной программы осуществляется дальнейшим образом.

Вам понадобится
- Элементарные навыки работы с Windows и программами
Инструкция
1. Раньше чем записать на диск образ файла либо программы, надобно данный образ сотворить. В основном окне запущенной программы «Алкоголь» выбираете курсором мышки в правой вертикальной панели операцию «Создание образа ». Нажимаете. Возникает новое функциональное окно.
2. После этого жмете в новом окне командную кнопку «Дальше». В очередном окне глядите, хватит ли вам места для размещения образа на необходимом локальном диск е (C:, D: и др.). Выбираете диск либо папку, куда копировать, и жмете на расположенную внизу окна кнопку «Старт».
3. Сделанный образ дозволено сберегать на локальном диск е, преобразовав его в воображаемый диск (с целью запускать на компьютере) при помощи того же «Алкоголя». А дозволено переписать его на чистый компакт-диск , на котором он также будет храниться, но с которого его дозволено будет запускать теснее легко в обыкновенном режиме, без «Алкоголя».
4. Дабы записать образ на компакт-диск , выберите в правой вертикальной панели основного окна «Алкоголя» операцию «Запись CD/DVD из образов». Жмете на нее. В появившемся окне посредством кнопки «Обзор» находите образ и вставляете его в поле ввода с подмогой кнопки «Открыть». Потом, как традиционно, жмете «Дальше», «Старт» (кнопки внизу окон). Процесс пошел! Если вы, безусловно, не позабыли вставить чистый диск в диск овод.
Полезный совет
Если что-то окажется непонятным, дозволено познакомиться с подробной русскоязычной инструкцией “Алкоголя 120%”. За настройками дозволено обратиться к источнику http://aleksius.com, где даются некоторые дорогие рекомендации.
Образы дисков, записанные в формате mdf – это не только опора пиратства, но и недурной метод продлить срок службы своего DVD-привода, источники которого небезграничны. Чай пользуясь такими файлами, вы освобождаете себя от необходимости раз за разом вставлять в привод подлинный диск.

Вам понадобится
- Программное обеспечение для чтения образа диска: Alcohol 120%, Daemon Tools, UltraIso.
Инструкция
1. Когда вы скачиваете файлы с растяжением mdf, неизменно обращайте внимание, что к нему должен прилагаться еще один файл, значительно меньшего размера – mds. Без него запустить такой образ диска у вас не получится.
2. Дабы открывать файлы такого формата, нужно воспользоваться особым программным обеспечением. Одной из наилучших программ этого типа считается Alcohol 120%. Установите эту программу и запустите ее. У нее есть много функций и настроек, в которых нетрудно разобраться, т.к. эта программа есть и на русском языке, но в первую очередь вас обязаны волновать виртуальные приводы, которые создает эта программа. Их дозволено обнаружить в нижней панели Alcohol 120%. Выберите всякий из них, после этого нажмите правую кнопку мыши, дальше – “Смонтировать образ”, позже чего необходимо обнаружить файл с растяжением mds запустить его.
3. Существует много альтернатив Alcohol 120%, но множество пользователей выбирают программу Daemon Tools. Дабы воспользоваться ее поддержкой, установите на свой компьютер Lite-версию этой программы. Ее превосходство состоит в том, что она безусловно бесплатна, а неимение в ней некоторых функций вы скорее каждого даже не подметите. Позже установки эту программу дозволено обнаружить в трее рядом с часами – она имеет значок в виде молнии. Щелкните по ней правой кнопкой мыши. Откроется меню, наведите на пункт Virtual CD/DVD-ROM, после этого “Смонтировать образ”. Выбирайте файл mds, позже чего он загрузится в воображаемый привод верно так же, как и в Alcohol 120%.
4. Из других программ, поддерживающих сходственные функции, дозволено также выделить и UltraIso. Невзирая на наименование, эта программа способна открывать файлы не только формата iso, но так же и mdf, и многие другие. Позже установки запустите эту программу и зайдите в панель инструменты, щелкнув пункт монтировать в воображаемый привод. Выберите нужный файл и загрузите его. Сейчас он появится в виртуальном приводе, тот, что дозволено обнаружить, зайдя в папку мой компьютер.
Видео по теме
Файлы формата mdf/mds встречаются, когда нужно запустить образ диска, и одного из них неудовлетворительно, нужно иметь оба файла, один большего размера, иной – вовсе небольшой, напротив у вас ничего не выйдет.

Вам понадобится
- ПК с установленной программой для чтения образов – Alcohol 120%, daemon Tools либо UltraIso
- Два файла, содержащие образ диска – mdf и mds
Инструкция
1. Дабы запустить образ диска этого формата, воспользуйтесь особым программным обеспечением, скажем, дюже знаменитым Daemon Tools. Позже установки этой программы на свой компьютер вы сумеете обнаружить ее в трее. Она возникает там при автозагрузке, так что всякий раз собираясь загрузить образ диска, вам не придется вновь и вновь запускать для этого нужную программу. Для того, дабы открыть файл mdf, наведите мышь на значок Daemon Tools, нажмите правую кнопку мыши и выберите пункт CD/DVD-ROM, дальше монтировать образ, позже чего обнаружьте нужный вам файл и нажмите открыть. Образ диска загрузится в воображаемый привод, тот, что вы можете обнаружить в папке мой компьютер. Одним из дополнительных превосходств этой программы является то, что она имеет Lite-версию, которая безусловно бесплатна.
2. Достойной альтернативой этой программе теснее длинные годы служит Alcohol 120%. Вы можете применять эту программу и в том случае, если ваш компьютер неудовлетворительно сильный – эта программа не загружается в трей и потребляет поменьше памяти, чем Daemon Tools. Для того, дабы открыть файл mdf, установите эту программу себе на компьютер и запустите ее. К сожалению, это условно-бесплатная программа и позже окончания пробного периода вам будет предложено ее активировать. Без этого Alcohol 120% трудиться не будет. Запустив программу, обратите внимание на нижнюю панель, в которой вы подметите список виртуальных приводов. Выберите один из них, наведите на него мышь, щелкните по нему правой кнопкой мыши и нажмите на пункт смонтировать образ. Позже этого обнаружьте файл формата mds, т.к. для загрузки mdf монтировать придется именно его, откройте его, позже чего произойдет загрузка образа диска.
3. Еще одна программа, владеющая такими же функциями – это UltraIso. Она в первую очередь предуготовлена для редактирования образов диска, но с ее подмогой также дозволено и запускать их. Для этого позже установки зайдите в программу, выберите в верхней панели пункт инструменты, щелкните по нему, и в открывшемся меню нажмите монтировать в воображаемый привод. Выберите надобный вам файл, нажмите открыть, позже чего образ диска загрузится в воображаемый привод.
Видео по теме
СУБД Microsoft SQL Server является одним из мощнейших и особенно эластичных решений среди современных SQL-серверов, обслуживающих реляционные базы данных. Стержневой объем данных баз Microsoft SQL Server хранится в файлах формата mdf (Master Database File). Сходственные файлы дозволено просмотреть, присоединив их к работающему серверу.

Вам понадобится
- – установленный и работающий Microsoft SQL Server на локальной машине;
- – установленное приложение SQL Server Management Studio.
Инструкция
1. Соединитесь с SQL сервером. Если SQL Server Management Studio теснее запущено, выберите в меню пункты File и “Connect Object Explorer…”. Будет отображен диалог Connect to Server. Также данный диалог отображается механически сразу позже запуска приложения.В выпадающем списке Server type диалога Connect to Server выберите пункт Database Engine. В поле Server name введите имя своего компьютера. Выберите тип аутентификации в списке Authentication. Если выбран тип аутентификации SQL Server Authentication, введите учетные данные для доступа к серверу в поля User name и Password. Нажмите кнопку Connect.
2. Начните процесс присоединения базы данных. В панели Object Explorer кликните правой кнопкой мыши по элементу Databases. В контекстном меню выберите пункт “Attach…”.
3. Укажите mdf файл базы данных, содержимое которого нужно просмотреть. В отображенном окне Attach Databases кликните по кнопке “Add…”. Появится диалог Locate Database Files. В дереве каталогов Select the file данного диалога обнаружьте и разверните узел, соответствующий директории, в которой находится целевой файл. Выделите файл. Нажмите кнопку OK.
4. Добавьте базу данных на сервер. В окне Attach Databases в списке Databases to attach выделите элемент, соответствующий указанному на предыдущем шаге mdf файлу. Просмотрите содержимое списка Database details. Если в нем присутствуют элементы, в поле Message которых содержится текст Not found, удалите их. Для этого выделите элементы мышью и нажмите кнопку Remove. Сходственные элементы добавляются для несуществующих файлов журналов баз данных. Нажмите кнопку OK.
5. Просмотрите конструкцию базы данных, содержащейся в файле mdf. Разверните узел Databases в панели Object Explorer. Разверните узел, соответствующий добавленной ранее базе данных. Просматривайте содержимое его дочерних узлов. Скажем, в разделе Tables содержатся элементы, соответствующие таблицам базы данных, в разделе Views – отображениям, а в разделе Programmability дозволено обнаружить все функции, типы, хранимые процедуры и триггеры базы данных.
6. Просмотрите содержимое определенных объектов базы данных в mdf файле. В панели Object Explorer выделите волнующий элемент (скажем, таблицу либо отображение) и кликните по нему правой кнопкой мыши. В контекстном меню выберите пункт, начинающийся со слова Open (скажем, Open Table либо Open View) для просмотра и, допустимо, редактирования данных либо пункт Modify для просмотра и редактирования SQL-кода.
Видео по теме
Как водится, у начинающих пользователей пк непрерывно возникают вопросы о том, как записывать диски . При этом зачастую ошибки появляются с открытием диска.

Вам понадобится
- – диск.
Инструкция
1. Дабы открыть диск для записи на компьютере, раньше каждого, необходимо подготовить чистый носитель, на тот, что будет произведена запись определенных файлов. Вставьте диск в привод компьютера и нажмите кнопку на дисководе, дабы операционная система начала проверять диск и открывать содержимое. По умолчанию выскакивает малое меню, в котором дозволено предпочесть варианты открытия, а также некоторые операции на компьютере. Обнаружить на пункт «Открыть через проводник».
2. Система откроет на рабочем столе малое окно, в котором будет пустое поле. Это говорит о том, что диск, тот, что находится в приводе компьютера, абсолютно пуст, и на него дозволено записать разную информацию, которая вместится по объему. Вы можете применять разные виды носителей данного типа, следственно не стоит особенно заморачиваться на счет этого.
3. Дальше подготовьте все файлы, которые следует записать на носитель информации. Перенесите все в окно, которое открылось при вставке чистого диска. Можете сделать и иным методом. Выберите папку, в которой хранятся все данные для записи . Нажмите на ней правой клавишей мыши и выберите пункт «отправить в…» и выберите устройство, которое по умолчанию определяется системой как привод компьютера. Дальше нажмите на кнопку вверху под наименованием «Запись».
4. Как только запись всех данных будет закончена, система в механическом режиме извлечет носитель информации. Не забывайте удалять временные файлы, которые были записаны на компьютере, потому что они занимают некоторую часть памяти жесткого диска. Позже всякой записи неукоснительно проверяйте качество воспроизведения, потому что информация может быть отражена некорректно на компьютере.
Видео по теме
Существует несколько форматов файлов, предуготовленных для хранения образов оптических дисков, особенно распространенными из которых сегодня являются интернациональный эталон ISO и форматы компании Nero (растяжение nrg) и Alcohol Soft (растяжения mdf и mds). Для полновесной работы с файлами, сделанными в этих форматах, нужны специализированные программы, вся из которых, как водится, может трудиться сразу с несколькими типами файлов-образов.

Инструкция
1. Выберите одну из программ, предуготовленных для создания и работы с образами дисков. Формат mdf поддерживают, скажем, приложения Alcohol 120% (http://alcohol-soft.com/) либо Daemon Tools (http://daemon-tools.cc/rus/home). Обе эти программы не бесплатны, но имеют «ознакомительный период», в течение которого ими дозволено пользоваться не приобретая. Помимо того, есть и версии с урезанными функциональными вероятностями вообще не требующие оплаты. Скажем, такой вариант приложения Daemon Tools имеет в наименовании добавку Lite и может быть загружен со страницы http://disc-tools.com/download/daemon. Предусмотренных в нем вероятностей абсолютно довольно для работы с образами дисков в формате mdf.
2. Скачайте и установите выбранное приложение в свой компьютер. Как водится, вся такая программа добавляет в реестр Windows записи, которые отражаются на вероятностях Проводника. Следственно нет необходимости запускать установленное приложение, дабы применять его вероятности по работе с mdf-файлами – это дозволено сделать привычным методом, через Проводник.
3. Откройте файл-администратор, двукратно кликнув иконку «Компьютер» на рабочем столе либо предпочтя пункт с таким же наименованием в основном меню операционной системы (на кнопке «Пуск»). По дереву каталогов перейдите в папку, где хранится образ диска с растяжением mdf, разыщите его и двукратно щелкните левой кнопкой мыши. Обратите внимание – файлов с идентичным наименованием может быть два, но один из них будет иметь растяжением mdf, а иной – mds.
4. В итоге этого действия Проводник по растяжению файла определит приложение, которому в системном реестре сопоставлен данный тип файлов, запустит его и передаст указанный вами образ диска для обработки. Этой программой будет установленное вами на втором шаге приложение – оно «смонтирует» образ диска и дальше все будет протекать так же, как если бы вы вставили оптический диск в устройство чтения.
В различие от обыкновенных архивов, образы дисков содержат не только файлы с данными, но и информацию об их размещении на начальном носителе. Это разрешает специализированным программам верно имитировать работу подлинного оптического диска. Существует огромнее десятка форматов , которые задают порядок записи образа диска. Некоторые из них применяют два раздельных файла для хранения начальных данных и информации об их размещении на диске. К таким относится и формат mds/mdf, разработанный компанией Alcohol Soft.

Инструкция
1. Если операционная система не распознает файлы этого типа, значит в ней еще не установлено приложение для работы с таким форматом. Выберите одну из программ, обыкновенно называемых «эмуляторами», для установки в ваш компьютер. Самым логичным может быть применение для работы с mds/mdf-файлами программ от той же компании, которая занималась его разработкой. Эмуляторы Alcohol 120% и Alcohol 52% дозволено загрузить с сайта изготовителя (http://alcohol-soft.com). Впрочем обе они не бесплатны, в то время как другие компании и частные авторы распространяют некоторые личные версии эмуляторов, ничего вместо не требуя. Скажем, с сайта фирмы DT Soft дозволено загрузить бесплатное приложение Daemon Tools Lite (http://daemon-tools.cc/rus/products/dtLite).
2. Позже выбора и установки программы запускать файлы с растяжением mds и mdf дозволено будет так же, как всякие другие – скажем, двойным щелчком левой кнопкой мыши. Если вы используете ОС Windows, в качестве альтернативного метода монтирования образа диска выделите необходимый файл в окне Проводника и щелкните по кнопке «Открыть» в его меню. Еще один вариант: кликните объект правой кнопкой, в контекстном меню раскройте раздел «Открыть с подмогой» и выберите в списке наименование установленной программы. Всю нужную для применения этих функций информацию приложение запишет в системный реестр в ходе инсталляции без вашего участия.
3. Дозволено обходиться и без файл-администратора вашей операционной системы, только окном самого установленного эмулятора. Для этого запустите программу с подмогой ее ярлыка на рабочем столе либо пункта в основном меню ОС. После этого выберите в меню пункт монтирования образа диска. Скажем, в эмуляторе Daemon Tools Lite для этого необходимо либо двукратно кликнуть строку в списке незадолго открывавшихся образов, либо щелкнуть пиктограмму «Добавить образ». В итоге откроется окно, в котором необходимо обнаружить и выделить mdf-файл, а после этого нажать кнопку «Открыть». Все остальное программа сделает сама – в список устройств чтения оптических дисков добавится еще один, имитирующий тот диск, с которого был скопирован файл-образ.
Видео по теме

Инструкция
1. Проверьте, дабы на системном диске было довольно свободного места. Откройте двойным щелчком папку «Мой компьютер». Вы увидите список логических дисков вашего компьютера, скажем, «Диск С:», «Диск D:» и так дальше. Щелкните правой кнопкой по иконке диска С: и выберите пункт «Свойства». Откроется окно с диаграммой заполненности раздела.
2. Обнаружьте строчку «Вольно:» и наоборот вы увидите надпись вида «7 Гб». Цифры могут быть различные, основное, дабы число было огромнее 5 гигабайт. Если у вас поменьше свободного места, испробуйте удалить непотребные данные и проверьте вновь. Это нужно для того, дабы операционная система могла скопировать и подготовить ваши папки с файлами, предуготовленные к записи. Если свободного места будет поменьше 5 гигабайт, это приведет к неосуществимости записать данные.
3. Вставьте чистый записываемый диск в устройство чтения и записи. Диски бывают однократной и многократной записи. Если ваш диск поддерживает перезапись, система предложит очистить его, то есть отформатировать.
4. Откройте папку с данными, которые вы хотите записать. Выделите указателем мыши папки с файлами. Если их много, комфортно выделить рамкой необходимые каталоги. Иной метод выделения различных папок - нажать кнопку Ctrl и щелкать левой кнопкой мыши на надобных каталогах с файлами.
5. Когда выделите все данные, обнаружьте в верхней строке окна надпись «Записать на оптический диск» и нажмите ее. Данный метод относится к современным операционным системам, таким как Windows Vista и 7.
6. В больше ветхой Windows XP примитивно щелкните правой кнопкой на одной из выделенных папок и выберите пункт «Отправить», подменю «Дисковод E:». Взамен буквы «Е:» у вас может быть иная буква, соответствующая вашему дисководу. Подождите несколько секунд либо минут, пока данные копируются на системный диск. Позже этого в правом углу экрана, вблизи часов, появится сообщение о том, что имеются подготовленные к записи папки с файлами.
7. Щелкните левой кнопкой мыши по сообщению. Откроется окно с перечнем подготовленной информации. Обнаружьте кнопку «Запись на компакт-диск» и щелкните по ней левой кнопкой мыши. Если установлен подходящий записываемый пустой диск, откроется мастер, в котором надобно нажимать кнопку «Дальше». Позже работы мастера начнется запись данных. Если диск неподходящий, будет выведено сообщение об этом и предложение вставить иной диск.
8. Дождитесь окончания записи и не прерывайте работу программы, напротив диск будет испорчен. Позже записи проверьте читаемость данных. Для этого испробуйте открыть одну из папок либо какой-то из файлов с диска.
UltraISO – полнофункциональный инструмент для записи дисков с данными для проигрывания в разных устройствах. При помощи приложения дозволено осуществлять запись и загрузочных системных дисков, а также обыкновенных аудио и видео CD и DVD.

Установка UltraISO
Если приложение на вашем компьютере еще не установлено, произведите его загрузку и установку с официального сайта разработчика EZB Systems. Загрузите последнюю версию приложения, нажав на ссылку Downloads в верхней части окна источника. Выберите язык установки и нажмите на зеленую кнопку загрузки на соответствующей строчке страницы. Дождитесь окончания скачивания файла пакета установки, позже чего запустите полученный инсталлятор, кликнув на нем двукратно левой клавишей мыши. Руководствуясь инструкциями на экране, закончите процесс установки и настройки первичных параметров UltraISO. Нажмите «Готово» позже заключения. Двукратно кликните левой клавишей мыши на опять сделанном ярлыке и дождитесь открытия окна программы.
Запись диска
Для записи необходимых данных через UltraISO на носитель информации установите в дисковый привод чистый CD-R, DVD-R либо BD-R диск. Вы также можете применять перезаписываемые (RW) носители. Тип диска вы можете посмотреть на лицевой стороне перед установкой в привод.В «Проводнике» откройте папку, из которой вы хотите переместить файлы для записи. Выделите необходимые документы, зажав левую клавишу мыши. Отпустите кнопку, а после этого вновь нажмите ее в выделенной синим цветом зоне. Не отпуская клавишу, перенесите выбранные файлы в окно программы для записи. Аналогичным образом осуществите добавление из других папок.Позже заключения операции копирования необходимых данных в окно программы нажмите на иконку «Записать», которая расположена на панели инструментов в центральной части. Ознакомьтесь с предложенными в открывшемся окне параметрами. Если в вашем компьютере имеется несколько дисководов, выберите то устройство, в котором стоит чистый диск. При желании вы можете изменить параметр «Скорость записи», впрочем в большинстве случаев данную настройку следует оставить по умолчанию. Нажмите «Записать» для начала прожига данных. Как только запись будет закончена, диск будет извлечен из дисковода. При желании вы также можете механически проверить целостность записанных данных, поставив галочку наоборот пункта «Проверка» в одной строке с «Привод».Вы можете импортировать необходимые файлы для записи прямо в окне программы, воспользовавшись проводником в нижней части основного экрана. Как только при помощи данного меню вы обнаружите необходимый файл, перенесите его в верхнюю часть окна для подготовки к записи.Если вы хотите заблаговременно, не запуская программу, записать файл образа через UltraISO, кликните правой клавишей мыши на документе ISO и выберите опцию «Открыть с поддержкой» – UltraISO. Перед вами появится окно приложения, а также все файлы, которые готовы для записи из образа. Нажмите на кнопку прожига, а после этого кликните «Записать» для произведения операции.
Программа UltraIso пользуется популярностью у пользователей как отличный софт для записи дисков и создания образов. Утилита помогает обрабатывать и редактировать образы дисков CD и DVD с помощью множества форматов. Также применяя эту программу, дозволено делать ISO-образы с лазерных носителей и винчестера, создавать загрузочные диски. Комфортна и помощь работы с форматами других приложений: Nero, Daemon, Alcohol 120%.

Инструкция
1. Действия по созданию образа в программе UltraIso выполняются в дальнейшей последовательности. Перед записью на диск удостоверитесь, что его поверхность не имеет физических повреждений и засорений: сколов, царапин, пыли, следов от пальцев. Все это отрицательно сказывается на качестве записи.
2. Диск для записи отличнее брать новейший, впрочем если используется перезаписываемый RW, то перед созданием образа удостоверитесь, что он чист, а класснее произведите чистку снова. Если планируется сделать загрузочный образ, то для этого перезаписываемые диски отличнее не применять, а взять обыкновенный CD.
3. Программа UltraIso относится к разряду условно-бесплатного софта. Ее дозволено скачать с официального сайта. Установка стандартная и вызвать сложностей не должна. Если на компьютере установлена программа для прожига дисков Nero, то позже первого запуска UltraIso в ее настройках требуется отключить опцию «Применять NeroApi». Для этого войдите в меню «Опции» – «Настройки» – «Запись» и снимите соответствующий флажок.
4. Подготовьте образ, тот, что требуется записать на диск. Для начала нажмите на кнопку «Открыть» и в появившемся диалоге укажите путь к образу ISO. Если создается загрузочный диск, проверьте поле «Образ». Там должна содержаться запись Bootableudf, которая обозначает, что загружен образ загрузочного диска. Если этой записи нет, значит, образ выбран неверно.
5. В основном окне нажмите кнопку «Записать образ CD». Укажите с поддержкой соответствующего инструмента, какой оптический привод следует для этого применять. Также поставьте флажок в поле «Проверить».
6. Дальше укажите скорость записи, которая соответствует носителю информации. Укажите способ записи disc-at-once, что обозначает «запись целиком за один раз». Проверьте содержимое поля «Файл», удостоверитесь, что там указан надобный вам формат. Нажмите на кнопку «Запись».
7. Следите за ходом записи, дождитесь ее окончания. Каждый процесс в среднем может занимать 15-20 мин. Дальше начнется проверка записи, позже чего программа выдаст сообщение об ошибках, которые случились во время процесса, либо известит, что он закончен успешно.
8. Для записи образа необязательно запускать саму программу. Если не требуется дополнительных настроек, дозволено легко в папке, где содержится образ, кликнуть по его значку правой клавишей мыши и в контекстном меню предпочесть пункт «Записать диск». Запустится запись с параметрами по умолчанию. В остальном процесс аналогичен вышеописанному методу.
Скачивая фильмы из сети интернет, пользователи нуждаются в носителях информации, на которых они будут их беречь. Самыми недорогими являются DVD-болванки, на которые дозволено записать всякий контент.

Инструкция
1. Перед тем как записать фильм на DVD-болванку, нужно удостовериться в том, что ее память способна вместить сберегаемый видеофайл. Типовой объем диска – 4,7 Гб, из них рабочими являются лишь 4,38 Гб. Этого хватит для размещения нескольких фильмов с невысоким разрешением и средним качеством. Если размер файла ниже, то для дозаполнения пустого пространства рекомендуется добавить еще несколько видеозаписей.
2. В том случае, когда размер фильма огромнее, чем 4,38 Гб, следует взять не обыкновенный диск, а двухслойный либо двусторонний, в случае необходимости разбив один файл на две части с поддержкой VirtualDub либо иного приложения. «Нарезка» осуществляется особыми программами: Nero, Ashampoo Burning Studio, BurnAware и прочих, менее знаменитых. Запись простым перебрасыванием через проводник не рекомендуется – такой фильм не пойдет на бытовых плейерах.
3. Вставив болванку в привод, нужно закрыть его и дождаться полной загрузки – в папке «Мой компьютер» среди устройств со съемными носителями взамен ярлыка дисковода должен возникнуть новейший, обозначающий пустой диск, готовый к записи. Если он не найден, это говорит о наличии недостатка на болванке, и ее следует заменить на иную.
4. Открыв всякую из вышепредложенных программ для нарезки, необходимо предпочесть команду, которая во всех приложениях выглядит по-различному, но звучит как «создать/записать диск». Она примерно неизменно находится в верхней строке списка на самом видном месте. Если будет предложено, то из всех форматов нужно предпочесть «новейший DVD/DVD с данными». Взамен первого окна программы появится другое с вероятностью захвата и добавления приготовленных для записи файлов.
5. С одной из сторон белого пространства, куда будут размещены наименования фильмов, находится панель управления файлами. В ее верхней части находится кнопка «Добавить», нажав на которую, пользователь откроет проводник и сумеет обнаружить нужные файлы. Открыв папку с видеозаписями, их добавляют двойным щелчком мыши либо выделением и нажатием следующий кнопки «Добавить», расположенной снизу меньшего окна. В нижней части списка подготовленных к нарезке файлов есть размерная линейка, показывающая, насколько заполнен грядущий диск. Ею пользуются, дабы не переполнить болванку.
6. Сделав перечень содержимого диска, следует нажать кнопку «Закончить». Она закроет ставшее непотребным окно добавления файлов. Позже этого в нижней части программы нужно предпочесть команду «Дальше», удостовериться в наличии в приводе диска и нажать на кнопку «Запись». Через несколько минут нарезка будет завершена, о чем программа известит происхождением маленького окошечка и открытием, если это есть в настройках, дисковода. Готовый DVD проверяется на компьютере и плейере.
Запись дисков для Sony Playstation One является одним из самых зачастую встречающихся вопросов по данной приставке. В интернете выкладывается крупное число образов для дисков с разрешением.mds и.mdf, впрочем при записи игр необходимо рассматривать уйма параметров, чай при любом неправильном действии дозволено легко сломать приставку.

Вам понадобится
- – CD-R болванка Verbatim либо TDK;
- – Alcohol 120% либо Nero
Инструкция
1. Скачайте образ игры для Playstation. Это может быть файл образа (.mds, .mdf, .nrg, .iso), а может быть обычный.rar. В том случае, если скачанная игра имеет формат архива, то извлеките образ при помощи программы WinRAR.
2. Установите программу Alcohol 120%. Подойдет любая версия приложения, впрочем для Windows 7 понадобится обновление 2.0 и выше.
3. Запустите программу. В левой части окна выберите пункт «Запись CD/DVD из образов». Во всплывшем окне укажите путь до скачанного образа при помощи кнопки «Обзор».
4. Выберите подходящую для вашей приставки скорость записи. Если ваше устройство имеет серый цвет и угловатую форму, то это ветхая модель, следственно придется указать значение 2x либо 4x. В случае, если у вас белая PSone, то записывать дозволено на скоростях 8x и 16x. Некоторые дисководы не поддерживают маленькие скорости записи, тогда следует выставить минимальное значение, которое допускает привод. В таком случае нет никаких гарантий, что игра запустится на приставке.
5. В нижней части окна в пункте «Тип данных» выберите «Playstation», позже чего нажмите на клавишу «Start». Дождитесь окончания прожига. Диск с игрой готов.
6. Для записи дисков дозволено применять программы Nero и Ultra ISO, которые владеют схожим функционалом и почаще каждого механически выставляют необходимые параметры. Вам остается предпочесть лишь скорость записи и нажать кнопку «Запись».
Видео по теме
Обратите внимание!
Не записывайте образ на CD-RW либо DVD болванки. Приставка Playstation читает только CD-R, остальные диски приставка не поддерживает. Если игра не запускается, то допустимо вы ошиблись в выборе скорости записи, либо позабыли предпочесть положительное значение в поле «Тип данных».
Полезный совет
Для записи класснее каждого применять диски фирм Verbatim и TDK. Отлично подойдут болванки от компании Mirex. Для всякой консоли класснее каждого применять диски с цветным покрытием.

