Rețea Ethernet neidentificată Windows 10. Problemă „Rețea neidentificată” fără acces la rețea
Când vă conectați la rețea pentru prima dată, trebuie să selectați locația în rețea. Se ajustează automat firewall windowsși setări de securitate pentru tipul de rețea la care vă conectați. Dacă computerul se conectează la mai multe rețele (de exemplu, rețeaua de acasă, cafeneaua locală sau locul de muncă), alegerea unei locații în rețea asigură că computerul este securizat.
Mai devreme, în sistemul de operare Windows 7, comutarea între privatși public rețeaua a fost realizată în doar câteva clicuri de mouse în fereastră „Centrul de control al rețelei și acces public» . Începând cu Windows 8, din anumite motive, această caracteristică a fost „ascunsă” departe de utilizatori. Acest articol vă arată cum să comutați tipul de rețea în .
Cum să schimbați tipul de rețea (locația rețelei) în aplicația Setări
Faceți clic pe butonul din bara de activități "Start"și alegeți "Opțiuni" sau apăsați comanda rapidă de la tastatură + I
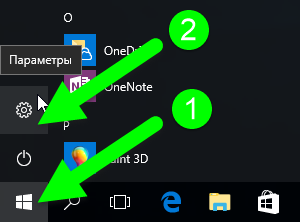
În fereastra deschisă « Setări Windows» Selectați "Retea si internet"
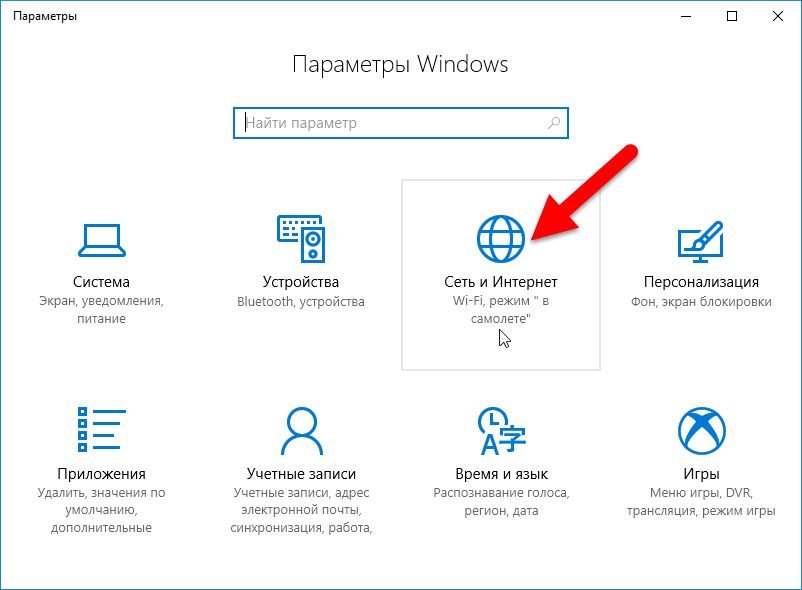
Dacă utilizați conexiune prin cablu, selectați fila Ethernetși faceți clic stânga pe conexiunea Ethernet. Dacă adaptorul Ethernet este dezactivat, atunci fila Ethernet va fi indisponibil.
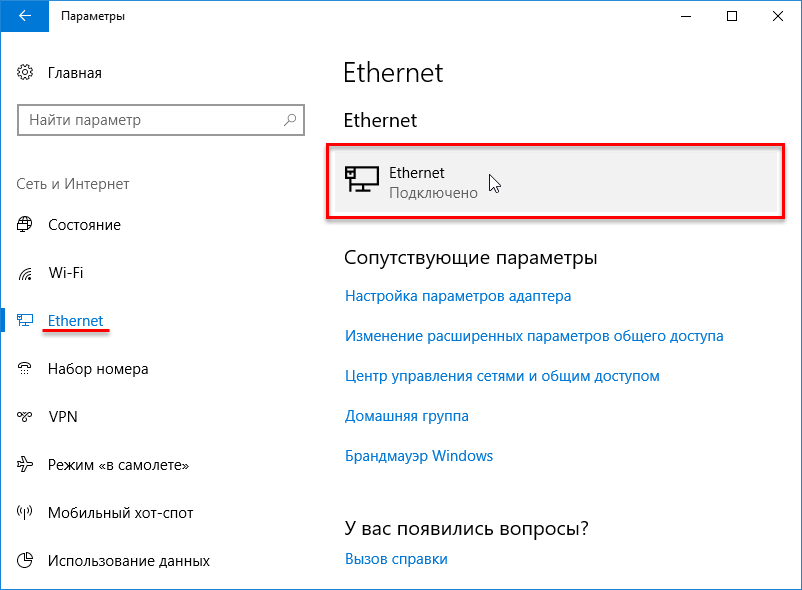
"Pe" pentru a seta tipul de rețea "Privat" sau în poziție "Oprit" pentru a seta tipul de rețea "Public"
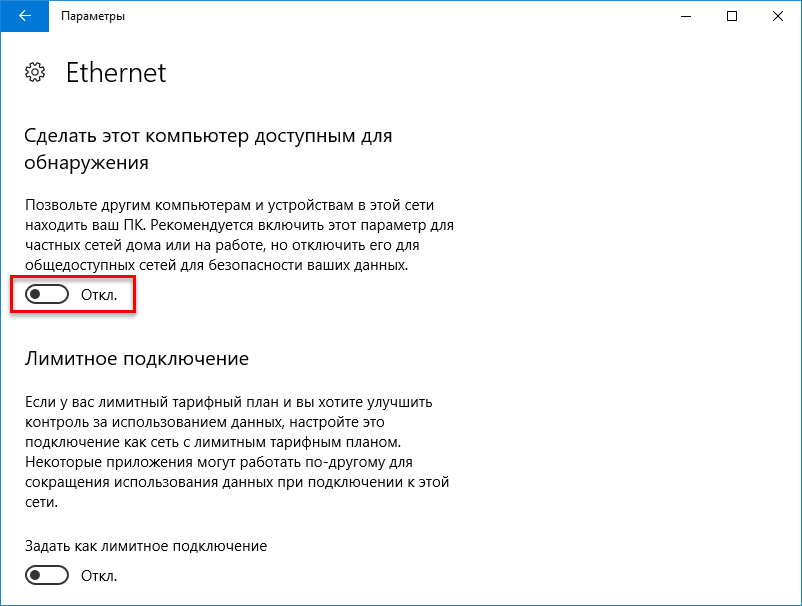
Dacă utilizați conexiune fără fir, selectați fila Wifi iar în partea dreaptă a ferestrei, faceți clic stânga pe dvs Conexiune WiFi. În cazul în care un adaptor wifi dezactivat, apoi tab Wifi va fi indisponibil.
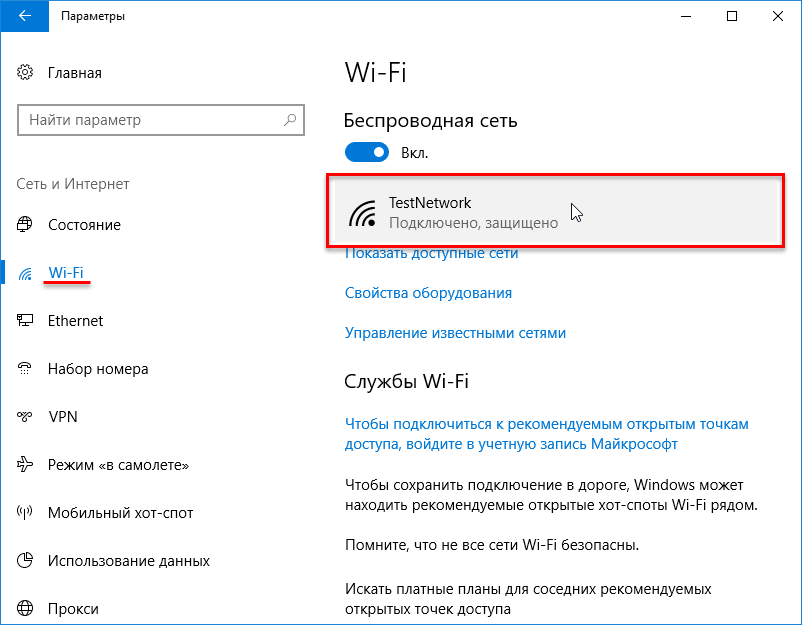
În fereastra următoare, setați comutatorul la "Pe" pentru a seta tipul de rețea "Privat" sau în poziție "Oprit" pentru a seta tipul de rețea "Public". Modificările intră în vigoare imediat.
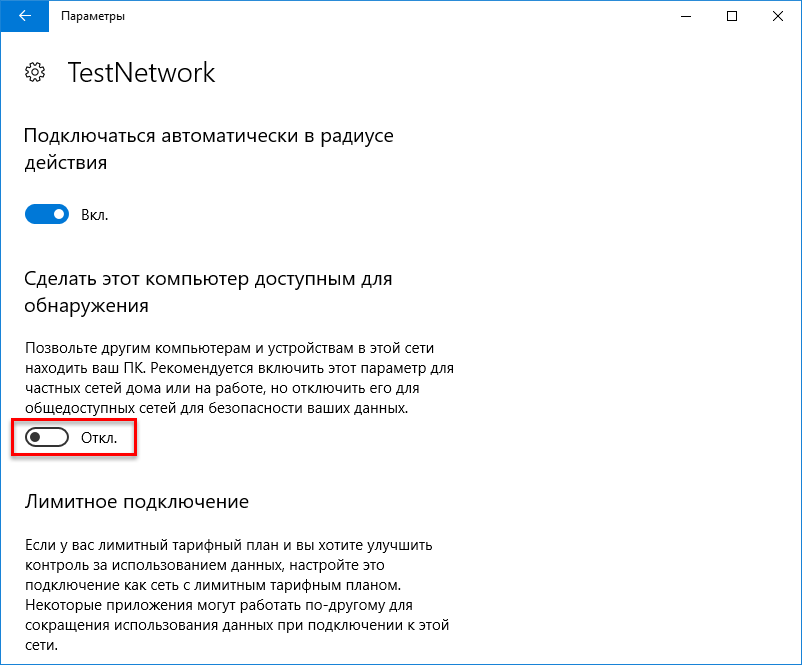
Cum se schimbă tipul de rețea (locația rețelei) din Windows PowerShell
De asemenea, puteți schimba tipul de rețea folosind Windows PowerShell. Pentru a face acest lucru, mai întâi trebuie să știți numărul interfata retea Cel pentru care doriți să schimbați tipul de rețea. Porniți Windows PowerShell ca administrator și rulați comanda:
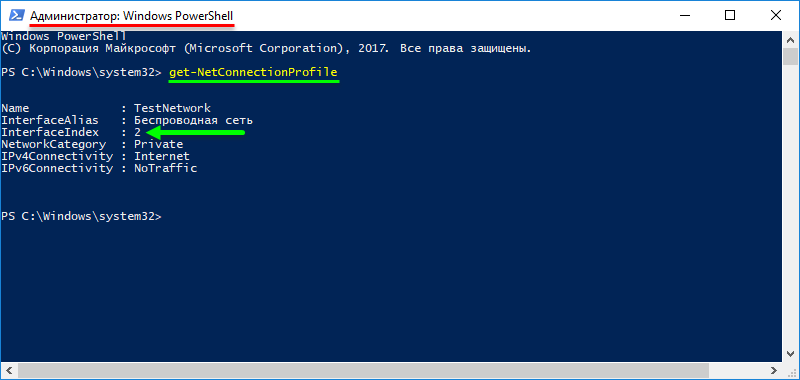
"Public"
număr_interfață-NetworkCategory Public
unde în loc de număr_interfață
Set-NetConnectionProfile -InterfaceIndex 2 -NetworkCategory Public

Pentru a schimba tipul de rețea (locația rețelei) la "Privat", rulați o comandă ca aceasta:
Set-NetConnectionProfile -InterfaceIndexnumăr_interfață-NetworkCategory Private
unde în loc de număr_interfață introduceți numărul de interfață.
LA acest caz comanda va arăta astfel:
Set-NetConnectionProfile -InterfaceIndex 2 -NetworkCategory PrivateDupă executarea comenzii, modificările intră în vigoare imediat.
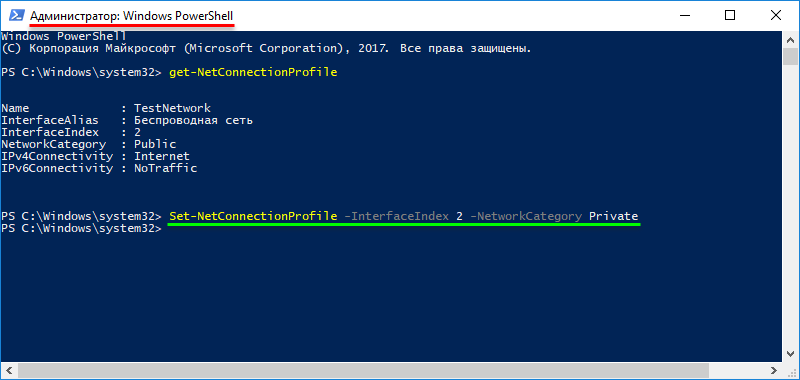
Există mai multe tipuri de locații în rețea.
■ rețea privată utilizat pentru rețelele de domiciliu sau rețelele ai căror utilizatori și dispozitive sunt cunoscuți și pot fi de încredere. Calculatoarele din rețea privată pot aparține unui grup de domiciliu. Pentru rețelele private, activați descoperirea rețelei, care vă permite să utilizați alte computere și dispozitive conectate la rețea și permite altor utilizatori să acceseze computerul din rețea.
■ retea publica folosit in în locuri publice(cum ar fi cafenelele și aeroporturile). Această locație este configurată pentru a face computerul "invizibil" pentru alți utilizatori și să-i sporească protecția împotriva acțiunilor rău intenționate softwareîn internet. HomeGroup nu este disponibil în rețelele publice și descoperirea rețelei dezactivat. Această opțiune ar trebui să fie selectată și dacă conexiune directa la Internet fără un router sau o conexiune mobilă în bandă largă.
■ Opțiunea de locație a rețelei de domeniu este utilizată pentru rețelele de domenii, cum ar fi cele găsite la locurile de muncă din organizații. Acest tip de locație este controlat de administratorul de rețea și nu poate fi selectat sau modificat.
Dacă nu aveți nevoie de partajarea fișierelor sau a imprimantei, cel mai mult opțiune sigură este retea publica
Acest articol va descrie patru moduri de a schimba tipul de rețea (locația rețelei) în Windows 10.
În sălile de operație sisteme WindowsÎncepând cu Vista, sunt utilizate diferite profiluri de rețea pentru a oferi o mai mare securitate a rețelei. Windows 7 avea „Rețea publică” și „ rețeaua de acasă„. Începând cu Windows 8, profilul „Rețea de domiciliu” a fost redenumit „Rețea privată”.
Suprapunerea profilului rețelei publice cantitate mare restricții privind transmiterea datelor prin rețea. De exemplu, într-o rețea publică, nu puteți crea grupul de acasă. Profilul de rețea privată are mai puține dintre aceste restricții.
Din punct de vedere tehnic, fiecare dintre aceste profiluri este o colecție de setări de firewall și politici locale de securitate.
Deschideți Centrul de partajare a rețelei ( butonul corect pe pictograma barei de rețea) și veți vedea acolo:
În această ilustrație, numele rețelei este evidențiat ( Rețeaua 2) iar tipul său este public. În terminologia folosită de Microsoft, tipul de rețea se numește „locație de rețea”. Adică peste tot în Interfață Windows semnături precum „locația de rețea publică” sau „locația de rețea privată”.
În mod implicit, atunci când este creat rețea nouă, Windows îi atribuie profilul „Rețea publică”. Când vă conectați la orice rețea, Windows 10 emite următoarea solicitare:
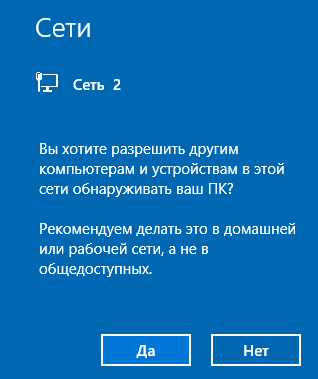
Dacă faceți clic pe butonul „Da”, tipul de rețea va fi setat la „Privat”. Dar dacă faceți clic pe „Nu” sau ignorați această solicitare, atunci Windows 10 va atribui tipul „Public” acestei rețele.
Dacă numai Internetul trece prin rețea, atunci nu există nicio diferență ce tip de rețea. Este chiar de preferat să folosiți profilul „Rețea publică”, deoarece este mai sigur.
Cu toate acestea, atunci când conectați computere la o rețea locală, tipul acesteia contează deja. Poate fi necesar să vă schimbați profilul de rețea din „Public” în „Privat” pentru a reduce restricțiile de transfer de date în această rețea. Transferul de date se referă la transferul de fișiere între computere, partajarea resurselor partajate, cum ar fi o imprimantă.
Pe Windows 7, puteți schimba tipul de rețea direct în „Centrul de control al rețelei”, dar în Windows 10 această opțiune nu este disponibilă. Dacă trebuie să schimbați tipul de rețea în Windows 10, trebuie să o faceți diferit.
Există mai multe opțiuni.
Schimbați Rețeaua în Privată prin Setări Windows 10
Prima modalitate este de a folosi specificații standardîn Setări Windows 10. Trebuie să faceți clic pe pictograma de rețea din tavă și, în meniu, faceți clic pe comanda " Setari de retea":
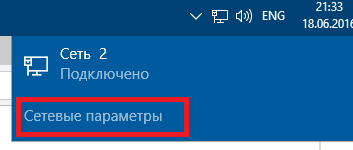
Apoi faceți clic pe „Ethernet” (sau WiFi) și în panoul din dreapta faceți clic pe numele adaptorului:

O anumită dificultate de înțeles aici este că numele adaptorului nu se potrivește cu numele rețelei din Centrul de rețea și partajare. Așa este înghețarea.
În partea de sus a noului ecran (proprietățile adaptorului), trebuie să porniți sau să opriți comutatorul:
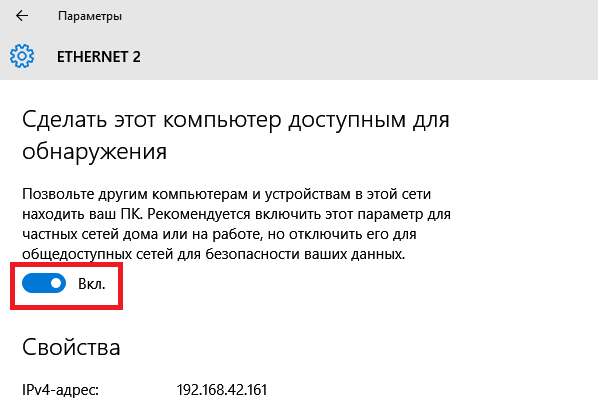
Poziția " Pe" schimbă tipul de rețea în " Privat".poziţie" Off" schimbă tipul de rețea în " Public".
Schimbați rețeaua în privată prin politici locale
A doua cale. Deschis politici locale Securitate:
- Sau prin Panoul de control - Administrare.
- Sau Windows + R pe tastatură, atunci secpol.mscși Enter.
Acolo trebuie să deschideți o politică care are același nume cu rețeaua de care aveți nevoie (prima captură de ecran a acestui articol). Se află în filiala „Politici Manager de rețea”:
![]()
Apoi, în proprietățile acestei politici, deschideți fila „ locația în rețea" și specificați acolo tipul locației și permisiunea utilizatorului:
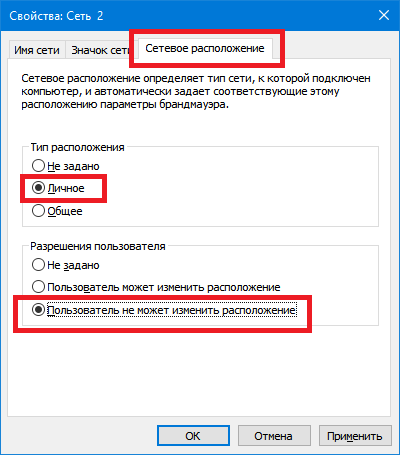
Notă! Permisiunea utilizatorului trebuie setată exact așa cum este indicat în captura de ecran - „Utilizatorul nu poate schimba locația”. Cu alte opțiuni, setarea nu va funcționa.
Schimbați tipul de rețea Windows 10 prin Registry
Cel mai simplu și rapid mod este editarea Registrul Windows. Dar, în același timp, este cea mai nesigură cale. Dacă nu știți cum să gestionați registrul, atunci citiți articolul până la sfârșit și utilizați metode mai sigure.
Găsiți cheia în registru HKLM\SOFTWARE\Microsoft\Windows NT\CurrentVersion\NetworkList\Profiles.
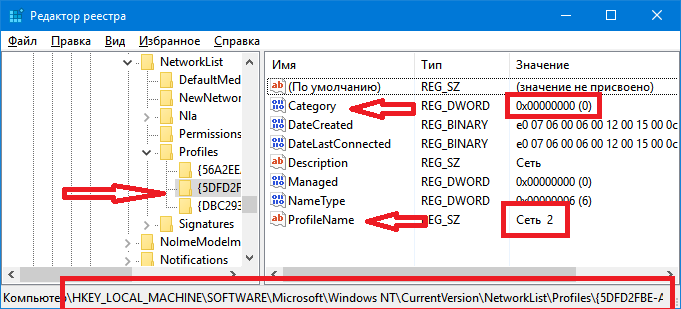
Această cheie trebuie să conțină cel puțin o cheie cu numele tipului (84464.....E00). Fiecare astfel de cheie corespunde unei rețele care este afișată în „Centrul de control al rețelei”. Asociați cheia cu rețeaua dorită posibil prin parametrul " Numele profilului„. Acest parametru conține numele rețelei, care este afișat în „Centrul de rețea și partajare”.
Dacă aveți mai multe profiluri în „Centrul de control al rețelei”, atunci după parametru "Numele profilului"găsi cheia dorităși, în acest sens, modificați valoarea parametrului " Categorie".
Valorile parametrilor" Categorie" poate fi următorul:
- 0 - „Rețea publică”.
- 1 - „Rețea privată”.
- 2 - Rețea de domeniu.
Schimbați parametrul „Categorie” la una dintre aceste valori și închideți editorul. Dacă imediat după aceea tipul de rețea nu s-a schimbat în „Centrul de control al rețelei”, atunci reporniți Windows.
Schimbați tipul de rețea Windows 10 prin PowerShell
Puteți face același lucru și prin PowerShell, dar această metodă mi se pare cea mai incomodă. Faptul este că va trebui să scrieți o comandă foarte lungă:
Set-NetConnectionProfile -Nume „Ethernet 2” -NetworkCategory Private(sau Public)
Ivan Suhov, 2016
Dacă ți s-a părut util acest articol sau doar ți-a plăcut, atunci nu fi sfiat - sprijină financiar autorul. Acest lucru este ușor de făcut aruncând bani Portofel Yandex № 410011416229354. Sau la telefon +7 918-16-26-331 .
Chiar și o cantitate mică poate ajuta la scrierea de articole noi :)
Una dintre problemele frecvente de conectare la Internet în Windows 10 (și nu numai) este mesajul „Rețea neidentificată” din lista de conexiuni, care este însoțit de galben Semn de exclamare pe pictograma de conexiune din zona de notificare și, dacă este o conexiune Wi-Fi printr-un router, textul „Fără conexiune la internet, securizat”. Deși problema poate apărea și la conectarea la Internet prin cablu pe un computer.
Acest manual detaliază motive posibile astfel de probleme de internet și cum să remediați „rețeaua neidentificată” în diferite scenarii de probleme.
Modalități simple de a remedia problema și de a identifica cauza apariției acesteia
Pentru început, despre cele mai simple modalități de a descoperi ce este în neregulă și, poate, de a economisi timp atunci când remediați erorile „Rețea neidentificată” și „Fără conexiune la internet” în Windows 10, deoarece metodele descrise în instrucțiunile din secțiunile următoare sunt mai multe complicat.
Toate punctele de mai sus se referă la o situație în care conexiunea și Internetul funcționau corect până de curând, dar s-au oprit brusc.
Pe aceasta moduri simple Am epuizat corecțiile și diagnosticele, să trecem la următoarele, care implică acțiuni din partea utilizatorului.
Verificarea setărilor de conexiune TCP/IP
Cel mai adesea, rețeaua Unidentified ne spune că Windows 10 nu a reușit să obțină o adresă de rețea (mai ales când vedem mult timp mesajul „Identificare” la reconectare) sau a fost setat manual, dar nu este corect. În acest caz, de obicei vorbim despre o adresă IPv4.
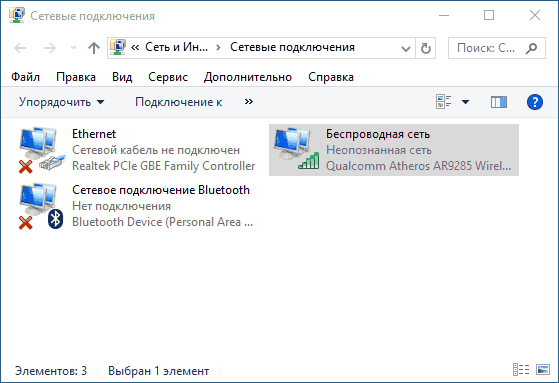
Sarcina noastră în această situație este să încercăm să schimbăm parametrii TCP / IPv4, puteți face acest lucru după cum urmează:
Poate că după aceea „Rețeaua neidentificată” va dispărea și internetul va funcționa, dar nu întotdeauna:
- Dacă conexiunea se face prin cablul furnizorului, iar parametrii de rețea sunt deja setați la „Obține automat o adresă IP”, în timp ce vedem „Rețea neidentificată”, atunci problema poate fi la echipamentul furnizorului, în această situație rămâne doar să așteptați (dar nu neapărat, poate ajuta la resetarea rețelei).
- Dacă conexiunea se face printr-un router, iar setarea manuală a parametrilor adresei IP nu schimbă situația, verificați dacă este posibil să introduceți setările routerului prin interfața web. Poate că există o problemă cu el (ai încercat să reporniți?).
Resetați setările de rețea
Încercați să resetați parametrii protocolului TCP/IP setând mai întâi adresa adaptor de retea.
Puteți face acest lucru manual rulând Linie de comanda ca administrator și introducând următoarele trei comenzi în ordine:
- netsh int ip resetare
- ipconfig /release
- ipconfig /renew
După aceea, dacă problema nu este rezolvată imediat, reporniți computerul și verificați dacă problema a fost rezolvată.
Setarea adresei de rețea pentru adaptor
Poate ajuta uneori instalare manuală parametrul Adresă de rețea pentru adaptorul de rețea. O poți face astfel:
Drivere pentru placă de rețea sau adaptor Wi-Fi
Dacă până acum niciuna dintre metode nu a ajutat la rezolvarea problemei, încercați să instalați șoferi oficiali rețeaua dvs. sau adaptor wireless, mai ales dacă nu le-ați instalat (Windows 10 s-a instalat singur) sau ați folosit un pachet de drivere.
Descarca driverele originale de pe site-ul web al producătorului laptopului dvs. sau placa de bazași instalați-le manual (chiar dacă Device Manager vă spune că driverul nu trebuie actualizat).
Modalități suplimentare de a remedia problema „Rețea neidentificată” în Windows 10
Poate asta e tot ce pot oferi acest moment timp. Sper că una dintre metode a funcționat pentru tine.
Adesea, la configurarea internetului, apar diferite tipuri de probleme. Una dintre probleme este o rețea neidentificată care nu are acces la Internet. În acest caz, mai întâi ar trebui să aflați cauza unei astfel de probleme. Pot exista destul de multe motive pentru acest lucru. Primul factor care afectează faptul că rețeaua devine neidentificată și nu are acces la Internet este eroarea furnizorului de servicii de internet. în care motivul dat este foarte comun.
Pentru a verifica dacă o eroare a furnizorului este cauza rețea neidentificată, ar trebui să faceți următoarele pași simpli. Trebuie să conectați cablul de internet la un alt computer și să verificați funcționarea conexiunii pe acesta.
Posibile opțiuni și soluție la problema unei rețele neidentificate, fără acces la rețea
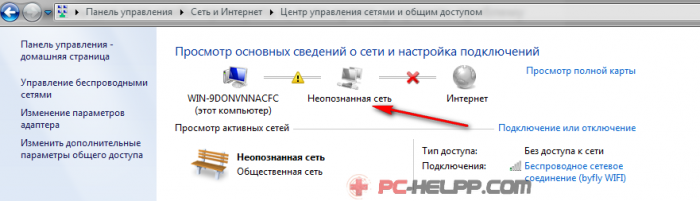
Dacă problema persistă pe alt computer, atunci cauza este cel mai probabil ISP-ul tău. De asemenea, se poate presupune că motivul rețelei neidentificate constă în furnizor în cazul în care, de exemplu, totul a funcționat dimineața, dar nu mai seara. În acest caz, decideți această problemă Puteți apela furnizorul dvs. de servicii de internet.
De asemenea, este posibil ca rețeaua să fie nerecunoscută și să nu aibă acces la rețea dacă setați incorect setările de conexiune prin retea locala, și mai precis, a introdus date eronate în protocoalele IPv4 conexiune locală. Trebuie remarcat faptul că probabilitatea unei astfel de situații este posibilă fără intervenția dvs. în setări. De exemplu, motivul pentru modificarea datelor în protocoalele IPv4 poate fi diferite feluri programe de virus.
Ce trebuie făcut pentru a verifica și, dacă este necesar, a remedia problema de acces la rețea
Mai întâi trebuie să accesați fila „Panou de control”. În el, faceți clic pe pictograma „Gestionați rețelele și partajarea”. Acolo ar trebui să selectați elementul „Schimbați setările adaptorului”. După aceea, va apărea o fereastră cu parametrii de rețea, unde ar trebui să faceți clic pe elementul „Rețea”. În acest moment, trebuie să găsiți protocolul IPv4 și să deschideți fila cu proprietățile sale.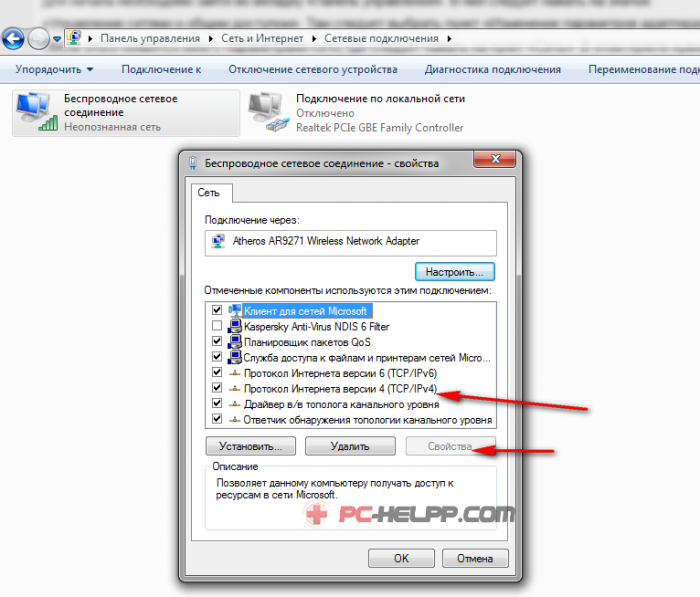
Apoi, în proprietățile acestui protocol, trebuie să verificați dacă serverul DNS și adresa IP sunt obținute automat. Dacă nu, ar trebui să o repari. Apoi trebuie să salvați modificările și după aceea să verificați dacă problema anterioară cu o rețea neidentificată și lipsa accesului la rețea a dispărut.
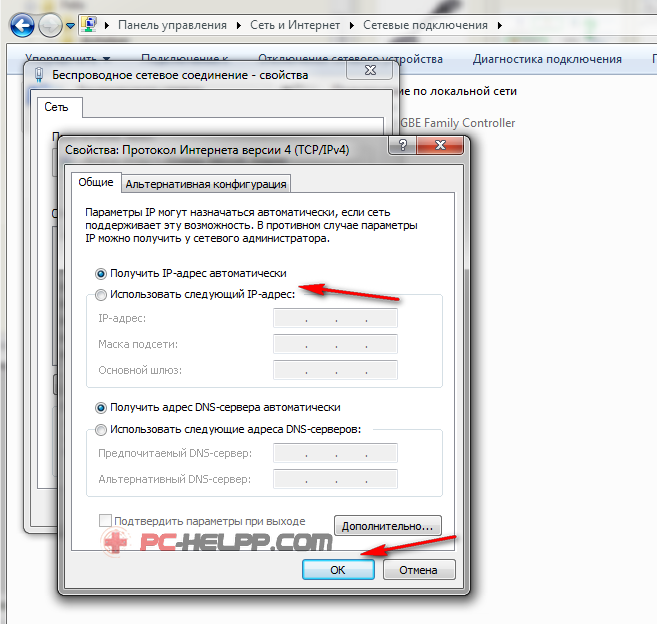
Dacă problema persistă, atunci poate că motivul constă în setări greșite Protocoale de internet în sistemul de operare în sine. În acest caz, va trebui să resetați setările curente ale protocolului TCP/IP. Pentru a face acest lucru, trebuie să mergeți la linia de comandă ca administrator și să introduceți următoarea frază în ea: „netsh int ip reset resetlog.txt”. Apoi apăsați tasta „Enter” și reporniți computerul. Efectuând această procedură, suprascrieți cheile de registry sistem de operare, atunci problema cu apariția unei rețele neidentificate poate fi eliminată. În plus, poate apărea o rețea neidentificată dacă nu aveți drivere pentru card de retea. În acest caz, setați șoferii potriviți, pe care este de dorit să o luați de pe site-urile oficiale.
În plus, o rețea neidentificată poate apărea pe un computer dacă introduceți pentru prima dată un cablu de internet în dispozitiv. În acest caz, va trebui să configurați o nouă conexiune la internet. Trebuie remarcat faptul că instrucțiunile pentru configurarea conexiunii furnizori moderni aplicate contractului.

