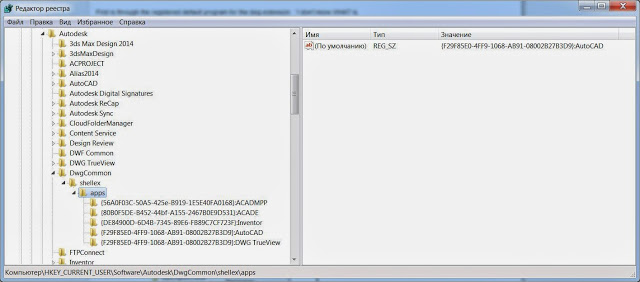Cum se deschide un desen într-o nouă fereastră AutoCAD. AutoCAD. Creați automat pdf atunci când salvați și închideți fișierele
Continuăm să scăpăm de muncă de rutinăși face computerul să funcționeze de la sine. În ultimul articol, am arătat cum am printat fișierele în pdf. Nu necesită mult timp și efort, dacă fișierele dvs. sunt deja formatate pentru imprimare, știți să utilizați comanda _Publicare (Publicare) sau utilizați seturi de foi AutoCAD.
Dar, chiar dacă îl cunoști și îl folosești, trebuie să aplici efort suplimentar pentru a obține pdf. Doar câteva clicuri de mouse, dar asta timp suplimentar. Îți voi arăta și cum să-l salvezi.
Vă avertizez imediat că folosesc versiunea în limba engleză a AutoCAD, așa că toate comenzile și meniurile vor fi în limba engleză. Comenzile în limba engleză pot fi folosite în rusă (și în orice altă versiune localizată) dacă adăugați un caracter de subliniere _ la începutul comenzii. Iar elementele de meniu, deși au denumiri diferite, sunt în aceleași locuri, au aceleași pictograme, deci pot fi găsite cu ușurință departe de de limba engleză utilizatorii.
Deci, primul lucru de făcut este să suni la fereastră Setări AutoCADîn oricare dintre cele patru moduri. De exemplu, îl numim tastând _options pe linia de comandă. În fereastra care apare, ne interesează fila „Plot and Publish” (Imprimare și Publicare). În colțul din stânga jos al ferestrei vom vedea caseta de selectare „Publicare automată” („ Publicare automată”) și butonul de setări.
În mod implicit, caseta de selectare este dezactivată. Porniți-l și faceți clic pe butonul de setări. Apare fereastra de setări de tipărire (publicare):
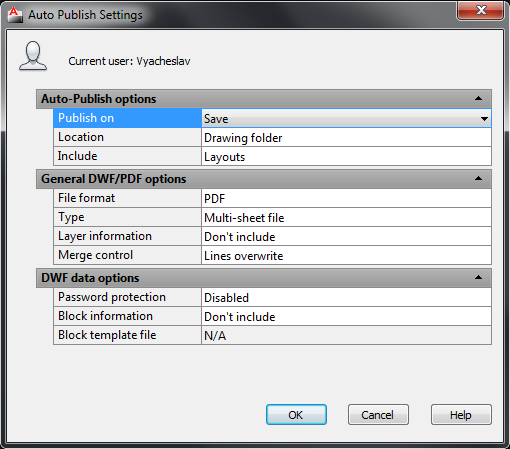
Setările de publicare automată sunt împărțite în trei grupuri:
1. Setări generale;
2. Setări pentru fișierele dwf/pdf primite;
3. Setări pentru fișierele dwf.
În capitolul setari generale publicarea, puteți selecta condițiile pentru începerea publicării automate.
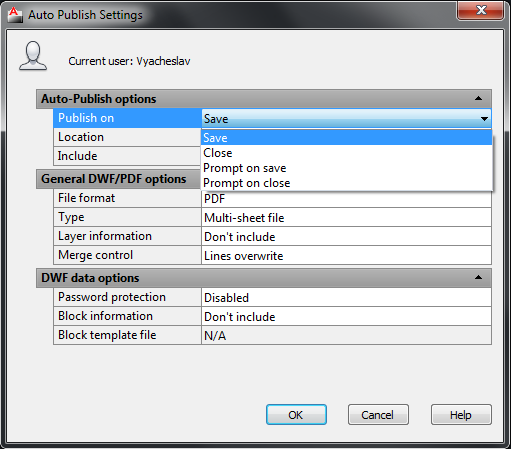
Publicarea automată este posibilă atunci când salvați sau închideți un fișier. Dacă selectați 1 sau 2, AutoCAD va crea automat fisier pdf. Când selectați 3 sau 4 elemente, AutoCAD va cere confirmare:
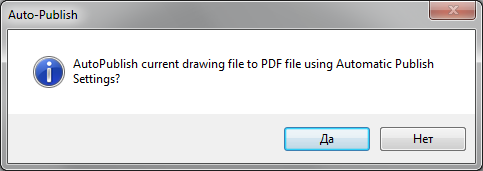 Există o caracteristică de declanșare a publicării automate atunci când alegeți opțiunea „La închiderea fișierului”. Dacă ați deschis fișierul, l-ați uitat, dar nu l-ați salvat, publicarea automată nu va funcționa. Fișierul trebuie salvat în timpul sesiunii cu acesta.
Există o caracteristică de declanșare a publicării automate atunci când alegeți opțiunea „La închiderea fișierului”. Dacă ați deschis fișierul, l-ați uitat, dar nu l-ați salvat, publicarea automată nu va funcționa. Fișierul trebuie salvat în timpul sesiunii cu acesta.
- Într-un folder cu desenul;
- În folderul cu desenul, va crea un subfolder PDF sau DWF și va salva fișierul acolo;
- În orice folder selectat de utilizator în prealabil (în timp ce AutoCAD stochează și afișează o listă de căi utilizate anterior).
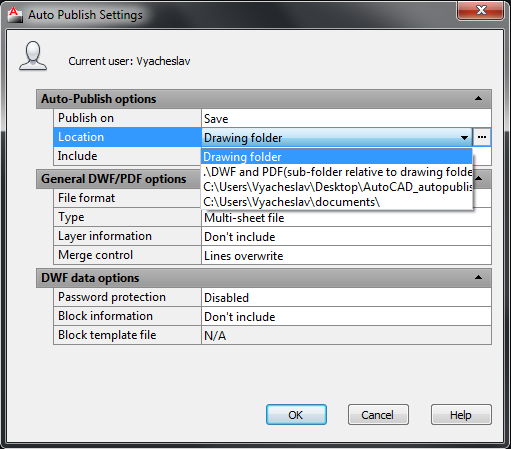
În continuare, alegem ce vom include în print - spațiu model, spațiu Liszt sau ambele. 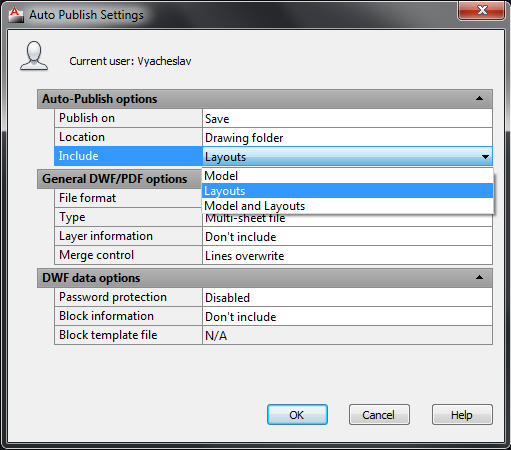
În secțiunea de setări a fișierelor dwf/pdf, puteți selecta formatul fișierului; cum vor fi create aceste fișiere dwg/pdf dacă dwg este format din mai multe foi; dacă să includă sau nu informații de nivel. 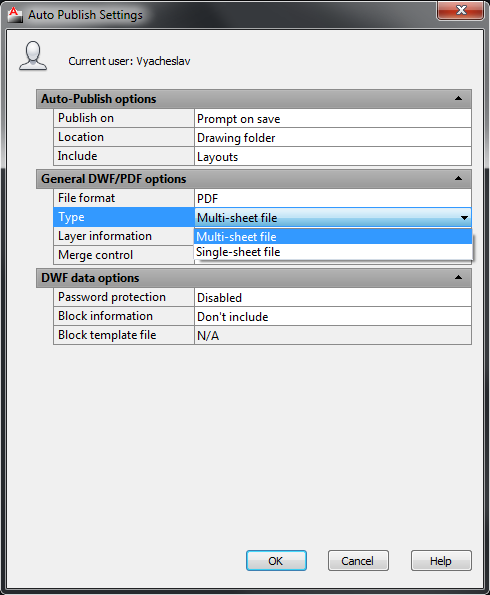
Dacă selectați un fișier cu mai multe foi, AutoCAD va crea un fișier dwf/pdf dintr-un fișier dwg. Numele acestui fișier se va potrivi cu numele fișierului dwg.
Dacă selectați un singur fișier foaie, atunci AutoCAD va crea mai multe fișiere dwf / pdf, câte unul pentru fiecare foaie proiectată în dwg. Numele acestor fișiere vor fi atribuite după următorul principiu: SourceFileNameDWG-SheetName.
Deschiderea unui desen existent după lansarea AutoCAD se face folosind comanda „A” \ Deschide (Deschide) \ Desen (Desen)(Fig. 1.32).
Facilitati cautarea fisierului dorit doua elemente - zona previzualizare conținutul dosarului, situat în dreapta, precum și câmpul de informații.
O altă modalitate de a încărca un desen într-o sesiune de program este să utilizați comanda Deschidere tastând-o Linie de comanda. Ca rezultat, se va deschide o casetă de dialog. Selectați Fișier(Fig. 1.33).
Pentru a apela o fereastră Selectați Fișier poti folosi si butonul Deschide (Deschide), Ctrl+O.
Selectați Fișier Găsiți (căutați), prezentată în fig. 1.34.
Pentru a apela această fereastră, este necesar în lista derulantă a butonului Deschide (Deschide), situat pe panou acces rapid, sau combinație de taste Ctrl+O.
În fereastra de selecție a fișierelor pentru încărcare Selectați Fișier există și instrumente pentru a facilita găsirea desenelor. Este despre despre caseta de dialog Găsiți (căutați), prezentată în fig. 1.34. Pentru a apela această fereastră, trebuie să selectați elementul din lista derulantă a butonului. găsi.
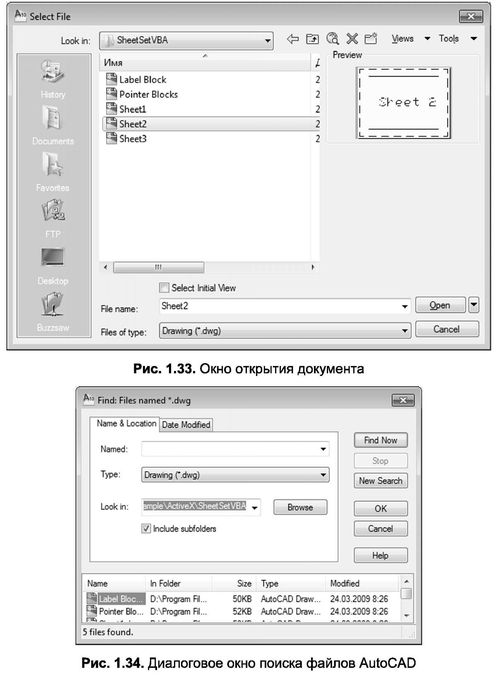
Tab Nume și locație (Nume și locație) căsuță de dialog Găsi are trei câmpuri cu liste derulante:
- Numit - specifică numele fișierului, care poate fi introdus direct de la tastatură sau selectat din lista derulantă a acestui câmp;
- Touré (Tip) - specifică tipul de fișier de căutat, determinat de extensie; o listă completă a extensiilor poate fi găsită în lista derulantă a acestui câmp;
- Căutați în (Căutați în) - locația de căutare pe hard disk, care poate fi selectată din lista derulantă a căilor utilizate anterior sau setată din nou folosind mijloace standard Windows oferit la atingerea unui buton Răsfoiți (Selectați).
Tab Data modificata fereastră Găsi este conceput pentru a configura parametrii de selecție la căutarea fișierelor (Fig. 1.35). Aici puteți seta anumit timp creați sau editați fișiere de căutare. LA ultimul caz este suficient să specificați intervalul de timp selectând datele începutului și sfârșitului acestuia în calendar (câmpuri întreși și). Sau puteți seta pur și simplu numărul de zile sau luni care au trecut de la crearea sau ultima corectare a fișierelor setând mai întâi comutatorul în timpul precedentului (în timpul precedentului) la pozitia corespunzatoare: luni (luni) sau zile (zile).

Selectarea unui fișier de încărcat (indicarea acestuia în fereastră Selectați Fișier sau după efectuarea unei căutări folosind instrumentele ferestrei Găsiți (Căutare)), ar trebui deschis cu butonul Deschide (Deschide), care are o listă derulantă cu următoarele puncte de specificare pentru încărcarea unui desen pentru lucru (Fig. 1.36):
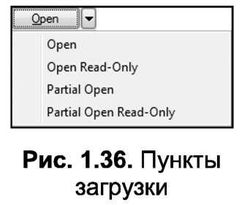
După apăsarea butonului deschis cu opțiunea se deschide o casetă de dialog cu același nume (Fig. 1.37), în care se realizează volumul de încărcare parțială. În acest caz, alegerea se face pe straturi și tipuri (vor fi discutate în capitolele următoare ale cărții).
După cum știu toți utilizatorii, atunci când pornesc AutoCAD creat automat fișier nou Cu nume Desen1.dwg (Desen1.dwg). Rețineți că, în cazul în care rulăm programul prin deschiderea unui fișier dwg salvat, acesta nu este creat.
Mi-am intervievat cunoscuții pentru a afla ce fac ei cu el. Rezultatul sondajului este următorul: din 24 de persoane, 19 închid imediat acest fișier, 4 persoane nu-i acordă atenție și doar 1 îl folosește pentru a crea un nou desen.
Propun să luăm în considerare și să discutăm modalitățile de utilizare a acestui fișier și beneficiile care pot fi obținute din prezența sau absența acestuia.
Mai întâi, să aflăm că sistemul vă permite să controlați crearea unui fișier nou atunci când AutoCAD începe să folosească variabila de sistem LANSARE, care ia valorile:
- 0 - fișierul va fi creat conform șablonului setat în Parametrii
- 1 - va fi afișată o fereastră înainte de crearea fișierului Începutul lucrărilor, unde puteți specifica șablonul prin care va fi creat (fereastra Începutul lucrărilor nu și-a schimbat designul, după părerea mea, de la AutoCAD 2000, așa că puteți plânge și deveni nostalgic)
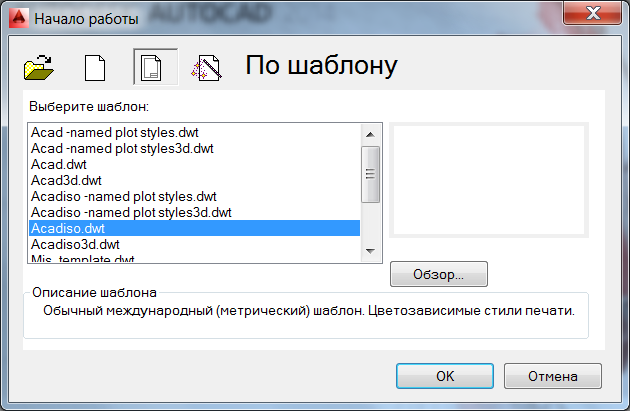
- 2 - fișierul nu va fi creat, se va deschide o sesiune AutoCAD goală
Care sunt beneficiile de a avea acest fișier:
- Puteți începe imediat să lucrați la crearea unui nou desen. Dacă este configurat șablonul dorit dwt, atunci avantajul este incontestabil. Varianta nu este potrivită pentru acei utilizatori care folosesc mai multe șabloane în munca lor - în acest caz este mai bine să folosiți varianta cu valoarea STARTUP=1.
- Fișierul Drawing1.dwg poate conține absolut toate setările, stilurile, straturile, etc. În acest caz, puteți oricând să copiați toate obiectele necesare din acest fișier fie prin clipboard, fie prin Centrul de proiectare(Vă reamintesc că în fereastra Design Center există o filă Deschide Desene- dosarul tău va fi întotdeauna la îndemână)
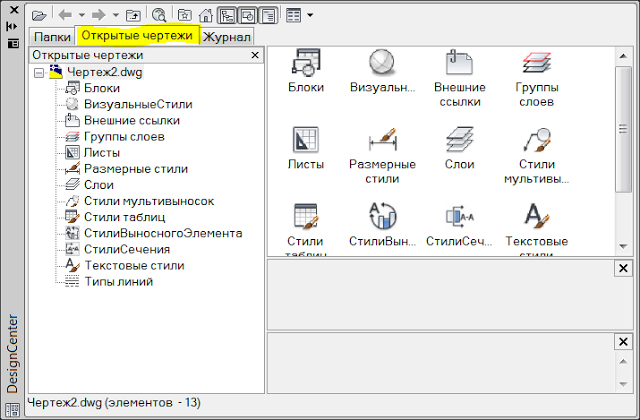
- Un fișier deschis îi permite să fie folosit ca zonă tampon. Permiteți-mi să vă explic: atunci când copiați obiecte dintr-un proiect în altul, acestea sunt urmate de toate stilurile, straturile etc. asociate cu acestea. fișier și apoi lipiți în fișier țintă. Perfect pentru asta fișier curat Desen1.dwg
- Crearea unui nou set de foi este posibilă numai atunci când desenul este deschis - din nou pornit va veni ajutorul Desen1.dwg
- Lansarea setărilor AutoCAD este posibilă numai când fișierul este deschis
- Nu se pot sincroniza setările cu Stocare in cloud Autodesk 360 dacă nu sunt deschise fișiere în sesiunea curentă.
- Deschiderea permanentă în fundal Desenul1 nu vă va permite să închideți accidental AutoCAD - sistemul vă va solicita să salvați.
Defecte:
- Un dosar deschis agățat în panou „săpune ochiul”, interferează și distrage atenția. Aceasta este o caracteristică a percepției unui anumit utilizator, personal mă simt inconfortabil când este deschis ceva suplimentar, cu excepția fișierelor de lucru ale proiectului.
- Un fișier deschis ocupă resurse de calculator (deși aceasta nu este o sarcină pentru capacitățile stațiilor de lucru moderne). Cu toate acestea, dacă conține toate setările stilurilor, straturilor, toate blocurile imaginabile și multe altele, atunci volumul memorie folosită va fi considerabilă.
Utilizați sau nu automat fișier creat- decizia fiecărui utilizator. Sper să ajut pe cineva să accepte decizia corectă. Dacă aveți vreo părere despre utilizarea acestei funcții, sunt bucuros să o discut în comentarii.
Cu tot respectul, Andrew.
Buna ziua!
Mulți utilizatori care au mai mulți versiuni diferite AutoCAD si alte programe de la Autodesk, se confruntă cu o astfel de problemă - atunci când încercați să deschideți un fișier DWG din Windows Explorer (sau orice alt manager de fișiere), acesta se poate deschide într-o versiune complet diferită de AutoCAD sau într-un program complet diferit în care este așteptat.
Chestia este că pentru deschiderea fișierelor DWG din sistem de operare AutoCAD în sine nu este responsabil, dar program special AutoCAD DWG lansator.
Cum functioneazã? Făcând dublu clic pe fișierul în Windows Explorer(sau oricare altul manager de fișiere), AutoCAD DWG Launcher lansează programul care a fost utilizat ultima dată pentru a deschide fișierul DWG.
Voi explica mai departe exemplu simplu. Ai pornit computerul, din obișnuință ai făcut dublu clic pe fișierul dorit DWG și s-a deschis în AutoCAD familiar. După ce lucrați cu fișierul, închideți AutoCAD și decideți să utilizați vizualizatorul DWG True View pentru a vizualiza fișierele DWG. Lansați vizualizatorul, deschideți un fișier în el, lucrați cu acesta și apoi închideți vizualizatorul. Apoi, faceți dublu clic pe fișierul DWG din managerul de fișiere și aici vine același lucru situatie neplacuta când fișierul este deschis nu în AutoCAD obișnuit, ci în DWG True View!
Programele pe care le „monitorizează” AutoCAD DWG Launcher includ AutoCAD însuși și toate produsele „verticale” bazate pe acesta (AutoCAD Architecture, AutoCAD Mechanical, Civil 3D etc.), DWG True View și Autodesk Inventor.
Conform logicii dezvoltatorilor, utilizatorul ar prefera ca sistemul să-și amintească alegerea sa și să lanseze aplicația pe care a folosit-o data trecută. Dacă nu doriți să utilizați acest lucru, trebuie recunoscut ca fiind logic și serviciu convenabil, atunci ai mai multe soluții.
Primul , cel mai ușor, alergați primul programul necesar, iar apoi prin comanda Deschis fișierul DWG dorit.
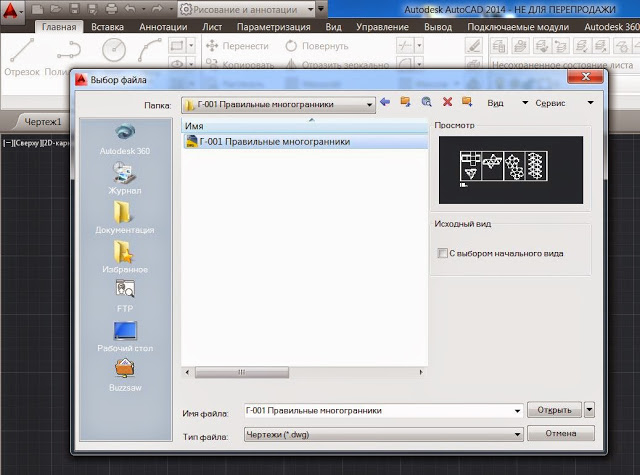
Această metodă nu este potrivită pentru toată lumea. Dacă sunteți obișnuit să deschideți fișiere dublu click mouse-ul pe fișier, nu va funcționa pentru tine.
Al doilea mod - în Explorer, faceți clic pe fișierul DWG dorit Click dreapta mouse-ul și selectați meniul contextual Pentru a deschide cu. Selectați programul dorit din lista care apare.
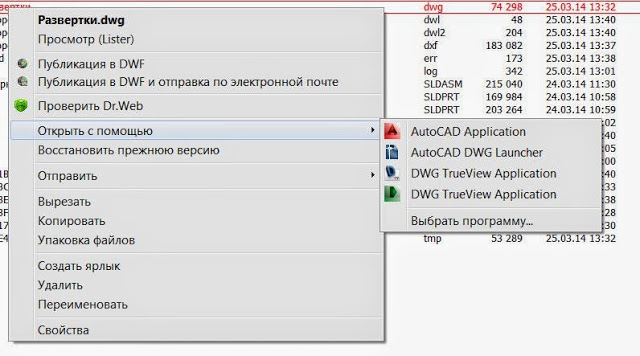
Al treilea metoda vă permite să asociați permanent fișiere DWG cu program specific. În mod implicit, atunci când sunt instalate în sistem, toate fișierele DWG sunt asociate cu Lansatorul DWG AutoCAD. Pentru a schimba programul implicit, introduceți proprietățile oricărui fișier DWG în Windows Explorer, pe filă General apasa butonul Schimbare
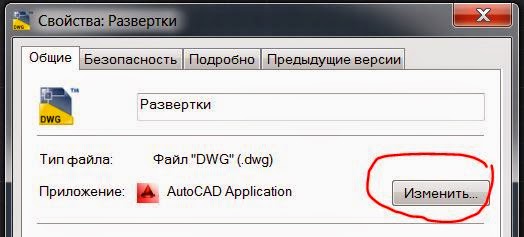
În fereastra care se deschide, selectați programul dorit, de exemplu AutoCAD. Dacă lista propusă nu conține programul de care aveți nevoie, faceți clic Revizuireși setează calea către programul dorit(de exemplu, C:\Program Files\Autodesk\AutoCAD 2014\acad.exe). Nu uitați să bifați caseta Utilizați programul selectat pentru toate fișierele de acest tipîn caz contrar, setarea nu va fi salvată.
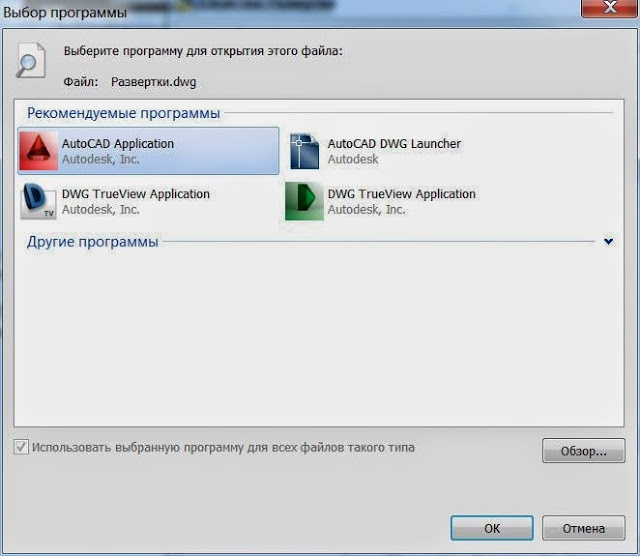
În acest caz, asociați toate fișierele DWG cu aplicație specifică, care va rula atunci când încercați să le deschideți din sistemul de operare.
Al patrulea metoda, cea mai dificilă și periculoasă pentru un utilizator neexperimentat, deoarece presupune schimbarea registru de sistem Windows. Dacă nu sunteți sigur de cunoștințele dvs., nu utilizați această metodă!
AutoCAD DWG Launcher păstrează o listă de asociate fișiere DWG programe din ramura registrului HKCU\Software\Autodesk\DwgCommon\shellex\apps\