Cum să faci litere pe o foaie de hârtie A4 întreagă în Word. Cum să setați dimensiunea paginii
Încă un an școlar a început. În curând, studenții vor începe din nou să rezolve calcule, grafice și referate la termen, întocmește note explicative pentru ei, iar profesorii vor cere din nou cu strictețe „Rame” și „Ștampile”. Dar cum să faci aceleași „cadre conform GOST” în Word? Unii desenează cu linii care alunecă întotdeauna în jos pe jumătate de pagină în centrele de copiere. Alții desenează cu mâna. Alții, inclusiv autorul articolului, au tipărit un șablon de cadru cu o ștampilă de la AutoCAD, apoi au tipărit o explicație pe aceleași foi.
În acest articol vă voi spune în detaliu cum să o faceți în Word:
- - cadru;
- - inscripția principală de orice complexitate;
- - umplere automată numerele paginilor din cartuș, inclusiv numărul lor total din document;
Introducere
Mai întâi, trebuie să împărțiți documentul în cel puțin 3 secțiuni: Pagina de titlu (1 pagină), Cuprins (2 pagini), Partea principală. Acest lucru se face astfel:
Aspect pagină - Pauza - Pagina următoare

Repetați această acțiune din nou. Primim 3 pagini și 3 secțiuni.
Pe a doua pagina:
Și faceți clic pe „La fel ca secțiunea anterioară” pentru a dezactiva caracteristica. La fel și pentru pagina a treia.

Facem un cadru pentru o coală A4 cu margini 20x5x5x5 mm
Aspect pagină - Margini - Marje personalizate

Sus – 1.4
Inferior - 0.6
Stânga - 2.9
Dreapta - 1.3

Aspect pagină - Chenarele paginii
În fereastra care apare, faceți clic pe „ Cadru", în aceeași fereastră selectați Aplicați la: „această secțiune”și apăsați "Opțiuni". Selectând „această secțiune” împiedicăm apariția cadrului pe pagina de titlu.

În fereastra care apare, setați parametrii:
Câmpuri:
Sus – 25
Inferior - 0
Stânga - 21
Dreapta - 20
Re: "text"
Bifa este doar activată "Întotdeauna înainte"

Realizarea cartușului
Inserare - Subsol - Editare subsol

Constructor - Poziție
Schimbarea valorilor 1.25 pe 0

Inserare – Tabel – 9 coloane și 8 rânduri

Primim un tabel în subsol. Mutați-l pe marginea stângă.

Aspect - Dimensiunea celulei
Selectați toate celulele și setați valoarea 0.5 în schimb 0.48
Apoi plasăm cursorul pe prima celulă și, deplasându-ne de la stânga la dreapta, setăm următoarele lățimi de coloane(celule):
Obținem un tabel ca acesta:

Îmbinăm celulele și obținem:

Completarea tabelului cu excepția celulelor "Foaie"Și „Feșuri de pat” conform formei, facem alinierea necesara a continutului (de exemplu, centrat in mijloc) si obtinem:

Inserați pagini în celulele necesare
Plasați cursorul pe câmpul în care este afișată foaia și

Alege
câmpuri: Pagina
format: 1, 2, 3

Acum plasăm cursorul unde este afișat numărul de foi și Constructor – Blocuri Express – Câmp
Alege
câmpuri: NumPages
format: 1, 2, 3
Primim:

Concluzie
Acesta este modul în care puteți crea un cadru cu o inscripție principală de orice complexitate. Tot textul din acesta, cu excepția numerelor de foi, va fi repetat pe toate paginile secțiunii. Dacă ștampila nu acoperă întreaga lățime a paginii, atunci când adăugați un cadru, trebuie să dezactivați linia de jos

Și pe semn subsolîndepărtați linia de sus la celula necesară

O postez pentru toată lumea Fișier Word(Forma D.E. v6.0.0), care oferă un exemplu de proiectare a unui proiect de curs: Pagina de titlu, Conținut, Partea principală, Literatură. Pe lângă înregistrare Pagina titlu, rame și ștampile, fișierul conține stilurile „Titul 1”, „Titlul 2”, etc., care fac posibil ca secțiunile proiectului de curs să fie scrise automat în conținut.
Poate părea că imprimarea A3 pe două coli A4 este dificilă și aceasta este o sarcină doar pentru profesioniști. Dar există mai multe modalități de a ajuta la rezolvarea acestei probleme. Cu ajutorul lor, este posibil să imprimați o imagine pe două coli dimensiuni standard chiar şi un şcolar.
Despre ce vom vorbi:
Cum se efectuează procesul în Word și PDF
Pentru a imprima A3 pe două A4 în Word, ar trebui să faceți următoarele:
- Deschideți un document Word și accesați meniul de imprimare. Apoi, selectați dimensiunea hârtiei A3.
- Selectați articole: numărul de pagini pe coală – 1, în funcție de dimensiunea paginii.
- Faceți clic pe formatul de imprimare A4.
Documentul va începe tipărirea pe două coli A4.
Deschideți documentul Word, mergeți la tipărire și selectați formatul hârtie A3
Este posibil să imprimați A3 pe două A4 în PDF dacă aveți programe Adobe Reader, Evince sau alții care oferă vizualizarea documentelor în acest format. Pentru a imprima, trebuie să faceți o scară care să împartă imaginea în două pagini. Apoi selectați „Imprimare”.
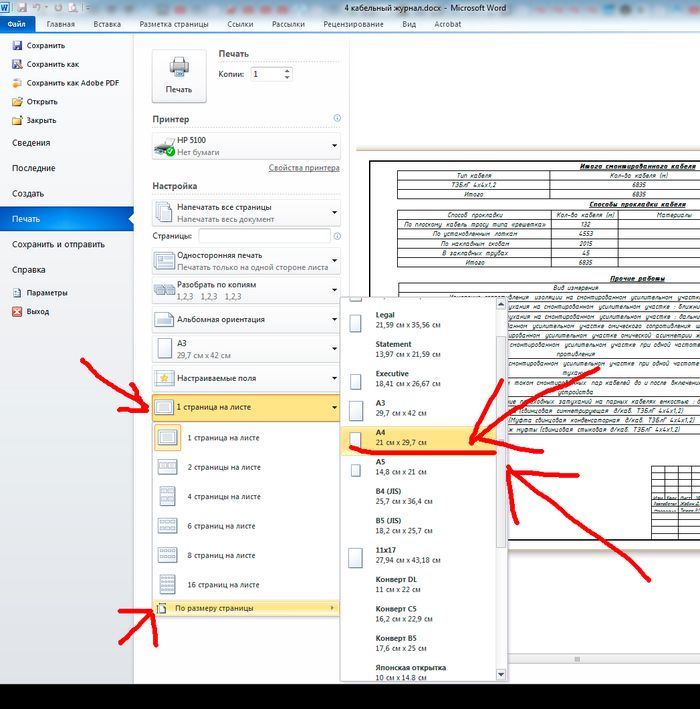
Faceți clic pe meniu - 1 pagină pe coală -> Potrivire la dimensiunea paginii -> A4
Folosind o foaie de calcul
Această metodă este disponibilă pentru utilizatori experimentați care procesează frecvent documentele programul Excel. Mai întâi trebuie să creați un tabel gol în program. Apoi adăugați imaginea pe care trebuie să o imprimați.
Următorul pas este să mergeți la secțiunea „Vizualizare”. În „Aspect pagină”, trebuie să întindeți imaginea astfel încât să depășească marginile și să fie împărțită în două părți. Acest lucru creează două pagini. Pentru comoditate, selectați scara, care se află în colțul de jos, și reduceți-o.
Utilizarea programelor PlaCard, Easy Poster Printer, Posteriza
Programul PlaCard este conceput pentru a imprima imagini mari pe 2-3 pagini. Cum se întâmplă asta? Programul imprimă prin ruperea unei imagini în mai multe fragmente dintr-o foaie standard (două sau mai multe). Folosind programul, puteți face imprimare selectivă, puteți modifica și edita imaginea.
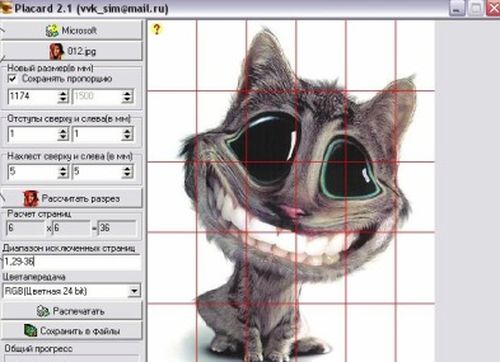
După descărcarea software-ului Easy Poster Printer, puteți imprima în format A3 pe două A4 într-un timp scurt. Pentru realizare cel mai bun efect controlul calității, scara desenului, marcajele liniilor sunt complet reglabile.

Gratuit software Posteriza vă permite să schimbați numărul de fragmente din imagine. Acest lucru trebuie făcut prin selectarea datelor necesare pentru imprimare în fila „Dimensiune”.

AutoCAD - o metodă de imprimare simplă și rapidă
Orice imprimantă poate funcționa cu AutoCAD. Procedura de operare este următoarea:
- Folosind rame invizibile, împărțiți foaia A3 în două părți.
- Măriți lățimea cadrelor rezultate cu 1 cm. Acest lucru este necesar pentru a lipi jumătățile a două imagini.
- Verificați scara astfel încât să se potrivească cu cele două imagini.
- Selectați opțiunea „Imprimare”. Mai întâi puneți o jumătate din imagine în coadă, apoi a doua.

Imprimare pe coală A4 în Compass
Busola este o modalitate simplă de a imprima o imagine de dimensiune A3 pe două coli. Pentru a începe, trebuie să accesați „ previzualizare", selectați opțiunea „Service” și extindeți imaginea. Rotiți desenul și reglați scara necesară. Apoi, în același meniu, setați suma orizontală și verticală a paginilor egală cu 1. Tipărim documentul finit pe foi standard.

După ce am studiat toate aceste metode, devine clar cum să imprimați o imagine A3 foaie standard A4. Folosind aceste date, vei uita de problemă și vei putea să o rezolvi singur.
Formatul standard de pagină utilizat în programul Microsoft Word este A4. De fapt, este standard aproape peste tot unde puteți întâlni documente, atât pe hârtie, cât și pe suport electronic.
Și totuși, oricum ar fi, uneori este nevoie să te depărtezi de A4 standard și să-l schimbi într-un format mai mic, care este A5. Există un articol pe site-ul nostru despre cum să schimbați formatul paginii la unul mai mare - A3. ÎN în acest caz, vom proceda cam în același mod.
1. Deschideți documentul în care doriți să schimbați formatul paginii.

2. Deschideți o filă "Aspect"(dacă utilizați Word 2007 - 2010, selectați fila "Aranjament în pagină") și extindeți caseta de dialog de grup acolo „Setări pagini” făcând clic pe săgeata situată în colțul din dreapta jos al grupului.

Notă:În Word 2007 - 2010 în loc de o fereastră „Setări pagini” trebuie deschis „Opțiuni suplimentare”.

3. Accesați fila "Dimensiunea hartiei".

4. Dacă extindeți meniul secțiunilor "Dimensiunea hartiei", atunci este posibil să nu găsiți formatul A5 acolo, precum și alte formate decât A4 (în funcție de versiunea programului). Prin urmare, valorile lățimii și înălțimii pentru acest format de pagină vor trebui setate manual, introducându-le în câmpurile corespunzătoare.
Notă: Uneori, alte dimensiuni decât A4 nu sunt disponibile în meniu "Dimensiunea hartiei" până când o imprimantă care acceptă alte formate de pagină este conectată la computer.

Lățimea și înălțimea unei pagini A5 este 14,8 X 21 centimetru
5. După ce introduceți aceste valori și faceți clic pe butonul „OK”, formatul paginii din documentul MS Word se va schimba din A4 în A5, devenind jumătate din dimensiune.

Poți termina aici, acum știi cum să faci un format de pagină A5 în Word în loc de A4 standard. În același mod, știind parametrii corecti lățimea și înălțimea pentru orice alte formate, puteți modifica dimensiunile paginii din document în orice este necesar și dacă va fi mai mare sau mai mică depinde numai de cerințele și preferințele dvs.
Hai sa continuăm. De obicei, dimensiunea fontului este setată prin selectarea dintr-o listă. În acest caz, totul este la fel. Tastați litera, selectați-o cu mouse-ul și setați dimensiunea dorită. Dar creatorii Word și a altor programe nu s-au gândit niciodată la asta catre cineva imi vine in minte sa pun astfel de dimensiunea fontului în care o literă ocupă la fel de mult ca întreaga coală A4. Din acest motiv, în lista de selecție a mărimii fontului dimensiune maximă nu atât de mare - „doar” 72 de puncte.

Din moment ce nr mărimea potrivită, apoi o puteți scrie pur și simplu în lista de selecție, așa cum se arată în figură, deoarece lista de selecție a mărimii fontului este editabilă (ce-ce???). Neclar? Atunci trebuie urgent să înveți Windows.
Din nou. Selectați-vă litera, apoi ștergeți ceea ce este scris acolo în lista de selecție a fonturilor și scrieți ceea ce aveți nevoie. Ce număr ar trebui să scriu? Acest lucru depinde în general de tipul de font ales. Selectați până când litera dvs. este exact de dimensiunea unei foi A4. În exemplul meu, acesta este 800 de puncte (mai precis, mi-a fost prea lene să selectez).
A fost o parte importantă a articolului, dar fără JavaScript nu este vizibil!
Alte modalități de a mări o literă la dimensiunea coală A4
După cum probabil ați observat, metoda prezentată mai sus de a întinde o literă pe întreaga coală A4 are un dezavantaj evident - indiferent de modul în care creșteți dimensiunea fontului, litera nu vrea să devină în centrul A4. În exemplul de mai jos, acest dezavantaj este complet eliminat și litera se află exact în centrul foii A4.

În acest exemplu, problema a fost rezolvată într-un mod diferit, dar din nou în Word. Merită să ne amintim că aproape orice sarcină are mai multe moduri de implementare. Trebuie doar să fii bun în ceea ce faci. Cu toate acestea, metoda numărul unu este mult mai populară - puțini oameni vor să se gândească la ea!
Cum să imprimați numere pe întreaga coală A4 în Word
O sarcină foarte asemănătoare – după părerea mea, complet asemănătoare cu cea discutată mai sus. Pentru a crea numere uriașe pentru dimensiunea A4, puteți folosi aceleași metode pe care le-am arătat eu. Deci, dacă trebuie să vă asigurați că un număr se potrivește pe o foaie (1, 2, 3, 4, 5, 6, 7, 8, 9 sau numărul 0), atunci luați în considerare că puteți face deja acest lucru. Ei bine, asta, desigur, dacă ai citit cu atenție ceea ce a fost scris mai sus.
Și pe lângă aceasta, probabil că vă voi arăta o altă modalitate de a mări inscripțiile pentru a umple întreaga foaie. Și anume, simboluri de contur în dimensiune A4. Un exemplu este prezentat în figură. Adevărat, există deja o umplere acolo, dar vă puteți da seama singur cum să o eliminați... (indiciu: proprietățile formei).

De ce este necesar acest lucru? Ei bine, de exemplu, pentru a le colora pe toate mai târziu. :) Și într-adevăr, imprimantele color nu sunt atât de comune. Apropo, puteți citi despre imprimarea imaginilor color pe o imprimantă alb-negru.
Pentru a realiza o figură care să se potrivească întregii foi A4, mai întâi îndepărtați marginile sau faceți-le cât mai înguste posibil (despre schimbarea marginilor). După aceea, din meniul Panglică din secțiunea „Inserare”, selectați WordArt și adăugați-l în foaie. Apoi mărește fontul, totul este clar aici. Merită să luați în considerare doar o caracteristică.
Utilizați marcajele de cadru de text de-a lungul marginilor pentru a extinde caseta, astfel încât numărul dvs. să se potrivească. În caz contrar, va depăși cadrul și o parte din număr nu va fi vizibilă. De asemenea, trebuie să centrați textul astfel încât să fie în mijlocul foii. Pentru a face acest lucru, trageți-l în afara chenarului cadrului (de obicei în jos).
Caracteristici de tipărire a scrisorilor în format A4
Există câteva caracteristici ale tipăririi textului astfel de dimensiuni pe care nu le-am arătat mai sus (leneș). Puteți urmări acest lucru în videoclipul demonstrativ în care vă arăt procesul de creare a literelor gigantice în Word.
Tutorial video despre creșterea literelor și numerelor în formatul de coală Word la A4
Pe suficient exemplu simplu arată cum să faci o literă sau un număr mare. Inscripțiile mari sunt de obicei tipărite din astfel de litere. Cum să faci asta, vezi videoclipul.
Implicit, la crearea unui document Cuvânt, se deschide o coală A4. În cele mai multe cazuri, utilizatorii nici măcar nu se gândesc la asta și încep să scrie. Singurul lucru pe care îl schimbă în viitor este să rotească foaia și să schimbe marginile.
Dar există și situații în care este necesar să faceți setări mai complexe, de exemplu, selectați un alt format de foaie.
Vom lua în considerare Microsoft Word 2010 . Interfața programului se modifică periodic. În teorie, devine mai funcțional, dar, așa cum arată practica, devine mai misterios pentru utilizatori.
Vom presupune că includem programul și creăm frunză nouă toată lumea o poate face. Acum să începem să vedem cum schimba formatul Foaie de cuvinte . Toate setările necesare fișa poate fi găsită în fila meniu "Aranjament în pagină".

Mai întâi, să vedem cum modificați dimensiunea foii în Word. Pentru comoditate, totul de pe panou este realizat în imagini când treceți cu mouse-ul peste ele, apare un indiciu. Să facem clic pe imaginea care indică dimensiunea foii și să vedem ce formate putem aplica foii noastre.

Formatul curent al foii este evidențiat într-o culoare diferită și există o listă cu altele formatele disponibile frunze. Pentru a schimba formatul curent al foii, trebuie doar să selectați orice format prezent în listă, care va fi aplicat imediat foii dvs. Dar acum ne interesează cea mai mică intrare din acest meniu „Alte dimensiuni de pagină...”, când se face clic, apare o fereastră de setări „Setări pagini”.

Terenul a devenit disponibil pentru introducere manuală dimensiune personalizată a foiiîn centimetri. Există limitare în formatul foii de lucru Word iar daca o depasesti, apare o eroare cu mesajul dimensiunea maximă permisă a foii în Word. Din păcate, nu este posibil să setați dimensiunea oricărei părți a colii mai mare de 55,87 cm și această limitare nu este legată de imprimanta selectată.

De exemplu, să creăm foaie format non-standardîn cuvânt mărimea 21 cm pe 55 cm.

Este posibil să apară un mesaj de avertizare care vă solicită să corectați eroarea. Esența erorii este că unele zone ale colii se extind dincolo de limitele de imprimare ale imprimantei sau driverului de imprimare.

Deoarece suntem siguri că avem nevoie exact de formatul de foaie pe care l-am introdus, sărim peste această eroareși aplicați setările pe foaia noastră.

Foaia cu dimensiune personalizată a fost creată cu succes.
—————————————————————————————————————————————————————-
Un buletin gratuit permite oricui să posteze reclame pe Internet pentru vânzarea a ceva sau să-și ofere serviciile. Acest lucru este foarte convenabil, mai ales atunci când aveți servicii foarte specializate, deoarece acest anunț va fi citit imediat de un foarte un numar mare de al oamenilor. De exemplu, puteți trimite o reclamă pentru achiziționarea de metal și imediat fiecare rezident al Rusiei va putea să o citească și să vă contacteze.

