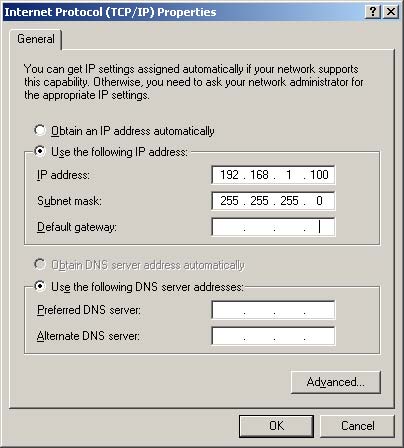Что такое состояние wds на роутере. Развертывание распределённых беспроводных сетей (WDS) в домашних условиях
Введение
Многие модели устройств 802.11g могут работать в качестве моста или повторителя WDS, но, к сожалению, их настройка пока не так проста, как хотелось бы. В этом руководстве мы рассмотрим и сравним WDS с предыдущими технологиями создания беспроводных мостов и дадим несколько советов, которые помогут вам в построении беспроводных мостов WDS.
Мы подробно рассмотрим два примера, которые помогут разобраться с параметрами настройки и понять, как можно использовать WDS. Кроме этого, мы приведём несколько примеров использования "сложных" конфигураций WDS.
Точками доступа в этой статье будем называть не только сами точки доступа, но и беспроводные маршрутизаторы, если не сказано иначе.
Технология WDS
Термин WDS расшифровывается как "беспроводная система распределения" (Wireless Distribution System), которая поддерживается всё большим количеством точек доступа 802.11. Проще говоря, она позволяет точкам доступа устанавливать беспроводное соединение между собой, вместо того, чтобы использовать проводные Ethernet-каналы.
Соединения WDS основываются на MAC-адресах и используют специальный тип кадров, в которых задействованы все четыре поля для MAC-адресов, определённые стандартом 802.11, вместо трёх при обычной передаче данных между точкой доступа и клиентом.
Использование четырёх полей MAC-адресов в кадре - единственное, что реализовано в стандартах 802.11, но этого оказалось достаточно для реализации функций моста в точках доступа уровня предприятия, то есть в дорогих моделях 802.11b, появившихся ещё в конце 90-х годов прошлого века. Те решения работали на уровне доступа к среде передачи данных (MAC), а технология была разработана компанией Choice Microsystems.
Точки доступа с функцией беспроводного моста оставались весьма дорогими примерно до осени 2002 года, когда беспроводные мосты перешли в разряд массовых устройств. Известная многим компания D-Link была первой, кто снизил цену устройств подобного класса, выпустив бесплатное обновление прошивки к своей точке доступа DWL-900AP+, подробнее с которой можно познакомиться . Благодаря этому обновлению, на рынке появился первый недорогой продукт, поддерживающий функции моста и повторителя (см. ниже). Другие компании вслед за D-Link тоже выпустили подобные обновления, а также представили беспроводные мосты в виде самостоятельных устройств, например, Linksys WET11 [рассмотренный ].
Хотя в этих устройствах уже использовалась технология WDS, о ней ничего не упоминалось. Такое положение сохранялось до тех пор, пока на рынке не стали появляться продукты 802.11g на базе чипсета Broadcom, что произошло в начале 2003 года. Именно тогда термин WDS и начал широко использоваться. Broadcom включила поддержку WDS в программное обеспечение, и вскоре точки доступа стандарта 802.11g с поддержкой WDS набрали популярность.
WDS может использоваться для реализации двух режимов беспроводных соединений между точками доступа:
- режим беспроводного моста - позволяет точкам доступа работать только с другими точками доступа, но не с клиентскими адаптерами
- режим беспроводного повторителя - позволяет точкам доступа работать как с другими точками доступа, так и с клиентскими адаптерами
Недостатки WDS.
- Пропускная способность такого беспроводного соединения уменьшается примерно вдвое для каждого такого соединения, или "хопа". Это связано с тем, что при передаче и приёме всеми устройствами используется один канал, по которому данные передаются в проводную сеть.
- Динамически распределённые и обменённые ключи не поддерживаются в соединениях WDS. Это означает что WPA и другие технологии, использующие динамическое распределение ключей, несовместимы с WDS. Могут применяться только статические ключи WEP. Это также распространяется и на всех клиентов, подключённых через точки доступа WDS.
: Технические детали WDS прекрасно описаны в этом документе компании Proxim.
Совместимость реализаций WDS
Как мы уже упоминали в предыдущем разделе, единой спецификации WDS пока нет, хотя ситуация может вскоре измениться, если исследовательская группа IEEE , сформированная в начале этого года, получит статус "рабочей группы" (task group). А пока забота о совместимости различных моделей целиком лежит на производителях оборудования, которые не прилагают никаких усилий, чтобы пользователи могли строить сети из оборудования различных моделей.
В итоге, производители указывают в документации, что режим моста и повторителя будет работать только с оборудованием этой же компании. И даже если прямого указания на проблему совместной работы режима WDS не будет, получить консультацию по вопросу совместимости устройства одного производителя с устройством другого будет практически невозможно!
К счастью, многие продукты 802.11g с поддержкой WDS выполнены на базе чипсетов от Broadcom, которая имеет стандарт де-факто в отношении реализации WDS в своём оборудовании. Но производители оборудования используют различные интерфейсы.
Поэтому нельзя гарантировать, что устройства с функцией беспроводного моста/повторителя WDS, выпущенные различными производителями, будут работать вместе! В некоторых случаях вам может не удастся установить соединение, даже если оба устройства выпущены одним производителем! Это может быть связано с тем, что они могут быть произведены различными OEM/ODM.
К счастью, со временем, после выпуска обновлённых прошивок, шансы на успешную совместную работу продуктов WDS от разных производителей только возрастают. Тогда основным препятствием становится разная терминология, используемая разработчиками интерфейсов для мостов/повторителей. Один из примеров борьбы с подобной путаницей разобран ниже.
Не хотелось бы повторяться, но снова отметим: продукты WDS от различных производителей не обязательно будут работать вместе . Поэтому лучше всего (и проще, с точки зрения работы с техподдержкой) использовать одинаковые модели устройств WDS от одного производителя. Если обойтись одной моделью не получается, то следует остановиться на нескольких моделях одного производителя. Вероятность того, что они будут работать вместе, достаточно велика.
Шаги к успешной реализации WDS
Перед тем, как перейти к настройке, необходимо провести подготовительную работу, чтобы в дальнейшем не возникло проблем. Ниже приведены три обязательных и два дополнительных шага, через которые рекомендуется пройти.
- Убедитесь, что беспроводные клиенты могут подключаться и передавать данные через все точки доступа . Подобную проверку достаточно просто сделать, если подключить точки доступа к сети через Ethernet-порты. Тогда можно будет гарантировать работу беспроводной сети.
- Задайте для каждой точки доступа постоянный IP-адрес . Вообще, такое решение достаточно удобно при настройке сетевого оборудования. Присваивая статические IP-адреса, мы избавляемся ещё от одного потенциального препятствия при решении проблем связи. Убедитесь, что присвоенные адреса исключены из диапазона DHCP-сервера, иначе вы рискуете оказаться в ситуации, когда в сети будет два одинаковых адреса, а в этом мало приятного!
- Установите на всех точках доступа один и тот же (свободный) канал . Поскольку все точки доступа в сети WDS передают данные между собой, они должны использовать один канал. Для сетей 802.11b и 11g мы рекомендуем использовать 1, 6 или 11 каналы. В любом случае, необходимо убедиться, что канал не используют соседние сети. Решить возникшие проблемы поможет наше Руководство по решению проблем: когда беспроводные сети мешают друг другу .
- [Дополнительно] Задайте различные SSID
для точек доступа. Точки доступа WDS устанавливают соединения на основании MAC-адресов, поэтому смогут работать независимо от того, какие идентификаторы SSID
заданы. С другой стороны, беспроводные клиенты при подключении используют SSID. С технической точки зрения, каждая точка доступа в сети WDS является частью одной зоны обслуживания (ESS) и должна иметь один и тот же SSID.
Алгоритмы роуминга большинства беспроводных клиентов между точками доступа реализованы таким образом, что клиенты не переключаются с одной точки доступа на другую, пока есть хоть какое-то соединение, пусть даже в ущерб скорости работы. Эта особенность становится неприятной, когда вы добавили повторители к вашей WLAN, а ноутбук отказывается с ними работать!
Присвоив различные SSID точкам доступа, вы сможете видеть каждую из них, даже используя стандартную утилиту WinXP "Zero Config", которая не отображает точки доступа с одинаковыми SSID. Кроме этого, клиенты сети без труда смогут переключаться на любую точку доступа, даже не зная её MAC-адрес.
- [Дополнительно] Задайте статические IP-адреса для беспроводных клиентов. Мы заметили, что иногда динамическое получение нового IP-адреса требует достаточно много времени. Указав параметры IP для беспроводных клиентов статически (в том числе адрес шлюза и сервера DNS), вы снизите вероятность возникновения ошибок при переключении клиента от одной точки доступа к другой. Кроме того, так можно обойти проблемы передачи запросов DHCP через мостовые подключения, которые существуют у некоторых маршрутизаторов.
В дополнение ко всему написанному выше необходимо решить вопрос с размещением точек доступа . Точно так же, как у любого другого беспроводного сетевого оборудования, скорость соединений WDS зависит от силы сигнала. В связи с тем, что каждый мост WDS снижает скорость работы примерно вдвое, не стоит снижать её ещё из-за расположения точек доступа слишком далеко друг от друга.
Чтобы выбрать удачные места для установки придётся попробовать различные варианты, но не думайте, что установив устройство на границе существующей сети, вы получите быстрый канал! Компромиссом здесь будет установка повторителя там, где скорость соединения (отображаемая утилитой) составляет 5,5 Мбит/с или выше для 11b и 24 Мбит/с или выше для 11a и 11g, то есть, примерно, на половине максимального расстояния.
Закончив с приготовлениями, необходимо записать MAC-адреса устройств и можно приступать!
Сбор MAC-адресов
Как мы уже упоминали выше, соединения WDS работают на основе физических адресов. Некоторые модели позволяют использовать режим, не требующий указания MAC-адресов каждого члена сети, но мы рекомендуем его не использовать, а указать MAC-адреса . Такое решение обезопасит мост (и LAN), запретив "анонимное" подключение точек доступа к мосту. Кроме того, вероятно, такое решение имеет больше шансов на успех, особенно при использовании оборудования различных производителей.
Если вы используете утилиту WinXP Wireless Zero Configuration, то, вероятно, знаете, что она отображает только SSID точек доступа, находящихся в радиусе действия. Единственный MAC-адрес, который можно увидеть с её помощью, принадлежит адаптеру, а не точке доступа.
Самый простой способ узнать MAC-адреса точек доступа сети - воспользоваться утилитой, которая поставляется в комплекте с адаптером. Среди закладок с различными параметрами непременно можно встретить и список доступных точек доступа и их MAC-адреса. Иногда закладка называется "Просмотр доступных сетей" (Site Survey), или "Сети" (Networks), как в случае NETGEAR WG511T (Рис. 1).
Заключение
Технология WDS предназначена для улучшения совместимости беспроводных мостов и повторителей, но она не обеспечивает её так, как хотелось бы. Надеемся, что это руководство по решению проблем позволит вам лучше понять механизм работы WDS и поможет применить его в вашем конкретном случае. Да будет связь!
Многие модели устройств 802.11g могут работать в качестве моста или повторителя WDS, но, к сожалению, их настройка пока не так проста, как хотелось бы. В этом руководстве мы рассмотрим и сравним WDS с предыдущими технологиями создания беспроводных мостов и дадим несколько советов, которые помогут вам в построении беспроводных мостов WDS. Мы подробно рассмотрим два примера, которые помогут разобраться с параметрами настройки и понять, как можно использовать WDS. Кроме этого, мы приведём несколько примеров использования "сложных" конфигураций WDS.
Примечание: Точками доступа в этой статье будем называть не только сами точки доступа, но и беспроводные маршрутизаторы, если не сказано иначе.
Технология WDS
Термин WDS расшифровывается как "беспроводная система распределения" (Wireless Distribution System), которая поддерживается всё большим количеством точек доступа 802.11. Проще говоря, она позволяет точкам доступа устанавливать беспроводное соединение между собой, вместо того, чтобы использовать проводные Ethernet-каналы. Соединения WDS основываются на MAC-адресах и используют специальный тип кадров, в которых задействованы все четыре поля для MAC-адресов, определённые стандартом 802.11, вместо трёх при обычной передаче данных между точкой доступа и клиентом. Использование четырёх полей MAC-адресов в кадре - единственное, что реализовано в стандартах 802.11, но этого оказалось достаточно для реализации функций моста в точках доступа.
Точки доступа с функцией беспроводного моста оставались весьма дорогими примерно до осени 2002 года, когда беспроводные мосты перешли в разряд массовых устройств. Известная многим компания D-Link была первой, кто снизил цену устройств подобного класса, выпустив бесплатное обновление прошивки к своей точке доступа DWL-900AP+. Благодаря этому обновлению, на рынке появился первый недорогой продукт, поддерживающий функции моста и повторителя. Другие компании вслед за D-Link тоже выпустили подобные обновления, а также представили беспроводные мосты в виде самостоятельных устройств, например, Linksys WET11
Хотя в этих устройствах уже использовалась технология WDS, о ней ничего не упоминалось. Такое положение сохранялось до тех пор, пока на рынке не стали появляться продукты 802.11g на базе чипсета Broadcom, что произошло в начале 2003 года. Именно тогда термин WDS и начал широко использоваться. Broadcom включила поддержку WDS в программное обеспечение, и вскоре точки доступа стандарта 802.11g с поддержкой WDS набрали популярность.
WDS может использоваться для реализации двух режимов беспроводных соединений между точками доступа:
1. режим беспроводного моста - позволяет точкам доступа работать только с другими точками доступа, но не с клиентскими адаптерами
2. режим беспроводного повторителя - позволяет точкам доступа работать как с другими точками доступа, так и с клиентскими адаптерами
Недостатки WDS
Пропускная способность такого беспроводного соединения уменьшается примерно вдвое для каждого такого соединения, или "хопа". Это связано с тем, что при передаче и приёме всеми устройствами используется один канал, по которому данные передаются в проводную сеть.
Динамически распределённые и обменённые ключи не поддерживаются в соединениях WDS. Это означает что WPA и другие технологии, использующие динамическое распределение ключей, несовместимы с WDS. Могут применяться только статические ключи WEP. Это также распространяется и на всех клиентов, подключённых через точки доступа WDS.
Совет:: Технические детали WDS прекрасно описаны в этом документе компании Proxim.
Совместимость реализаций WDS
Как мы уже упоминали в предыдущем разделе, единой спецификации WDS пока нет, хотя ситуация может вскоре измениться, если исследовательская группа IEEE, сформированная в начале этого года, получит статус "рабочей группы" (task group). А пока забота о совместимости различных моделей целиком лежит на производителях оборудования, которые не прилагают никаких усилий, чтобы пользователи могли строить сети из оборудования различных моделей. В итоге, производители указывают в документации, что режим моста и повторителя будет работать только с оборудованием этой же компании. И даже если прямого указания на проблему совместной работы режима WDS не будет, получить консультацию по вопросу совместимости устройства одного производителя с устройством другого будет практически невозможно!
К счастью, многие продукты 802.11g с поддержкой WDS выполнены на базе чипсетов от Broadcom, которая имеет стандарт де-факто в отношении реализации WDS в своём оборудовании. Но производители оборудования используют различные интерфейсы. Поэтому нельзя гарантировать, что устройства с функцией беспроводного моста/повторителя WDS, выпущенные различными производителями, будут работать вместе! В некоторых случаях вам может не удастся установить соединение, даже если оба устройства выпущены одним производителем! Это может быть связано с тем, что они могут быть произведены различными OEM/ODM. К счастью, со временем, после выпуска обновлённых прошивок, шансы на успешную совместную работу продуктов WDS от разных производителей только возрастают. Тогда основным препятствием становится разная терминология, используемая разработчиками интерфейсов для мостов/повторителей. Один из примеров борьбы с подобной путаницей разобран ниже.
Примечание: Не хотелось бы повторяться, но снова отметим: продукты WDS от различных производителей не обязательно будут работать вместе. Поэтому лучше всего (и проще, с точки зрения работы с техподдержкой) использовать одинаковые модели устройств WDS от одного производителя. Если обойтись одной моделью не получается, то следует остановиться на нескольких моделях одного производителя. Вероятность того, что они будут работать вместе, достаточно велика.
Шаги к успешной реализации WDS
Перед тем, как перейти к настройке, необходимо провести подготовительную работу, чтобы в дальнейшем не возникло проблем. Ниже приведены три обязательных и два дополнительных шага, через которые рекомендуется пройти.
1. Убедитесь, что беспроводные клиенты могут подключаться и передавать данные через все точки доступа. Подобную проверку достаточно просто сделать, если подключить точки доступа к сети через Ethernet-порты. Тогда можно будет гарантировать работу беспроводной сети.
Задайте для каждой точки доступа постоянный IP-адрес. Вообще, такое решение достаточно удобно при настройке сетевого оборудования.
2. Присваивая статические IP-адреса, мы избавляемся ещё от одного потенциального препятствия при решении проблем связи. Убедитесь, что присвоенные адреса исключены из диапазона DHCP-сервера, иначе вы рискуете оказаться в ситуации, когда в сети будет два одинаковых адреса, а в этом мало приятного!
3. Установите на всех точках доступа один и тот же (свободный) канал. Поскольку все точки доступа в сети WDS передают данные между собой, они должны использовать один канал. Для сетей 802.11b и 11g мы рекомендуем использовать 1, 6 или 11 каналы. В любом случае, необходимо убедиться, что канал не используют соседние сети.
4. Задайте различные SSID для точек доступа. Точки доступа WDS устанавливают соединения на основании MAC-адресов, поэтому смогут работать независимо от того, какие идентификаторы SSID заданы. С другой стороны, беспроводные клиенты при подключении используют SSID. С технической точки зрения, каждая точка доступа в сети WDS является частью одной зоны обслуживания (ESS) и должна иметь один и тот же SSID.
Алгоритмы роуминга большинства беспроводных клиентов между точками доступа реализованы таким образом, что клиенты не переключаются с одной точки доступа на другую, пока есть хоть какое-то соединение, пусть даже в ущерб скорости работы. Эта особенность становится неприятной, когда вы добавили повторители к вашей WLAN, а ноутбук отказывается с ними работать!
Присвоив различные SSID точкам доступа, вы сможете видеть каждую из них, даже используя стандартную утилиту WinXP "Zero Config", которая не отображает точки доступа с одинаковыми SSID. Кроме этого, клиенты сети без труда смогут переключаться на любую точку доступа, даже не зная её MAC-адрес.
5. Задайте статические IP-адреса для беспроводных клиентов. Мы заметили, что иногда динамическое получение нового IP-адреса требует достаточно много времени. Указав параметры IP для беспроводных клиентов статически (в том числе адрес шлюза и сервера DNS), вы снизите вероятность возникновения ошибок при переключении клиента от одной точки доступа к другой. Кроме того, так можно обойти проблемы передачи запросов DHCP через мостовые подключения, которые существуют у некоторых маршрутизаторов.
В дополнение ко всему написанному выше необходимо решить вопрос с размещением точек доступа. Точно так же, как у любого другого беспроводного сетевого оборудования, скорость соединений WDS зависит от силы сигнала. В связи с тем, что каждый мост WDS снижает скорость работы примерно вдвое, не стоит снижать её ещё из-за расположения точек доступа слишком далеко друг от друга.
Чтобы выбрать удачные места для установки придётся попробовать различные варианты, но не думайте, что установив устройство на границе существующей сети, вы получите быстрый канал! Компромиссом здесь будет установка повторителя там, где скорость соединения (отображаемая утилитой) составляет 5,5 Мбит/с или выше для 11b и 24 Мбит/с или выше для 11a и 11g, то есть, примерно, на половине максимального расстояния.
Закончив с приготовлениями, необходимо записать MAC-адреса устройств и можно приступать!
Сбор MAC-адресов
Как мы уже упоминали выше, соединения WDS работают на основе физических адресов. Некоторые модели позволяют использовать режим, не требующий указания MAC-адресов каждого члена сети, но мы рекомендуем его не использовать, а указать MAC-адреса. Такое решение обезопасит мост (и LAN), запретив "анонимное" подключение точек доступа к мосту. Кроме того, вероятно, такое решение имеет больше шансов на успех, особенно при использовании оборудования различных производителей.
Если вы используете утилиту WinXP Wireless Zero Configuration, то, вероятно, знаете, что она отображает только SSID точек доступа, находящихся в радиусе действия. Единственный MAC-адрес, который можно увидеть с её помощью, принадлежит адаптеру, а не точке доступа.
Самый простой способ узнать MAC-адреса точек доступа сети - воспользоваться утилитой, которая поставляется в комплекте с адаптером. Среди закладок с различными параметрами непременно можно встретить и список доступных точек доступа и их MAC-адреса. Иногда закладка называется "Просмотр доступных сетей" (Site Survey), или "Сети" (Networks), как в случае NETGEAR WG511T(Рис. 1).
Если клиентская утилита не позволяет просматривать MAC-адреса, то можно воспользоваться интерфейсом администрирования точки доступа. Здесь стоит обратить внимание на тот момент, что некоторые модели отображают два MAC-адреса: для проводного и беспроводного интерфейсов. Если в вашем случае дело так и обстоит, то убедитесь, что записали именно MAC-адрес беспроводного интерфейса.
Напомним, что в свойствах протокола TCP/IPдожны быть записаны сетевые адреса из той же подсети где находится точка доступа:
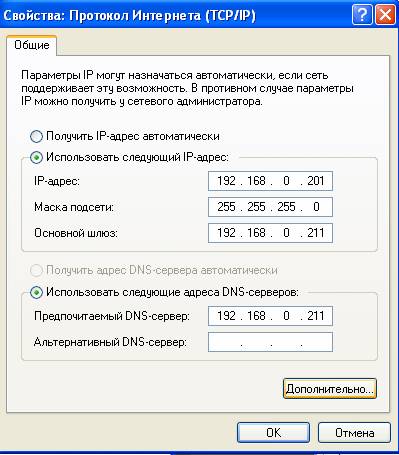
В точке доступа DWL-2100AP есть возможность просканировать диапозон для обнаружения точек доступа находящихся неподалёку:
Зайдём для этого на устройство введя его ip в строку браузера (по умолчанию 192.168.0.50 Логин admin Пароль admin)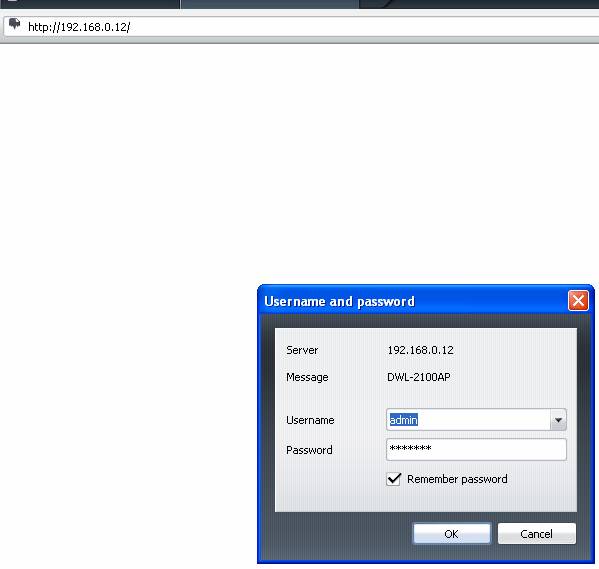 Заходим на вкладку Wirlessвыбираем режим WirelessClientнажимаем Scan:
Заходим на вкладку Wirlessвыбираем режим WirelessClientнажимаем Scan: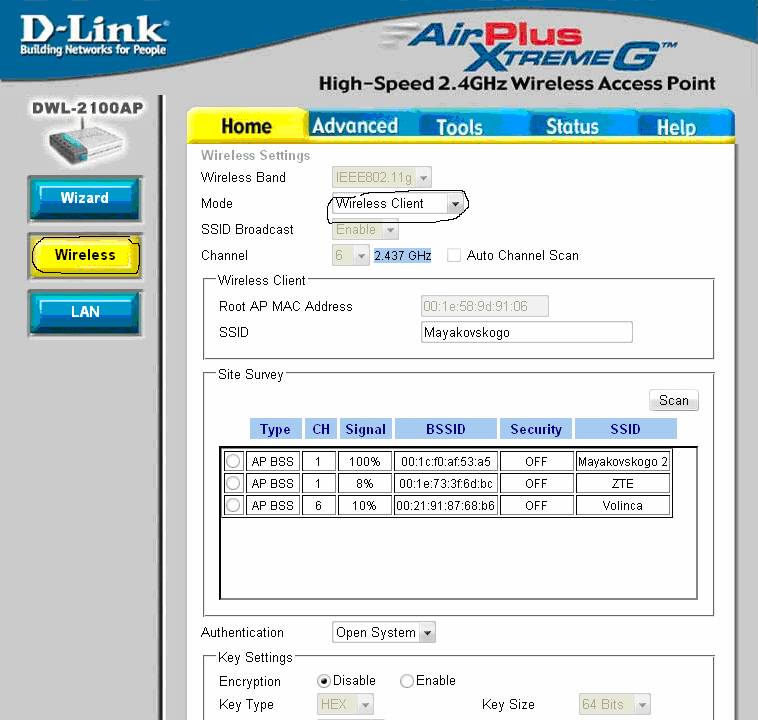
В сети эфире вещают 3 точки доступа две из которых поддерживают режим WDS.
Копируем MAC-адреса точек доступа с которыми нужно создать мост (топология кольцо) в буфер обмена и записываем в блокнот.
Выбираем Mode: WDSwithAPи копируем MAC– адреса удалённых точек доступа в ячейки.
Выбираем SuerGModeв SuperGwithDinamicTurbo, это на 20% увеличит скорость.
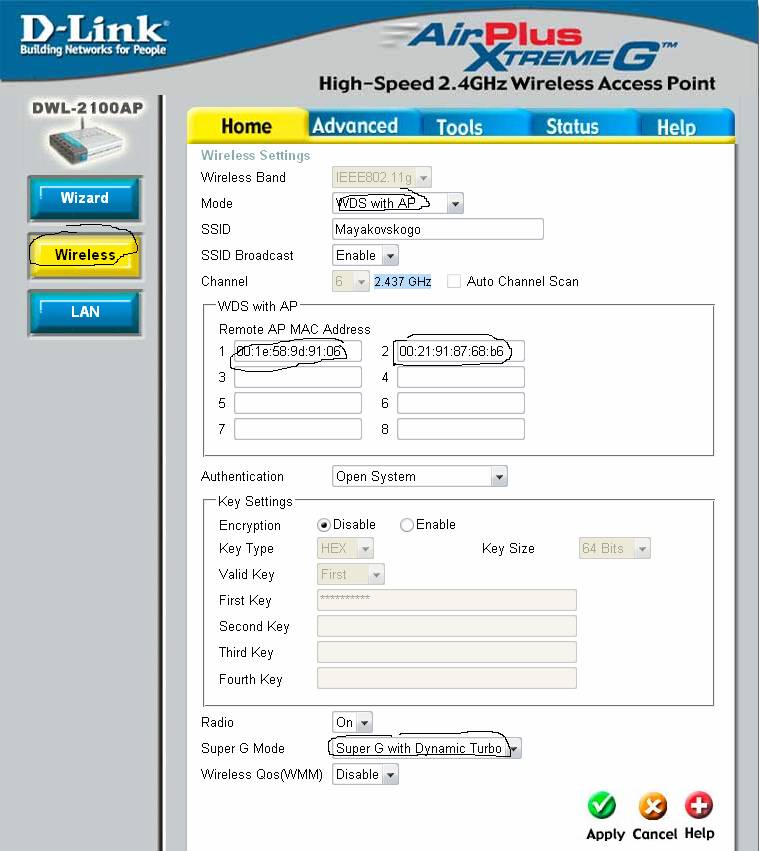 Нажимаем Applyчтобы перезагрузить точку доступа и сохранить изменения
Нажимаем Applyчтобы перезагрузить точку доступа и сохранить изменения
Операцию надо повторить на каждой из трёх точек доступа: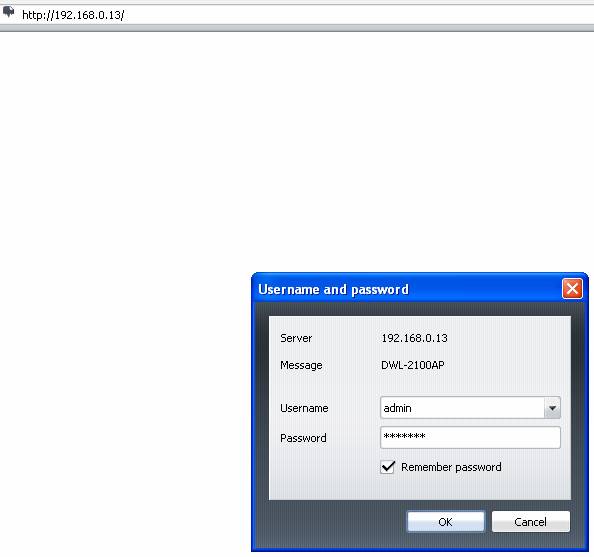
Аналогично настраиваем вторую точку доступа:
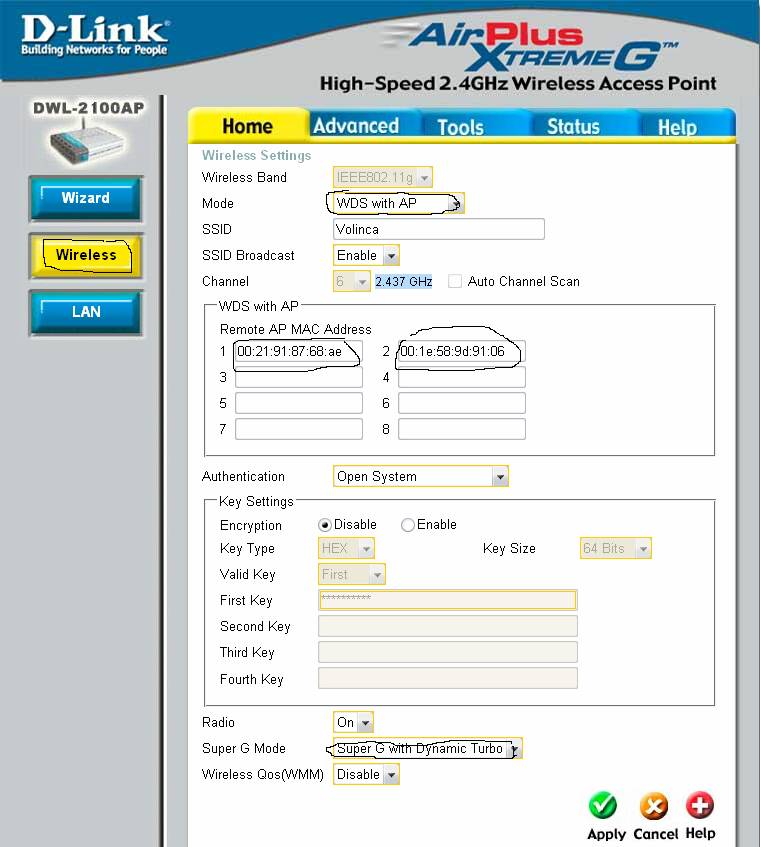
Настраиваем третью точку доступа, аналогично вписав MAC– адреса двух предыдущих в поля
После того как перезагрузите третью точку доступа строительство моста закончено.
Проверка соединения WDS
Как проверить, работает ли соединение WDS? Если обе точки доступа подключёны к коммутатору, то индикаторы Link (Соединение) и Activity(Передача) на вашем коммутаторе и обеих точках доступа будут активно мигать. Не пугайтесь, всё нормально, это говорит о наличии двойного соединения (два MAC-адреса соответствуют одному IP-адресу) между точками доступа по проводному Ethernet и WDS.
Как только вы отключите кабель Ethernet от удалённой точки доступа мигание прекратится. Сейчас можно оставить точки доступа, запустить командную строку (сеанс MS-DOS) и отправить запрос ping на IP-адрес удалённой точки доступа (в нашем примере 192.168.0.13). Если соединение WDS работает, то вы получите серию эхо-ответов на запрос ping. Соединение WDS работает!
Теперь пора задействовать ноутбук с беспроводным адаптером. Убедитесь, что в списке доступных сетей видны имена обеих точек доступа, попробуйте подключиться к каждой из них по очереди. (Теперь понятно, для чего нужно задавать различные SSID?)
Если всё работает, то можно выключить удалённую точку доступа и установить её в желаемое место. Затем подключить питание, подождать, пока она загрузится, и повторить тесты. Поздравляем! Вы только что увеличили радиус действия вашей беспроводной сети!
Возможные неисправности
Если при отправке запроса ping вы получаете превышение интервала ожидания, то повторите запрос через некоторое время. Мы заметили, что некоторые модели маршрутизаторов достаточно долго (вплоть до одной минуты) после загрузки не устанавливают соединение.
Если связи нет, то ещё раз убедитесь в правильных настройках обеих точек доступа. В частности, проверьте, что у точек доступа указаны MAC-адреса противоположных концов соединения WDS. Также убедитесь в корректности указания самих адресов. Беспокоиться о том, что ноль может быть буковой "О" и наоборот, не нужно: в MAC-адресах используются только цифры и буквы от A до F. Однако букву B с восьмёркой мы пару раз путали.
Затем попробуйте включить/выключить питание точек доступа. Выключите обе, затем включите подсоединённую к LAN, подождите, пока она будет готова к работе. Затем включите другую и подождите, пока она также будет готова к работе. Теперь можно снова выполнить запрос ping, только убедитесь, что прошло достаточно времени.
Звёзда
Существует три способа настройки соединений точек доступа WDS. На Рис. показана топология "Звезда" (Star), в которой одна точка доступа устанавливает канал с каждой из четырёх удалённых точек доступа, каждая из которых имеет канал до "корневой" (подключённой к LAN) точки доступа.
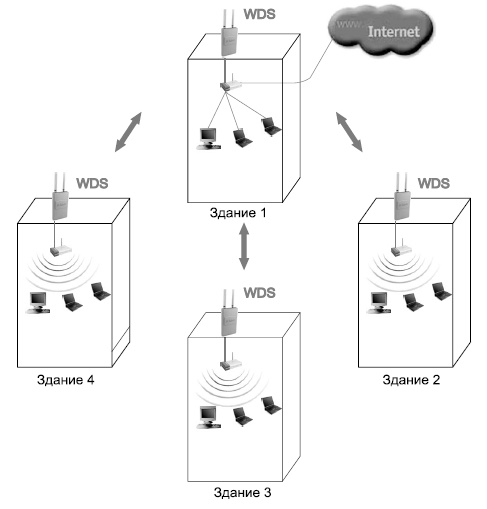
Такая конфигурация предпочтительнее цепочки, рассмотренной во втором примере, она позволяет создать большую зону охвата сети с одним промежуточным беспроводным каналом до каждого повторителя. Однако её основной недостаток в том, что подключение удалённых точек доступа к LAN зависит от работы "корневой" точки доступа (здание 1). Для создания минимальной конфигурации типа "Звезда" требуется три точки доступа.
Кольцо
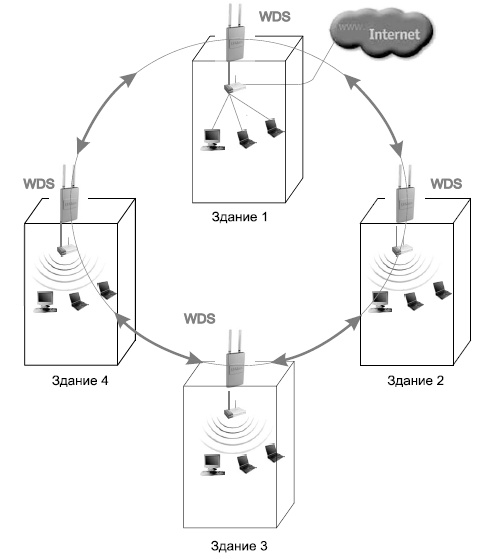
И, в заключение, на Рис. 11 показана кольцевая (loop) конфигурация WDS, в которой каждая точка доступа имеет WDS-соединение с двумя другими. Хотя такая конфигурация также имеет единую точку отказа, она всё же более надёжна. Если одна из точек доступа, кроме #1, станет неисправной, соединение остальных с проводным сегментом LAN не нарушится.
Эту конфигурацию не следует использовать, если вы не уверены, что все используемые точки доступа поддерживают алгоритм и протокол spanning tree. Если устройства не поддерживают spanning tree, то скорость сети резко снизится из-за широковещательных штормов broadcast storms.
Шина
Топология типа "шина" самой своей структурой предполагает идентичность сетевого оборудования компьютеров, а также равноправие всех абонентов.
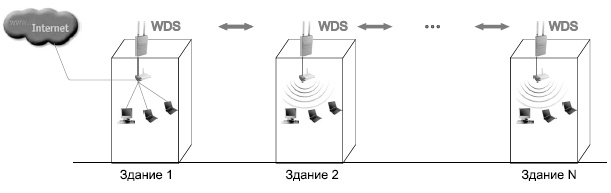
Здесь отсутствует центральный абонент, через которого передается вся информация, что увеличивает ее надежность (ведь при отказе любого центра перестает функционировать вся управляемая этим центром система). Добавить новых абонентов в шину довольно просто. Надо ввести параметры новой точки доступа, что приведет только к кратковременной перезагрузке последней точки.
Шине не страшны отказы отдельных точек, так как все остальные компьютеры сети могут нормально продолжать обмен между собой, но при этом оставшаяся часть компьютеров не сможет получить доступ в Internet.
Заключение
Технология WDS предназначена для улучшения совместимости беспроводных мостов и повторителей, но она не обеспечивает её так, как хотелось бы. Надеемся, что это руководство по решению проблем позволит вам лучше понять механизм работы WDS и поможет применить его в вашем конкретном случае. Да будет связь!
Василий Леонов,
Термин WDS (Wireless Distribution System) расшифровывается как «распределённая беспроводная система». Если говорить упрощённо, то данная технология позволяет точкам доступа устанавливать беспроводное соединение не только с беспроводными клиентами, но и между собой.
Беспроводные сети, называемые также Wi-Fi- или WLAN (Wireless LAN)-сети, обладают, по сравнению с традиционными проводными сетями, немалыми преимуществами, главным из которых, конечно же, является простота развёртывания. Так, беспроводная сеть не нуждается в прокладке кабелей (часто требующей штробления стен); трудно оспорить такие достоинства беспроводной сети, как мобильность пользователей в зоне её действия и простота подключения к ней новых пользователей. В то же время беспроводные сети на современном этапе их развития не лишены серьёзных недостатков. Прежде всего, это низкая, по сегодняшним меркам, скорость соединения, которая к тому же серьёзно зависит от наличия преград и от расстояния между приёмником и передатчиком; плохая масштабируемость, а также, если речь идёт об использовании беспроводной сети в помещениях, довольно ограниченный радиус действия сети.
Один из способов увеличения радиуса действия беспроводной сети заключается в создании распределённой сети на основе нескольких точек беспроводного доступа. При создании таких сетей в домашних условиях появляется возможность превратить всю квартиру в единую беспроводную зону и увеличить скорость соединения вне зависимости от количества стен (преград) в квартире.
В этой статье мы подробно расскажем о том, как шаг за шагом развернуть и настроить распределённую беспроводную сеть в домашних условиях с использованием двух точек беспроводного доступа.
Выбор оборудования для беспроводной сети
Есть несколько типов беспроводных стандартов: 802.11a, 802.11b и 802.11g. В соответствии с этими стандартами существуют и различные типы оборудования. Стандарты беспроводных сетей семейства 802.11 отличаются друг от друга прежде всего максимально возможной скоростью передачи. Так, стандарт 802.11b подразумевает максимальную скорость передачи до 11 Мбит/с, а стандарты 802.11a и 802.11g – максимальную скорость передачи до 54 Мбит/с. Кроме того, в стандартах 802.11b и 802.11g предусмотрено использование одного и того же частотного диапазона – от 2,4 до 2,4835 ГГц, а стандарт 802.11a подразумевает применение частотного диапазона от 5,15 до 5,35 ГГц.
Оборудование стандарта 802.11a, в силу используемого им частотного диапазона, не сертифицировано в России. Это, конечно, не мешает применять его в домашних условиях. Однако купить такое оборудование проблематично. Именно поэтому в дальнейшем мы сосредоточимся на рассмотрении стандартов 802.11b и 802.11g.
Следует учесть, что стандарт 802.11g полностью совместим со стандартом 802.11b, то есть стандарт 802.11b является подмножеством стандарта 802.11g, поэтому в беспроводных сетях, основанных на оборудовании стандарта 802.11g, могут также работать клиенты, оснащённые беспроводным адаптером стандарта 802.11b. Верно и обратное – в беспроводных сетях, основанных на оборудовании стандарта 802.11b, могут работать клиенты, оснащённые беспроводным адаптером стандарта 802.11b. Впрочем, в таких смешанных сетях скрыт один подводный камень: если мы имеем дело со смешанной сетью, то есть с сетью, в которой имеются клиенты как с беспроводными адаптерами 802.11b, так и с беспроводными адаптерами 802.11g, то все клиенты сети будут работать по протоколу 802.11b. Более того, если все клиенты сети используют один и тот же протокол, например 802.11b, то данная сеть является гомогенной, и скорость передачи данных в ней выше, чем в смешанной сети, где имеются клиенты как 802.11g, так и 802.11b. Дело в том, что клиенты 802.11b «не слышат» клиентов 802.11g. Поэтому для того, чтобы обеспечить совместный доступ к среде передачи данных клиентов, использующих различные протоколы, в подобных смешанных сетях точки доступа должны отрабатывать определённый механизм защиты. Не вдаваясь в подробности реализации данных механизмов, отметим лишь, что в результате применения механизмов защиты в смешанных сетях реальная скорость передачи становится ещё меньше.
Поэтому при выборе оборудования для беспроводной домашней сети стоит остановиться на оборудовании одного стандарта. Протокол 802.11b сегодня является уже устаревшим, да и реальная скорость передачи данных при использовании данного стандарта может оказаться неприемлемо низкой. Так что оптимальный выбор – оборудование стандарта 802.11g.
Архитектура распределённой беспроводной сети
Основным элементом любой беспроводной сети является точка доступа. Последняя может представлять собой как отдельное устройство, так и быть интегрированной в беспроводной маршрутизатор.
Как мы уже отмечали, основным недостатком беспроводной сети, построенной на основе одной точки доступа, является её ограниченный радиус действия и ярко выраженная зависимость скорости соединения от наличия преград и расстояния между точкой доступа и беспроводным клиентом сети. Если речь идёт о создании беспроводной сети в пределах одной комнаты, то одной точки доступа будет вполне достаточно. Если же требуется реализовать задачу создания беспроводной сети в квартире, состоящей из нескольких комнат, разделённых бетонными стенами с арматурой, то одной точки доступа может оказаться явно недостаточно. Рассмотрим типичный пример двухкомнатной квартиры с бетонными стенами. Если точка доступа установлена в одной комнате, то работать с этой точкой доступа из соседней комнаты (в данном случае препятствием является одна бетонная стена) ещё возможно. Однако установка соединения из кухни, которая отделена от комнаты с точкой доступа двумя бетонными стенами, если и возможно, то на недопустимо низкой скорости.
Для того, что расширить радиус действия беспроводной сети на всю квартиру, проще всего развернуть распределённую беспроводную сеть на базе двух или более точек доступа.
Итак, для примера рассмотрим ситуацию, когда в квартире (или небольшом офисе) имеется два стационарных компьютера и один или несколько ноутбуков, оснащённых беспроводными адаптерами, а также две точки доступа (AP), подключённых к стационарным компьютерам (рис. 1 ). Требуется развернуть распределённую беспроводную сеть на основе двух точек доступа с тем, что бы объединить ресурсы всех компьютеров в единую сеть и, кроме того, увеличить скорость соединения между всеми клиентами сети. Пример, демонстрирующий увеличение радиуса действия беспроводной сети, показан на рис. 2 .
Рассмотренная нами архитектура распределённой беспроводной сети имеет ещё и то преимущество, что позволяет объединить в беспроводную сеть стационарные ПК, не оснащённые беспроводными адаптерами. В данном случае вместо беспроводных адаптеров выступают точки доступа, к которым подключены стационарные ПК.
Если речь идёт не о квартире, а о небольшом офисе, то в качестве компьютеров ПК #1 и ПК #2 могут выступать проводные сегменты сети. Тогда две точки доступа, функционирующие в режиме беспроводных мостов, позволяют соединять друг с другом два беспроводных сегмента сети беспроводным образом.
Итак, после того, как архитектура распределённой беспроводной сети определена, рассмотрим пример её практической реализации. Однако, прежде чем переходить к рассмотрению конкретных настроек точек доступа, необходимо определиться с тем, какие именно точки доступа нужны, с тем, чтобы на их основе можно было создавать распределённую беспроводную сеть.
Технология WDS
Термин WDS (Wireless Distribution System) расшифровывается как «распределённая беспроводная система». Данная технология поддерживается большинством современных точек доступа. Если говорить упрощённо, то данная технология позволяет точкам доступа устанавливать беспроводное соединение не только с беспроводными клиентами, но и между собой.
Соединения WDS основываются на MAC-адресах и используют специальный тип кадров, в которых задействованы все четыре поля для MAC-адресов, определённые стандартом 802.11, вместо трех, как при обычной передаче данных между точкой доступа и клиентом. Напомним, что при взаимодействии клиентов с точкой доступа заголовок каждого кадра содержит MAC-адреса узла-отправителя, узла-получателя и самой точки доступа. В случае использования WDS-технологии в каждый кадр, кроме MAC-адреса узла-отправителя и узла-получателя, вставляются также MAC-адреса ассоциированной с узлом точки доступа и взаимодействующей с ней точки доступа.
Технология WDS может использоваться для реализации двух режимов беспроводных соединений между точками доступа: режима беспроводного моста (радиомоста) и режима беспроводного повторителя.
Режим беспроводного моста позволяет точкам доступа работать только с другими точками доступа, но не с клиентскими адаптерами. Режим беспроводного повторителя позволяет точкам доступа работать как с другими точками доступа, так и с клиентскими адаптерами.
Понятно, что рассматриваемая нами архитектура распределённой беспроводной сети подразумевает функционирование обеих точек доступа в режиме беспроводных повторителей.
Подводные камни технологии WDS
Несмотря на кажущиеся преимущества технологии WDS, здесь имеются свои подводные камни, среди которых стоит отметить следующие:
- уменьшение скорости соединения в WDS сети;
- невозможность использования WPA-шифрования данных;
- проблема совместимости оборудования различных производителей.
Уменьшение скорости соединения в беспроводной сети при реализации WDS технологии связано с тем, что все точки доступа используют один и тот же канал связи, поэтому, чем больше точек беспроводного доступа используется в сети в режиме повторителя или моста, тем ниже скорость соединения беспроводных клиентов в такой сети.
Другой недостаток WDS-сети заключается в том, что в ней не поддерживаются технологии аутентификации пользователей и шифрования данных, основанные на динамических ключах. Поддерживаются только статические ключи. То есть единственная технология, поддерживаемая WDS-сетями, – это WEP-шифрование, которое, как известно, является менее стойким в сравнении с WPA-шифрованием.
Ну и последняя проблема WDS-сетей – это проблема совместимости оборудования различных производителей. Дело в том, что на сегодняшний момент не существует единой спецификации WDS, что порождает определённую проблему при использовании устройств различных производителей.
Конечно, если для создания распределённой сети используются точки доступа, построенные на одних и тех же чипсетах, то вопрос о несовместимости оборудования отпадает. Однако в большинстве случаев информация о чипсете, на котором построена точка доступа, недоступна пользователю. Поэтому единственной 100% гарантией совместимости оборудования является использование одинаковых точек доступа для развёртывания WDS-сети. Также велика вероятность совместимости оборудования при использовании точек доступа одного производителя (даже если это различные модели). В отношение же совместимости точек доступа различных производителей вопрос остаётся открытым (хотя, конечно, это не означает, что точки доступа различных производителей будут несовместимы друг с другом).
Настройка точек доступа
Для развертывания распределённой беспроводной сети на базе двух точек доступа, поддерживающих WDS-технологию, прежде всего необходимо настроить по отдельности две беспроводные сети. Собственно, процесс настройки каждой беспроводной сети заключается в настройке двух отдельных точек доступа.
Мы будем рассматривать процесс настройки точек доступа, интегрированных в беспроводные маршрутизаторы Gigabyte GN-B49G и Gigabyte GN-BR01G. Предполагается, что на всех компьютерах, входящих в беспроводную сеть, используется операционная система Windows XP Professional SP3 (английская версия).
Для настройки точки доступа первое, что потребуется выяснить, – это IP-адрес точки доступа, логин и пароль, заданный по умолчанию. Любая точка доступа или маршрутизатор, будучи сетевым устройством, имеет собственный сетевой адрес (IP-адрес).
В подавляющем большинстве случаев по умолчанию IP-адрес точки доступа равен 192.168.1.254, или 192.168.1.1, или 192.168.0.254, или 192.168.0.1, что же касается логина и пароля, то, как правило, по умолчанию логин пользователя – это «admin», а пароль либо не задаётся, либо – это всё тот же «admin». В любом случае, IP-адрес и пароль указывается в инструкции пользователя.
Предположим, что IP-адрес точки доступа по умолчанию равен 192.168.1.254 (характерно для всех точек доступа Gigabyte).
Далее каждую точку доступа необходимо подключить к компьютеру с использованием традиционного сетевого интерфейса Ethernet (для этого на компьютерах должны быть установлены сетевые Ethernet-контроллеры). В случае использования беспроводных маршрутизаторов подключение компьютера производится через LAN-порт маршрутизатора.
Для настройки точек доступа необходимо, чтобы компьютер, к которому подключается точка доступа, и сама точка доступа имели бы IP-адреса, принадлежащие к одной и той же подсети. Поскольку в нашем случае обе точки доступа имеет IP-адрес по умолчанию 192.168.1.254, то компьютерам, к которым подключаются эти точки доступа, необходимо присвоить статические IP-адреса 192.168.1.х (например, 192.168.1.100) с маской подсети 255.255.255.0. Конечно, компьютерам следует присваивать различные IP-адреса.
|
Для присвоения компьютеру статического IP-адреса щелкните на значке My Network Places (Сетевое окружение) правой кнопкой мыши и в открывшемся списке выберите пункт Properties (Свойства). В открывшемся окне Network Connection (Сетевые соединения) выберите значок Local Area Connection (Локальная сеть) и, щёлкнув на нём правой кнопкой мыши, снова перейдите к пункту Properties . После этого должно открыться диалоговое окно Local Area Connection Properties (Свойства сетевого соединения), позволяющее настраивать сетевой адаптер. На вкладке General выделите протокол Internet Protocol (TCP/IP) и нажмите на кнопку Properties. Перед вами откроется диалоговое окно, позволяющее задавать IP-адрес компьютера и маску подсети. Отметьте в данном диалоговом окне пункт Use the following IP address: и введите в соответствующие текстовые поля IP-адрес и маску подсети (рис. 3 ).
|
После того как задан статический IP-адрес компьютера, можно получить непосредственный доступ к настройкам самой точки доступа. Для этого в поле адреса Web-браузера введите IP-адрес точки доступа (192.168.1.254). Если всё сделано правильно, то перед вами откроется диалоговое окно настроек точки доступа (маршрутизатора) (предварительно потребуется ввести логин и пароль). При настройке точек доступа рекомендуется отключить Firewall, встроенный в операционную систему Windows XP.
Используя диалоговое окно настроек, можно изменить IP-адрес точки доступа, а также настроить беспроводную сеть. Поскольку в нашем случае используются две точки доступа, то необходимо, что бы они имели различные IP-адреса, но в пределах одной подсети. В нашем случае для первой точки доступа мы использовали IP-адрес по умолчанию (то есть 192.168.1.254) , а для второй – 192.168.1.250.
Для настройки беспроводной сети требуется задать следующие параметры:
- Тип беспроводной сети. Если точка доступа поддерживает несколько беспроводных стандартов, необходимо в явном виде указать стандарт беспроводной сети (например, 802.11g).
- Номер канала. Для беспроводного соединения точки доступа с клиентами сети могут использоваться различные частотные каналы. К примеру, в случае протокола 802.11g можно применять каналы с первого по тринадцатый. Можно в явном виде указать, какой именно канал будет использоваться для установления соединения, а можно задать автоматический выбор канала (Enable auto channel select). Для реализации распределенной беспроводной сети необходимо, чтобы обе точки доступа поддерживали бы один и тот же канал связи, поэтому на обеих точках доступа необходимо выбрать один и тот же канал связи, например, 6.
- SSID. Каждая беспроводная сеть имеет свой уникальный идентификатор SSID, который представляет собой условное название беспроводной сети. В нашем случае мы использовали SSID по званию точки доступа, то есть для одной сети – B49G, а для второй – BR01G.
- Rate. Точка доступа позволяет в явном виде указать скорость устанавливаемого соединения. Впрочем, делать это не рекомендуется и лучше всего задать автоматическое определение скорости соединения (auto/best).
- Hide SSID . Для повышения безопасности беспроводного соединения практически все современные точки доступа поддерживают режим скрытого идентификатора. При активации данной функции пользователь, сканирующий эфир на предмет наличия беспроводных сетей, не будет видеть SSID существующей беспроводной сети. При первичной настройке беспроводной сети не следует активировать данный режим.
Итак, после того как все основные настройки точки доступа сделаны, можно приступать к настройкам беспроводных адаптеров на клиентах сети.
Настройка беспроводных адаптеров
Настройка конкретного беспроводного адаптера, естественно, зависит от версии используемого драйвера и утилиты управления. Однако сами принципы настройки остаются неизменными для всех типов адаптеров. Учитывая популярность ноутбуков на базе мобильной технологии Intel Centrino, неотъемлемой частью которой является наличие модуля беспроводной связи, настройку беспроводного соединения мы опишем на примере драйвера Intel PROSet/Wireless (версия 9.0.1.59), используемого в ноутбуках на базе технологии Intel Centrino.
Итак, прежде всего необходимо задать статический IP-адрес для беспроводного адаптера таким образом, что бы он относился к той же подсети, что и точки доступа и компьютеры, к которым они подключены. В нашем случае – это IP-адрес 192.168.1.х с маской подсети 255.255.255.0.
Далее необходимо произвести настройку беспроводного адаптера. В случае ноутбука на базе мобильной технологии Intel Centrino откройте диалоговое окно Intel PROSet/Wireless (значок этого окна находится в системном трее), с помощью которого будет создаваться профиль нового беспроводного соединения.
Нажмите на кнопку Добавить, чтобы создать профиль нового беспроводного соединения. В открывшемся диалоговом окне Создать профиль беспроводной сети (рис. 4 ) введите имя профиля (например, B49G) и имя беспроводной сети (SSID), которое было задано при настройке точки доступа (B49G или BR01G).
Поскольку в нашем случае речь идет о создании двух беспроводных сетей, то на беспроводном клиенте (ноутбуке) необходимо создать два профиля беспроводных соединений для каждой беспроводной сети (для сети с идентификатором BR01G и B49G)
После создания профилей беспроводных соединений беспроводной клиент (ноутбук) должен устанавливать соединение с каждой из двух точек доступа. Настройки всех ПК и точек доступа показаны на рис. 5 .