Что делать, если не включается компьютер? Почему не загружается Windows? Способы устранения проблемы. Запуск безопасного режима с применением конфигурации «msconfig»
Бывает, что пользователь включает свой смартфон, процесс доходит до заставки (логотипа) и дальше не грузится. Сразу начинается паника, ведь телефон включается, но не загружается. Возможно, виной тому стал слет прошивки либо повреждения механического плана. В любом случае, нужно что-то делать, давайте разберемся что.
Устраняем проблему зависания смартфона при включении
Итак, телефон Леново включается, но не загружается, этому могут служить разные причины. Сейчас вы узнаете самые распространенные из них и поймете, как они устраняются.
Способ 1: Сброс к заводским настройкам через Recovery
Допустим вы обновили прошивку, далее перезагрузили устройство, и оно зависло на этапе загрузки. Прошло 10-20 минут, но ничего не изменилось. Вероятно, произошел сбой системы и один из методов решения проблемы – сброс данных. Сделать это легко:
- Зайдите в Рекавери Мод. Для этого нужно зажать кнопку для убавления громкости и кнопку включения.
- Затем нужно клавишей прибавления громкости выбрать «Wipe data factory» и нажать кнопку убавления звука.
- Далее выберите , чтобы сделать рестарт устройства.



Если на вашем девайсе неправильно установлен Recovery или его вовсе нет, следует посетить форум 4pda, найти там свою модель телефона и узнать, что делать.
Способ 2: Перепрошивка

Если предыдущий метод оказался бесполезным и система снова не загружается до конца, следует перепрошить смартфон. Если говорить простыми словами, это означает переустановить систему Андроид устройства. Подобное делается либо через модифицированный Рекавери, либо через специальную программу Flash Tool или Odin (для Samsung). Опять же, подробную инструкцию по прошивке своего устройства можно найти на 4pda.
Перед прошивкой обязательно зарядите девайс, как минимум до 50%. Устанавливайте только официальную прошивку. Если во время данного процесса что-то пойдет не так, устройство может вообще перестать включаться.
Способ 3: Вынимаем SD-карту

Почему телефон включается, но не загружается? Предыдущее решение не помогло? Редко, причиной тому бывает несовместимость карты памяти с устройством. В таком случае нужно попробовать ее извлечь и включить девайс без нее.
Способ 4: Сервисный центр

Если ничего так и не помогло, телефон не загружается до конца, что делать? Скорее всего поломка является аппаратной. Нужно идти в сервисный центр и сдавать смартфон на диагностику. Специалисты выявят в чем проблема и починят устройство.
Как спасти информацию из внутренней памяти телефона
Что делать с СД-картой устройства понятно, ее можно вытащить, подключить к ПК и извлечь нужные файлы. А как быть с памятью смартфона? Если вы не ленились и делали резервные копии, то на карте памяти должен быть бекап-файл. Еще может спасти синхронизация Google. Если она была включена, то ваши фото, видео, контакты будут храниться на облаке. В остальных случаях, увы, данные сохранить не получится.
Заключение
Теперь вы знаете, что делать, если ваш девайс на Android включается, но полностью не загружается и зависает на заставке. Используйте один из описанных нами способов, это должно помочь.
Будем разбираться по порядку: вначале о причинах, а затем что делать. Часть проблем решается самостоятельно, а с некоторыми придется обратиться в сервисный центр.
Данная статья подходит для всех брендов, выпускающих телефоны на Android 9/8/7/6: Samsung, HTC, Lenovo, LG, Sony, ZTE, Huawei, Meizu, Fly, Alcatel, Xiaomi, Nokia и прочие. Мы не несем ответственности за ваши действия.
Причины поломки и почему включается, но не загружается
⭐️⭐️⭐️⭐️⭐️ Если на телефоне или планшете не загружается Android при включении, или смартфон на Андроид запускается, но не идет дальше заставки логотипа, то причины этого могут быть следующие:
- Ошибки при прошивке устройства. К ним относится установка неподходящей или поврежденной сборки, нарушение порядка прошивки, сбой питания и другие факторы.
- Нехватка памяти. Система может не запускаться или из-за нехватки памяти. Решением может стать и удаление лишних данных.
- Несовместимость с картой памяти. Если смартфон включается, но не загружается до конца, попробуйте извлечь карту памяти и попробовать заново запустить систему.
- Аппаратные неполадки, возникающие после удара, падения, попадания жидкости, воздействия экстремальной температуры.
- Повреждение кнопки питания или ее шлейфа, что «замыкает» телефон и он уходит в циклическую перезагрузку, загружаясь до логотипа и далее по кругу. С таким сталкиваемся периодически и диагностировать можно только в сервисном центре.
Прежде чем пытаться устранить неполадку в работе Андроида, необходимо понять, почему не загружается система.
Восстановление работоспособности
Если телефон показывает, что заряд идет, то причины неполадки надо искать в работе Launcher Android. Если устройство вибрирует, или у него экран мигает, то есть вероятность, что поврежден экран.
Если вы определили, что неполадка имеет программный характер (например, проблема возникла после обновления прошивки), то простая перезагрузка здесь не поможет. Необходимо сбрасывать систему через Recovery Mode или перепрошивать устройство. Посмотрим, что делать:
- Удерживая кнопку питания и клавишу уменьшения громкости (могут быть другие сочетание, ищите для своей модели), зайдите в Recovery Mode. Если телефон , значит, проблемы находятся на более глубоком уровне, так что необходимо обратиться в сервисный центр.
- Выполните сброс до заводских настроек, выбрав пункт «Wipe data factory».
- Выберите «Reset» для перезагрузки устройства.
При будут удалены личные данные и настройки пользователя. Если этот способ не помог, выполните перепрошивку. Для этого закиньте файл с подходящей прошивкой в корень карты памяти, вставьте накопитель в телефон и выберите в Recovery Mode пункт «Install zip from sdcard».
Увеличить
С программным сбоем можно справиться самостоятельно, но как исправить аппаратные неполадки? Самый разумный вариант — обратиться в сервисный центр за диагностикой и ремонтом.
Извлечение информации из неработающего Android
Даже если проблему можно решить без финансовых вложений, обычной перепрошивкой, у пользователей возникает важный вопрос — как сохранить данные, которые хранятся в памяти телефона. С картой памяти проблем нет: нужно просто вытащить её из устройства. Но как спасти данные с внутреннего накопителя? Например, вытащить контакты.
 Увеличить
Увеличить Если вы делали резервную копию систему или хотя бы , то достать контакты будет очень просто. Вам достаточно зайти в приложение «Контакты» на сайте Google, чтобы увидеть полный список синхронизированных контактов. Если вы захотите перенести их на другое устройство, то достаточно будет добавить на него аккаунт Google.
 Увеличить
Увеличить Чтобы так же легко было достать другую информацию, необходимо периодически делать резервную копию Android. Тогда если
Бывает, когда радостный пользователь приходит домой, нажимает на кнопку включения своего верного товарища, но тот молчит. Компьютер просто не включается. Человек начинает паниковать и звонить знакомым, которые хоть что-либо понимают в компьютерах, а те, в ступоре от такого прямого вопроса, без объяснения причин и особенностей, даже не знают, что и ответить. И ладно, если техника включалась для запуска игры, но если ее запуск был необходим в рабочих целях?

Компьютер просто не может выключится и все. Этому есть причина, и не одна, поэтому без описания особенностей определить ее невозможно. А вот если внимательнее присмотреться к признакам поломки, то все можно устранить без трудностей. Такие ситуации возникают из-за самых разных причин. Некоторые их них, по истечению проблемы, вызовут лишь истерический смех, а другие, опустошат кошелек.
Отсутствие электричества
Бывает, когда человек только приходит в квартиру, или только просыпается и сразу-же включает компьютер. А он, зараза, не включается. Раздумывание о том, в чем же причина такой трагедии отнимает много времени, а на самом деле может просто не оказаться электричества (ведь телевизор, свет и другие устройства в это время не включались).
Проверить это все просто, и за советами в интернет при таких ситуациях лезть не стоит. Но может быть и такое, что вся техника включается, а компьютер нет. Есть вероятность, что электрического питания нет в конкретной розетке.
Почему так случается, знают электрики, а вот проверить можно и самостоятельно, включив в розетку фен или другую технику. Если он не работает, то причина в розетке. Блок питания нужно подвести к другому источнику, а саму розетку не трогать до приезда мастера. Если причина не в розетке, то идем далее.
Питание компьютера
Может быть, что и с розеткой все хорошо, а питание все равно не доходит до компьютера. Вначале нужно проверить целостность кабеля, и провести простую манипуляцию: вынуть его и вставить. Если по внешности шнура видно, что ему пора на помойку, то лучше так и сделать, купив новый. Даже, если причина плохого запуска ПК не в нем.
Также, сзади системного блока есть специальная кнопка. Ею редко пользуются, но случайно зацепить ее, а потом гадать, почему компьютер не работает вполне реально. Ее нужно перевести в положение «Вкл».

Блок питания
Если в розетке и шнуре проблемы нет, но проблема остается, то нужно следовать за электричеством. После кабеля оно идет в блок питания, туда путь и нам. Экономить люди привыкли на всем, чем только можно. В компьютерах на первые планы экономии выходят блоки питания. Люди не до конца понимают, насколько важна эта деталь техники.
Если он поломался и его нужно заменить новым это еще не страшно и обойдется в 35-50 долларов. Более серьезными будут проблемы, если поломался не только БП, но и другие части вроде материнской платы или видеокарты.
Покупать сразу новые детали тоже не стоит, вначале нужно все проверить. Легче всего это сделать при наличии другого, исправного БП. Если такого нет, то понадобиться тестер напряжения. В разъемах питания между черным и красным проводком должно быть напряжение в 5В, а между желтым и черным – 12В. Отклонение возможно лишь в пределах 5-7 процентов, если больше, то блок срочно нужно менять. Чтобы в дальнейшем не возникло проблем с неработоспособностью других элементов системного блока, его нужно именно заменить, а не отремонтировать.
Когда БП становится неисправным, может появиться «залипание» внутренней защиты. Нужно вытащить кабель питания на несколько минут и оставить ПК не подключенным к сети. Если после этого, он все еще не запускается, причину нужно искать в другом.
Села батарейка
На поверхности материнской платы есть маленькая литиевая батарейка на 3В. Ею поддерживается система памяти, в которой хранятся настройки BIOS. Проверить эту батарейку перед покупкой компьютера очень сложно, ведь для того, чтобы ее увидеть, нужно разбирать компьютер. Да и проверить работоспособность по внешнему виду – довольно сложно. А она вполне может оказаться бывшей в употреблении. Или она могла лежать на складе несколько лет.

Когда батарейка садится, настройки системы Биос сбрасываются. Признаком такой неисправности может стать постоянный сбой времени. Также при проблемах с батарейкой, при включении компьютер будет требовать сохранить настройки Биос. В отдельных случаях, техника вообще отказывается включаться. Проверять ее работоспособность нужно тоже с использованием тестера. Если она оказалась нерабочей, или просто нет тестера под руками, то можно ее заменить. Продаются такие батарейки в каждом компьютерном магазине и стоят недорого.
Проверка процессора и жесткого диска
Если крышка системного блока была снята для проверки БП и батарейки, то заодно можно посмотреть на процессор и жесткий диск. Чтобы узнать, работает ли процессор, нужно снять кулер с него, запустить компьютер и поставить руку на радиатор. Если он начинает нагреваться, то значит, что он работает. Но также стоит взглянуть, работает ли кулер. Если нет, то компьютер будет выключаться во избежание перегрева, и, он не всегда запускается.
Также проблемой запуска может быть жесткий диск. Нужно проверить, все ли штекера плотно подключены к нему.
Пыль в компьютере
Если внутри системного блока куча пыли, то не странно, что компьютер не запускается. Чтобы устранить проблему понадобиться обычный пылесос. Весь процесс очистки состоит из нескольких этапов:
Вирусы
Причиной, из-за которой не включается компьютер, может быть вирус. Они становятся настоящими убийцами компьютера, вирусы могут навредить в самых разных ситуациях. Если человек пользуется интернетом, и у него установлен плохой антивирус, или не установлен вообще, то из всемирной паутина на компьютер быстро придут вирусы. Самым лучшим методом борьбы с вредителями является качественный антивирус. Он обязательно должен быть официальным, и его следует периодически обновлять. На этом программном обеспечении экономить не нужно.
Но бывают такие ситуации, что ПК включается, а операционная система нет. Как же в этом случае запустить антивирус? Надо попробовать загрузить последнюю удачную конфигурацию. Для этого, при включении компьютера нажать на F8. После нажатия клавиши, на экране появится меню, в котором нужно выбрать «Загрузка последней удачной конфигурации».

Если не удается запустить удачную конфигурацию, то следует попробовать войти в безопасный режим. Для этого следует также использовать F8. При нажатии клавиши, на экране появляется специальное меню, в котором нужно выбрать строку «Безопасный режим». Если удалось запустить ОС, то дальше нужно действовать так:
- Зайти в меню «Пуск»;
- Выбрать меню «Все программы»;
- Выбрать «Стандартные»;
- Открыть окно «Служебные»;
- Нажать на «Восстановление системы»;
Настройки BIOS
Большинство пользователей даже и не в курсе, что это за система BIOS. По сути, внедряться в этот вопрос не надо, лучше сразу устранить проблему. Если компьютер не включается из-за неправильных настроек Биос, то нужно их убрать, сбросить или вернуть к заводским. Назвать этот процесс можно как угодно. Если ПК все-таки включается, но только иногда, то нужно при запуске системы зайти в Биос. Для того чтобы зайти в него, нужно нажать на клавишу Del или F2 (в зависимости от каждого компьютера). Далее, в открывшемся меню (синего цвета) нажать на Load Optimized Files. Если компьютер не включается вообще, то сбрасывать Биос нужно другим путем.

Вначале нужно снять крышку системника и найти внутри материнскую плату. На ее поверхности есть перемычка «Clear CMOS», которая нам и нужна. Ее нужно «поселить» в соседние контакты, или просто вынуть на несколько минут. После этого, поставить назад и запустить компьютер.

Материнская плата
Если настройки сброшены, компьютер почищен от пыли и с блоком питания все в порядке, но техника все еще не включается, то возможен самый худший вариант. Если материнская плата поломана, то это влетит в круглую сумму. Особенно, если будет желание взять современную плату, что потянет за собой покупку нового процессора, оперативки и видеокарты. В итоге, придется обновлять практически весь компьютер. Ну, когда-нибудь это нужно было сделать.
Процесс замены материнской платы непростой, при замене нужно учитывать такие факторы:
- На новой плате должен быть такой же разъем для процессора;
- Нужно проверить число слотов оперативки, они должны быть такого же типа (DDR, DDR2, DDR3 и т.д.);
- Подключение жесткого диска должно быть аналогичным;
- Необходимое число слотов под требуемые платы;
Если все это не учесть, то возникнет новая проблема. Теперь пользователя будет мучать вопрос, почему не запускается новая материнская плата. Также у нового оборудования могут быть другие системные настройки, и придется заново ставить операционную систему.

Логичным будет вопрос, почему же не сдать материнку в ремонт? Это можно делать только в том случае, если стоимость услуг по ремонту не превышает 30% от цены целой платы. Ремонт этой части компьютера – очень сложный процесс и нет гарантии, что в будущем она будет хорошо работать.
Если все возможные методы решения проблемы использованы, а техника и далее не включается, то расстраиваться не стоит. Нужно вызвать мастера, который определит причину неисправности и устранит ее.
Что делать если компьютер не включается или включается, но не загружается.
Довольно часто эти проблемы связаны с аппаратной частью компьютера, то есть с его устройствами или, как говорят на компьютерном сленге — с «железом».
В этой заметке расскажу о наиболее частых причинах, вызывающих подобные проблемы.
Поломка блока питания
Довольно распространенная проблема — выход из строя блока питания.
Проявляется это обычно в том, что при включении компьютера не запускаются вентиляторы и не загораются индикаторные светодиоды на корпусе. Хотя бывают ситуации, когда при выходе из строя блока питания компьютер запускается, но информация на монитор не выводится. Это может означать, что частично устройства компьютера питаются (например, на материнскую плату подается напряжение), но либо качество питания не соответствует требованиям, либо возникли проблемы с питанием других устройств, то есть все системы компьютера не обеспечиваются питанием на должном уровне.
В стационарных компьютерах блок питания установлен в корпусе и тут очень важно понимать, что качество питания напрямую влияет на стабильность работы компьютера и его ресурс.

По этой причине не стоит экономить на блоке питания. Некачественный блок питания не только может довольно быстро выйти из строя, но также может сжечь другие устройства компьютера, например, материнскую плату.
И не стоит забывать, что на работу блока питания оказывает влияние корпус компьютера и расположение системного блока. Дешевый корпус с плохой вентиляцией вполне может стать причиной выхода блока питания из строя.

Ну и расположение системного блока компьютера очень важно, ведь если поставить системный блок под стол вплотную к стене, то вероятность перегрева резко увеличивается и беда грозит не только блоку питания. Перегрев приведет к тому, что все системы охлаждения компьютера будут работать на износ и очень скоро вы услышите необычный гул вентиляторов, свидетельствующий о том, что их скоро нужно будет заменять.
Если подозрение падает на блок питания, то в домашних условиях проверить его можно только одним способом — подключить другой блок питания, временно снятый с другого компьютера.
В этом нет ничего сложного и нужны минимальные знания устройства компьютера, чтобы провернуть данную операцию. Понадобится крестовая отвертка и руководство от материнской платы, чтобы правильно подключить к ней соответствующие разъемы от блока питания. Можно обойтись и без руководства, просто предварительно сфотографировав все подключенные разъемы перед снятием блока питания, а после проверки подключить блок питания по фотографиям.
Ну и стоит сказать, что в домашних условиях временная замена подозрительной комплектующей на аналогичную — это единственный надежный способ быстро определить причину аппаратной проблемы.
Оперативная память
Как правило, проблемы с оперативной памятью приводят к зависанию компьютера или к его внезапной перезагрузке. Довольно часто подобные проблемы сопровождаются появлением так называемого

Также компьютер может запускаться, но информация на мониторе будет отсутствовать. Причиной может быть бракованный модуль памяти или выход его из строя, в том числе и по вине некачественного блока питания.
Вполне реально самостоятельно произвести диагностику оперативной памяти и сделать это можно даже .
Также можно временно заменить планку памяти для того чтобы убедиться, что дело именно в ней.
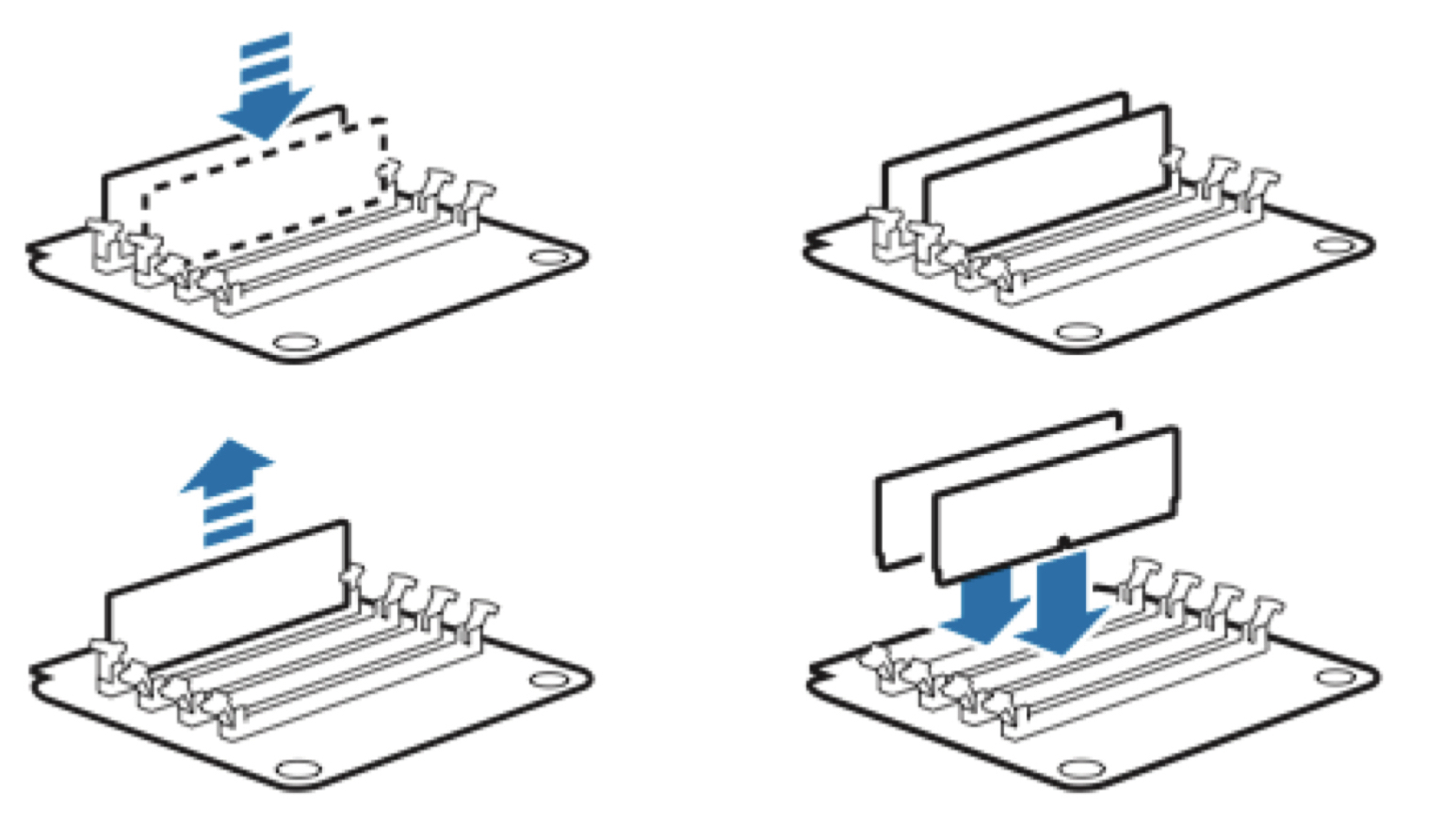
Сейчас практически во всех компьютерах установлена двухканальная память, то есть обычно это две планки памяти. В этом случае можно поочередно поработать сначала только с одной планкой, а затем только со второй. Таким опытным путём можно установить, какая из планок вышла из строя.
Ну и если проблема возникла как раз после манипуляций с оперативной памятью, то проверьте надежность ее установки. Возможно, вы неполностью установили планку памяти в слот. Само собой, все манипуляции внутри корпуса компьютера осуществляются ТОЛЬКО при выключенном питании.
Видеокарта
Если компьютер включается, но изображение на мониторе отсутствует или оно имеет дефекты, например, полосы, то причина, скорее всего кроется в видеокарте.
Сначала проверяются такие банальные вещи, как кабель подключения монитора к видеокарте (системному блоку).
Затем уже заглядываем внутрь корпуса и убеждаемся, что видеокарта надежно установлена в слот на материнской плате. Если есть возможность, то временно заменяем видеокарту на другую.

Также нельзя исключать поломку монитора или выход из строя кабеля, но это встречается реже.
Материнская плата
Материнская плата также может приводить к тому, что компьютер перестанет загружаться или при включении компьютера информация на экран выводиться не будет. Внезапная перезагрузка или зависание компьютера также могут указывать на проблемы с материнской платой.
Так как материнская плата является основой, то перед тем, как подозревать ее, стоит сначала проверить другие устройства — блок питания, оперативку и видеокарту.
Ну и тут нужна будет более серьезная диагностика и придется обращаться в специализированный сервис, где после проверки вам скажут стоит ли производить ремонт материнской платы или проще приобрести новую.

Процессор
Нельзя исключать и процессор, хотя это довольно редкий случай. В своей практике я сталкивался с тем, что компьютер работал нестабильно по вине процессора, только один раз. Было это давно и речь шла о довольно производительном на тот момент двухпроцессорном компьютере, построенном на процессорах AMD. Из-за плохой вентиляции один из процессоров вышел из строя, что приводило к внезапным зависаниям, перезагрузкам и отказу включаться.

Сейчас это уже маловероятно и к подобным проблемам может приводить, пожалуй, только производственный брак.
Безусловно, можно попробовать заменить процессор в домашних условиях на аналогичный с другого компьютера, но в отличие от блока питания, операция эта несколько сложнее.

Во-первых, разные серии процессоров устанавливаются в разные сокеты (socket), то есть разъем. Это означает, что второй процессор должен иметь точно такой же сокет.

Во-вторых, придется столкнуться с системой охлаждения процессора и не все они легко поддаются демонтажу.

Кроме этого, при повторной установке системы охлаждения на процессор, необходимо применять термопасту для лучшего отвода тепла от процессора. Далеко не у всех найдется тюбик с термопастой под рукой, поэтому здесь, как и в случае с материнской платой, лучше обратиться в сервис.

Жесткий диск
Ну и если компьютер не запускается, но вы слышите необычный треск, скрежет или клацание жесткого диска, то это явно указывает на проблемы с ним. Также могут быть и другие проблемы, связанные с жестким диском, например, появится сообщение вроде этого:

В сообщении говорится, что загрузка с диска невозможно, нужно вставить системный диск и нажать клавишу Enter .
Если после включения компьютера появляется такая надпись, то в первую очередь стоит проверить корректность и надежность подключения жесткого диска к материнской плате, а также удостовериться, что жесткий диск виден в , то есть что система диагностики материнской платы определяет наличие жесткого диска.
Для начала, проверьте есть ли на входе блока питания (БП) первичное электропитание ~220V. Причиной отсутствия могут быть обрыв, неисправность вилки, розетки, сетевого фильтра или источника бесперебойного питания, если они у вас используются. Кроме того, на задней стенке большинства блоков питания имеется выключатель первичного электропитания - он может быть выключен, или неисправен.При подаче первичного напряжения 220V, на выходе +5Vsb (фиолетовый провод) блока питания должно быть напряжение +5V, даже при выключенном компьютере. Проверить можно тестером на контактах разъема блока питания (контакт 9 с проводом фиолетового цвета - +5Vsb относительно любого из контактов с проводом черного цвета). На некоторых материнских платах присутствует светодиод индикации наличия дежурного напряжения. Если он светится - значит, есть и первичное, и дежурное питание.
Если же компьютер все равно не включается, то возможные причины могут быть следующими:
Обрыв в цепи кнопки включения. Для проверки можно замкнуть пинцетом контакты включения электропитания на материнской плате или замкнуть контакты разъема блока питания с проводами зеленого (ON, иногда обозначается как PS_ON, контакт 16) и любым контактом с проводом черного цвета (GND, иногда обозначается как COM).
Короткое замыкание на выходе блока питания. Попробуйте отключить по питанию все периферийные устройства, удалить из слотов все адаптеры, отключить все USB - устройства.
Неисправность БП или материнской платы. Если к разъему блока питания подключена только материнская плата, но питание все равно не включается - наиболее вероятно, что неисправен именно БП. Неисправность материнской платы, приводящая к невозможности включить электропитание компьютера теоретически возможно, но на практике встречается крайне редко. Для проверки можно попробовать включить блок питания без подключения разъема к материнской плате. Для этого нужно, чтобы к нему была подключена какая-либо нагрузка, например CD-ROM. Замкнуть контакты ON и GND - если БП включится - неисправна материнская плата.
Разводку для 24-контактного разъема блока питания стандарта ATX (ATX12V) с номиналами и цветовой маркировкой проводов найдете
Если вентиляторы вращаются, нет никаких звуковых сигналов, индикатор активности дисков не загорается, попробуйте максимально упростить конфигурацию. Выключите компьютер, отключите его от первичного напряжения 220V, удалите из слотов расширения все адаптеры и отключите все периферийные устройства (USB, клавиатуру, мышь и т.п.). Если имеется несколько модулей памяти - оставьте только один (в дальнейшем его тоже можно будет поменять на другой из комплекта). Иногда, для поиска причины неисправности, можно попробовать включить компьютер вообще без оперативной памяти. В этом случае, загрузка, конечно не начнется, но, если исправно оборудование, обеспечивающее проверку памяти и выдачу звуковых сигналов, вы услышите характерный писк (для большинства версий BIOS – непрерывная последовательность коротких звуковых сигналов).
При включении питания начинается выполнение подпрограммы самотестирования BIOS (Power On Self Test или POST), а звуковые сигналы - это результат обнаружения ошибки, вызванной отсутствием видеоадаптера, или, например, оперативной памяти. Расшифровка звуковых сигналов зависит от производителя и версии BIOS. Например, отсутствие видеоадаптера при выполнении самотестирования AWARD BIOS вызовет 1 длинный и 2 коротких сигнала, AMI BIOS старых версий - 8 коротких. Расшифровку звуковых сигналов можно найти в документации к материнской плате.
Для программ тестирования всех версий BIOS используется один короткий сигнал, если тесты выполнены без ошибок и начинается загрузка операционной системы.
Если в минимальной конфигурации звуковые сигналы отсутствуют, то причиной неисправности являются блок питания, материнская плата, процессор. Неисправность или отсутствие звукового устройства, не предполагается.
На всякий случай, попробуйте сбросить настройки BIOS установкой специальной перемычки на материнской плате (Clear CMOS).
Довольно часто причиной неисправности являются вздувшиеся электролитические конденсаторы в цепях питания процессора на материнской плате, что заметно при визуальном осмотре.
Компьютер самопроизвольно включается.
Самопроизвольное включение электропитания компьютера, как правило, вызвано неверными настройками BIOS. Данные настройки относятся к параметрам ACPI
(Advanced Configuration and Power Interface), интерфейса управления электропитанием. Иногда его
еще называют интерфейсом доступа к энергосберегающим функциям аппаратного
обеспечения. Частью спецификации ACPI являются функции включения электропитания
компьютера по наступлению определенных событий
- событий управления электропитанием (Power Management Event или PME), задаваемых настройками BIOS материнской платы. Такими событиями могут быть нажатие определенных клавиш на клавиатуре, специально сформированные кадры ETHERNET, совпадение времени срабатывания по внутренним часам, подача первичного напряжения (220V) на вход блока питания и т.п.
Название и содержимое раздела управления электропитанием BIOS зависит от конкретного производителя и версии ("Power Management Setup", "ACPI Configuration", "Advanced Power Management Setup" и т.п.)
Ниже приведен пример настроек раздела "Power - APM Configuration" AMI BIOS v2.61:
Restore on AC Power Lost - поведение системы при пропадании электропитания. Значение Power Off - система останется в выключенном состоянии, Power On - будет выполнено включение компьютера, как только электропитание будет восстановлено. Другими словами, если этот режим включен в BIOS - при подаче первичного напряжения (220V) компьютер включится самостоятельно, без нажатия кнопки POWER
Power On By RTC Alarm - включение электропитания по внутренним часам компьютера (аналог будильника).
Power On By External Modems - включение электропитания будет выполняться при входящем звонке на внешний модем, подключенный к последовательному порту.
Power On By PCI (PCIE) Devices - разрешает включение компьютера от устройств на шине PCI(PCI-E).
Power On By PS/2 Keyboard - разрешает включение электропитания от клавиатуры, подключенной к разъему PS/2
Для некоторых сетевых адаптеров существуют дополнительные возможности включения электропитания по событиям, связанным с функционированием внешнего сетевого оборудования, как например, появление несущей на входе приемника и т.п. Подробнее о включении электропитания в локальной сети – .
Как правило, настройки BIOS по умолчанию не позволяют включать компьютер по событиям управления электропитанием.
Компьютер самопроизвольно выключается.
Возможные причины:
Редко, но все же бывает - срабатывание защиты вызывает кратковременное короткое замыкание, возникающее при вибрации. Может возникать при малом расстоянии между шинами питания, выводами разъемов, элементов плат или проводников с поврежденной изоляцией и корпусом. При диагностике можно воспользоваться легким простукиванием предполагаемых мест возникновения замыкания.
Компьютер зависает или самопроизвольно перезагружается.
Речь идет только о зависаниях и перезагрузках, вызванных неисправностью или нестабильной
работой оборудования.
Нередко зависания и самопроизвольные перезагрузки сопровождаются ошибками распаковки архивов, диагностическими сообщениями отдельных программ, сообщениями системы о невозможности выполнить приложение или открыть файл.
Как и в случае с самопроизвольным выключением, причиной может быть перегрев, недостаточная мощность или нестабильность выходных напряжений блока питания. Также распространенной причиной является использование разгона с целью повышения быстродействия. Разгон всегда снижает стабильность работы системы.
Диагностика проблемы:
Проанализируйте журналы системы. Возможно, там есть записи, которые помогут установить причины нестабильной работы.
Отмените режим автоматической перезагрузки при возникновении критической ошибки Windows. "Пуск" - "Настройка" - "Панель управления" - "Система" - "Дополнительно" - "Загрузка и восстановление - Параметры" - нужно убрать галочку "Выполнить автоматическую перезагрузку". Полезно включить (если не включен) режим записи малого дампа памяти, который может помочь в поиске причин возникновения критической ошибки с помощью утилиты BlueScreenView, как описано в разделе "Поиск проблемного драйвера"
Попробуйте выполнить загрузку ОС в безопасном режиме. В данном режиме выполняется загрузка только тех драйверов устройств и системных служб, которые минимально необходимы. Их перечень определяется содержимым раздела реестра
HKLM\SYSTEM\CurrentControlSet\Control\SafeBoot
Подразделы:
Minimal - список драйверов и служб, запускаемых в безопасном режиме (Safe Mode)
Network - то же, но с поддержкой сети.
Синий экран смерти (BSOD) с разными кодами на разных драйверах с большой вероятностью говорит о неполадках в оборудовании, обычно это:
Несколько советов:
1. Диагностика значительно упрощается, если вам удастся зафиксировать ситуацию, т.е. - найти такую комбинацию условий, когда сбой однозначно возникает.
2. При диагностике старайтесь максимально упростить конфигурацию оборудования - физически отключайте то, без чего можно обойтись.
3. Если у вас возникло подозрение, что причиной нестабильной работы является перегрев, попробуйте установить дополнительные вентиляторы. При их установке, старайтесь не создавать встречных воздушных потоков.
Можно, также, используя настройки BIOS материнской платы, искусственно занизить производительность компьютера.
Обычно, в BIOS имеются настройки для повышения производительности (разгона) путем увеличения тактовых частот работы процессора, памяти, шин обмена данными. Для стабильной работы, как правило, требуется еще и увеличение напряжений питания компонентов разгоняемых устройств. И первое, и второе, сопровождается ростом энергопотребления и дополнительным нагревом. Занижение тактовых частот и напряжений питания снизит нагрев элементов. Однако, учтите, что значительное снижение напряжения, как правило, еще и уменьшает стабильность их работы.
4. Если у вас используются модули оперативной памяти, не входящие в список рекомендованных производителем материнской платы, как и в предыдущем случае, попробуйте снизить настройками BIOS их производительность, но не уменьшайте, а, наоборот, пошагово увеличивайте напряжения питания. Если модулей несколько, попробуйте для эксперимента, использовать только один из них.
Если, после замены материнской платы, вы не можете загрузить Windows, что проявляется в виде циклической перезагрузки - проверьте, не является ли причиной этого явления "синий экран смерти" с критической ошибкой Stop 0x0000007B Inaccessible Boot Device . Как восстановить работоспособность системы
Программы для контроля и тестирования оборудования:
Aida64 - одна из самых популярных программ для диагностики и мониторинга оборудования. Отображает подробнейшую информацию о процессоре, материнской плате, памяти, устройствах, показания температурных датчиков, и т.д. Также может использоваться для проведения сетевого аудита и настройки на оптимальную работу. Расширенные версии программы обладают широкими возможностями по диагностике, в том числе по анализу локальной сети. Имеется поддержка русского языка. Программа платная. Сайт программы - www.aida64.com
Everest Ultimate Edition (Everest Corporate Editions) - предшественник Aida64. До замены на Aida64, был самой популярной программой для мониторинга, диагностики и тестирования аппаратных средств компьютеров. Сайт программы - www.lavalys.com/
SIV (System Information Viewer) - Программа бесплатная. Показывает очень подробную информацию о системе, локальной сети и аппаратном обеспечении. Выдает информацию о широком наборе характеристик локального компьютера и рабочих станций: установленное оборудование и программное обеспечение, данные с датчиков температуры и напряжений, сведения о процессоре, памяти, жестких дисках и очень многое другое. По возможностям (кроме удобства представления информации) практически не уступает платной Aida64. Программа постоянно обновляется. Скачать последнюю версию можно на странице загрузки производителя rh-software.com
SpeedFan 4.40 - бесплатная программа для контроля материнской платы (температура, напряжения, скорости вращения вентиляторов). Имеет возможность считывания S.M.A.R.T - атрибутов жестких дисков, и соответственно, их температуры. Позволяет регулировать скорость вращения вентиляторов.
Memtest86 - программа для тестирования оперативной памяти. Сайт программы - memtest86.com . Для тестирования с помощью Memtest86 не требуется какая-либо операционная система, программа загружается с гибкого диска, флешки или CD-ROM. Memtest86 распространяется как в платном (PRO), так и бесплатном (Free) вариантах. На сайте имеются ссылки для скачивания готовых образов в формате.ISO для использования программы в среде Windows и Linux.

