Не включается вай фай на айфоне 5. В Айфоне не работает вай фай - что делать
С каждым новым крупным обновлением iOS или даже macOS некоторые пользователи испытывают достаточно серьезные проблемы. iOS 10 в этом смысле не стала исключением. Многие пользователи начали жаловаться на проблему в работе сети Wi-Fi. Есть несколько способов решить проблему.
Перезагрузка роутера
Звучит достаточно просто, но иногда проблема не в мобильном устройстве и не в iOS. Для начала стоит убедиться, что сам роутер исправен.
Аппаратная перезагрузка iOS-устройства
Если перезагрузка роутера не помогла, следующим логическим решением будет выполнить «жесткую» перезагрузку самого iPhone или iPad. Для этого необходимо удерживать кнопки Power и Home (или кнопку громкости на iPhone 7) в течении 10-15 секунд, пока на экране не появится логотип Apple.

Повторное подключение к сети Wi-Fi
Нестабильное Wi-Fi-соединение не всегда означает аппаратную или программную неисправность, иногда это может быть просто сбой конкретного подключения к конкретной сети. Для того, чтобы исправить ее, перейдите в настройки Wi-Fi и нажмите на значок «i» возле нужной Wi-Fi-сети, после чего выберите «Забыть эту сеть». Теперь попробуйте заново подключиться к сети.
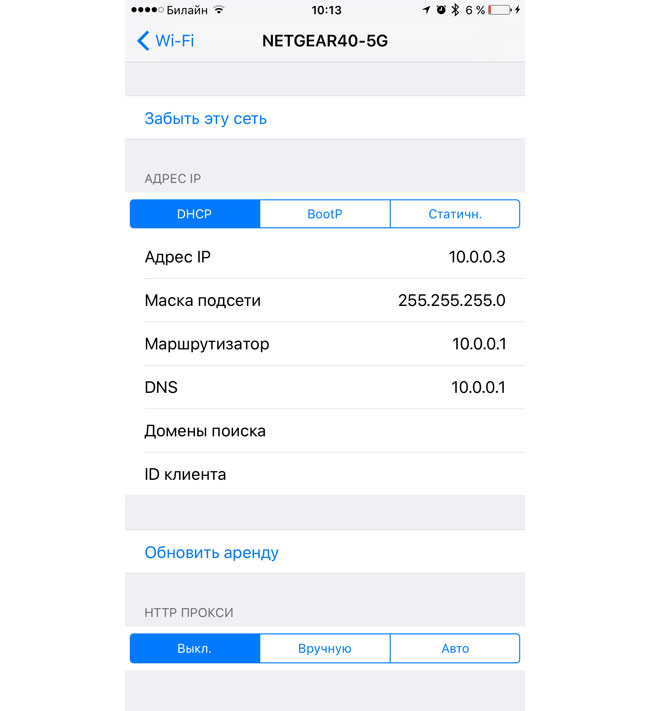
Сброс сетевых настроек
Во многих случаях помогает сброс настроек сети. Перейдите в Настройки -> Основные -> Сброс -> Сбросить настройки сети. Данная процедура не затрагивает пользовательские данные, но удаляет все сетевые подключения.

Помощь Wi-Fi
«Помощь Wi-Fi» – достаточно интересная и относительно новая функция в iOS. Она не является уникальной для iOS 10, но оказывает влияние на работу Wi-Fi. Смысл функции «Помощь Wi-Fi» заключается в умении сравнивать пропускную способность интернет-соединения по Wi-Fi и по мобильной сети. В том случае, если беспроводная сеть работает недостаточно стабильно и быстро, мобильное устройство способно самостоятельно переключаться на использование мобильного интернета – 3G или LTE. Для отключения функции перейдите в Настройки -> Сотовая связь.
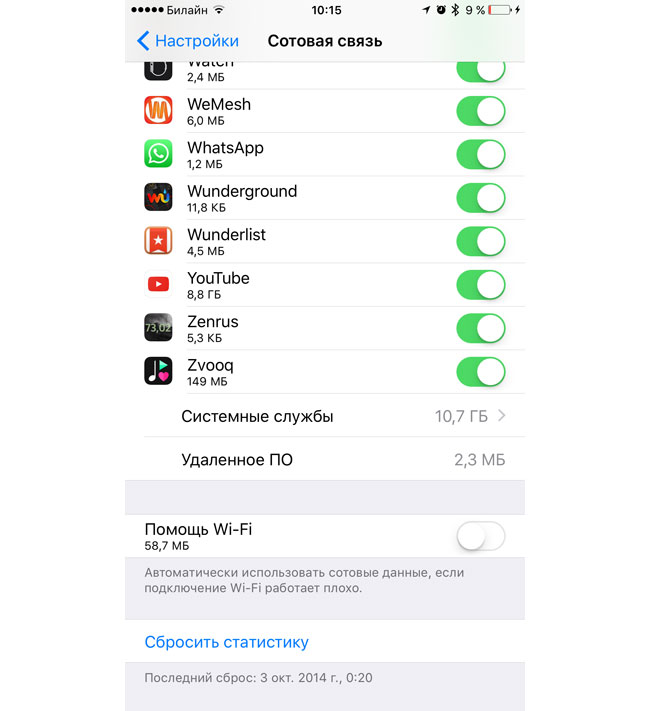
Отключение служб геолокации для Wi-Fi
Еще одна функция, которая непосредственно влияет на подключение к Wi-Fi. Для того, чтобы отключить службы геолокации для сетей Wi-Fi, зайдите в Настройки -> Конфиденциальность -> Службы геолокации -> Системные службы, с помощью ползунка деактивируйте службу геолокации для сети Wi-Fi и перезагрузите устройство.
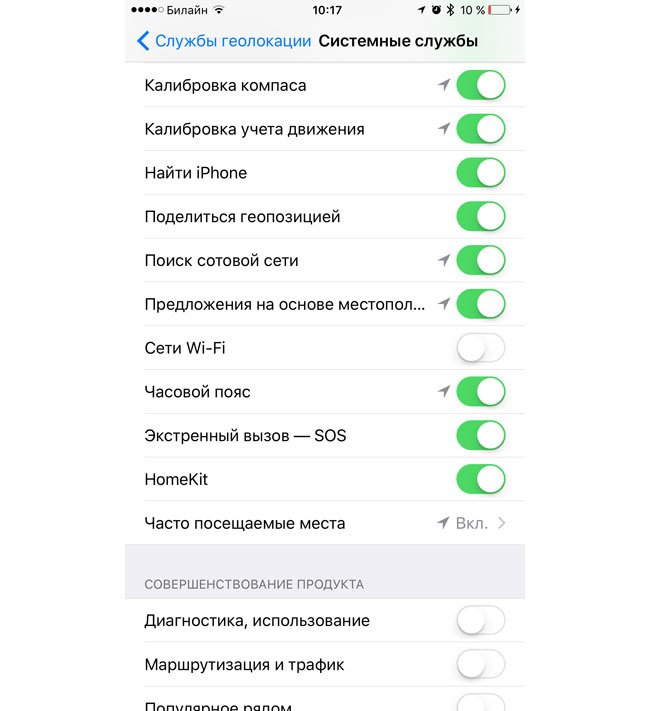
«Чистая» установка iOS 10
Если ничего из вышеперечисленного не помогло, время перейти к более радикальным методам. Для выполнения так называемой «чистой» установки необходимо обновить iTunes для Mac или Windows до последней версии и .
Теперь выключите режим «Найти iPhone» в Настройки-> iCloud -> Найти мой iPhone. Подключите iOS-устройство к компьютеру и выберите его в iTunes. С зажатой клавишей Alt на Mac и Shift на Windows выберите опцию «Восстановить» и укажите путь к скачанному IPSW-файлу.
Дождитесь загрузки устройства и восстановите свои данные из резервной копии.
Откат на iOS 9
Если даже установка iOS 10 «с нуля» ничего не изменила, возможно, стоит откатиться на предыдущую версию ОС.
Для начала . Затем выключите режим «Найти iPhone» в Настройки-> iCloud -> Найти мой iPhone.
Подключите iOS-устройство к компьютеру и переведите его в режим DFU. В iTunes с зажатой клавишей Alt на Mac и Shift на Windows выберите опцию «Восстановить» и укажите путь к скачанному IPSW-файлу.
Не отключайте гаджет от компьютера, пока iTunes не уведомит об успешном завершении.
Неважно, какая у Вас версия iPhone. Это может быть и старичок 4S, и абсолютно новенький 6S Plus. Довольно часто владельцы смартфонов компании Apple посещают сервисные центры с просьбой восстановить им работоспособность Wi-Fi. У всех проблемы разные. У кого-то телефон находит сети поблизости, но не может к ним подключиться, у других же – наблюдается неактивная иконка серого цвета. Что же делать, если Wi-Fi на Айфоне не работает? Можно ли побороть эту неисправность самостоятельно? Или нет ни единого шанса и следует направляться к мастеру?
Что делать, если на iPhone не работает WiFi?
Как мы уже успели выяснить, проблемы неработоспособности Wi-Fi различны. Соответственно, и способы их решения тоже разные. В целом, любую неисправность можно устранить самостоятельно – по ремонту и разбору смартфонов в Интернете полным-полно инструкций, но вот стоит ли лезть под корпус железного друга? Хороший вопрос, да? Всегда ведь есть шанс навредить ещё больше, а не устранить корень проблемы.Для начала давайте попробуем понять, почему вай-фай может стать “Серым”. Навскидку можно назвать следующие варианты:
Как “вылечить” Wi-Fi самостоятельно?
Как Вы уже успели заметить, самостоятельно обычный человек без специальных знаний может воздействовать лишь на операционную систему. То есть, если это аппаратный сбой, Вы можете исправить проблему и вернуть своему вай-фай работоспособность.Скажем больше, самостоятельно установить, какая именно “болезнь” поразила Ваш гаджет вряд ли получится, если это не сбой в ОС. Да, конечно же, если до этого он падал в воду или на асфальт, Вы можете догадаться, что привело к такой проблеме. Но лучше не гадать, а обратиться к специалисту.
Что касается четвёртого варианта, то можно попробовать решить проблему. Достаточно произвести обыкновенный сброс всех настроек, то есть откат до стандарта.
Как сделать ?
Процедура крайне простая и отнимет у Вас не больше пяти-семи минут. Что ж, приступим (сделайте бекап):1. Находим иконку, подписанную как “Настройки” и тапаем по ней;
2. Открывается меню, где нужно выбрать подпункт “Основные”;
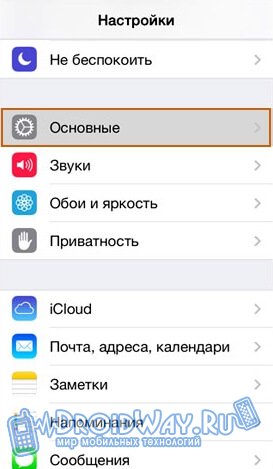
3. В самом низу находится надпись “Сброс”, однократно нажмите на неё;
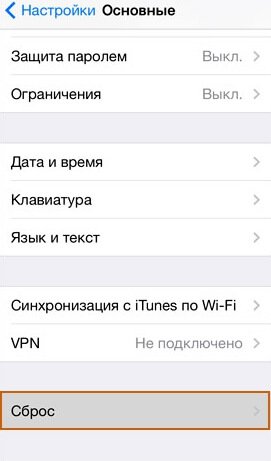
4. Осталось выбрать, что именно Вы хотите восстановить. Так как наш сбой является программным, придётся сбрасывать все настройки – выбираем соответствующий пункт;
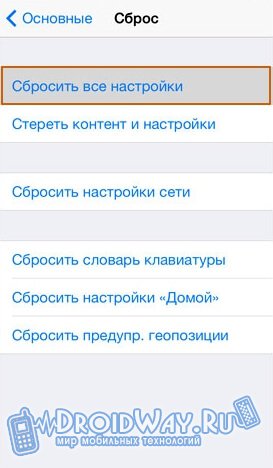
5. Выражаем своё согласие с тем, что все пользовательские настройки будут утеряны. Для этого необходимо кликнуть по кнопке “Сбросить все настройки” повторно.
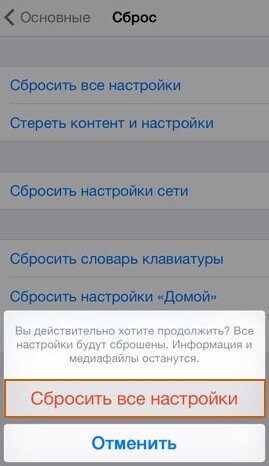
Собственно, это всё, что от Вас требуется. Теперь дождитесь, пока смартфон перезагрузится – произведите базовую настройку, если нужно – синхронизацию. Ну а после попробуйте проверить, заработал ли на Вашем Айфоне Wi-Fi. Если это не помогло – выход один: обратиться к специалисту в сервис-центр для диагностики и дальнейшего устранения неисправности.
Плохо ловит Wi-Fi на айфоне? iPhone постоянно отключается от сети Wi-Fi и возобновляет работу лишь спустя некоторое время? Скорость Wi-Fi на iPhone заметно упала и никак не приходит в норму? Если вы столкнулись с любой из подобных проблем, данное руководство обязательно поможет.
Выполните принудительную перезагрузку
Начинать искать решение проблемы с плохим приёмом Wi-Fi на iPhone следует с наиболее простого способа - выполнения принудительной перезагрузки. Она помогает сбрасывать возникшие программные ошибки iOS, включая даже те, что на первый взгляд связаны с «железом». Для того, чтобы сделать принудительную перезагрузку iPhone необходимо зажать кнопки Питание и Домой (кнопку уменьшения громкости на iPhone 7/7 Plus) и удерживать их до появления на экране логотипа Apple. После включения устройства следует проверить правильную работу Wi-Fi.

Переподключитесь к сети Wi-Fi
Также довольно часто помогает решить проблему с плохим соединением iPhone по Wi-Fi банальное переподключение к сети. Для этого:
Шаг 1. Перейдите в меню «Настройки » → Wi-Fi .
Шаг 2. Выберите беспроводную сеть, которая работает медленно.
Шаг 3. Нажмите «Забыть эту сеть ».
Шаг 4. Произведите поиск беспроводных сетей и подключитесь к только что удаленной сети.
Отметим, что после сброса пароль Wi-Fi сети потребуется ввести повторно.
Сбросьте настройки сети
Один из наиболее действенных способов, позволяющих решить проблему с плохим подключением к Wi-Fi на iPhone, заключается в сбросе настроек сети устройства. Выполняется он следующим образом:
Шаг 1. Перейдите в меню «Настройки » → «Основные » → «Сброс ».
Шаг 2. Нажмите «Сбросить настройки сети ».
 Шаг 3. Подтвердите операцию.
Шаг 3. Подтвердите операцию.
После того как сброс настроек сети успешно выполнен, вы можете проверить стал ли iPhone быстрее работать в вашей сети Wi-Fi.
Используйте альтернативный DNS-сервер
Следующий способ из разряда нестандартных. В настройках подключения необходимо указать альтернативный быстрый DNS-сервер, например, компании Google. Это позволит подключению заработать быстрее на вашем конкретном устройстве.
Шаг 1. Перейдите в меню «Настройки » → Wi-Fi .
Шаг 2. Нажмите «i » напротив вашего подключения.
 Шаг 3. В графе DNS введите один указанных ниже DNS-серверов:
Шаг 3. В графе DNS введите один указанных ниже DNS-серверов:
- Google - 8.8.8.8.
- Google - 8.8.4.4.
- OpenDNS - 208.67.222.222.
- OpenDNS - 208.67.220.220.
После этого выйдите из настроек подключения и проверьте, не увеличилась ли скорость его работы.
Установите другой канал вещания Wi-Fi сети
Данный способ особенно сильно выручает людей, которые живут в многоквартирных домах, буквально кишащих Wi-Fi сетями. Подавляющее большинство сетей работают на стандартных настройках, вещая на одном и том же канале. Установка другого канала вещания Wi-Fi сети дает возможность значительно ускорить работу подключения.
 Однако найти опцию выбора канал вещания в настройках своего роутера вам придется самим. Дело в том, что интерфейсы управления маршрутизаторами имеют различный вид, из-за чего точного расположения необходимой настройки мы, увы, дать не может. Отметим, что чаще всего опция смены канала Wi-Fi доступна в расширенных настройках подключения.
Однако найти опцию выбора канал вещания в настройках своего роутера вам придется самим. Дело в том, что интерфейсы управления маршрутизаторами имеют различный вид, из-за чего точного расположения необходимой настройки мы, увы, дать не может. Отметим, что чаще всего опция смены канала Wi-Fi доступна в расширенных настройках подключения.
Установите пароль на Wi-Fi
И еще один совет, связанный с настройками Wi-Fi сети, крайне простой. Убедитесь в том, что вашим Wi-Fi не пользуются другие люди, тем самым урезая скорость соединения. Проще всего это сделать установив пароль на Wi-Fi, запретив таким образом другим пользователям подключаться к сети.
Восстановите iPhone
Если проблема с Wi-Fi появилась после установки обновления на iPhone, то заключаться она может в серьезной программной ошибке. Избавиться от нее можно восстановив iPhone через iTunes на актуальную версию iOS. С подробным руководством о том, как восстановить iPhone при помощи iTunes вы можете ознакомиться в .
Если ни один из перечисленных выше способов не помог, то без помощи специалистов сервисного центра не обойтись.
Смотрите также:
Поставьте оценку:
Не работает WiFi на IPhone
Пользователи всех поколений IPhone со временем сталкиваются с неполадками в распознавании сети Wi-Fi. Рассмотрим детальнее, почему на айфоне не работает вай фай и как исправить эту проблему самостоятельно.
Прежде чем устранять проблему на своем IPhone, убедитесь, что маршрутизатор работает правильно. Подключитесь к нему с другого устройства. Также попробуйте перезапустить роутер и попробовать подключиться к нему еще раз. Убедитесь, что вводите правильный пароль.
Обновляем IOS
Нестабильная работа беспроводной сети может быть следствием использования устаревшей версии IOS. Чтобы проверить свой телефон на наличие доступных обновлений, перейдите в Настройки-Основные и затем кликните на пункт Обновление ПО. Данный способ обновления подразумевает скачивание новой версии прошивки «по воздуху», то есть для этого нужно рабочее соединение с Интернетом (к примеру, с сетью 3G, если нет Wi-Fi).
Также, пользователи могут обновить прошивки, используя ITunes. Подключите свой телефон к компьютеру. Во вкладке «Обзор» в ITunes отображается вся базовая информация об устройстве (модель, номер телефона, версия прошивки и т д). Чтобы проверить обновления и установить их, кликните на клавишу «Обновить».
Используйте этот способ, если в последнее время телефон находит сети Wi-Fi и подключается к ним, но скорость соединения очень низкая.
Сброс настроек Wi-Fi сети
Часто Wi-Fi не работает из-за некорректных настроек. Выполните сброс, кликнув на значок справа от имени точки доступа в окне Wi-Fi. В появившемся списке доступных опций выберите «Забыть сеть». Затем выключите вай фай, перезагрузите телефон и попробуйте обнаружить сеть еще раз.
Отключите Wi-Fi в окне системных служб. Выберите Настройки-Конфиденциальность-Службы геолокации. В окне системных служб убедитесь в том, что вай фай выключен. После этого еще раз перезагрузите устройство.
Грубая перезагрузка (Hard Reset)
Если в айфон не работает вай фай и сети не отображаются в списке доступных точек доступа, либо телефон соединился с сетью, но ни одна Интернет-страница не загружается, необходимо сделать Hard Reset – сброс настроек смартфона. После этого все данные будут удалены с вашего телефона, советуем сделать backup файлов и контактов.
Зайдите в Настройки-Основные. Выберите пункт Сброс и внизу страницы кликните на «Сбросить настройки». После этого телефон выключится и начнётся hard reset. Процедура может длится 10-30 минут. Грубая перезагрузка способна решить большинство возникших программных неполадок в IPhone.
Поломка аппаратных компонентов
Если ни одна Wi-Fi сеть не распознается, возможно, причиной неполадки является поломка модуля Wi-fi. Замените деталь на новую, чтобы устранить неисправность. Модуль Wi-Fi в айфонах – это микросхема, которая расположена в правой верхней части корпуса. Схема закрыта защитной панелью. На рисунке ниже указано расположение детали.
Проблема может быть в антенне, которая работает с сигналами Wi-Fi и Bluetooth. Если на вашем IPhone одновременно не работают эти две технологии, меняйте антенну. Данный аппаратный компонент представляет из себя пластину в верхней части смартфона. Под ней находятся разъемы шлейфов. Замена антенны позволяет решить проблему плохого соединения с сетями вай фай и Bluetooth.

