Где настройки сафари на маке. Прячем логины и пароли. Скрытие лишних элементов с помощью функции «Reader»
Несколько кликов – и ты защищён.
У тебя есть iPhone, и ты проводишь много времени с него в интернете. Посещаешь сайты, вводишь логины-пароли и прочее.
Остановись!
Браузер Safari можно сделать защищённым, активировав несколько стандартных пунктов настроек. И сейчас ты узнаешь, как повысить безопасность своего пребывания в интернете.
1. Убираем историю поисковых запросов

Перейди в «Настройки – Safari – Поисковая машина ». Спорим, у тебя стоит галочка напротив слова Google?
Гуглокорпорация знает всё о твоих поисковых запросах. Помнишь, искал как распечатать пистолет на 3D принтере? Нет? А вот в недрах Google, на каком-нибудь сервачке, информация об этом до сих пор хранится, для выявления твоих потребностей и составления портрета потребителя. Тебе это надо?

Обрати внимание, среди нескольких поисковых сервисов у тебя есть DuckDuckGo. Это единственный сервис, который не собирает и не сохраняет информацию о поисковых запросах. Смело выбирай его в качестве основного и забудь о таргетированной рекламе на основе твоих поисковых запросов.
2. Отключаем слежку и повышаем конфиденциальность

Перейди в «Настройки – Safari ». Убедись, что у тебя включены пункты «Не отслеживать» и «Внимание! Фальшивый сайт».
Активировав пункт «Не отслеживать », ты ограничиваешь возможность некоторых сайтов отслеживать твоё местоположение по умолчанию. Зачем им знать, где ты находишься?
Второй пункт говорит сам за себя – браузер будет предупреждать тебя, если вдруг захочешь перейти по ссылке, ведущей на поддельный сайт. Например, при совершении покупок в интернете, ты можешь перейти на фальшивый сайт, имитирующий страницу магазина.
Ты ничего не заметил, ввёл данные своей банковской карты – и остался без денег. Лучше перестраховаться и доверить Safari следить за тем, куда ты заходишь в интернете.
3. Убираем временные файлы и «хвосты»

Перейди в «Настройки – Safari », и найди пункт «Блок. cookie ». Убедись, что выбрана опция «Блокировать всегда».
Cookies – это такие «крошки» кода, которые сайты оставляют в твоём смартфоне для различных нужд. Например, смотрел ты сайт, остановился на какой-то странице, закрыл браузер.
В следующий раз, когда ты откроешь этот сайт снова, ты продолжишь просмотр не с начала, а с той страницы, на которой остановился. Вот это удобство – заслуга «Куков».
Однако, cookies – самое слабое звено в приватности твоего интернет-сёрфинга. Большинство «куков» следят за тем, какие сайты ты посещаешь, чтобы подсовывать тебе рекламу.
Зашёл один раз случайно на сайт дизельных генераторов – и потом натыкаешься на рекламу дизельных генераторов еще долгое время. Вот так работают «куки».
Лучше вообще запретить таким файлам сохраняться на твоём iPhone, поэтому выбирай «Блокировать всегда» и будь уверен в своей приватности.

Чтобы уж наверняка очистить свой iPhone – перейди в «Настройки – Safari – Дополнения – Данные сайтов ».
Вот они, уже поселившиеся в твоём смартфоне «куки». Прокручивай список вниз до конца и смело жми «Удалить все данные ». Сеанс изгнания «куков» окончен.
4. Включаем приватный режим

Заключительный совет: если ты хочешь максимальной приватности в интернете – используй специальный режим в браузере Safari.
В самом браузере нажми иконку с 2-мя квадратиками в правом нижнем углу и перейди в режим «Частный доступ». Это режим повышенной безопасности, когда Safari не запоминает посещённые страницы, поисковую историю и отключает функцию автозаполнения.
Таким образом, тебе не нужно беспокоится, что в истории сохранятся посещённые тобой сайты. Каждый раз перед тобой будет открываться абсолютно чистая начальная страница Safari. Полная конфиденциальность.
5. Прячем логины и пароли

Перейди в «Настройки – Safari – Пароли». Чтобы продолжить, приложи палец к Touch ID или введи свой пароль для разблокировки на устройствах без Touch ID.
Видишь? огромный список всех твоих логинов и паролей, которые ты вводил через браузер. Вот их все можно, по идее, украсть.
Ты можешь вручную удалить все или некоторые свои логины-пароли, правда они удалятся и из связки ключей iCloud. В идеале, я рекомендую пользоваться специальным кроссплатформенным приложением для хранения паролей – 1Password.
Да, чтобы перенести всю информацию в это приложение потребуется время и монотонная работа ручками. Да, приложение стоит недёшево в App Store и Mac App Store . Но, если ты действительно дорожишь своими логинами-паролями, придётся приложить усилия для их 100% сохранности.
Пользуемся интернетом без опасений

Разумеется, можно скачать любой из нескольких популярных сторонних браузеров в App Store, которые, якобы все безопасные и защищённые. Но зачем, если стандартный Safari в твоём iPhone имеет множество настроек, с помощью которых можно сделать своё пребывание в интернете максимально безопасным?
Конечно, важно иметь свою голову на плечах – не переходить по непонятным ссылкам, внимательно смотреть на адреса сайтов и быть начеку, если где-то нужно вводить платёжные данные. Безопасного вам интернет-сёрфинга!
P.S. Если хочется сёрфить в интернете с новенького Apple-гаджета, вот ссылки:
Много моделей iPhone на любой вкус. iPhone – Айфон среди Айфонов!
Лучше MacBook может быть
Safari является веб-браузером компании Apple, который используется для серфинга в интернете по умолчанию в macOS и iOS. Ниже я расскажу как его использовать на iPhone или iPad, а также как настроить некоторые его параметры.
Браузер позволяет работать сразу с несколькими страницами, открывать их в частном режиме, сохранять и получать доступ к закладкам страниц, сохранять сайты в список для чтения для автономного просмотра, изменять поисковую систему по умолчанию, включать или отключать поисковые системы, использовать автоматическое заполнение полей в веб-формах и проверять вашу конфиденциальность и безопасность.
Давайте посмотрим на настройки Safari, чтобы узнать, как лучше всего использовать и настраивать мобильный браузер.
Откройте Safari
Во-первых, давайте проверим, что вы можете сделать в самом приложении. Откройте Safari и перейдите на любую веб-страницу. Проведите пальцем вниз, чтобы оказаться в самом верху страницы.
Откройте новую вкладку
Нажмите на знак «+» , чтобы открыть новую вкладку и перейти на другой сайт. Таким образом вы можете открыть большое количество сайтов. Нажмите на вкладку, чтобы перейти на нужный сайт, а затем на значок «X» , если вы хотите ее закрыть.

Просмотр всех вкладок
Нажмите на иконку с двумя квадратами, чтобы увидеть все открытые вкладки на одном экране. Нажмите «X» на любой вкладке, которую вы хотите закрыть. Эти страницы исчезнут с экрана.

Приватный просмотр
Нажмите еще раз на два квадрата и выберите «Частный доступ» (Private) , чтобы открыть сайт в режиме приватного просмотра. В частном режиме Safari не будет отслеживать посещенные сайты, историю поиска или данные автозаполнения, которые вы вводите на веб-страницах.

Страница закладок

Измените закладку
При желании вы можете изменить название закладки. Нажмите «Сохранить» , чтобы сохранить ее.

Просмотр закладок
Чтобы просмотреть закладки, коснитесь значка «Закладки» (Bookmark) в виде открытой книги.

Просмотр истории
В меню «Закладки» вы также можете получить доступ к своему списку истории просмотров. Нажмите значок «Часы» , чтобы просмотреть страницы, к которым вы недавно обращались. Нажмите на значок «Закладки» , чтобы закрыть меню.

Читать в автономном режиме

В первый раз, когда вы это делаете, Safari спросит, хотите ли вы автоматически сохранять статьи для чтения в офлайн-режиме. Нажмите «Сохранять автоматически» (Save Automatically) .

Доступ к списку для чтения
Чтобы получить доступ к любым страницам вашего списка для чтения в Интернете или офлайн, нажмите значок «Закладки» и коснитесь значка в виде очков. Перейдите на страницу, которую вы хотите прочитать. По умолчанию эта страница исчезнет из списка для чтения после того, как вы ее прочитаете. Чтобы просмотреть все страницы, включая те, которые вы уже прочитали, нажмите «Показать все» (Show All) в нижней части меню «Закладки» .


Настройки Safari
Теперь давайте посмотрим на настройки, которые вы можете настроить для Safari. Откройте «Настройки» — «Safari» . Первый параметр «Разрешить доступ к Safari» (Allow Safari to Access) разрешает отображать информацию из Safari в функциях «Поиск, «Найти» и на клавиатуре. Держите его включенным.

Поисковая система по умолчанию
В настройках поиска можно изменить поисковую систему по умолчанию на Google, Yahoo, Bing или DuckDuckGo.

Не отключайте другие параметры, поскольку они могут предлагать предложения и другую помощь в поиске. Нажмите на ссылку «О поиске и конфиденциальности» (About Search & Privacy) , чтобы узнать больше об этих настройках.
Параметры автозаполнения
В разделе«Основные» (General) нажмите на опцию «Автозаполнение» (AutoFill) . Здесь вы можете выбрать, какая информация будет автоматически заполняться на сайтах. Например, ваши контактные данные, имена и пароли или данные кредитных карт.

Вы можете указать Safari отслеживать часто посещаемые сайты, разрешить доступ к избранным сайтам при выполнении поиска или создании новой вкладки, открывать новые вкладки в фоновом режиме, показывать панель «Избранное» , а также панель вкладок и блокировать всплывающие окна.

Конфиденциальность и безопасность
Перейдите в раздел «Конфиденциальность и безопасность» (Privacy & Security) . Здесь лучше всего включить все настройки, за исключением «Блокировка всех cookie» (Block All Cookies) для сайтов, которые вы непосредственно посещаете. Чтобы узнать больше об этих настройках, нажмите на ссылку «О Safari и конфиденциальности» (About Safari & Privacy) .

Очистить файлы Cookie и другие данные
Если вы хотите удалить файлы cookie, список истории и другие данные, хранящиеся в Safari, нажмите «Очистить историю и данные сайтов» (Clear History and Website Data) . Затем нажмите «Очистить» (Clear) во всплывающем окне.
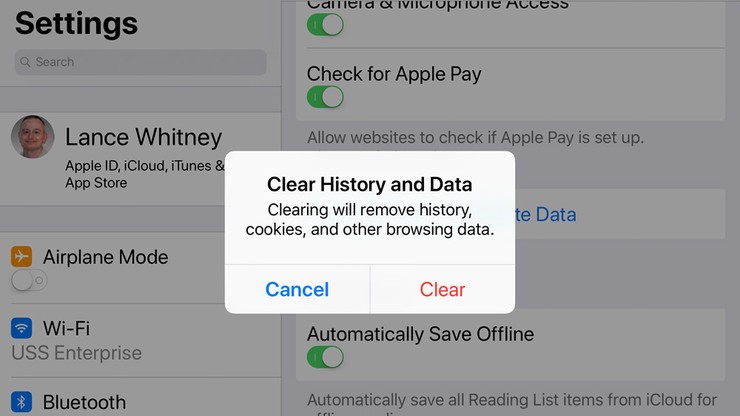
Если вы хотите, чтобы все элементы, сохраненные в «Списке для чтения» (Reading List) , были доступны в автономном режиме, убедитесь, что включена опция «Автосохранение в офлайне» (Automatically Save Offline) .

Накопленные данные
Перейдите в раздел «Дополнения» (Advanced) . На открывшемся экране нажмите «Данные сайтов» (Website Data) . Подождите минуту или две, чтобы появилась информация. Вы увидите все веб-сайты, для которых Safari хранит файлы cookie, историю и другие данные.

Удаление данных сайта
Чтобы удалить данные для определенного сайта, проведите по нему влево и нажмите удалить (или просто проведите пальцем влево).

Удаление кэша
Вы можете нажать ссылку «Показать все сайты» (Show All Sites) , чтобы увидеть остальную часть сайтов. Чтобы удалить данные для всех сайтов, перейдите в нижнюю часть экрана и нажмите «Удалить все данные» (Remove All Website Data) . Нажмите «Удалить» в ответ на всплывающее сообщение.

Функции веб-разработки
Вернитесь на экран «Дополнения» . Включите меню «JavaScript» , чтобы вы смогли полностью получить доступ к сайтам, которые используют код JavaScript. Наконец, вы можете оставить «Веб-инспектор» (Web-Inspector) выключенным, если он вам не нужен для веб-разработки.
Полезные функции Safari на iPhone и iPad.
Для большинства пользователей iPhone и iPad Safari является основным браузером. Однако далеко не все владельцы мобильных устройств Apple пользуются Safari с максимальной эффективностью. В этой статье мы собрали 10 не самых очевидных функций штатного браузера iPhone и iPad, которые делают мобильный серфинг гораздо удобнее.

Разумеется, некоторые пользователи с частью представленных функций уже знакомы. Но мы уверены, что даже опытные владельцы iPhone и iPad смогут почерпнуть для себя из этой статьи хотя бы одну из фишек.
Быстрое открытие новых вкладок
Начнем с простого. Для открытия новой вкладки в Safari достаточно зажать на кнопке просмотра открытых страниц и выбрать в открывшемся меню пункт «Новая вкладка ». Наиболее активным пользователям мобильного интернета эта особенность Safari может сохранить очень много времени.

Пользу такой способ открытия новых вкладок принесет только пользователям iPhone. У владельцев iPad есть прямой доступ к кнопке открытия новой вкладки.
Закрытие всех вкладок одновременно
Кроме этого, это же меню позволяет и закрывать все открытые вкладки одним нажатием. Зажмите на кнопке переключения между вкладками и выберите в открывшемся меню пункт «Закрыть все вкладки ».

Переход к недавно закрытым страницам
Случайно закрыли страницу? Искать ее в истории открытых сайтов нет необходимости. Удержание на кнопке открытия новой вкладке покажет список пяти последних закрытых вкладок, из которого можно выбрать нужную страницу. Она откроется на новой вкладке.

Просмотр истории переходов
Также Safari позволяет быстро перемещаться по страницам, открытым ранее на одной вкладке. Здесь нас опять выручает длительное удержание. На этот раз удержать необходимо на кнопках «Назад » или «Вперед », после чего открывается окно с посещенными ранее страницами.

Быстрый поиск
Обращаться к поисковику с целью поиска по запросу в Safari можно с изумительной простотой. Скопируйте в буфер обмена слово или фразу, по которой хотите выполнить поиск. После этого удержите на адресной строке и в открывшемся меню выберите пункт «Вставить и искать ». Новая вкладка с поиском по указанному запросу откроется моментально.

Открытие полной версии сайта
Не всегда мобильные версии сайтов позволяют найти необходимую информацию. Особенно, если вы привыкли работать с любимым сайтом с компьютера. К счастью, открыть полную версию сайта в Safari крайне просто. Удержите на кнопке обновления страницы и выберите пункт «Полная версия сайта ». Она откроется незамедлительно.

Поиск на странице
Многие пользователи отказываются от использования Safari из-за того, что не могут найти функцию поиска по странице. А она в Safari есть. Более того, пользоваться ей очень просто. Просто напишите слово, которое хотите найти на сайте в адресной строке, опуститесь вниз предлагаемого списка и нажмите на слово в разделе «На этой стр. ».

Быстрый поиск по конкретному сайту
Safari дает возможность выполнять поисковые запросы по конкретному сайту без необходимости переходить на него и вбивать запрос в окне поиска. Функция называется «Быстрый поиск веб-сайтов» и настраивается очень просто.
Первым делом вы должны перейти в меню «Настройки » → Safari → «Поиск веб-сайтов » и убедиться в том, что переключатель «Быстрый поиск веб-сайтов » активен. Затем вы должны открыть сайт, на котором в будущем хотите выполнять быстрый поиск. Найдите на этом сайте окно поиска и сделайте любой поисковый запрос, после чего обязательно перейдите по одной из выданных ссылок. В случае, если все сделано правильно - ваш сайт появится в списке добавленных в функцию быстрого поиска:

Теперь вы можете делать быстрый поиск по этому сайту, даже не заходя на него. Для этого введите в адресной строке первые символы названия сайта, нажмите пробел и укажите ваш поисковый запрос. Вы увидите, что помимо обычного поиска в Google, Safari в первую очередь предложит вам выполнить поиск на вашем любимом сайте. В нашем примере, для того чтобы найти на сайте сайт последние сведения об iPhone 7 достаточно написать в адресной строке: «apple iphone 7» и нажать на появившуюся строку поиска по сайту.

Быстрое добавление страницы в закладки, «Общие ссылки» или в список для чтения
А вот и еще одна удобная функция, доступ к которой открывается по длительному нажатию (привет, 3D Touch, доступный только на новейших iPhone). Вы можете быстро добавить открытую страницу в закладки, список для чтения или «Общие ссылки» удержав на кнопке перехода к меню закладок. Крайне удобная функция, пользуются которой далеко не все.

Открытие ссылок в новом окне самым удобным способом
Немногие знают, но для того, чтобы открыть любую ссылку в новом окне в Safari, по ней достаточно нажать двумя пальцами одновременно. Данный жест не описывается ни в каких, даже продвинутых руководствах от Apple, что крайне странно, так как он в значительной мере увеличивает удобство от использования браузера.
Пользователи, которым надоело каждый раз заново авторизоваться на любимых сайтах, могут воспользоваться функцией (iCloud Keychain). С помощью этой функции все пароли сохраняются в одном месте, и при каждом посещении соответствующей веб-страницы Safari автоматически заполняет нужные поля. Ниже мы расскажем вам, как, не заходя на сайт, находить, просматривать, добавлять и удалять сохраненные пароли на iOS-устройствах.
Вконтакте
Функция автозаполнения
Функция автозаполнения Safari позволяет автоматически вводить пароли, данные кредитных карт, контактную информацию и пр. На некоторых веб-страницах возможность автозаполнения отключена, однако на сайтах, где она активирована, строка ввода светится желтым. Все учетные данные в iOS, OS X и Связке ключей iCloud хранятся в зашифрованном виде. Кроме того, при создании нового аккаунта Safari предлагает сгенерировать безопасные пароли.

Нативный браузер iOS и OS X позволяет находить, просматривать и редактировать автоматически сохраненные учетные данные, однако, в отличие от Mac, возможность добавлять новые веб-страницы через интерфейс настроек в iOS не предусмотрена. Доступ ко всем сохраненным с помощью функции автозаполнения паролям можно получить через приложение Настройки на iPhone или iPad.
Как находить, просматривать и редактировать пароли Safari на iPhone или iPad
Для того чтобы найти сохраненные пароли, необходимо зайти в Настройки —> Safari —> Пароли и ввести код доступа или авторизоваться с помощью Touch ID.


В iOS веб-страницы, на которых используются одни и те же учетные данные, группируются вместе.
Скопировать сохраненный логин или пароль в буфер обмена можно, нажимая на название сайта и удерживая его, пока не появится меню, предлагающее опции «Скопировать имя пользователя » и «Скопировать пароль ».

Для того чтобы браузер автоматически заполнял авторизационные формы, зайдите в Настройки —> Safari —> Автозаполнение и активируйте пункт «Имена и пароли» .

Просмотр сохраненных паролей на iPhone или iPad
Просмотреть сохраненный пароль можно, нажав на название соответствующего сайта в списке функции автозаполнения. Откроется новый экран, отображающий учетные данные и названия ресурсов, на которых они используются.

Добавление пароля в список функции автозаполнения на iPhone или iPad
В iOS возможность добавления сайта в список через интерфейс приложения «Настройки » не предусмотрена. Для того чтобы автоматически сохранить учетные данные, нужно зайти непосредственно на сайт, и браузер предложит запомнить пароль. Если вы хотите, чтобы Safari сгенерировал надежный пароль, при создании аккаунта нажмите на соответствующее поле и выберите «Предложить пароль ».
Удаление пароля из списка функции автозаполнения на iPhone или iPad
Для того чтобы удалить несколько сохраненных учетных данных одним движением, нажмите на «Изменить », выберите названия сайтов, учетные данные для которых вы хотите удалить, и нажмите на «Удалить ». Появится диалоговое окно, запрашивающее подтверждение действия. Нажмите на «Удалить ».

Стереть пароль для отдельной веб-страницы можно, проведя пальцем влево по экрану и нажав на «Удалить ».

Редактирование
Для того чтобы изменить название сайта, имя пользователя или пароль, нажмите на название ресурса в списке функции автозаполнения. На открывшемся экране нажмите на «Изменить » и введите новый логин в поле «Имя пользователя » и пароль в поле «Пароль ».
Все страницы, на которых используется этот логин, отображаются в разделе «Веб-сайты ». Если вы хотите удалить ресурс, нажмите на знак «— » в красном кружочке. При следующем визите на этот сайт авторизационная форма заполняться автоматически не будет.

Нажмите на «Готово », если хотите сохранить изменения, или на «Отменить », если хотите все оставить как было.
Поиск веб-страниц
Обратите внимание на строку поиска в верхней части экрана. Нажмите на нее, чтобы вызвать клавиатуру. Введите название веб-страницы, учетные данные к которой вы хотите найти.
Safari считается самым быстрым браузером на iOS. Особенно эффективно интернет-обозреватель Apple работает на iPhone 6s и iPhone SE – самых производительных смартфонах на рынке. В тестах на быстродействие в реальных задачах, включая веб-серфинг, ни один другой гаджет не сравнится с флагманами Apple. Устройства безупречно работают с Safari, браузер функционирует без заметных лагов и замедлений. К сожалению, все это относится только к самым новым устройствам Apple, а для более ранних моделей характерно замедление быстродействия Safari.
Есть несколько способов, которые помогут вам вернуть производительность фирменного браузера Apple.
1. Очистить историю Safari и данные веб-сайтов
В процессе веб-серфинга Safari оставляет в памяти временные файлы. И вот настает момент «генеральной уборки», когда не мешало бы почистить данные. Сделать это очень просто. Нужно зайти в меню Настройки –> Safari и кликнуть кнопку «Очистить историю и данные сайтов». ОС предупредит, что при этом будет очищена история, файлы cookie и другие данные просмотра.

2. Отключить фоновое обновление контента
Приложения в iOS умеют подгружать информацию в фоновом режиме. Функция очень полезная, но она дополнительно нагружает интернет-канал и замедляет загрузку веб-страниц. Проследуйте в меню Настройки –> Основные –> Обновление контента и отключите использование приложений в фоновом режиме. Функцию можно отключить полностью или ограничить ее использование для некоторых приложений.

3. Закрыть все вкладки Safari
После каждого сеанса работы с Safari в программе остается открытыми большое количество вкладок. По мере использования обозревателя их число растет все больше, из-за чего Safari начинает притормаживать. Для того, чтобы закрыть все открытые табы, запустите Safari и нажмите на кнопку переключения вкладок. После этого выберите команду «Закрыть вкладки».

4. Очистить офлайн-список
Функция для отложенного чтения Safari расходует свободную память и влияет на работу браузера. При частом ее использовании объем кэша очень быстро вырастает до нескольких гигабайт. Чтобы почистить данные, откройте Настройки > Основные > Статистики > Хранилище > Safari, нажмите кнопку Изменить и удалите офлайн-список. Очистка кэша не повлечет за собой удаление объектов из списка для чтения.

5. Сбросить сетевые настройки
Если веб-серфинг нестабилен, выполните процедуру сброса сетевых настроек из раздела Сброс в основном меню iOS. Для этого перейдите в Настройки –> Основные –> Сброс –> Сбросить настройки сети. Таким образом вы «обнулите» все настройки сети, включая сведения о подключенных устройствах Bluetooth, пароли Wi-Fi, а также параметры VPN и APN.

6. Настроить быстрые DNS-серверы Google
Если вы обнаружили проблемы с быстродействием интернет-подключения или хотите увеличить скорость веб-серфинга, существует простой способ. Повысить скорость загрузки страниц можно с помощью быстрых DNS-серверов. Как правило на компьютерных устройствах с подключением к Интернету используется DNS-сервер, который предоставляет провайдер. Но если возникла необходимость увеличить скорость загрузки веб-страниц, следует настроить специальные DNS-серверы.

Шаг 1 : Откройте настройки на своем iPhone и iPad с iOS 8.
Шаг 2 : Перейдите в раздел Wi-Fi.
Шаг 3 : Сделайте тап на кнопке с буквой «i» рядом с названием беспроводной сети, для которой хотите задать кастомные серверы.
Шаг 4 : Здесь в поле DNS нужно ввести DNS-серверы Google: 8.8.8.8, 8.8.4.4.
7. Отключить JavaScript
Ускорить открытие страниц в Safari можно отключением движка JavaScript. Для этого следует открыть Настройки и перейти в раздел Safari, затем найти пункт Дополнения и перевести выключатель JavaScript в положение «Выкл.». После этого нужно выгрузить Safari из панели многозадачности. Стоит быть готовым к тому, чтобы включить JavaScript повторно, в случае если определенные веб-сайты не будут правильно загружаться.

8. Отключить проверку наличия Apple Pay
Причиной медленной работы Safari может быть новая функция в iOS 10. В ОС последнего поколения покупки в браузере стали удобнее, благодаря поддержке Apple Pay. При оформлении заказа в онлайн-магазине достаточно нажать соответствующую кнопку и завершить заказ с помощью сканера отпечатков Touch ID. На данный момент в странах СНГ платежная система «яблочной» компании не работает, поэтому опцию «Проверка наличия Apple Pay», заставляющую Safari сканировать каждую веб-страницу на предмет поддержки Apple Pay, следует отключить. Это положительно скажется на производительности браузера. Откройте раздел Настройки -> Safari и переведите ползунок «Проверка наличия Apple Pay» в неактивное состояние.

