Где ворде убрать перенос слов. Как убрать переносы в Ворде? Удаление переносов, поставленных автоматически
Расстановка переносов определяет внешний вид документа Word, поэтому это достаточно больной вопрос, с которым приходится сталкиваться очень часто, например, в письмах, распоряжениях, указах и прочих документах, набранных в этом замечательном редакторе.
Такое впечатление, что многие набирают документы в блокноте, а перед печатью или отправкой по почте просто вставляются в Word и сохраняются. А ведь от внешний вид документа определяет уровень суждения об организации, о профессионализме персонала.
Наверное, следующую свою статью напишу про внешний вид документа. Ну, а сейчас несколько слов про перенос слов в абзаце.
Расстановка переносов в Word 2003.
В редакции 2003 года опция включения расстановки переносов расположена в одноименном окне, которое можно вызвать при помощи команды Сервис |Язык |Расстановка переносов. При этом отобразится окно Расстановка переносов, в котором необходимо включить опцию (установить птичку) Автоматическая расстановка переносов....
0 0
Если уж мы начали говорить о дефисе, давай-те разберем еще одну занятную особен-ность его исполь-зования. Вы наверное удивлены тем, что в предыдущем предложении дефисы в качестве символов переноса стоят явно не на месте. Они хороши, если слово стоит в конце строки. Тогда действительно, стоит вставить дефис и программа автоматически разорвет слово в нужном вам месте. Что же в этом не так?
Дело в том, что если потом, когда вы уже добавили символы переноса в нужные слова, вы захотите изменить, например, размер шрифта, то ваш текст имеет шанс выглядеть именно так, как написан первый абзац этой статьи. Обычные символы "дефис" внутри слова, которые так замечательно смотрелись в конце строки, становятся проблемой.
Мягкий перенос в MS Word - Это как раз тот самый инструмент, который поможет нам избавиться от данной неприятности. Мягкие переносы срабатывают, когда слово действительно попадает в конец строки. Они действительно становятся видимыми, разрывая слово в том месте,...
0 0
Учебник Word 2007
Работа с текстом
Выбор языка
Выбор языка текста определяет возможность автоматической проверки правописания и расстановку переносов.
В Word 2007 выбор языка обычно производится автоматически в зависимости от используемой раскладки клавиатуры. При вводе текста в русской раскладке устанавливается русский язык, при вводе текста в английской раскладке – английский (США).
При необходимости язык текста можно установить самостоятельно.
Выделите фрагмент документа. Во вкладке Рецензирование в группе Правописание нажмите кнопку Выбрать язык. В диалоговом окне Язык (рис. 5.1) выберите нужный язык.
Рис. 5.1. Выбор языка текста
Языки, для которых подключены соответствующие словари проверки правописания и расстановки переносов, в списке (см. рис. 5.1) отображены со значком проверки правописания.
Для перехода к диалоговому окну Язык можно также дважды щелкнуть по ярлыку языка в строке состояния.
...0 0
Как убрать перенос слов в Ворде - учимся их удалять!
Microsoft Word как качественный текстовый редактор обладает огромным набором функций, способных облегчить жизнь обычного пользователя. Одной из таких функций является и автоматический или ручной перенос слов, помогающая по правилам русского языка переносить слова на новую строку, обеспечивая этим красивый и размеренный текст по всей ширине страницы.
Однако это и может стать проблемой если вы, допустим, копируете текст из другого документа или сайта, то вместе с текстом может перенестись и переносы, которые будут не совпадать с разметкой страницы. В таких случаях переносы необходимо убрать, поэтому сейчас я вам покажу как это можно сделать.
Показывать я буду на примере 2007 и 2003 ворда, 10 и 13 аналогичны седьмому. По традиции в конце поста вас будет ждать видео по данному вопросу. Поехали!
Как убрать перенос слов в Ворде 2007, 2010, 2013
Как я уже писал раньше в ворде на режима расстановки...
0 0
Еще один вопрос подписчика: “Есть ли возможность удалить сразу все переносы на следующую строку для большого текста? Кликать на каждой строке и нажимать “Delete” утомительно и долго.”
Такая возможность как раз-таки есть. Само собой заходим в Ворд (Word). Я расскажу принцип удаления переносов в Word 2007, 2010 года выпуска.
Итак в самом верху представлено меню:
Нажимаем: (значок кружочка рядом со вкладкой “Абзац”)
удалить переносы на следующую строку
Перед нами появилось вот такое окошко. (раздела “Абзац”)
убрать переносы
После нажимаем ОК. Вот в принципе и всё.
Также существует и другой способ. Сейчас я о нём тоже расскажу.
замена переносов
В Wordе символ переноса строки надо поменять обычным пробелом, для этого нужно в окне, когда мы делаем замену “Ctrl+H – окно...
0 0
Расстановка переносов в Word – привычное дело для многих пользователей. Их использование не только позволяет сэкономить место, снизив количество листов в документе, но и делает текст более аккуратным и ровным. Особенно актуальным использование данной опции является в ситуациях, когда в документе присутствует специализированный текст, изобилующий длинными словами.
Правда, далеко не все пользователи текстового редактора знают о наличии данной функции. Это приводит к тому, что получаемые тексты не отличаются достаточно красивым оформлением, независимо от используемого форматирования. Впрочем, из данной ситуации есть выход – необходимо лишь запомнить несколько простых команд.
Шаг 1 Выбираем текст для расстановки в нем переносов
Выделяем нужный фрагмент текста, в котором будем расставлять переносы.
Если необходимо выделить весь текст, то можно использовать комбинацию клавиш CTRL+A.
...
0 0
Если вам нужно расставить переносы в документе Word, перейдите на вкладку "Разметка страницы" и нажмите кнопку "Расстановка переносов".
Далее в открывшемся списке выберете режим "Авто (автоматической расстановки)" – после этого программа будет расставлять переносы сама. Также есть возможность расставить переносы вручную - для этого выберите режим "Ручная ". В этом режиме Word будет последовательно предлагать вам варианты переноса для некоторых последних слов строк.
Также можно самостоятельно задать параметры расстановки переносов. Выберите в списке под кнопкой "Расстановка переносов" пункт "Параметры расстановки переносов" и в открывшемся окне задайте нужные параметры:
Автоматическая расстановка переносов (да/нет); Переносы в словах из ПРОПИСНЫХ (ЗАГЛАВНЫХ) БУКВ (да/нет); Ширина зоны переноса - это интервал между правым полем страницы и последней буквой последнего слова в строке. Чтобы уменьшить количество переносов в тексте, необходимо увеличить этот...
0 0
Вставка переноса
Некоторые сведения в этом разделе могут быть неприменимы к отдельным языкам.
Если слово не умещается в текущей строке, Microsoft Office Word 2007 перемещает его в начало следующей строки целиком, не разбивая на части знаком переноса. Однако можно расставлять переносы в тексте автоматически или вручную с помощью средства расстановки переносов, вставлять мягкие переносы или неразрывные дефисы и задавать максимально допустимое расстояние между словом и правым полем без переноса слова.
При использовании автоматического переноса слов Office Word 2007 автоматически вставляет переносы там, где это необходимо. Если переносы расставляются вручную, то приложение Word осуществляет поиск слов, которые можно перенести, и запрашивает подтверждение вставки переноса в текст.
Предполагаемое действие:
Автоматическая расстановка переносов во всем документе
Вставка мягкого переноса
Расстановка переносов в...
0 0
Как убрать переносы в документе. Практическое руководство
Для того чтобы переносы слов в тексте осуществлялись в необходимом вам режиме, следует произвести соответствующие настройки в сервисе Word. Часто пользователь, копируя текст из интернет источников, замечает, что переносы расставлены чаще, чем следует, или не совпадают с разметкой страницы. Отчаиваться не стоит, текст можно привести в форму, наведя порядок в разделах, отвечающих за тип переносов.
Убираем переносы в Word 2007
На панели инструментов находим вкладку «Разметка страницы» - «Параметры страницы». Выбираем подраздел «Расстановка переносов». Ставим галочку «Нет». Эти манипуляции приемлемы тогда, когда расстановка переносов осуществлялась в автоматическом режиме. Если переносы были расставлены вручную, применяется иная схема: на вкладке «Главная» находим подраздел «Редактирование», выбираем пункт «Заменить». В открывшейся вкладке «Найти и заменить» на странице «Заменить» нажимаем кнопку «Больше»...0 0
10
Всегда включайте автоматическую расстановку переносов слов в документе, чтобы избежать слишком разреженных строк. Для этого надо войти в меню "Сервис", подменю "Язык", выбрать пункт "Расстановка переносов" и отметить соответствующую опцию. К тому же в этом же подменю имеет смысл щёлкнуть на пункте "Выбрать язык" и убедиться, что у вас правильно задан язык документа. Некоторые слова, однако, Word не умеет переносить правильно. В этих словах в позиции, где можно выполнить перенос, следует вставлять символ мягкого переноса, нажимая клавиши +. Этот перенос будет иметь больший приоритет по сравнению с вставляемыми автоматически. Если же в каких-то абзацах переносы нежелательны (например, в заголовках), то для этих абзацев можно запретить автоматический перенос, войдя в меню "Формат", пункт "Абзац", вкладка "Положение на странице" и отметив соответствующую опцию.
Word всегда стремится переносить слова с дефисом на месте дефиса, даже если автоматический перенос слов запрещён. Иногда...
0 0
11
Инструкция
В документе Microsoft Office Word функция переноса текста может быть настроена для слов в предложении и для слогов в одном слове. Инструменты для управления переносами расположены в диалоговом окне «Абзац» и окне «Расстановка переносов». Вызываются они по-разному.
Чтобы вызвать диалоговое окно «Абзац» перейдите на вкладку «Главная» и в поле «Абзац» нажмите на кнопку со стрелкой. В открывшемся окне перейдите на кладку «Положение на странице» и установите маркер в поле напротив пункта «Запретить автоматический перенос слов» в разделе «Исключения форматирования».
Также окно «Абзац» можно вызвать другим способом: выделите фрагмент текста, который хотите изменить, или весь текст целиком и кликните в документе правой кнопкой мыши. Из выпадающего меню выберите пункт «Абзац». Повторите действия, описанные во втором шаге, примените новые настройки, нажав на кнопку ОК в правом нижнем углу окна.
Чтобы запретить автоматический перенос слов по слогам,...
0 0
12
Здравствуйте. Уже второй день бъюсь над проблемой установки переносов...
Офис 2007, Виндоуз 7. При команде "Разметка страницы -> Расстановка переносов -> Авто" текст не перераспределяестя с переносами. Но если изменения все же сохранить, закрыть документ, а потом повторно его открыть, появляется предупреждение: "Word hyphenation is not available. Run the MS Office setup program, install this feature and try again" (что-то типа: компонент не установлен, устновите и попробуйте опять).
Установила все возможные обновления, включая сервис пак office2007sp1 и sp2, языковые обновления office language pack 2007sp1 и sp2, отдельно пруфинг тулс для русс. MS Office Proofing Tools 2007 incl. SP1 Russian. Уже не знаю, что и делать.
При попытке "починить" Офис с диска, в каталоге "Microsoft Office 2007 -> CHANGE -> Advanced -> Office Shared Features -> Proofing Tools -> только Английский, Французский и Испанский". Помогите пожалуйста найти причину, и все же установить...
0 0
Установка переносов в текстовом редакторе Ворд происходит автоматически или вручную. Но иногда это не всегда необходимо для пользователя. Поэтому в нашей статье, мы рассмотрим несколько способов, как убрать перенос слов в Ворде . Как показывает практика, с этой задачей сможет справиться даже начинающий пользователь программы Ворд.
Когда переносы слов требуется убрать из вордовского текстового документа? Например, в том случае, если скопированный текст из Интернета, не совпадает с шириной страницы, по причине чего переносы слов расставлены не верно. Тогда их требуется удалить. Как же это правильно сделать? Учитывая тот факт, что они могут быть расставлены, как автоматически, так и вручную – мы рассмотрим несколько вариантов, как убрать перенос слов в Ворде.
Как убрать перенос в Ворде, поставленный автоматически?
Для начала открывает вордовский документ. После перейдите во вкладку под названием «Разметка страницы», далее в группе «Параметры страницы», выберите пункт «Расстановка переносов». Далее в списке вы увидите поставленную галочку напротив пункта «Авто». Затем выберите поле «Нет». После этого все переносы, поставленные в документе программой исчезнут.
Как удалить перенос, поставленный в документе вручную?
Это способ, как показывает практика, немного сложнее. Но если действовать четко указанным действиям, то ничего сложного не будет. Итак, какие действия необходимо выполнить пользователю?
- Открываем документ, где требуется удалить переносы слов.
- Далее требуется перейти во вкладку «Параметры страницы», после – «Расстановка переносов».
- Далее, в открывающемся списке, пункт «Нет» будет уже отмечено галочкой. Поэтому необходимо использовать замену в программе Ворд.
- Для этого жмем на клавиши Ctrl+H, а далее в появившемся диалоговом окне жмем на кнопку «Больше».
- Далее требуется установка курсора напротив поля «Найти», после жмем кнопку под названием «Специальный».
- После в появившемся списке выбираем пункт «Мягкий перенос».
- А вот пункт «Заменить на» необходимо оставить пустым.
- Необходимо нажать «Заменить все».
- Если все сделано правильно, то все имеющиеся переносы автоматически исчезнут.

Удаляем переносы Word версии 2007 года
В данном разделе мы рассмотрим, как избавиться от неверных переносов слов тем, кто предпочитает использовать Ворд версии 2007 года. Для начала в меню инструментов, расположенном вверху экрана, находим вкладку «Разметка страницы», после переходим в «Параметры страницы». Далее стоит перейти в подраздел «Расстановка переносов». Здесь ставит отметку напротив слова «Нет». Все это актуально в том случае, если в документе имеются автоматические переносы.
Если же слова в Ворде были неверно перенесены вручную, то здесь вариант действий будет несколько иным. Для этого во вкладке «Главная» необходимо найти раздел «Редактирование», уже после выбрать пункт под названием «Заменить». Что делать дальше? В появившейся вкладке стоит на странице «Заменить» ткнуть на кнопку «Больше», после на – «Специальный». Перед вами должен открыться список. Далее пользователь должен отметить «Мягкий перенос» и «Неразрывный дефис». После пользователь жмет «Заменить все».
Как убрать перенос слов в Ворде 2003 года?
А можно ли удалить переносы постановленные программой или поставленные вручную в текстовом редакторе более старой версии? Конечно, можно. В этом абсолютно нет ничего сложного. Итак, приступим.
Для начала необходимо открыть документ и выделить его текст. После этого выбираем вкладку «Сервис», расположенную на панели инструментов, вверху экрана. Далее пользователю необходимо выбрать раздел « Язык», после пункт «Расстановка переносов». Напротив строки «Автом. расстановка переносов» отметку необходимо будет убрать.
А как удалить переносы, которые были расставлены вручную в текстовом документе Word? Схема действий будет немного другая. Для начала заходим в пункт «Правка», после – «Заменить», «Специальный» — «Мягкий перенос». Появившееся поле «Заменить на» пользователю необходимо оставить пустым. Также стоить нажать на «Заменить все». Как вы заметили, действия практически повторяются с вышеуказанными, для Ворда 2007 версии.
Итак, в нашей статье, мы рассмотрели несколько способов, как убрать перенос слов в Ворде. Такие способы подходят как для более старой версии программы 2003 года, так и для новой – 2007 год и старше. К тому же пользователь сможет удалить как переносы, поставленные автоматически, так и вручную. Как вы уже поняли, в этом нет ничего сложного, главное, следовать указанному алгоритму.
Набирая самостоятельно текст в MS Word, большинство пользователей не используют в словах знаки переноса, так как программа, в зависимости от разметки страницы и положения текста на листе, переносит целые слова автоматически. Зачастую, этого попросту не требуется, по крайней мере, при работе с личными документами.
Однако, нередки случаи, когда приходится работать с чужим документом или текстом, скачанным (скопированным) из интернета, в котором предварительно были расставлены знаки переноса. Именно при копирование чужого текста чаще всего и меняется расстановка переносов, переставая совпадать с разметкой страницы. Для того, чтобы сделать переносы правильными, а то и вовсе убрать их, необходимо выполнить предварительные настройки программы.
Речь ниже пойдет о том, как отключить перенос слов в Ворде 2010 — 2016, а также в предшествующих им версиям этого офисного компонента от Microsoft.
Итак, у вас есть текст, в котором переносы были расставлены автоматически, то есть, самой программой, Word-ом или нет, в данном случае это уже не столь важно. Чтобы эти переносы убрать из текста, выполните следующие действия:

1. Перейдите из вкладки “Главная” во вкладку “Макет” .
2. В группе “Параметры страницы” найдите пункт “Расстановка переносов” и разверните его меню.
Примечание: Чтобы убрать перенос слов в Ворде 2003 — 2007, из вкладки “Главная” перейдите во вкладку “Разметка страницы” и найти там одноименный пункт “Расстановка переносов” .

3. Выберите пункт “Нет” , чтобы убрать автоматический перенос слов.
4. Переносы исчезнут, а текст будет выглядеть так, как мы его привыкли видеть в Word и на большинстве интернет-ресурсов.

Удаление переносов, расставленных вручную
Как уже было сказано выше, особенно часто проблема некорректной расстановки переносов в тексте возникает при работе с чужими документами или текстом, скопированным из интернета и вставленным в текстовый документ. В таких случаях переносы далеко не всегда располагаются в конце строчек, как это происходит при их автоматической расстановке.
Знак переноса является статичным, привязанным не к месту в тексте, а к конкретному слову, слогу, то есть, достаточно изменить в тексте тип разметки, шрифт или его размер (а именно это зачастую и происходит при вставке текста “со стороны”), установленные вручную знаки переноса изменят свое местоположение, распределившись по всему тексту, а не по его правой стороне, как это должно быть. Выглядеть это может примерно следующим образом:

Из примера на скриншоте видно, что знаки переноса находятся не в самом конце строчек. Конечно, можно попытаться вручную подогнать форматирование текста так, чтобы все встало на свои места, что практически невозможно, или же просто удалить эти символы вручную. Да, с небольшим фрагментом текста сделать это будет несложно, но что, если у вас в документе десятки, а то и сотни страниц текста с неправильно расставленными переносами?

1. В группе “Редактирование” , расположенной во вкладке “Главная” нажмите кнопку “Заменить” .

2. Кликните по кнопке “Больше” , расположенной снизу слева, и в расширенном окне выберите “Специальный” .

3. В появившемся списке выберите символ, который вам нужно удалить из текста — “Мягкий перенос” или “Неразрывный дефис” .

4. Поле “Заменить на” следует оставить пустым.

6. По завершению проверки и замены (удаления) появится небольшое окно, в котором вам нужно нажать “Да” или “Нет” , в зависимости от того, планируете ли вы дальше перепроверять этот текст на наличие переносов.

Примечание: В некоторых случаях можно столкнуться с тем, что ручные переносы в тексте расставлены не с помощью правильных знаков, коими являются “Мягкий перенос” или “Неразрывный дефис” , а с помощью обычного короткого тире “-” или знака “минус” , расположенного на верхнем и правом цифровом блоке клавиатуры. В таком случае в поле “Найти” необходимо вводить именно этот символ “-” без кавычек, после чего уже можно нажимать на выбор “Найти далее” , “Заменить” , “Заменить все” , в зависимости от того, что вы хотите сделать.

Собственно, на этом все, теперь вы знаете, как убрать перенос в Ворде 2003, 2007, 2010 — 2016 и сможете с легкостью преобразить любой текст и сделать его действительно пригодным для работы и чтения.
Форматирование документа, дело очень тонкое. Не достаточно растянуть текст от правого края до левого, чтобы придать ему эстетическую красоту.
Правильная расстановка дефисов, вот что поможет.
Здесь мы не будем изучать правила расстановки дефисов, а затронем более приземленные вопросы: «Как убрать перенос слов», «Как сделать перенос слов» и тд.
Приступим…
Как включить перенос слов в Ворде
Программа существует и используется в разных версиях, в них отличается интерфейс и функционал, поэтому есть различия по включению одних и тех же настроек.
В редакторах Microsoft Word 2003 автоматический перенос слов включается во вкладке «Сервис», команда «Язык», режим «Расстановка переносов» и попадем в оформление переносов.
У версий Ворда 2007, 2010, 2013 и 2016 сделать перенос слов можно во вкладке «Разметка страницы», содержится кнопочка «Расстановка переносов».

Автоматический перенос слов
Данная команда очень удобна: упрощает написание документов, экономит время. Во время того, как вы печатаете, переносы создаются сами.
Для активации команды используем вкладку «Разметка страницы», находим кнопочку «Расстановка переносов». В списке выбираем «Авто» и нажимаем, рядом с командой появляется галочка.
Ручной перенос слов по слогам
Можно воспользоваться ручным вариантом переносов. Функция очень удобна, если хотите контролировать постановку переноса слов по слогам в нужных местах.
Например, ваш текст выравнивается по ширине страницы. Если в одной строке встречается много длинных слов, то они могут расположиться далеко друг от друга и появятся длинные промежутки, выглядит это некрасиво.

Для активации команды ручной установки, нужно воспользоваться вкладкой «Разметка страницы» и выбрать кнопочку «Расстановка переносов». Из списка выбираем «Ручная», после чего, сразу будет предложено разделение слова по слогам с постановкой дефиса в возможных местах разрыва.
Таким образом, сделать перенос слов в Ворде не самая трудная задача. Давайте углубимся в тему и рассмотрим всевозможные варианты функции.
Режимы установки переноса слов
Текстовый редактор Word, предусматривает несколько режимов установки переносов слов. Каждый режим, служит для определенных целей, поэтому необходимо про них знать.
Мягкий перенос слов
Данная функция помогает сделать текст красивее на вид. Иногда при автоматической расстановке переносов происходит разрыв слов не так, как хотелось бы пользователю.
Вы можете вставить перенос по своему. Этот вариант трудозатратный, все придется делать самому, но в конечном итоге, очень даже привлекательный.
Чтобы установить мягкий перенос слов, необходимо установить курсор после слога, где хотите сделать перенос и нажать «Сtrl» + знак « — » (дефис).
Прелесть функции в том, что если вы меняете шрифт или размер шрифта и слово сдвигается в середину строки, дефис автоматически убирается из него. Дополнительная правка текста не понадобится.
Добавляем неразрывный дефис
В некоторых сочетаниях букв или цифр перенос одной части текста на другую строку будет некорректным и неудобным. Редактор Wicrosoft Word, не может самостоятельно распознать правильный или неправильный перенос слова производится.
Самый наглядный пример, это использование номера телефона (8-905-457-85-62). Цифры должны следовать одна за другой, без переноса на следующую строку, иначе читатель может запутаться в цифрах.

В этом случае, пригодится неразрывный дефис. При его постановке, слова и буквы с обеих сторон разделены переносом не будут, тем самым, мы можем запретить перенос слов в Word.

Чтобы его поставить, в необходимом месте, одновременно нажимаем сочетание клавиш «Ctrl» + «Shift» + « — » (дефис).
Установка переносов в выделенном фрагменте
В книгах или журналах, очень часто приходится встречаться с единым стилем написания статьи и вставками текста, на который автор хочет обратить особое внимание.
Фрагмент текста можно не только украсить другим шрифтом, но и добавить переносы слов, которые будут отсутствовать в оставшемся тексте.
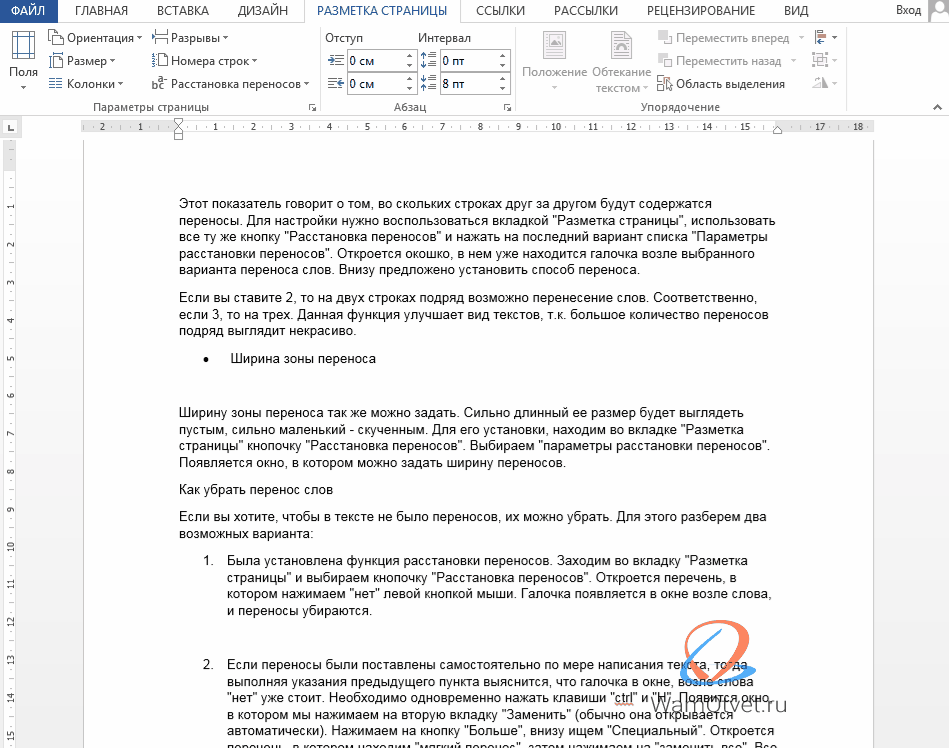
Выделим интересующий фрагмент текста, переходим во вкладку «Разметка страницы» -> «Расстановка переносов» и выбираем «Ручная».
Редактор Word предложит варианты расстановки переносов только в выделенном фрагменте текста.
Если дальнейшее форматирование в документе не требуется, следует отменить перенос слов, нажатием кнопки «Нет».
Настройка переноса и изменение ширины зоны
Параметры для переносов слов в Ворде можно задавать самостоятельно. Например, размера переносов или количество переносов подряд.
Изменение количества последовательных переносов
Этот показатель говорит о том, на скольких строках друг за другом будут содержатся переносы. Для настройки переносов слов, нужно воспользоваться вкладкой «Разметка страницы», использовать все ту же кнопку «Расстановка переносов» и нажать на последний вариант списка «Параметры расстановки переносов».
Откроется окошко, в нем уже находится галочка возле выбранного варианта переноса слов. Внизу предложено установить способ переноса.

Если вы ставите значение «2», то на двух строках подряд возможно перенесение слов. Соответственно, если «3», то на трех.
Данная функция улучшает вид текстов, т.к. большое количество переносов слов подряд выглядит некрасиво.
Ширина зоны переноса
Ширину зоны переноса, так же можно задать. Сильно длинный ее размер будет выглядеть пустым, сильно маленький - скученным.
Для его установки, находим во вкладке «Разметка страницы» кнопочку «Расстановка переносов». Выбираем «Параметры расстановки переносов». Появляется окно, в котором можно задать ширину переносов.
Как убрать перенос слов в Word
При составлении договоров, по внутренним регламентам, документ должен быть отформатирован без переноса слов в тексте. Разберемся, как их можно убрать.
Посмотрим два, самых вероятных варианта оформления документа и отменим переносы, в зависимости от ситуации.
Включена функция расстановки переносов
Если в документе используется стандартный режим расстановки дефисов, то отключить перенос слов можно следующим образом.
Заходим во вкладку «Разметка страницы» и выбираем кнопочку «Расстановка переносов». Откроется перечень, в котором нажимаем «нет» левой кнопкой мыши.

Переносы автоматически убираются из документа.
Переносы слов установлены в ручную
Если переносы были поставлены самостоятельно по мере написания текста, тогда выполняя указания предыдущего пункта выяснится, что галочка в окне, возле слова «нет» уже стоит.
В этом случае, чтобы убрать переносы слов, можно в ручном режиме находить дефис и удалять его, либо воспользоваться автоматической формой «Найти и заменить».
Необходимо одновременно нажать клавиши «Ctrl» и «Н». Появится окно, в котором нажимаем на вкладку «Заменить» (обычно она открывается автоматически).

Выбираем кнопку «Больше», внизу ищем «Специальный». Откроется перечень, в котором находим «мягкий перенос», затем нажимаем на «Заменить все».

Таким простым способом, можно отменить перенос слов во всем документе сразу.
На этом все. В этой статье представлена самая полная информация по вопросу «Переноса слов в Word».
Изначально, интересовали вопросы: «Как убрать перенос слов» и «Как сделать перенос слов». Считаю информация доведена полностью.
Остались вопросы? Пишите в комментариях, обсудим.
Наверняка многие из Вас при копировании текстов из Интернета в свой собственный мини-архив, сталкивались с злосчастными переносами. Они крайне сильно вредят эстетичности текста. Безусловно, их можно удалить вручную, но на это уйдёт слишком много времени. Разумеется, никто не станет тратить своё драгоценное время на столь бессмысленное занятие. Именно поэтому мы предлагаем Вам инструкцию, где сказано, как убрать перенос слов в Ворде.
Убираем перенос слов в программе Microsoft Office Word
Далеко не все знают, что функционал программы Ворд позволяет с лёгкостью справляться с огромным количеством проблем, избавление от которых в ручном режиме отнимет очень много Вашего времени. К сожалению, далеко не все знают о существовании тех или иных функций. Да-да, как бы это не звучало, но большинство рядовых пользователей, сидящих за компьютерами и умеющих работать с офисными программами, даже не заморачиваются с изучением их функционала. А зря. Ведь в них есть большое количество интереснейших фишек.Итак, давайте разберёмся, как убрать перенос слов в Word. Вам нужно проделать следующие действия:
Если Вы вновь захотите задать их, стоит добраться до той же кнопки и выбрать нужный Вам пункт.
Удаление переносов в Word при ручном разделении
Отдельной проблемой могут стать переносы, проставленные вручную – так просто от них избавиться не получится. В этом случае автоматическое удаление по инструкции выше ни к чему нас не приведёт.Запомните: переносы, которые устанавливались вручную, вручную и удаляются. К сожалению, этого не избежать. Дело в том, что в свойствах документа не сохраняется информация о тире, проставленных вручную.
Однако, маленькая хитрость у нас припасена и на такой случай. Вы должны действовать по следующей схеме: 
В принципе, даже в данном случае ничего сверхсложного нет. Если бы у Вас не было нашей инструкции, пришлось бы неслабо повозиться с удалением переносов в Word вручную. Но так как она есть, даже и задумываться не будем о том, что могло бы произойти.

