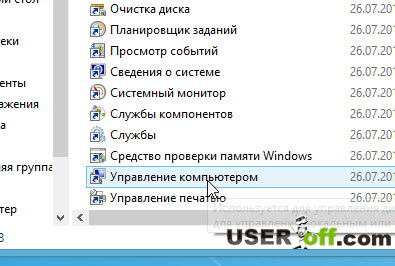Как отключить автоматическое обновление Windows. Отключаем автоматическое обновление
Здравствуйте, уважаемые посетители моего блога. Вчера вот на работе случай произошел, ну не то, чтобы неприятный, просто он был вообще не в кассу. Дело в том, что после перезагрузки мой компьютера начал обновлять систему, а обновлений там было 42. И вот это мне было совсем не нужно на данный момент, так как мне срочно нужен был комп, и именно мой комп. А прерывать процесс обновления крайне нежелательно, потому что один раз прервал так и пришлось систему откатывать в первоначальное состояние, благо хоть файлы не затронуло, а то еще не хватало .
В общем после этого случая я отключил обновление и запускал его только тогда, когда мне это нужно. Вот и здесь я вам хочу поведать как убрать автоматическое обновление в Windows 8, если вам они не нужны и лишь напрягают каждый раз.
Вообще функция автообновления – это практичный и удобный механизм, интегрированный в ядро Виндовс. Он позволяет загружать на ПК патчи и исправления, закрывающие бреши в самой системе, ее модулях. Кроме того, в результате обновлений в операционку могут быть добавлены новые фишки, ранее становившиеся доступными лишь в крупных сервис-паках (сервисных пакетах).
Помимо этого, использование этого отлаженного и мощного сервиса обеспечит защиту компонентов и ядра ОС от червей, ботов, троянов и прочего вредоносного ПО минимального и среднего уровня. Но всё таки бывают моменты, когда они только загружают систему и интереса для обычного пользователя не представляют (например у вас может быть мало места на жестком диске).
Через свойства компьютера
Через панель управления
Вы не пугайтесь и не радуйтесь. Несмотря на то, что это второй способ, отличается он от первого лишь способом захода. Давайте посмотрим как это будет происходить во втором случае. Для этого и выберете там «Центр обновления Виндовс
». Ну а остальное всё то же самое, что и в предыдущем варианте. 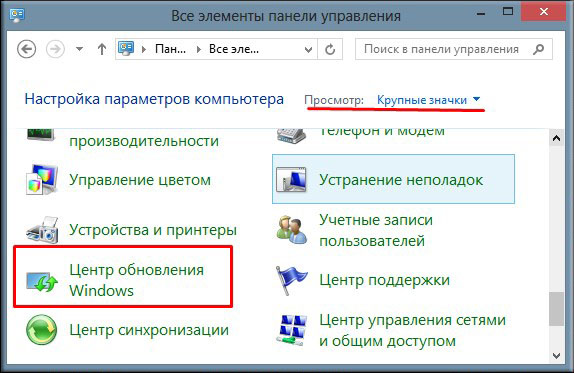
Полная дезактивация службы
Чтобы полностью дезактивировать эту службу, и быть уверенным, что дополнительный контент с апдейтами на ваш ПК не загружается, можно запретить запуск и применение данного сервиса в системе.
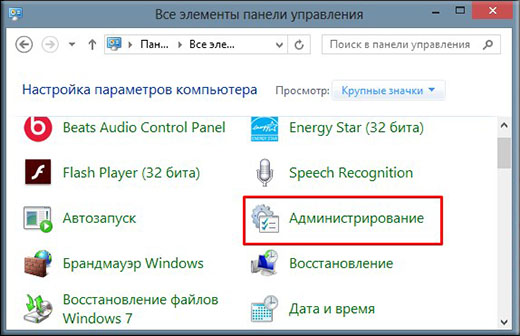
Вот так, благодаря простым движениям, можно отключить автообновления. Ничего сложного, правда? Только я вас прошу, ничего лишнего в службах не отключайте. А то мало ли что.
Кстати, чтобы из-за обновлений у вас не возникло каких-то внештатных ситуаций, обязательно позаботьтесь о сохранности ваших файлов и всегда делайте резервные копии файлов и системы. Для этого я вам рекомендую посмотреть один замечательный видеокурс , в котором вы узнаете исчерпывающую информацию по данному поводу. Рассказывается всё интересно и уже через пару часов вы сможете настроить всё у себя и больше не волноваться за сохранность ваших файлов.
Ну а я с вами прощаюсь. Надеюсь, что сегодняшняя статья окажется для вас полезной, и вы расширите свои навыки взаимодействия с системой Win 8 и остальными в том числе. Не забывайте подписываться на уведомления о новых записях в блоге и рекомендовать наши странички друзьям и знакомым в соцсетях. Увидимся в следующих статьях. Пока-пока!
С уважением, Дмитрий Костин
Автоматическое обновление Windows 8 является обязательной опцией, поэтому включено по умолчанию. Устраняет найденные ранее ошибки и уязвимости, повышает общую производительность ПК или ноутбука. Запускается автоматически – но не всегда в удобное время. В связи с этим некоторые пользователи хотят отключить автоматическое обновление Windows 8.
Как известно, подобная процедура может сильно нагружать компьютер (особенно старый). А если вы работаете над каким-то проектом или играете в игру, то она будет мешать.
Еще один ее минус – невозможность выключить ПК до завершения процедуры. А что делать, если вам нужно срочно уйти? Не оставлять же компьютер включенным. Подобных причин существует немало. Но решить эту проблему очень просто. И ниже приведена инструкция о том, как отключить обновление Windows 8. На выбор предлагается 2 способа – выбирайте, какой удобнее.
Как отключить автоматическое обновление Windows 8?
В связи с измененным интерфейсом привычные операции в Виндовс 8 выполняются немного по-другому. В частности, панель управления находится не в Пуске, как в «семерке», а в боковом меню Hot Corners. Впрочем, ничего сложного тут все равно нет – просто немного изменился порядок действий.
Итак, чтобы выключить обновления на Windows 8:
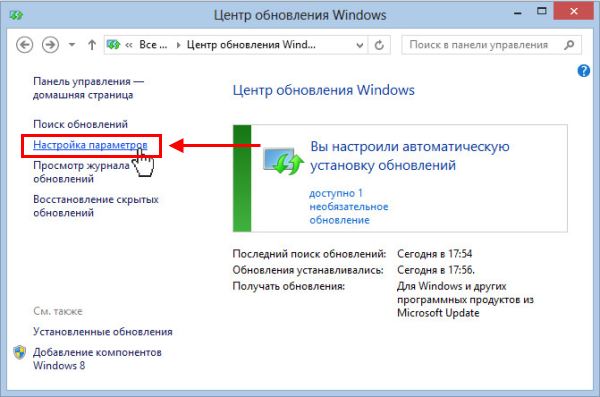
Запустится новое окно, в котором вы сможете выключить автоматическое обновление Windows 8. Для этого выберите пункт «Не проверять наличие…». Чтобы сохранить настройки, щелкните «ОК».
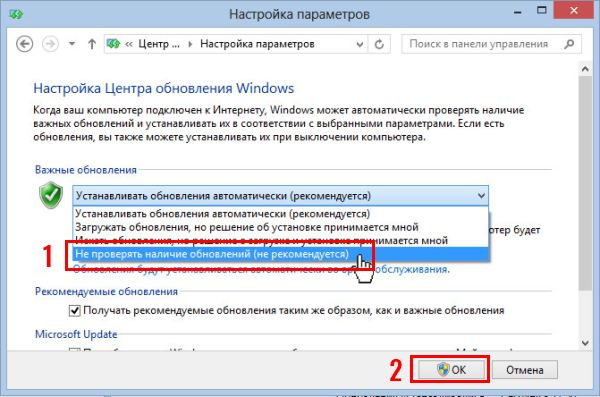
Учитывайте, что если вы решите отключить центр обновления Windows 8, то это также коснется встроенного антивируса. Он перестанет обновляться, что снизит уровень безопасности ПК или ноутбука. Но проблема будет не актуальна после установки любого другого антивируса.
Вышеописанный способ подходит в тех случаях, если нужно отключить обновления на Виндовс 8 временно. То есть, чтобы потом запустить их вручную – в удобное время. Если же вы хотите отключить обновления в Windows 8 навсегда, то здесь лучше использовать другой способ.
Как отключить обновления на Виндовс 8 навсегда?
Чтобы полностью остановить поиск обновлений, необходимо отключить службу, отвечающую за эту задачу. Тогда эта проблема больше не будет вас беспокоить.
Итак, если хотите отключить обновления Виндовс 8 на ноутбуке насовсем, тогда выполните следующее:
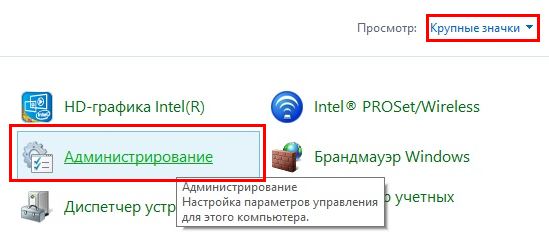
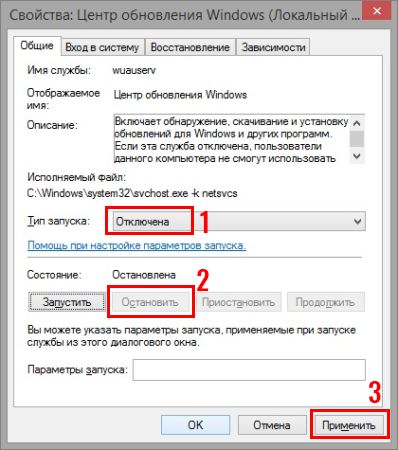
Этот способ полностью отключает поиск обновлений на компьютере или ноутбуке под управлением Виндовс 8, поэтому они больше не запустятся.
Но здесь есть один небольшой нюанс: при установке программ от Microsoft, эта служба может снова включиться. То есть, все настройки сбрасываются на прежние. Учитывайте это.
Нужны ли обновления Windows 8?
Вечный философский вопрос – нужны ли обновления в Windows 8? Разработчики Microsoft однозначно ответят вам – «Да». Как и многие пользователи ПК. Ведь не зря же данная опция включена по умолчанию.
С другой стороны она всегда запускается не вовремя и постоянно мешает. В связи с этим возникает желание зайти в центр обновления Windows 8 и выключить его.
Остановить на время или навсегда – это уже второй вопрос. И однозначного ответа на него нет. В пользу первого решения говорит тот факт, что патчи повышают безопасность Виндовс и улучшают производительность ноутбука или компьютера. А в пользу второго – отключение данной службы никак не сказывается на работе ПК. Это докажут тысячи пользователей, которые полностью заблокировали ее и забыли о ней.
Да, первое время, пока ОС сырая, эту службу желательно оставить включенной. Но поскольку Виндовс 8 вышла давно, то сегодня она уже работает стабильно. Поэтому, решение отключить поиск обновлений в Windows 8 никак не скажется на безопасности ноутбука или ПК.
На этом все. Теперь вы в курсе, как отключить обновление Windows 8 и легко сможете это сделать. А останавливать службу временно или навсегда – решайте сами.
Обновление для Windows необходимы, т.к. они помогают улучшить систему и исправляют найденные ошибки в безопасности и делают её более совершенной. Но часто такие обновление могут и испортить то, что уже есть или работа может стать нестабильной. А некоторым пользователям и вовсе не нужна такая функция, поэтому я покажу Вам как можно её отключить.
Как отключить автоматическое обновление Windows 8 (8.1)
Заходим в панель управления и выбираем пункт «Система и безопасность» (при отображении просмотра по "Категориям"):
Выбираем пункт «Центр обновления Windows»
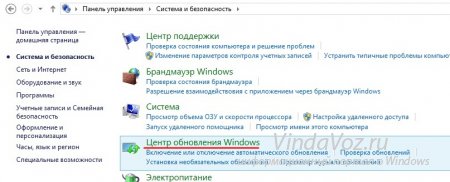
Далее нам нужно «Настройка параметров»
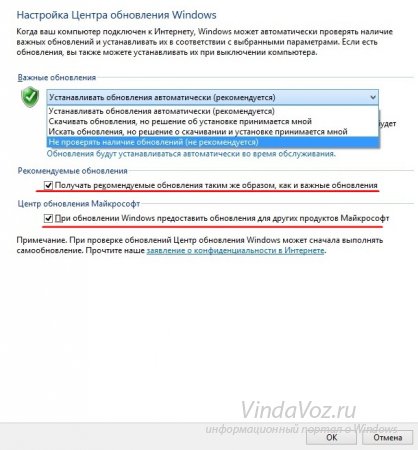
Вот здесь и выбираем в меню «Важные обновления» параметр «Не проверять наличие обновлений»
Можете ещё снять галочки в этом окошке, а затем жмем кнопку «ОК» и всё сделано
Как отключить получение обновлений Windows 8 (8.1)
Это немного другое действие, т.к. здесь мы ещё укажем как запретить получать обновления, тем самым "добьем" систему чтобы вообще ничего не приходило.
Для этого нужно отключить службу обновления. Делается это следующим образом:
Снова идём в Панель управления и там выбираем «Администрирование» (при просмотре "Крупные значки")
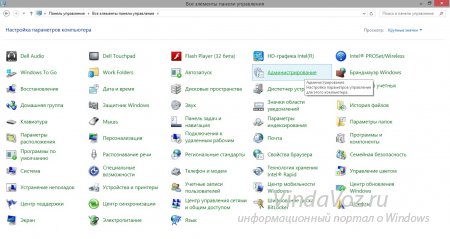
Откроется такое окошко, в котором слева, в пункте «Службы и приложения», при раскрытии его находим «Службы» и в ней, справа, ищем строку «Центр обновления Windows» почти в самом низу
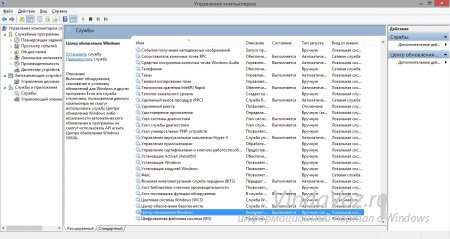
Кликаем 2 раза по этому пункту, в результате чего откроется окно свойств. Здесь на вкладке Общие в поле Тип запуска выбираем «Отключено» и жмем кнопку Остановить

Ну а далее как обычно - жмем кнопки Применить и ОК и на этом процесс отключения автоматического обновления завершен.
Напоследок хочу добавить, что порой эта функция снова запускается при установке новых программ. Поэтому Вам лучше или запомнить, или создать закладку на этой странице, чтобы Вы знали Как отключить автоматическое обновление в Windows 8.
Настройка автоматического обновления в Windows 8
На написание этой статьи меня сподвигло одно сообщение, полученное по форме обратной связи. В нем в довольно эмоциональной форме 🙂 была описана ситуация, в которой Windows 8 при обновлении системы закрыла брокерский терминал в процессе сделки, из за чего пользователь потерял приличную сумму денег. Довольно неприятная ситуация, которой легко можно избежать при правильной настройке автоматического обновления.
Дело в том, что при установке Windows 8 с настройками по умолчанию Служба автоматического обновления (Windows update) работает в режиме автоматической загрузки и установки обновлений. Поскольку, как правило, для корректной установки обновлений требуется перезагрузка, то следом за установкой следует перезагрузка системы. Перед перезагрузкой пользователю выдается уведомление, также при необходимости есть возможность отложить перезагрузку на некоторое время (по умолчанию 10 минут).
Дефолтные настройки автоматического обновления не очень удобны для пользователя, но их легко можно изменить. Для этого воспользуемся оснасткой Центр обновления Windows (Windows Update). Открыть эту оснастку можно, нажав клавиши Win+R и выполнив команду wuapp .
В окне центра обновления переходим в раздел «Настройка параметров»
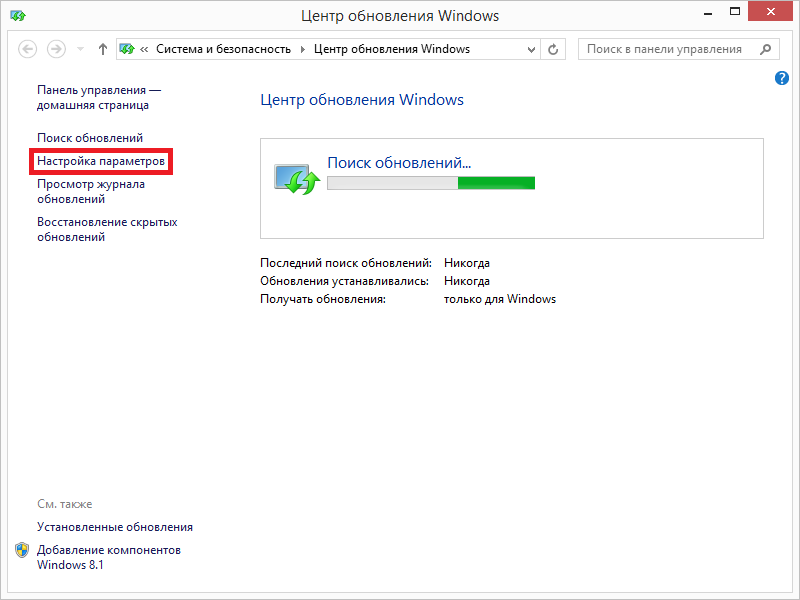
и выбираем один из четырех вариантов установки обновлений:
Устанавливать обновления автоматически — обновления автоматически скачиваются и устанавливаются по расписанию, в рамках процедуры обслуживания системы. По умолчанию это происходит ежедневно в 3 часа ночи;
Скачивать обновления, но решение об установке принимается мной — обновления скачиваются автоматически, после чего пользователю выдается уведомление о необходимости их установки. Время установки выбирает пользователь;
Искать обновления, но решение о скачивании и установке принимается мной — система проверяет наличие новых обновлений и выдает пользователю уведомление. Время загрузки и установки обновлений определяет пользователь;
Не проверять наличие обновлений — автоматическое обновление отключено.

Я обычно выбираю вариант с автоматической загрузкой и запросом на установку. Этого вполне хватает для того, чтобы контролировать процесс установки обновлений и обезопасить себя от незапланированной перезагрузки. Ну а для тех, кому этого недостаточно, в Windows 8 есть возможность более детальной настройки параметров с помощью локальных групповых политик.
Опять нажимаем Win+R и открываем редактор групповой политики командой gpedit.msc . Нужные нам настройки находятся в разделе Конфигурация компьютера\Административные шаблоны\Компоненты Windows\Центр обновления Windows.

Рассмотрим основные политики, отвечающие за расписание установки обновлений и последующей перезагрузки.
Настройка автоматического обновления
2 – уведомления о загрузке и установке;
3 – авт. загрузка и уведомление об установке;
4 – авт. загрузка и установка по расписанию;
5 – разрешить локальному администратору выбирать параметры.
Примечание. При активации данной политики настройки в оснастке «Центр обновления Windows» становятся недоступны. Исключение составляет вариант под номером 5, позволяющий локальным администраторам изменять режим обновления в центре обновления. При этом для выбора доступны все режимы кроме отключения автоматического обновления.
Если выбран режим автоматической установки, то можно уточнить расписание, указав день недели и время установки обновлений, например каждый понедельник в 20:00. А если отметить пункт «Устанавливать во время автоматического обслуживания», то установка будет производиться не точно по расписанию, а в период автоматического обслуживания, когда компьютер не используется.
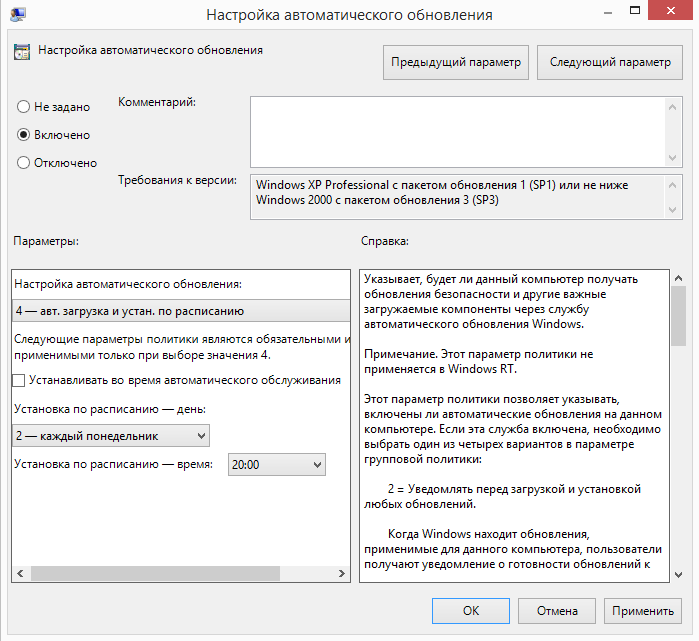
Все следующие настройки применимы только в случае выбора режима автоматической загрузки и установки обновлений по расписанию.
Всегда автоматически перезагружаться в запланированное время
Если эта политика включена, то после установки обновлений компьютер будет перезагружен независимо не от чего. Чтобы перезагрузка не была внезапной и пользователи успели сохранить результаты своей работы, можно задать таймер перезагрузки от 15 минут до 3 часов.
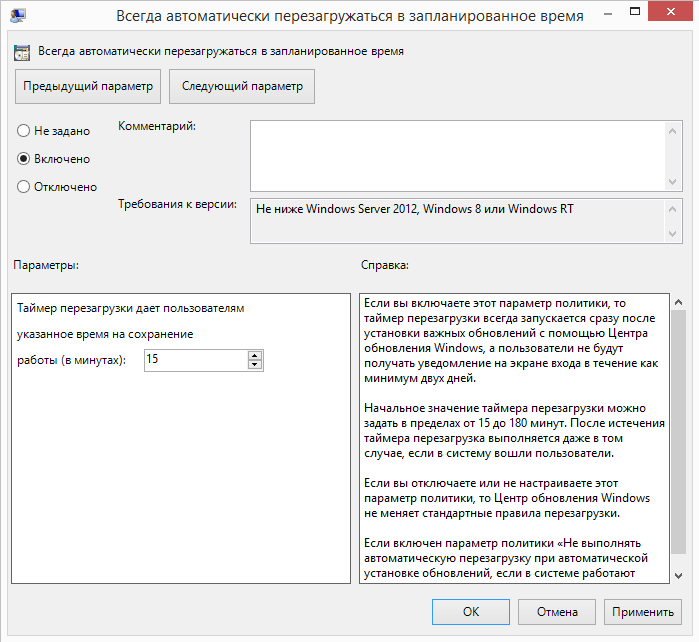
Не выполнять автоматическую перезагрузку при автоматической установке обновлений, если в системе работают пользователи
Тут все ясно из названия политики. Если эта политика включена, то после установки обновлений компьютер не перезагружается автоматически, а выводит уведомление о завершении установки и ждет перезагрузки пользователем. Отменяет действие предыдущей политики.
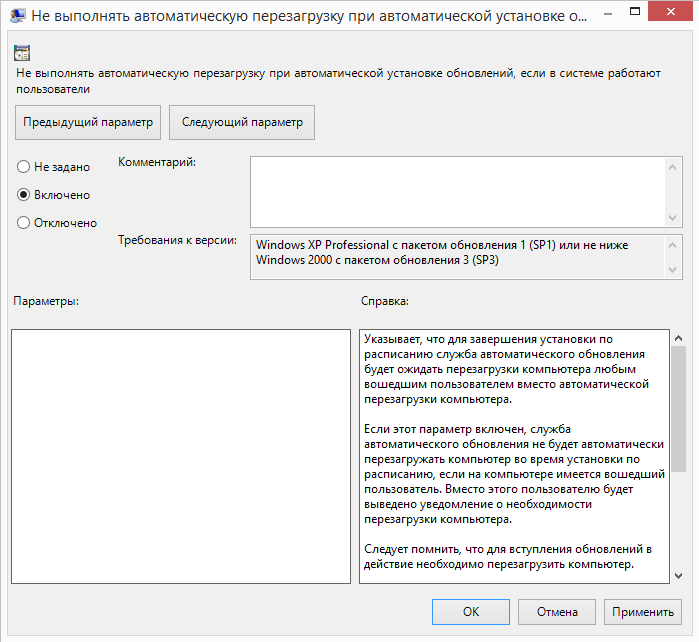
Повторный запрос для перезагрузки при запланированных установках
Эта политика определяет время, через которое система выдаст повторный запрос при отмене запланированной перезагрузки. Если эта политика не активна, то запросы будут выдаваться каждые 10 минут.
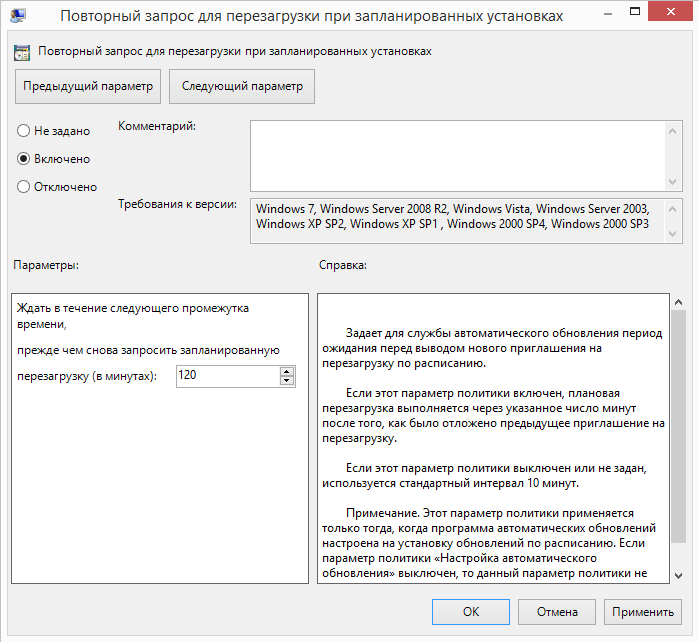
Задержка перезагрузки при запланированных установках
В этой политике задается время, которое должно пройти с момента окончания установки обновлений до перезагрузки.
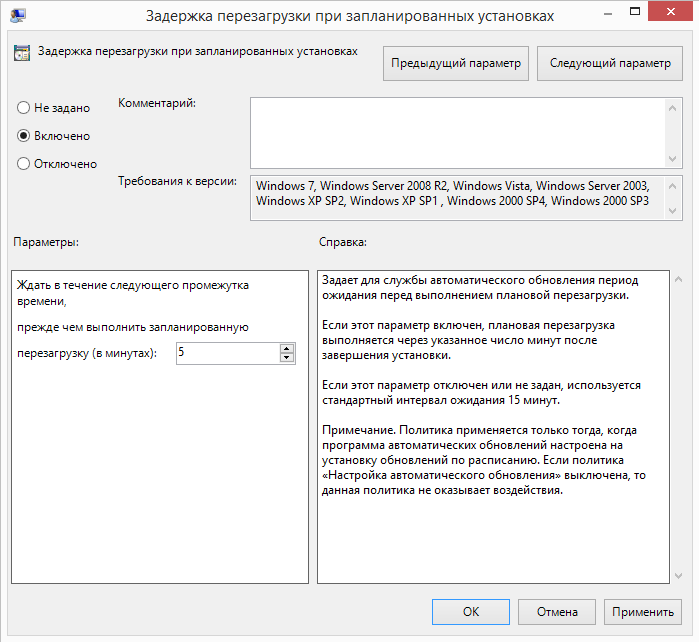
Перенос запланированных автоматических установок обновлений
В том случае, если компьютер был выключен и установка обновлений не была произведена в запланированное время, она будет запущена сразу после следующего запуска компьютера. В этой политике можно указать время, которое должно пройти с момента загрузки системы до начала установки.
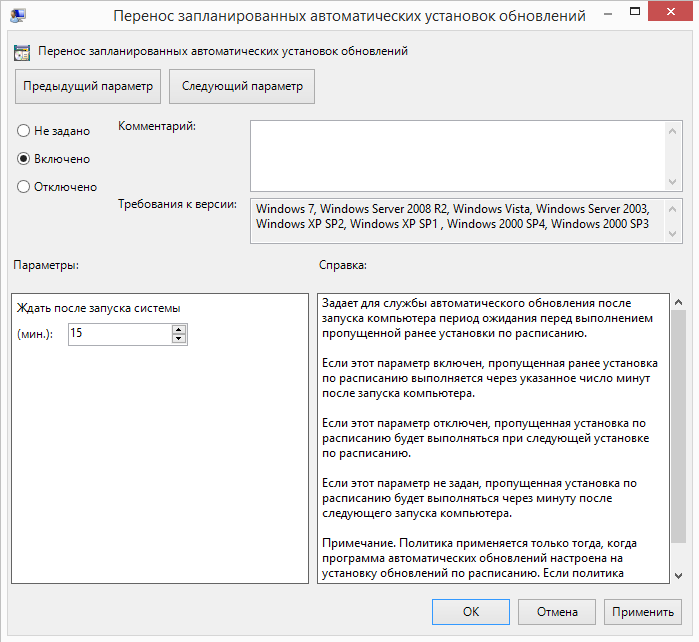
Примечание. Если компьютер находится в сети предприятия и является членом домена Active Directory, то (как правило) настройки автоматического обновления определяются доменными политиками. Доменные политики имеют высший приоритет и переопределяют любые локальные настройки.
Как видите, Windows 8 позволяет очень гибко настраивать расписание установки обновлений. Ну и на самый крайний случай, когда система срочно требует перезагрузки, а у вас срочная работа и нет никакой возможности перезагружать компьютер.

В этом случае можно временно остановить саму службу автоматического обновления wuauserv . Сделать это можно из оснастки Службы, выбрав из списка службу Центр обновления Windows и нажав кнопку «Остановить». Также остановить службу можно командой net stop wuauserv , выполненной из командной строки с правами администратора.
Закончив работу, запускаем обратно службу кнопкой «Запустить» или командой net start wuauserv, и отсчет времени до перезагрузки начнется сначала.
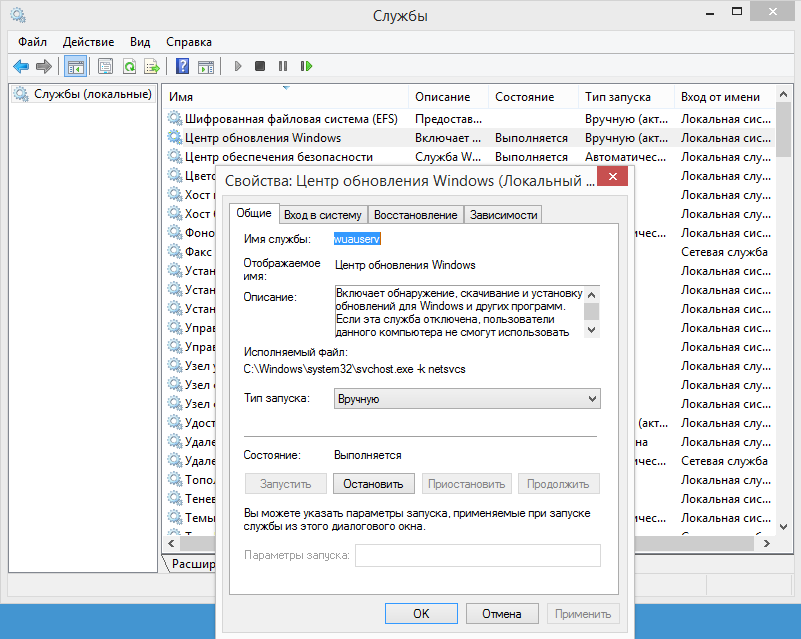
Ну вроде я описал достаточно вариантов настройки, остается только выбрать. Потратьте пять минут на настройку автоматического обновления, и вам не придется беспокоиться по поводу внезапной перезагрузки, да и система будет обновляться вовремя, что тоже немаловажно.
Здравствуйте! В данной статье мы затронем щепетильный вопрос для каждого пользователя, а именно я расскажу вам о том, как отключить автоматическое обновление windows 8. По сравнению с предыдущей версией операционной системы Windows 7, процедура немного отличается. Но, тем не менее, в ней нет ничего сложного.
Первым делом заходим в интерфейс Metro, нажимаем горячие клавиши «Win» + «Q» . Набираем текст: «Отключение автоматического обновления». Система начнет подбирать наиболее подходящие варианты. После набора в этой панели нажимаем кнопку «Параметры». В левой части экрана появится единственный значок, связанный с включением и отключением обновлений. Кликаем по нему.

Windows отправит вас на рабочий стол и откроет окно «Настройка параметров». Из списка доступных операций выбираем: «Не проверять наличие обновлений (не рекомендуется)». Чуть ниже также убираем галочку. Сохраняем изменения нажатием кнопки «ОК». Готово.
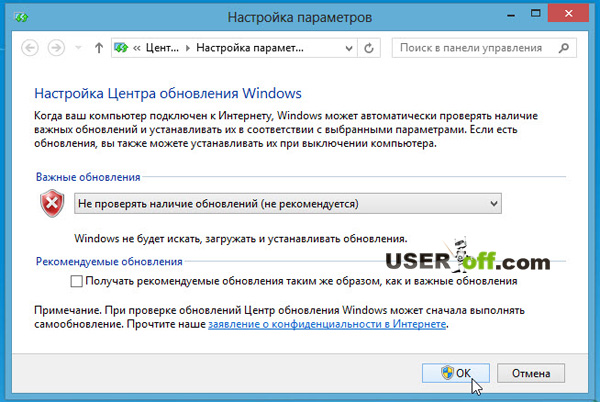
Если вы хотите знать, как попасть в данные настройки другими способами, тогда читайте дальше. Сейчас мы разберёмся, как отключить автоматическое обновление Windows 8 зайдя в панель управления. Сделать это можно несколькими способами. Например, зажать сочетание клавиш «Win» + «Q», у вас откроется окно поиска. Набираем здесь строчку: «Панель управления». Слева появится соответствующий значок. Кликаем на него. Далее инструкция по отключению обновлений полностью идентична ситуации с Windows 7. В появившемся окне убедитесь, что в его верхней части, справа от надписи: «Просмотр» установлен параметр: «Категория». Переходим на вкладку «Система и безопасность».
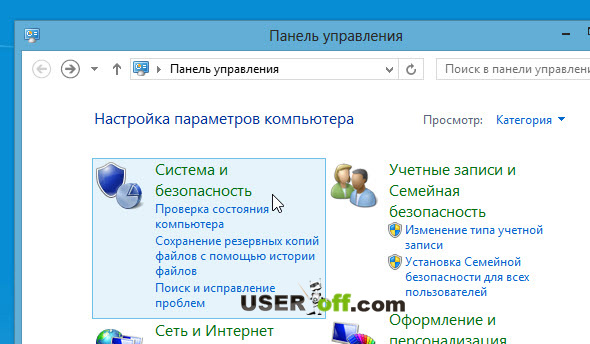
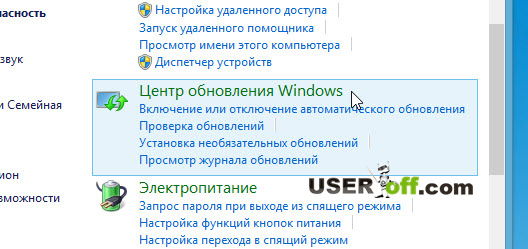
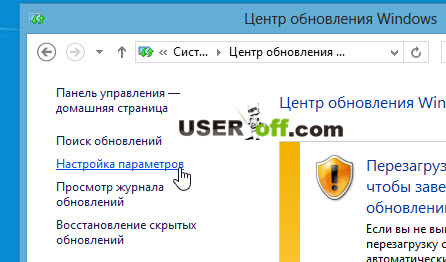
В разделе «Важные обновления» кликаем по списку. Выбираем там «Не проверять наличие обновлений (не рекомендуется)», как это было описано чуть ранее.
Тем не менее, каким бы способом вы не воспользовались, надо отключить службу, которая отвечает за эти обновления. Чтобы окончательно исключить вероятность скачивания и установку обновлений, займемся её отключением.
Снова заходим в «Панель управления». Кстати, чтобы это сделать можно воспользоваться клавишами «Win» + «X». После чего справа появится меню, в котором нажимаем на одноимённое название.
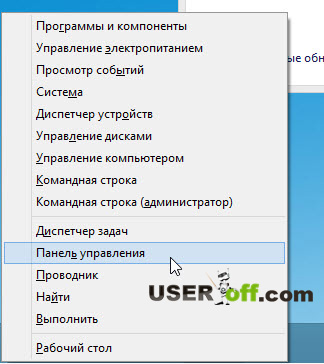
Этот способ мне больше всего нравится, не надо ничего набирать и не производить лишних нажатий. Справа от уже знакомой надписи «Просмотр», выбираем параметр: «Мелкие значки» (пользуюсь всегда данным параметром). В списке ищем «Администрирование» и щелкаем по нему.
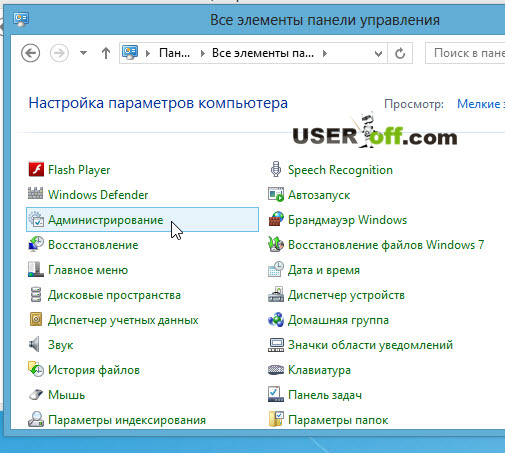
После этого заходим в «Управление компьютером».