Как скачать файл приложения из Microsoft Store. Windows RT: запуск десктопных приложений
Управление состоянием приложений традиционно было не самой сильной стороной системы обслуживания Windows. Даже пакетами MSI установщика Windows невозможно управлять в образе так же как в установленной системе, не говоря уже о массе других установщиков. Поэтому от нового поколения приложений логично было ожидать большей управляемости.
Сегодня в программе
Удаление и добавление магазинных приложений
Новый интерфейс приложений Windows стал притчей во языцех . Намного меньше говорится о том, что под капотом у него новые модели безопасности и обслуживания. Современные приложения распространяются посредством магазина Windows . Однако некоторые из них (для просмотра фото, видео, PDF и т.д.) входят в состав Windows и доступны немедленно после установки.
Для управления состоянием этих приложений предусмотрены специальные параметры DISM.ехе и командлеты PowerShell, причем все работает элементарно!
Выполните в PowerShell с правами администратора команду:
Get-AppxPackage -AllUsers
Вы увидите список встроенных приложений каждого пользователя.
Неизвестный пользователь – эти локальная система, а состояние Staged означает, что приложение подготовлено для установки в каждую новую учетную запись. Таким образом, полное удаление встроенных современных приложений подразумевает зачистку не только в профилях интерактивных пользователей, но и в системной учетной записи.
Внимание! Овации метроненавистников. Выполнение следующих двух команд моментально удаляет все встроенные приложения, причем:
- в Windows 8 и 8.1 магазин не удаляется, т.е. вы сможете потом установить приложения из магазина
- в Windows 10 магазин удаляется , и пока неизвестен способ его возвращения кроме переустановки ОС поверх (читайте ниже про восстановление).
Get-AppxProvisionedPackage -online | ? DisplayName -CNotLike *Store* | Remove-AppxProvisionedPackage -online Get-AppXPackage -AllUsers | ? name -CNotLike *Store* | Remove-AppxPackage
В обоих вариантах первая команда удаляет подготовленные приложения из системной учетной записи, а вторая – установленные во всех учетных записях (для удаления только в вашей уберите параметр -AllUsers ).
Примечание . Читатель Niks сообщил, что в Windows 10 вторая команда удаляет приложения только из текущей учетной записи. В таком случае, если у вас уже создано несколько аккаунтов, ее надо выполнить в каждом.
Точно так же можно удалить приложения из подключенного образа, указывая путь к нему в параметре -Path . Обратите внимание, как легко, элегантно и компактно PowerShell решает эту задачу!
Кстати, в отличие от удаления компонентов, избавление от всех встроенных приложений в двух учетных записях (системной и пользовательской) высвободило у меня примерно 600 Мб дискового пространства.
Безусловно, вы можете подойти к вопросу избирательно, указывая только конкретные названия приложений. Скрипт PowerShell с именами всех пакетов есть .
Для установки современных приложений предусмотрены два командлета PowerShell:
- Add-AppXProvisionedPackage – добавляет приложения в системную учетную запись с целью автоматической установки во все новые учетные записи
- Add-AppXPackage – добавляет приложения в текущую учетную запись
Восстановление удаленного Магазина или его установка в издании LTSB
В Windows 10 удаление всех магазинных приложений заодно сносит и сам Магазин, и до недавнего времени был только один официальный способ вернуть — переустановить систему поверх. В издании LTSB Магазина нет изначально, и на форуме я не раз видел желающих его туда вписать. Теперь это можно сделать без плясок с бубном!
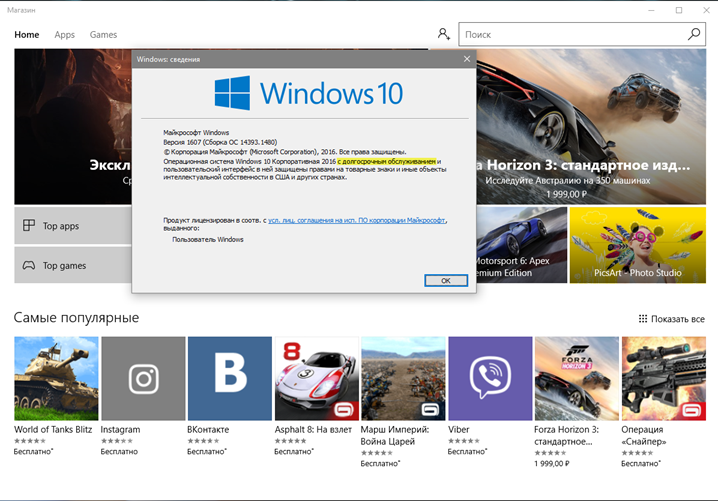
Microsoft выпустила ISO с оффлайн-пакетами всех встроенных приложений, включая Магазин. В принципе, его достаточно, потому что дальше можно качать приложения оттуда.
Пакет пора раздается в рамках инсайдерской программы, но приложения можно ставить на любую стабильную или инсайдерскую сборку с любым языком . Мы проверяли установку магазина в 1703 Pro и 1607 LTSB.
Если все прошло без ошибок и выдало статус Online: True , уже можно запускать Магазин из меню Пуск (UAC должен быть включен).
Если инструкции выше не помогли, попробуйте (на свой страх и риск) команду для установки Магазина и нужных зависимостей:
Add-AppxProvisionedPackage -Online -PackagePath Microsoft.WindowsStore_8wekyb3d8bbwe.appxbundle -DependencyPackagePath Microsoft.VCLibs.x64.14.00.appx,Microsoft.VCLibs.x86.14.00.appx,Microsoft.NET.Native.Framework.x64.1.3.appx,Microsoft.NET.Native.Framework.x86.1.3.appx,Microsoft.NET.Native.Runtime.x64.1.3.appx,Microsoft.NET.Native.Runtime.x86.1.3.appx -LicensePath Microsoft.WindowsStore_8wekyb3d8bbwe.xml
Add-AppxProvisionedPackage -Online -PackagePath Microsoft.WindowsStore_8wekyb3d8bbwe.appxbundle -DependencyPackagePath Microsoft.VCLibs.x86.14.00.appx,Microsoft.NET.Native.Framework.x86.1.3.appx,Microsoft.NET.Native.Runtime.x86.1.3.appx -LicensePath Microsoft.WindowsStore_8wekyb3d8bbwe.xml
Спасибо за наводку и тестирование на LTSB участникам чата @winsiders в Telegram — Niks и Andrea Leo .
Как видите, из консоли можно полностью управлять состоянием современных приложений для Windows. С традиционными приложениями все не так радужно, но появилась одна очень интересная возможность.
Управление ассоциациями приложений
Для домашних пользователей новая модель связи программ с типами файлов в ряде случаев создает проблемы, зато администраторам она принесла приятные дивиденды. Windows 8 стала первой ОС Microsoft, где появилась простая и удобная возможность сопоставить типы файлов программам в рамках обслуживания образов.
Работает это очень просто! Вам нужно:
- Сопоставить программы типам файлов в своей учетной записи на настроенном ПК, используя компонент панели управления «Программы по умолчанию ».
- Экспортировать параметры ассоциаций в XML-файл (в командах я использую переменную %ua%): dism /online /Export-DefaultAppAssociations:%ua%\temp\AppAssoc.xml
- Импортировать параметры из XML-файла в:
работающую систему: dism /online /Import-DefaultAppAssociations:%ua%\temp\AppAssoc.xmlПодключенный VHD- или WIM-образ:
Dism /Mount-Image /ImageFile:%ua%\wim\install.wim /MountDir:%ua%\mount dism /Image:%ua%\mount /Import-DefaultAppAssociations:%ua%\temp\AppAssoc.xml
Все учетные записи, созданные после импорта параметров, получают заданные настройки ассоциаций файлов! Например, если в организации решили ассоциировать с изображениями, фото и видео традиционные приложения вместо современных, можно импортировать параметры в образ и развертывать его.
Я не случайно подчеркнул момент с новыми учетными записями, поскольку у имеющихся учетных записей не происходит переопределения уже заданных ассоциаций. Это напоминает настройку параметров реестра стандартной учетной записи , не правда ли?
Наконец, заданные ассоциации можно легко отменить:
:: В работающей системе dism /online /Remove-DefaultAppAssociations:: В образе dism /Image:%ua%\mount /Remove-DefaultAppAssociations
Конечно, описанные выше нововведения в обслуживании нацелены на корпоративный сектор. Но ими вполне можно пользоваться дома, например:
- На физических и виртуальных машинах я удалил современные приложения из тех учетных записей, где они не используются вовсе, что позволило сэкономить дисковое пространство.
- Прежде чем создавать новую учетную запись для члена семьи, можно быстро настроить ассоциации приложений в соответствии с предпочтениями человека, упростив тем самым начальную настройку системы.
А вы видите применение этим возможностям? Напишите в комментариях, если взяли их на заметку!
Эта статья завершает серию о нововведениях в системе обслуживания Windows 8. За кадром осталось разве что улучшение в механизме установке обновлений в автономный образ. Я знаю, что многим из вас интересна, и в будущем я еще обязательно к ней вернусь.
Скачивать файлы приложений из Microsoft Store немного сложнее, чем с Google Play. Файлы, которые можно установить, имеют расширение.Appx/.AppxBundle. Они устанавливаются на Windows 10 Mobile и Windows 10 с включенным режимом разработчика. В этой статье я расскажу вам, как скачать файл приложения из Microsoft Store.
Существует два способа скачивания файлов приложений. Первый способ подходит для компьютеров, а второй для смартфонов.
Первый способ
Скачиваем Fiddler с официального сайта и устанавливаем. Эта программа представляет из себя прокси, который захватывает весь HTTP и HTTPS трафик.После установки и запуска Fiddler:
- Нажимаем кнопку «WinConfig» (появится окно).
- Нажимаем «Exempt All».
- Нажимаем «Save Changes».
- Закрываем появившееся окно.
После закрытия окна нажимаем на кнопку с крестиком и выбираем «Remove All» - это очистит все результаты захвата.

Теперь переходим в Microsoft Store, находим любое приложение, которое нам нужно скачать и нажимаем на кнопку Установить
или Получить
. В нашем случае это Office Lens от Microsoft Corporation.

Так как Fiddler работает в фоновом режиме, то весь трафик поступает к нему. По результатам захвата мы должны найти и скопировать ссылку для загрузки файлов.Appx/.AppxBundle.
- Находим самую первую строчку, которая начинается на tlu и имеет Result 200, и нажимаем по ней правой кнопкой мыши.
- Выбираем «Copy».
- Нажимаем на «Just Url».
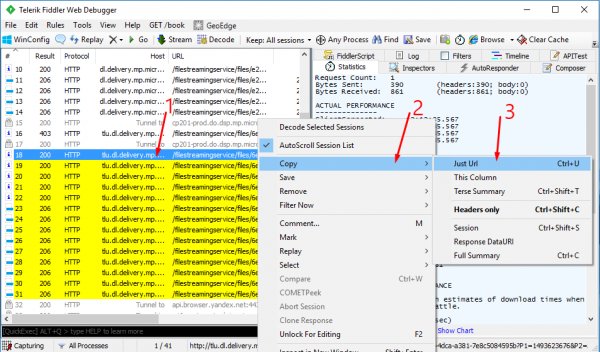
Второй способ
1. В Fiddler Нажимаем Tools -> Options2. Нажимаем «Connections»
3. Ставим галочку на «Allow remote computers to connect»
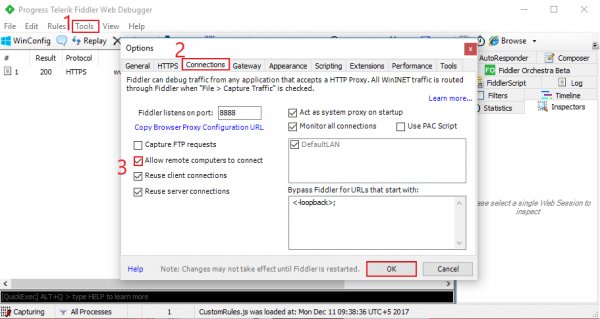
4. Перезапускаем Fiddler
5. В диалоговом окне «Оповещение системы безопасности Windows» нажимаем кнопку Разрешить доступ.
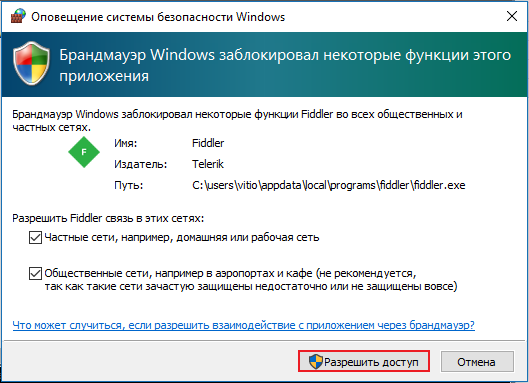
6. Наводим курсор на значок с надписью Online, чтобы посмотреть список адресов.

7. На смартфоне заходим в Параметры-> Сеть и Беспроводные Устройства-> Wi-Fi
.
8. Выбираем активное соединение и нажимаем Свойства
.
9. В пункте Прокси-сервер выбираем Ручная настройка
,вводим адрес из списка без букв и порт 8888.
10. Вводим в браузере http://имякомпьютера:8888//fiddlerroot.cer (без пробела).
11. Сохраняем и устанавливаем сертификат.
12. Выполняем с Microsoft Store те же действия, что и на компьютере.
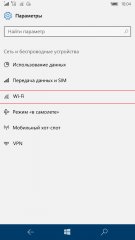


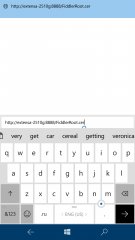
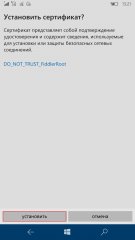
Как мы видим, всё достаточно просто. Теперь вы можете скачать файл приложения из Microsoft Store и установить его на смартфон или компьютер с Windows, если нет интернета. Спасибо за внимание!
Не знаю, насколько заголовок статьи банален, но знаю точно, тема актуальна. Буквально несколько дней назад, мне посчастливилось увидеть один забавный момент. Мой хороший знакомый решил удалить программу со своего компьютера, эта была игра, которая ему мало понравилась.
Он с серьёзным выражением лица отыскал «Ярлык» игры на рабочем столе, удалил его и с довольным выражением лица произнёс «Ну вот, игру удалил!»
Естественно он сразу был разочарован тем, что программа не удалена и уже через несколько минут я рассказал, как нужно удалять программы с компьютера.
В этой статье я хочу подробно объяснить и рассказать о двух вариантах удаления программ с компьютера.
В первом варианте пойдёт речь о стандартном варианте, который предусмотрен уже в самой операционной системе Windows. Второй вариант заключается в использовании сторонней программы.
Стандартный процесс удаления программы в Windows 8.1 ничем не отличается от Windows 7. Вся разница в отсутствии меню «Пуск» и чтобы открыть «Панель управления» в Windows 8.1 нужно нажать правой кнопкой мыши по значку «Win» в нижнем левом углу, который открывает «Metro» и в контекстном меню выбрать пункт «Панель управления» как показано на скриншоте ниже.
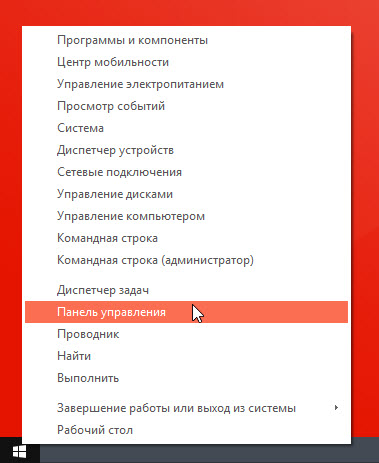
Откроется «Панель управления» тут для удобства, режим просмотра поставьте «Категория». Дальше кликните по ссылке «Удаление программ» в разделе «Программы». Или ещё проще, в контекстном меню выберите самый верхний пункт «Программы и компоненты».

Двойной клик левой кнопкой мыши по выбранной программе, приведёт к её удалению с Вашего компьютера.
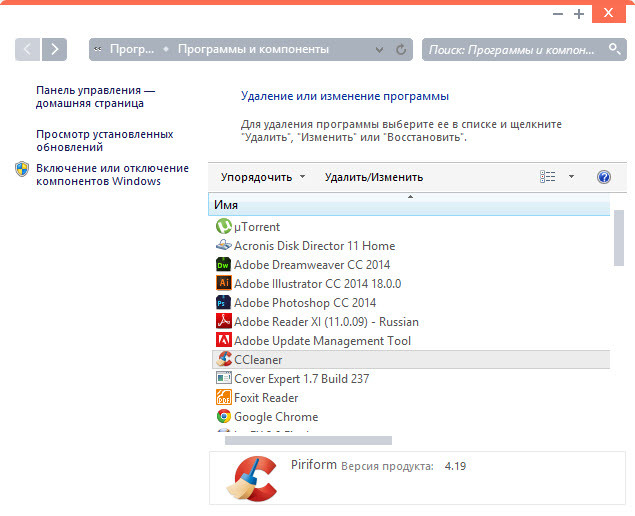
В данном случае, для примера, выбрана программа «CCleaner». Если кликнуть по ней в списке, то, откроется мастер удаления этой программы.
Данный мастер поставляется вместе с «CCleaner» и находится в папке, куда была установлена программа, его имя «uninst.exe»
Это я к тому, что при удалении разных программ, будут открываться разные «Приложения» которые предназначены для удаления выбранной программы. Такие приложения, поставляются вместе с программами и всегда имеют разный или схожий интерфейс. Все что Вам нужно, это следовать инструкциям «Деинсталлятора» для удаления программы.
Чаще всего, нужно просто подтвердить своё желание избавится от программы, нажатием кнопки «OK» или подобной, и программа будет удалена.
Как удалить программу с ПК используя CCleaner.
CCleaner. Бесплатная программа, предназначена для оптимизации компьютера, а также способна удалить любую программу с Вашего компьютера.
После запуска «CCleaner» в рамках этой статьи, нас интересует вкладка «Сервис» которая расположена в левой части программы.
Тут так же как в стандартном варианте откроется список программ, которые установлены на Вашем компьютере.
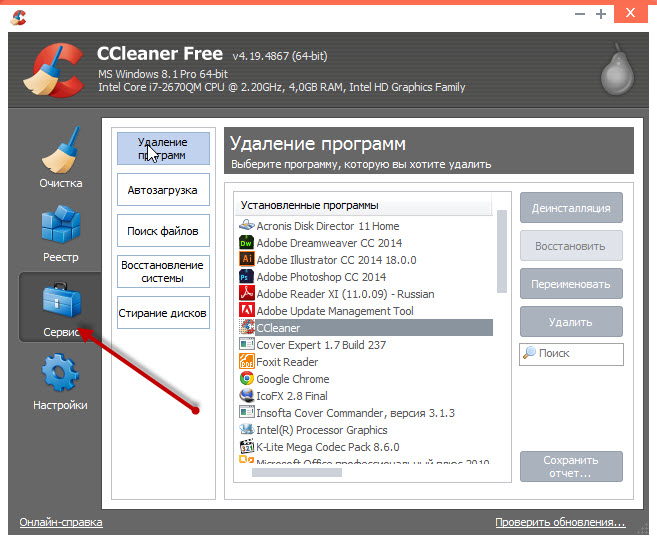
С правой стороны, расположены кнопки, рассмотрим некоторые из них более подробно.
Кнопка «Удалить»: С первого взгляда данная кнопка может ввести в заблуждение. Пользователь легко может решить, что кнопка «Удалить» предназначена для удаления выбранной программы в списке.
На самом деле, эта кнопка удалит запись в «Системном реестре» но не удалить выбранную программу. В следствии удаление записи из «Реестра» выбранная программа не будет отображаться в списке программ.
Кнопка «Деинсталляция»: Именно нажатие этой кнопки вызовет запуск «Мастера удаления» который избавит ваш компьютер от выбранной в списке программы.
В двух словах: Чтобы удалить программу, используя «CCleaner» перейдите на вкладку «Сервис» в списке программ выберете ту, которую нужно удалить и нажмите кнопку «Деинсталляция» после чего следуя инструкциям и подсказкам в «Деинсталляторе» удалите программу со своего компьютера.
Итак, вы узнали о двух вариантах удаления программ с компьютера. Есть и другие программы, которые способны удалять лишнее ПО, как и «CCleaner» но я все-токи рекомендую именно «CCleaner» проверенный и надёжный инструмент!
В Windows 8 x86 программы устанавливаются в тот же каталог, что и в предыдущих версиях Windows. При каждой новой установке вы можете указать место инсталляции программы. Однако, приложения из Магазина Windows (Метро приложения) скачиваются и устанавливаются автоматически.
По умолчанию ни одно Метро приложение не предлагает выбрать папку загрузки и установки. В этой статье мы расскажем, как узнать место установки приложений из Магазина Windows и как его изменить.
Приложения из Магазина Windows 8 скачиваются и устанавливаются в папку под названием WindowsApps, расположенную в каталоге Program Files на системном диске. Папка не отображается в проводнике Windows обычным образом, необходимо внести некоторые изменения для того, чтобы увидеть папку WindowsApps.
Во-первых, откройте проводник Windows и перейдите в папку Program Files на системном диске.
В верхней части окна на вкладке Вид включите отображение скрытых файлов.

Если вы попытаетесь открыть папку WindowsApps, то получите два сообщение об ошибке с указанием, что у вас нет прав доступа в папку. Для того чтобы войти в WindowsApps, необходимо получить контроль над папкой.
После того, как добавите свою учётную запись в список владельцев папки, вы сможете легко открыть WindowsApps. Внутри находятся данные обо всех установленных Метро приложения.

Получение доступа в папку WindowsApps только первый шаг. Для изменения каталога установки приложений из Магазина Windows 8 необходимо внести изменения в реестр.
Сочетанием клавиш Win+R откройте диалог Выполнить, наберите в поле regedit и нажмите ОК. Таким образом вы запустите редактор реестра. В реестре нас интересует следующий раздел:
HKEY_LOCAL_MACHINE\SOFTWARE\Microsoft\Windows\CurrentVersion\Appx
Здесь необходимо найти ключ Package Root, значение которого и устанавливает пусть установки приложений из Магазина Windows. На скриншоте установлено значение по умолчанию C:\Program Files\WindowsApps.

Вы можете открыть ключ и изменить его значение на необходимое. Но для редактирования ключа Package Root необходимо получить доступ к разделу реестра Appx.
Получить контроль над ключом реестра Appx
Для этого кликните правой клавишей мыши по названию ключа и перейдите в пункт Разрешения из всплывающего меню.

В разрешения щелкните по кнопке Дополнительно. Откроется следующее окно:

Убедитесь, что TrustedInstaller имеет полный доступ к разделу и кликните по ссылке Изменить рядом с надписью Владелец вверху окна.
В открывшемся окне введите имя или часть имени своей учётной записи и нажмите на Проверить имена.

Так вы проверите, насколько правильно ввели имя пользователя. Если всё в порядке, жмите ОК. На предыдущем окне имя владельца должно измениться на имя вашей учётной записи, подтвердите изменения.
В окне Разрешения для группы Appx установите полный контроль для группы администраторы и нажмите ОК.

Теперь у вас появилось право редактировать значения ключа PackageRoot и установить произвольную папку для загрузки и установки приложений из Магазина Windows 8.
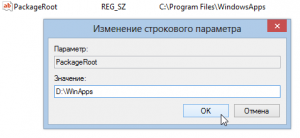
Есть небольшая проблема после изменения папки установки приложений. Программы, установленные до внесения изменений, хранят свои данные в папке по умолчанию и попытка обновить эти приложения приведёт к системной ошибке. Вы можете удалить и заново установить такие приложения для предупреждения ошибок. Таким образом все Метро приложения окажутся в новой папке.
Ранее в Microsoft заявляли, что новая версия Windows 10 будет иметь ряд существенных особенностей, которыми не могли похвастать ни Windows 8 и на Windows 8.1. Выход десятой версии не за горами, что даёт нам повод подвести кое-какие итоги. С момента выхода первой версии Windows 8 разработчиками было выпущено множество программ, как предназначенных исключительно для восьмёрки, так и совместимых с более ранними версиями.
Те же приложения, которые существовали до эпохи Windows 8, были модернизированы их разработчиками для лучшей совместимости с новой версией операционной системы. И вот сегодня мы решили представить вашему вниманию подборку популярных программных продуктов, зарекомендовавших себя на Windows 8 и 8.1 наилучшим образом.
В их число мы включили не только программы утилитарного назначения, но информационно-развлекательные приложения, а также игры.
«Облачные клиенты»
Наиболее популярными приложениями для работы с облачными сервисами, как и прежде, являются , OneDrive, Dropbox и Box . А в Рунете ещё и . Dropbox несколько утратил свои позиции, главным образом из-за того, что объем предоставляемого им дискового пространства на порядок меньше того, то предлагают конкуренты. С другой стороны, что вам мешает иметь несколько аккаунтов в одном или сразу в нескольких облачных сервисов.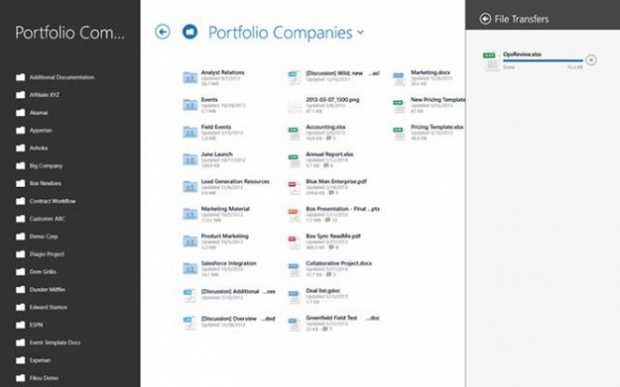

Создав десяток учётных записей, вы можете в 10 увеличить объём бесплатного места в хранилище. А чтобы сделать работу с ними удобной, можно воспользоваться специальным приложением RainbowDrive , представляющим собой единую удобную оболочку для одновременного доступа к разным облачным хранилищам или аккаунтам.

«Кулинарные приложения»
Не знаем, кому первому пришла в голову идея организовать кулинарные рецепты в виде приложений, но цели свое она явно достигла. В магазинах приложений даже имеются отдельные разделы для таких электронных «поваренных книг».Jamie Oliver

Одно из лучших кулинарных приложений для Windows 8.1. Jamie Oliver может похвастать внушительным списком самых разнообразных рецептов от всемирно известного повара.
Timed2Perfection
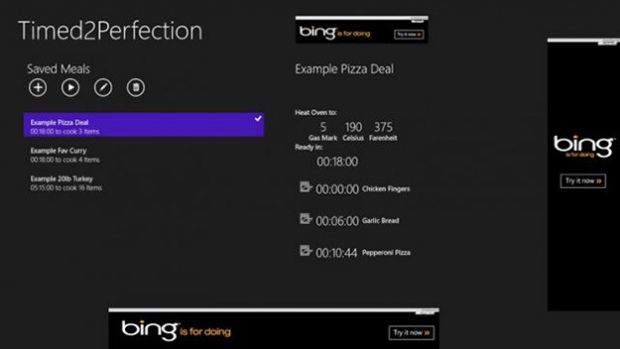
Если при приготовлении блюд вам часто приходится самому себе вопрос, а при какой температуре это готовить, тогда приложение Timed2Perfection - точно для вас. Эта программа - настоящий каталог температурных режимов для готовки самых разных продуктов, причем показывает Timed2Perfection температуру, как по Цельсию, так и по Фаренгейту.
Recipe+ Nutrition Profiler
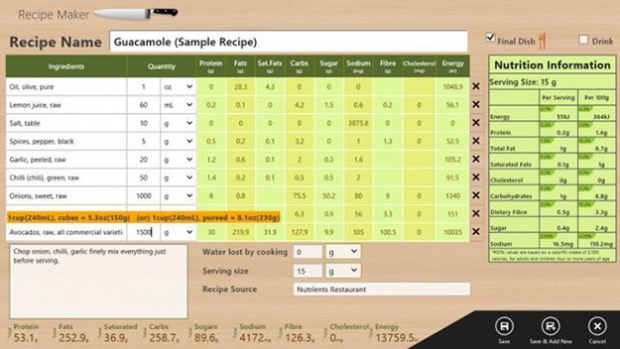
Очень любопытное и полезное приложение, служащее для определения пищевой ценности продуктов, причем не только основных ингредиентов, но и уже готовых блюд. Recipe+ Nutrition Profiler работает в автономном режиме, так что вы можете пользоваться им даже при отсутствии подключения к интернету. База данных приложения включает 12 тысяч видов продуктов и блюд. Приложение платное, но стоит немного - всего $ 4,99.
«Игры»
«Магазинные» игры для Windows 8 больше подходят для устройств с сенсорными дисплеями, но также могут доставить немало удовольствия пользователям обычных ПК и ноутбуков, управляемых посредством клавиатуры и мышки.Halo: Spartan Assault

Кооперативная приключенческая игра в жанре шутер, разработанная компанией 343 Industries в сотрудничестве с Vanguard Games. Превосходная графика, продуманный сюжет и захватывающий вид сверху без остатка погрузят вас в мир альтернативной вселенной Halo.
Medieval Apocalypse

Medieval Apocalypse перенесет вас в мрачное альтернативное апокалиптическое средневековье, в котором вам предстоит вести жестокую войну против живых мертвецов. Игра отличается увлекательным геймплеем, превосходной графикой и акустикой. Поддерживается прокачка персонажа.
Taptiles

Увлекательнейшая логическая игра, в которой вам нужно будет подбирать пары имеющих форму кубиков фишкам, разбирая предложенные фигуры на составные части. Игра трехмерная, поэтому фигуры можно крутить во всех направлениях, отыскивая недостающие части фишек. В Taptiles имеется три режима и множество фигур, по словам разработчиков «дарящих неповторимые впечатления». И с последним нельзя не согласиться. Игра очень красочная, яркая, с отличным звуковым сопровождением.
«Приложения для работы с графикой»
Если вы увлекаетесь фотографией или предпочитаете проявлять свои творческие способности, создавая графические композиции с нуля, то вам наверняка понадобятся хорошие графические редакторы. И магазину Windows есть, что вам предложить.Fhotoroom

Отличное приложение для оформления фотографий. Включает в себя более 70 стилей, рамок, фильтров и световых эффектов.
Fresh Paint

Fresh Paint или Свежая краска - простое приложение, идеально подходящее как взрослым, так и детям, было бы желание рисовать. Fresh Paint не требует никаких художественных навыков, ну разве что немного дизайнерского чутья.
Gallery HD

Простой и удобный менеджер для хранения и просмотра фотографий на локальном компьютере или в сетевом хранилище. Gallery HD позволяет превратить ваши фото в удивительное по красоте слайдшоу с мягкой прокруткой и возможностью масштабирования.
«Аудиоплееры»
Чего-чего, а этого добра в магазине Modern-приложений Windows предостаточно.TuneIn Radio
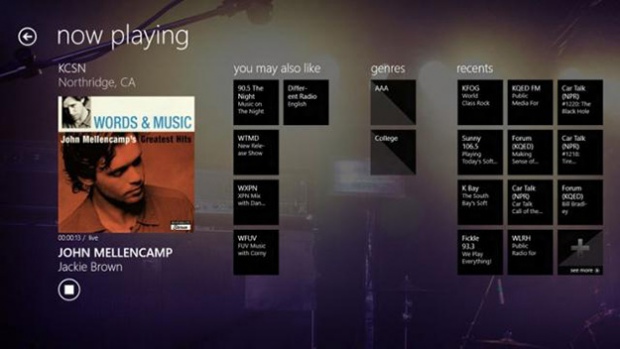
Популярное приложение для прослушивания радиостанций всего мира. Есть поиск по имени исполнителя, названию композиции, альбому.
VEVO
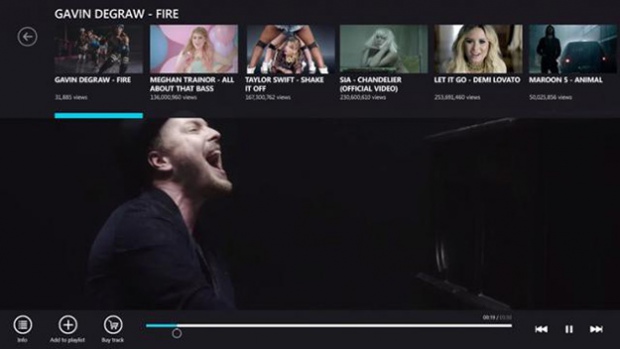
Это приложение предоставляет доступ к бесплатному сервису VEVO, позволяющего просматривать видеоклипы, ролики и даже концерты в режиме реального времени.
Clouder!

Неплохое музыкальное приложение для прослушивания музыки. Впрочем, Clouder! это не только программа, но и сервис, позволяющий загружать в интернет собственные коллекции песен и делиться ими с другими участниками системы. Также Clouder! позволяет скачивать на компьютер композиции, загруженные другими пользователями.
«Офис»
Всем нам, так или иначе, приходится сталкиваться с так называемыми офисными документами, а также необходимостью их организации.Word Viewer

Удобная программа для просмотра документов «офисных» форматов. Microsoft Word это приложение, конечно, не заменит, так как Word Viewer не поддерживает редактирование файлов, зато вы без каких-либо проблем совместимости сможете просматривать текстовые офисные документы, а также выводить их на печать.
OneNote

OneNote - одно из лучших приложений для организации личной информации и создания небольших заметок, причём как печатных, так и рукописных. OneNote представляет собой гибрид текстового и графического редакторов, он прост, удобен, поддерживает синхронизацию с облачным сервисом OneDrive.
«Читалки»
Чтобы иметь возможность просматривать загруженные из интернета текстовые файлы, одних офисных вьюеров недостаточно. На каждом компьютере должны быть установлены программы, понимающие PDF, FB2 и прочие популярные «книжные» форматы.Kindle

Kindle - это настоящая библиотека, предлагающая читателю более миллиона произведений разных жанров.
Audible

Если Kindle предлагает читать книги, то приложение Audible предлагает их слушать. В базу данных Audible входит более 100 тысяч книг разных жанров, от классики до эзотерики и фантастики.
Nextgen Reader

Nextgen Reader - это также читалка, но только предназначается она не для книг, а для новостных лент. Удобный и гибкий, простой и функциональный - этот RSS-агрегатор избавит вас от необходимости посещать сайты и поможет вам быть в курсе всех последних новостей.
«Шопинг»
Покупки и продажи через интернет уже давно никого не удивляют, став для большинства обеспеченных пользователей совершенной нормой.eBay

Один из лучших сервисов для поиска, покупки и продажи товаров. Ищите, делайте ставки, общайтесь и покупайте лучшие товары всегда и в любое время.
Amazon

Еще один популярный сервис для поиска и покупки товаров. Стоит принять во внимание.
«Общение и социальные сети»
Проводите много времени в социальных сетях? Тогда вам стоит поинтересоваться этими приложениями.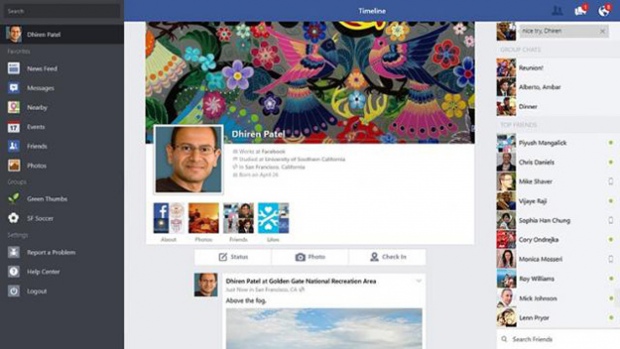
Превосходный инструмент для общения с пользователями социальной сети Facebook. Приложением поддерживается ведение чата, обмен ссылками и т.д. Единственное, что вы не можете делать в Facebook, так это играть в игры.

Похожее приложение, но только ориентированное на пользователей социальной сети Twitter. Делая ставку на его бесплатность и безопасность, разработчики позиционируют свое приложение как самое лучшее для общения в твиттере. Поверим на слово.
«Всякая всячина»
Разные приложения на все случаи жизни. Пригодятся в хозяйстве.Toolbox for Windows 8
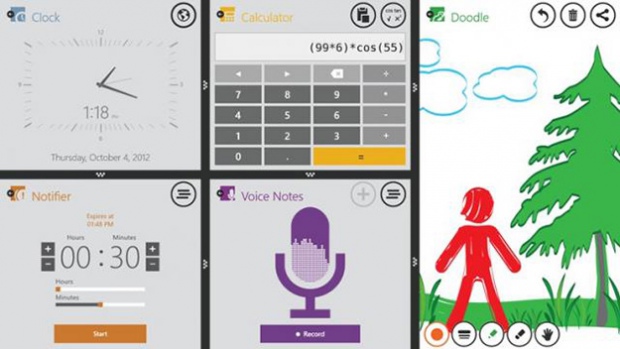
Приложение, включающее в себя 12 различных утилит, среди которых имеется калькулятор, таймер, погодный информер, часы, поиск и некоторые другие полезные инструменты.
FileBrick

По функционалу ближе всего к приложению RainbowDrive. FileBrick обеспечивает удобный доступ к локальным и облачным файловым хранилищам из одного места. Также может использоваться в качестве сервера DLNA для повышения удобства обмена файлами с YouTube, Picasa и Flickr.
Онлайновые видеоплееры
И в заключение предлагаем миниподборку приложений, благодаря которым можно смотреть онлайновое видео.Netflix
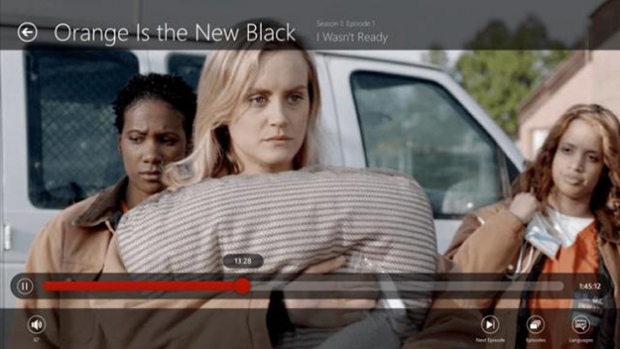
Популярный сервис потокового видео, предлагающий свои услуги по недорогой подписке, оформив которую пользователь получает доступ к 10 тысячам фильмов, 3,5 тысячам сериалов и телевизионным шоу.
Hulu/Hulu Plus

Приложение предлагает на выбор огромное количество телевизионных шоу и фантастических фильмов, которые можно смотреть в стримминговом режиме.
Vyclone

Популярный видео-сервис, позволяющий загружать видеоролики и делиться ими с другими пользователями. Изначально разрабатывался для на Android и iPhone, теперь доступен и для Windows 8.1.
Hyper For YouTube

Специализированное приложение, предназначенное для удобного просмотра видео в высоком качестве с популярного сервиса YouTube. Поддерживается создание и сохранение плейлистов, скачивание видео на компьютер, использование одновременно нескольких аккаунтов.
На этом всё. А какие интересные приложения для Windows 8.1 известны вам?

