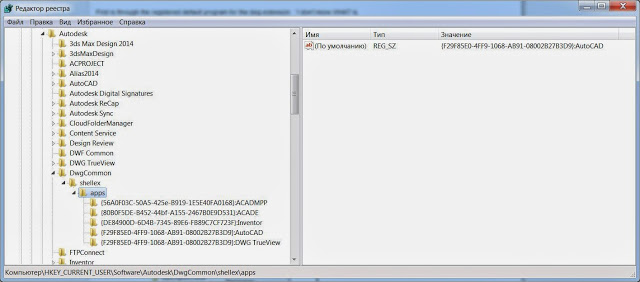Как открыть чертеж в новом окне автокад. AutoCAD. Автоматическое создание pdf при сохранении и закрытии файлов
Продолжаем избавляться от рутинной работы и заставляем компьютер работать вместо себя. В прошлой статье я показал, как и напечатал файлы в pdf. Это не занимает много времени и сил, если ваши файлы уже оформлены для печати, вы умеете пользоваться командой _Publish (Публикация)
или используете подшивки AutoCAD.
Но, даже если вы это знаете и используете, вам нужно прикладывать дополнительные усилия, чтобы получить pdf. Всего лишь несколько щелчков мышкой, но и это дополнительное время. Я покажу как сэкономить и его.
Сразу предупреждаю, что я использую англоязычную версию AutoCAD, поэтому все команды и меню будут на английском. Англоязычные команды можно использовать в русской (и любой другой локализованной версии), если в начале команды добавить символ подчеркивания _. А пункты меню, хоть и имеют другие названия, находятся на тех же местах, имеют те же значки, поэтому без труда могут быть найдены далекими от английского языка пользователями.
Итак, первое, что надо сделать — это вызвать окно настроек AutoCAD любым из четырех способов. Например, вызываем, набрав в командной строке _options. В появившемся окне нас интересует вкладка «Plot and Publish» (Печать и Публикация). В левом нижнем углу окна мы увидим флажок «Automatic Publish» («Автоматическая Публикация») и кнопку настроек.
По-умолчанию флажок отключен. Включаем его и нажимаем на кнопку настроек. Появляется окно настроек печати (публикации):
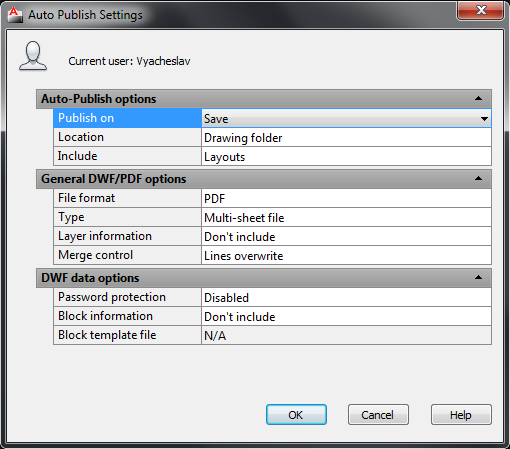
Настойки автопубликации разделены на три группы:
1. Общие настройки;
2. Настройки получаемых dwf/pdf-файлов;
3. Настройки dwf-файлов.
В разделе общих настроек публикации можно выбрать условия запуска автопубликации.
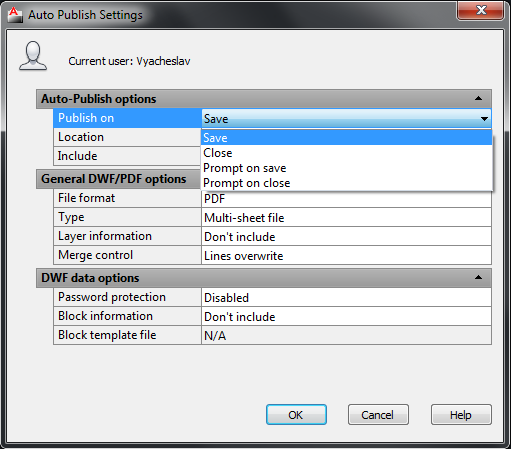
Автопубликация возможна при сохранении или при закрытии файла. При выборе 1 или 2 пункта AutoCAD автоматически создаст файл pdf. При выборе 3 или 4 пункта AutoCAD запросит подтверждение:
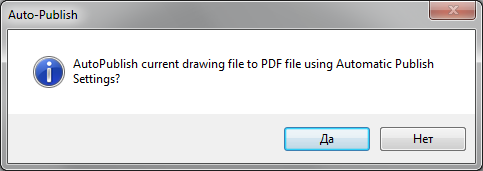 Есть особенность срабатывания автопубликации при выборе варианта «При закрытии файла». Если вы открыли файл, посмотрели, но не сохраняли, автопубликация не сработает. Файл должен быть обязательно сохранён во время сеанса работы с ним.
Есть особенность срабатывания автопубликации при выборе варианта «При закрытии файла». Если вы открыли файл, посмотрели, но не сохраняли, автопубликация не сработает. Файл должен быть обязательно сохранён во время сеанса работы с ним.
- В одну папку с чертежом;
- В папке с чертежом создаст подпапку PDF или DWF и сохранит файл туда;
- В любую папку, выбранную пользователем заранее (при этом AutoCAD хранит и выводит список ранее использовавшихся путей).
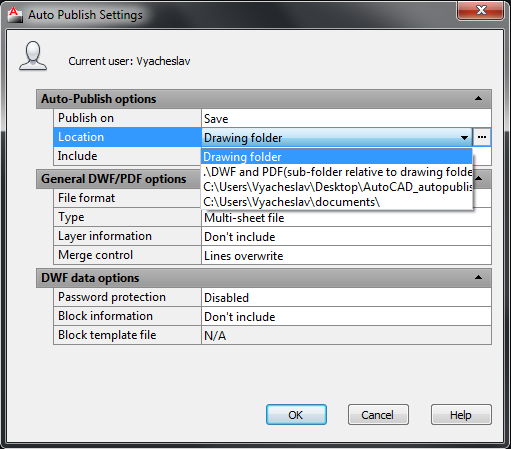
Далее выбираем что будем включать в печать — пространство Модели, пространство Листа или оба.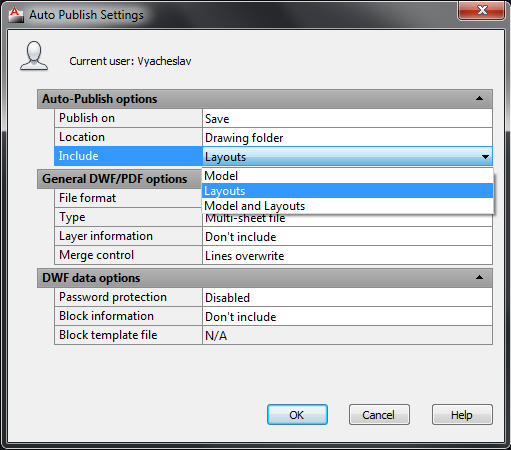
В разделе настроек dwf/pdf-файлов можно выбрать формат файла; как будут создаваться эти dwg/pdf-файлы, если dwg состоит из нескольких листов; включать или нет информацию о слоях.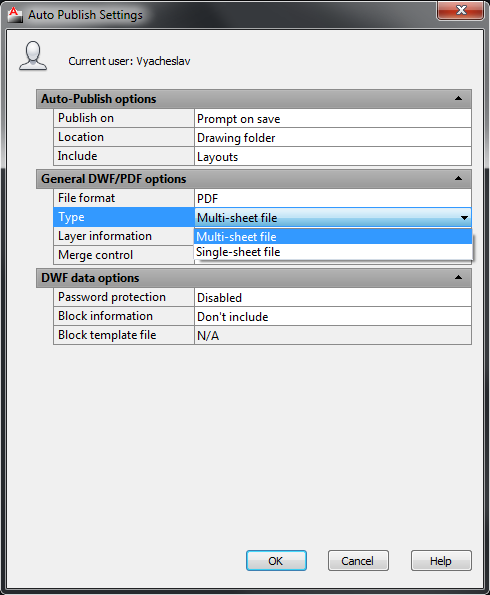
Если выбрать многолистовой файл, то AutoCAD создаст один dwf/pdf-файл из одного dwg. Имя этого файла будет совпадать с именем dwg-файла.
Если же выбрать однолистовой файл, то AutoCAD создать несколько dwf/pdf-файлов, по одному на каждый оформленный в dwg лист. Имена этим файлам будут присвоены по следующему принципу: ИмяИсходногоФайлаDWG-ИмяЛиста .
Открытие существующего чертежа после запуска AutoCAD осуществляется с помощью команды «А» \ Open (Открыть) \ Drawing (Чертеж) (рис. 1.32).
Облегчают поиск нужного файла два элемента – область предварительного просмотра содержимого файла, расположенная справа, а также информационное поле.
Другой способ загрузки чертежа в сеансе программы – использовать команду Open, введя ее в командную строку. В результате откроется диалоговое окноSelect File (Выбор файла) (рис. 1.33).
Для вызова окна Select File
также можно воспользоваться кнопкойOpen (Открыть),
Ctrl+O.
Select File (Выбор файла)
Find (Поиск),
приведенном на рис. 1.34.
Для вызова этого окна необходимо в раскрывающемся списке кнопки Open (Открыть),
расположенной на панели быстрого доступа, или комбинацией клавишCtrl+O.
В окне выбора файла для загрузки Select File (Выбор файла)
также имеются средства, облегчающие поиск чертежей. Речь идет о диалоговом окне Find (Поиск),
приведенном на рис. 1.34. Для вызова этого окна необходимо в раскрывающемся списке кнопки выбрать пункт Find.
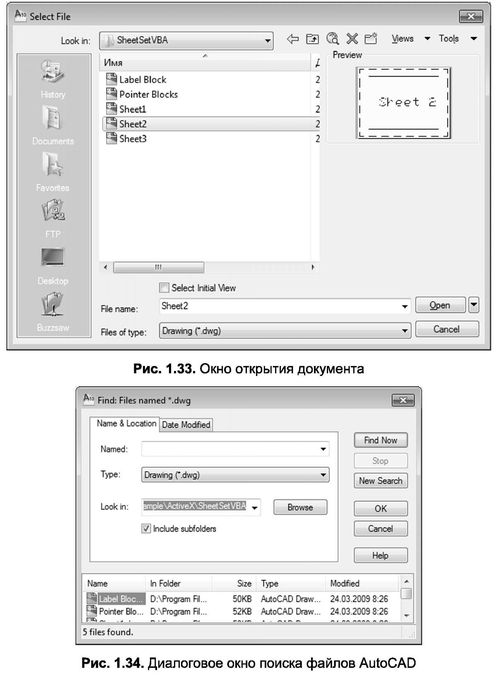
Вкладка Name & Location (Имя & Расположение) диалогового окна Find (Поиск) имеет три поля с раскрывающимися списками:
- Named (Имя) — задает имя файла, которое можно ввести непосредственно с клавиатуры или выбрать в раскрывающемся списке этого поля;
- Туре (Тип) — задает тип файла для поиска, определяемый расширением; полный перечень расширений можно найти в раскрывающемся списке данного поля;
- Look in (Искать в) — место поиска на жестком диске, которое можно выбрать из раскрывающегося списка ранее использованных путей или задать заново при помощи стандартных средств Windows, предлагаемых при нажатии кнопки Browse (Выбрать).
Вкладка Date Modified (Дата редактирования) окна Find (Поиск) предназначена для настройки параметров отбора при поиске файлов (рис. 1.35). Здесь можно задать определенное время создания или редактирования файлов для поиска. В последнем случае достаточно указать временной интервал, выбрав в календаре даты его начала и конца (поля between и and). Или же можно просто задать количество дней либо месяцев, прошедших со дня создания или последней коррекции файлов, предварительно установив переключатель during the previous (в течение предшествующих) в соответствующее положение: months (месяцев) или days (дней).

Выбрав файл для загрузки (указав его в окне Select File (Выбор файла) или предварительно осуществив поиск с использованием средств окна Find (Поиск)), следует его открыть при помощи кнопки Open (Открыть), которая имеет раскрывающийся список со следующими уточняющими пунктами загрузки чертежа для работы (рис. 1.36):
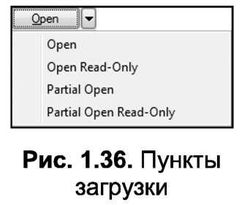
После нажатия на кнопку Open (Открыть) с опцией открывается одноименное диалоговое окно (рис. 1.37), в котором осуществляется объем частичной загрузки. При этом выбор осуществляется по слоям и видам (о них речь пойдет в последующих главах книги).
Как известно всем пользователям, при запуске AutoCAD автоматически создается новый файл с именем Drawing1.dwg (Чертеж1.dwg) . Отметим, что в случае, когда мы запускаем программу через открытие сохраненного файла dwg, он не создается.
Я опросил своих знакомых с целью узнать, что они делают с ним. Результат опроса такой: из 24 человек 19 сразу закрывают этот файл, 4 человека не обращают на него внимания и лишь 1 использует его для создания нового чертежа.
Предлагаю рассмотреть и обсудить пути использования этого файла и преимущества, которые можно получить от его наличия или отсутствия.
Для начала выясним, что система позволяет управлять созданием нового файла при запуске AutoCAD с помощью системной переменной STARTUP , принимающей значения:
- 0 - файл будет создаваться по шаблону, установленному в Параметрах
- 1 - перед созданием файла будет выводится окно Начало работы , где можно указать шаблон, по которому он будет создан (окно Начало работы не меняло свой дизайн по-моему еще с версии AutoCAD 2000, так что можно всплакнуть и понастальгировать)
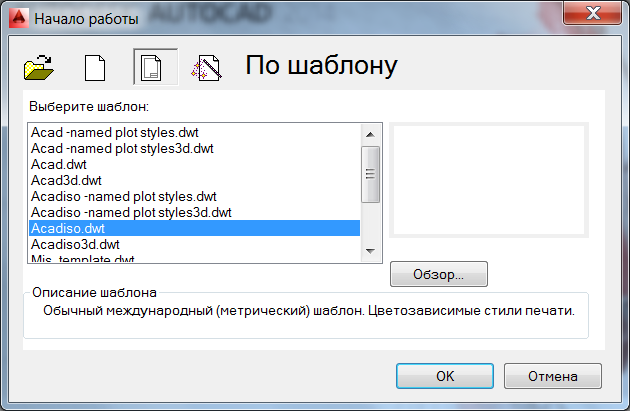
- 2 - файл не будет создаваться, откроется пустая сессия AutoCAD
Какие преимущества от наличия этого файла:
- Можно сразу начать работать над созданием нового чертежа. Если при этом настроен нужный шаблон dwt, то преимущество неоспоримо. Вариант не подходит для тех пользователей, кто использует несколько шаблонов в работе - в этом случае лучше использовать вариант со значением STARTUP=1.
- В файле Чертеж1.dwg могут содержаться абсолютно все ваши настройки, стили, слои и пр. В этом случае вы всегда сможете скопировать из этого файла все необходимые объекты либо через буфер обмена, либо через Design Center (напомню, что в окне Design Center есть вкладка Открытые чертежи - ваш файл всегда будет под рукой)
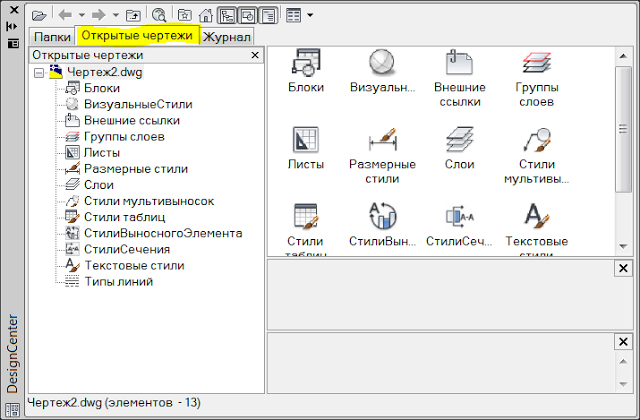
- Открытый файл позволяет использовать его в качестве буферной зоны. Поясню: при копировании объектов из одного проекта в другой, за ними тянутся все связанные с ними стили, слои и пр. Чтобы избежать "загаживания" целевого файла, необходимо вставить копируемые данные сначала в промежуточный файл, привести все в порядок в соответствии с требованиями целевого файла, а потом уже вставить в конечный файл. Для этого идеально подходит чистый файл Чертеж1.dwg
- Создание новой подшивки возможно только при открытом чертеже - опять же на помощь придет Чертеж1.dwg
- Запуск настроек AutoCAD возможен только при открытом файле
- Невозможно запустить синхронизацию настроек с облачным хранилищем Autodesk 360, если не открыто ни одного файла в текущей сессии.
- Постоянно открытый в фоне Чертеж1 не позволит случайно закрыть AutoCAD - система выдаст запрос на сохранение.
Недостатки:
- Открытый файл, висящий в панели, "мылит глаз", мешает и отвлекает. Это особенность восприятия конкретного пользователя, лично мне не по себе, когда что-то лишнее открыто, кроме рабочих файлов проекта.
- Открытый файл занимает ресурсы компьютера (хотя для мощностей современных рабочих станций это не нагрузка). Однако, если в нем содержатся все настройки ваших стилей, слоев, все мыслимые блоки и другое, то объем занятой памяти будет немалый.
Использовать или нет автоматически создаваемый файл - решение каждого пользователя. Надеюсь, что помогу кому-то принять правильное решение. Если у вас есть мысли по поводу использования этой возможности, готов с радостью обсудить в комментариях.
С уважением, Андрей.
Добрый день!
Многие пользователи, у которых на компьютере установлены несколько разных версий AutoCAD и другие программы от Autodesk , сталкиваются с такой проблемой - при попытке открывания файла DWG из Проводника Windows (или любого другого файлового менеджера) он может открыться совершенно не в той версии AutoCAD или в совершенно другой программе, в которой ожидается.
Все дело в том, что за открывание файлов DWG из операционной системы отвечает не сам AutoCAD, а специальная программа AutoCAD DWG Launcher .
Как она работает? При двойном клике на файле в Проводнике Windows (или любом другом файловом менеджере), AutoCAD DWG Launcher запускает ту программу, которая в прошлый раз использовалась для открывания файла DWG.
Объясню на простом примере. Вы включили компьютер, по привычке два раза кликнули на нужном файле DWG и он открылся в привычном AutoCAD. Поработав с файлом, вы закрываете AutoCAD, и решаете воспользоваться просмотрщиком DWG True View для того, чтобы посмотреть файлы DWG. Вы запускаете просмотрщик, открывает в нем файл, работаете с ним, после чего закрываете просмотрщик. Далее вы дважды кликаете на файл DWG в файловом менеджере, и, тут наступает та самая неприятная ситуация, когда файл открывается не в привычном AutoCAD, а в DWG True View!
К программам, которые "отслеживает" AutoCAD DWG Launcher, относятся сам AutoCAD и все "вертикальные" продукты на его базе (AutoCAD Architecture, AutoCAD Mechanical, Civil 3D и пр.), DWG True View и Autodesk Inventor.
По логике разработчиков, пользователь предпочтёт, чтобы система запомнила его выбор и запускала то приложение, которое он использовал в прошлый раз. Если вы не хотите пользоваться таким, надо признать логичным и удобным сервисом, то у вас есть несколько путей решения.
Первый , самый простой, запускайте сначала необходимую программу, а потом уже через команду Открыть нужный файл DWG.
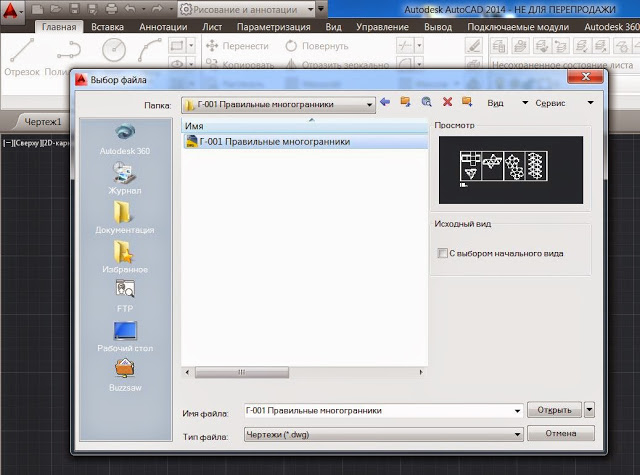
Этот способ не всем удобен. Если вы привыкли открывать файлы двойным щелчком мыши на файле, то он вам не подойдет.
Второй способ - в Проводнике щелкните на нужном файле DWG правой кнопкой мыши и выберите в контекстном меню Открыть с помощью . В появившемся списке выберите нужную программу.
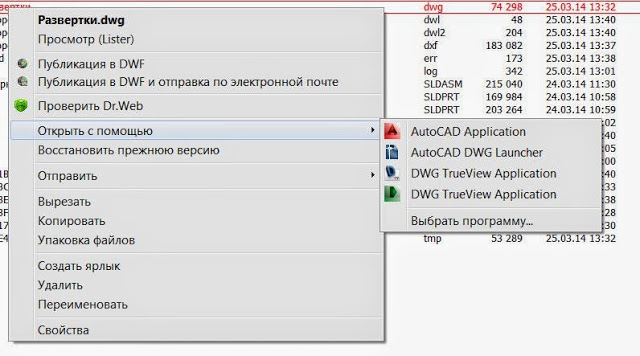
Третий способ позволяет навсегда ассоциировать файлы DWG с конкретной программой. По-умолчанию при установке в системе все DWG файлы ассоциируются с AutoCAD DWG Launcher. Чтобы изменить программу по-умолчанию войдите в Проводнике Windows в свойства любого файла DWG, на закладке Общие нажмите кнопку Изменить
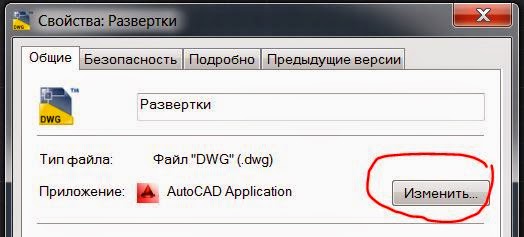
В открывшемся окне выберите нужную программу, например AutoCAD. Если в предложенном списке нет необходимой вам программы, то нажмите Обзор и укажите путь к нужной программе (например, C:\Program Files\Autodesk\AutoCAD 2014\acad.exe ). Не забудьте установить галочку Использовать выбранную программу для всех файлов такого типа , иначе настройка не сохранится.
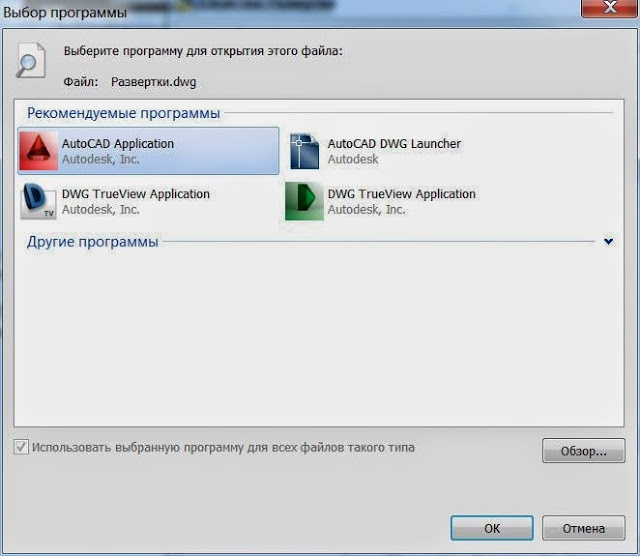
В этом случае вы ассоциируете все файлы DWG с конкретным приложением, которое будет запускаться при попытке открыть их из операционной системы.
Четвертый способ, самый сложный и опасный для неискушенного пользователя, поскольку подразумевает изменение системного реестра Windows. Если вы не уверены в своих знаниях, не используйте этот способ!
AutoCAD DWG Launcher хранит список ассоциированных с файлами DWG программ в ветке реестра HKCU\Software\Autodesk\DwgCommon\shellex\apps\