Как устроен wifi. Как создать Wifi точку доступа на компьютере или ноутбуке
Предположим, вы купили Wi-Fi роутер и адаптер, если у вас нет мобильных устройств с уже встроенными внутрь адаптерами. Для начала следует распаковать оборудование и подключить роутер к сети.
Для того, чтобы перейти к установкам роутерам его необходимо подключить через патч-корд (сетевой кабель, обычно входит в состав упаковки с роутером) к компьютеру — один конец к LAN порту роутера (порт желтого цвета на картинке), второй — в соответствующий порт на компьютере. В порт WAN (порт синего цвета) нужно подключить кабель провайдера интернета. Порты на роутерах других фирм обычно подписаны, ошибиться будет крайне сложно.

Убедитесь, что установилось соединение с вашим Wi-Fi роутером — должна загореться иконка в трее. Пройдите в меню Пуск — Панель управления — Сеть и Интернет — Сетевые подключения. Здесь вы увидите новое подключение. Щелкните по нему правой кнопкой мыши и вызовите Свойства. Далее выберете «Протокол Интернета версии 4» и нажмите «Свойства».
Далее в свойствах этого подключения установите следующие настройки:
- IP-адрес: 192.168.0.2
- Маска подсети: 255.255.255.0
- Основной шлюз: 192.168.0.1
- DNS: 192.168.0.1
В руководстве по установке роутера должно быть написано, как перейти в интерфейс управления роутера. Если вы этого не нашли, откройте браузер и введите в адресную строку «192.168.1.0» или «192.168.1.1» (в разных роутерах по разному). Должно открыться окно входа в систему. Введите логин admin, пароль — password или admin.
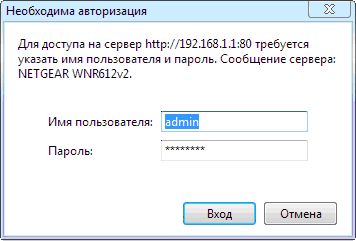
Вы попали в интерфейс настройки своего роутера. Он может внешне отличаться от нашего, однако, все основные понятия и настройки, которые нас интересуют, вы найдете без проблем.
При первом заходе в интерфейс роутер обычно ищет новое программное обеспечение. Если таковое найдется, установите его — почти все устройства работают стабильнее с новыми версиями прошивки.

Перейдите в меню основных настроек. Необходимо подключить наш роутер к Интернету, чтобы он мог его коммутировать.

В поля ввода имени пользователя и пароля введите данные, полученные при подключении Интернета от вашего провайдера. Остальные значения оставьте неизменными.
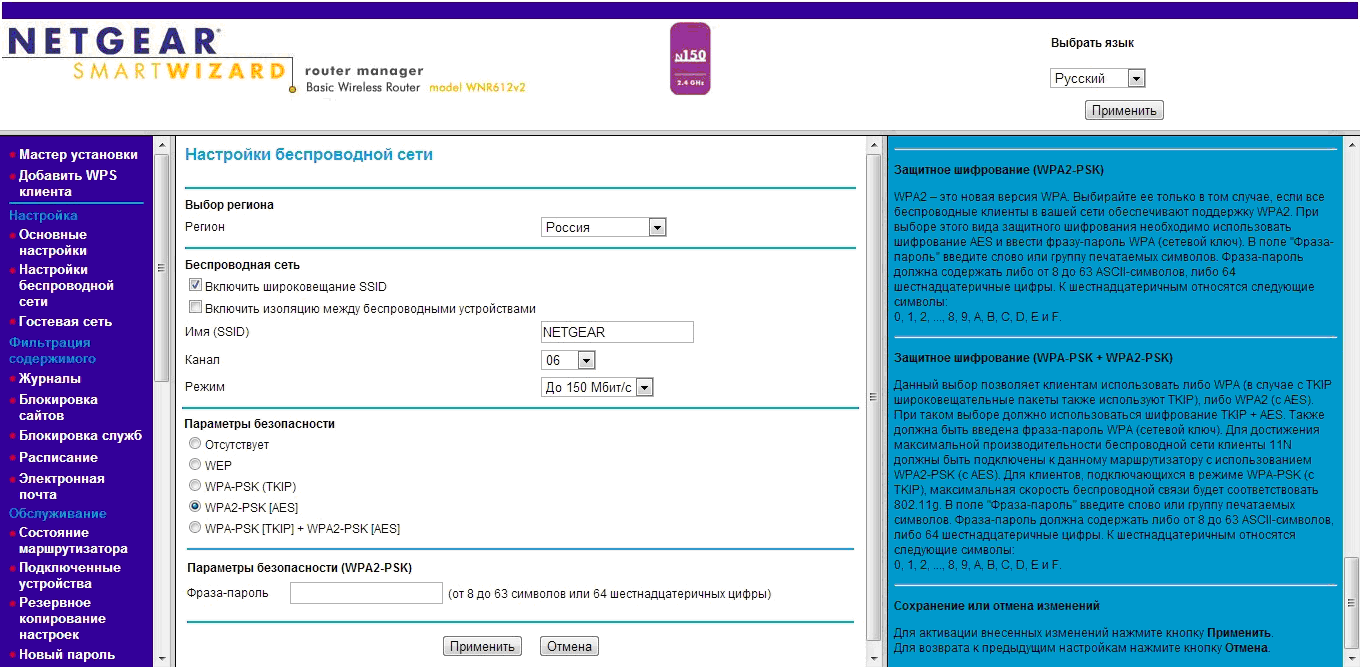
В поле ввода SSID введите имя сети, которое будет отображаться при ее обнаружении. Регион — Россия.
Рекомендаций по выбору номера рабочего частотного канала очень много, нужно учитывать много факторов, главным из которых является факт загруженности радио в данной зоне. Мы рекомендуем вам на первых порах выбрать 6-й канал, так как именно середина частотного диапазона будет обеспечивать максимальную мощность на выходе передатчика.
Для более осмысленного выбора канала рекомендуется проводить анализ сетей в данной зоне с целью выявления мешающих сетей и частот, на которых они работают, и выбирать наиболее «свободный» канал. Для этих целей вам поможет программа WI-FI Analyzer , работающая в среде Android. Можно воспользоваться и ее аналогами.
Выберите режим 150 Мбит/c или выше, если это позволяет сделать роутер. Если в выпадающем меню предлагаются стандарты, выбирайте 802.11n.
В параметрах безопасности выберите WPA-PSK (TKIP) или WPA2-PSK или их сочетание.
В поле ввода ключа или фразы-пароля введите пароль, который понадобится для подключения к новой сети.
Обязательно сохраните введенные данные. Подождите несколько минут, пока все внесенные изменения будут приняты. На этом настройка вашей беспроводной сети окончена.
Обнаружение сети и подключение к ней
В среде операционной системы Windows нажмите в трее на значок сети и проведите обнаружение сетей. Ваша сеть должна обнаружиться с именем, которое вы задали в настройках роутера. Достаточно нажать на эту кнопку, ввести ключ сети, который Вы также прописывали сами, и подключение будет установлено.

Для доступа к локальным файлам советуем настроить домашнюю сеть. При первом подключении к беспроводной сети будет автоматически предложено создание домашней группы. Если этого не произошло, эту опцию можно найти в панели управления. Вам достаточно придумать пароль для домашней группы и использовать его на разных компьютерах. Далее, щелкните на файлах или папках, которые нуждаются в локальном доступе, и выберите «Общий доступ — домашняя группа». Таким образом, эти файлы и папки будут доступны с других компьютеров данной домашней группы.
На мобильных устройствах на базе Android и iOS все происходит также достаточно просто. В настройках Wi-Fi необходимо обнаружить свою сеть и подключиться к ней, используя ключ сети.

P.S.
Настроить беспроводную сеть своими силами очень легко и быстро. Это сэкономит ваши деньги, избавит от лишних проводов и даст возможность выходить в Интернет сразу с нескольких устройств. Следует помнить, что общая скорость сети будет делиться на количество устройств, одновременно подключенных к этой сети. В заключении стоит сказать, что сам роутер лучше всего расположить в центре планируемой зоны радио-покрытия на высоте чуть выше 1-1,5 метров.
Для чего это нужно?
Данное решение идеально подойдет для тех, кто планирует подключить в домашних условиях к интернету мобильный гаджет или любое другое устройство (к примеру, телевизор, игровую приставку и т.д.).
Что нам для этого потребуется
:
1. Персональный компьютер/ноутбук, оборудованный Wifi модулем и подключенный к сети Интернет;
2. Операционная система Windows;
3. Прямые руки!
Итак, приступим!
Открываем файл командной строки cmd.exe любым доступным способом. Кпримеру, можете вбить cmd в поисковую строку находящуюся в меню «Пуск»:
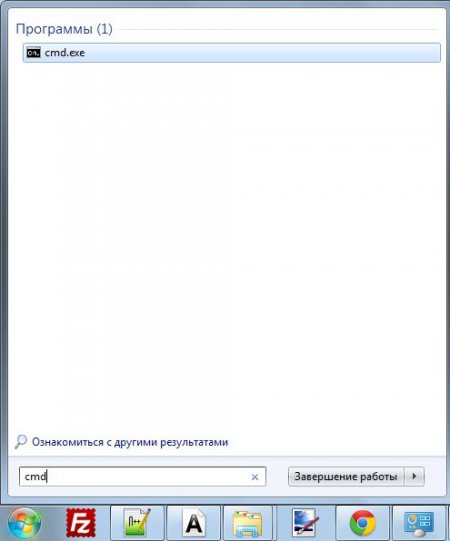
Теперь создаем нашу точку доступа. В командную строку копируем код: netsh wlan set hostednetwork mode=allow ssid=имя точки доступа key=пароль доступа (щелкаем в поле окна cmd правой кнопкой мыши и выбираем функцию «Вставить»).
Внимание! Необходимо заменить «имя точки доступа» и «пароль доступа» на свои данные.
К примеру, создадим точку доступа с именем sm и паролем 1231231. Для этого нам потребуется ввести в командную строку команду:
netsh wlan set hostednetwork mode=allow ssid= sm key=1231231
Все, Wifi точка доступа создана! Осталось только ее запустить.

Для этого нужно ввести к командную строку команду netsh wlan start hostednetwork . Данную процедуру необходимо будет выполнять каждый раз после перезагрузки компьютера.
Давайте немного автоматизируем данную операцию. Для этого создадим обычный текстовый файл и скопируем в него текст netsh wlan start hostednetwork. Сохраняем и закрываем файл. Теперь переименовываем его разрешение в *.bat (вместо * введите любое название). Данный файл можно добавить в список автозагрузок и тогда Wifi точка доступа будет запускаться автоматически (или Вы можете каждый раз самостоятельно запускать файл *.bat, когда Вам необходимо подключить свой гаджет к интернету).
Внимание!
Для того чтобы изменить разрешение файла необходимо выполнить следующую операцию:
1. Находясь в той папке, где Вы создали текстовый документ с содержимым netsh wlan start hostednetwork, нажмите на кнопку alt. Под строкой адреса папки появится список меню.

2. Выбираем «Сервис -> Параметры папок».
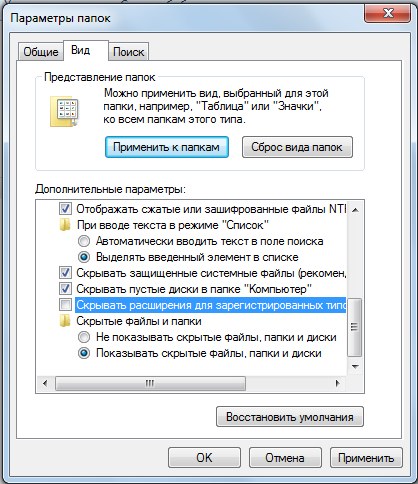
3. В открывшемся окне переходим на вкладку «Вид» и снимаем галочку с пункта «Скрывать расширения для зарегистрированных типов файлов».
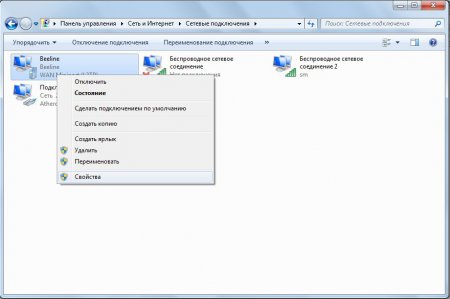
И последний шаг ! Необходимо расшарить доступ основного подключения на нашу точку доступа. Для этого переходим в «Панель управления -> Центр управления сетями и общим доступом -> Изменение параметров адаптера». Далее правый щелчок мыши по основному подключению (в моем случае это Beeline) и выбираем «Свойства».
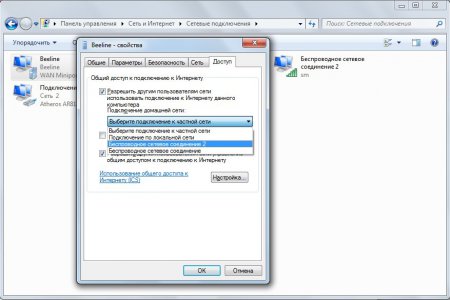
В открывшемся окне переходим к вкладке «Доступ», ставим галочку напротив «Разрешить другим пользователям сети использовать подключение к Интернету данного компьютера» и в выпадающем списке выбираем созданную нами точку доступа (в моем случае это Беспроводное сетевое соединение 2 с именем sm).
Итак, точка доступа создана, но, подключившись к ней, Вы обнаружили, что интернет не работает? В таком случае, у меня есть всего одна рекомендация: отключите все фаерволы (как стандартный Windows, так и антивирусный). Если после этого интернет заработал, то вносите данное соединение в исключения фаерволов.
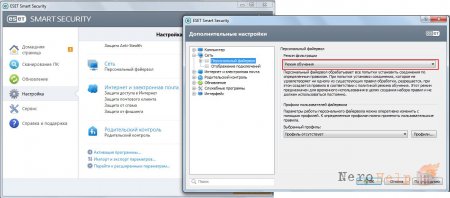
В случае с NOD все очень просто! Заходим в "расширенные настройки" и выставляем "Режим фильтрации" на обучение.
Если после всех проделанных действий устройство-клиент не может подключиться к созданной вами точке доступа, значит на вашем раздающем интернет ноутбуке/компьютере нет DHCP сервера, который предоставляет ip-адреса. В этом случае Вам придется проставить айпишники самостоятельно. В этом нет ничего сложного, просто в точности следуйте данной инструкции.
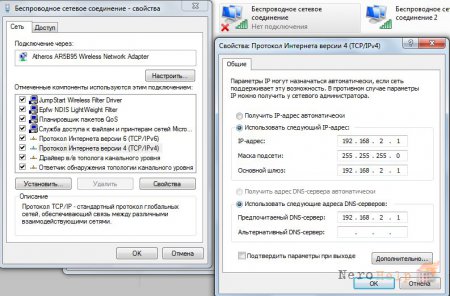
Переходим в "Сетевые окружения" и щелкаем правой кнопкой по "Беспроводное сетевое соединение" (не то, которое мы с вами создали, а которое было изначально) -> Свойства -> Протокол Интернета версии 4 (TCP/IPv4) -> вбиваем следующие значения:
IP-адрес: 192.168.2.1
Маска подсети: 255.255.255.0
Основной шлюз: 192.168.2.1
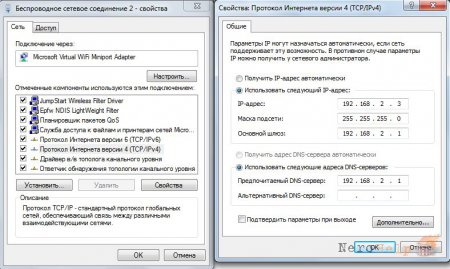
Теперь заходим в свойства созданной нами виртуальной точки доступа ("Беспроводное сетевое соединение") -> Протокол Интернета версии 4 (TCP/IPv4) -> вбиваем следующие значения:
IP-адрес: 192.168.2.3
Маска подсети: 255.255.255.0
Основной шлюз: 192.168.2.1
Предпочитаемый DNS-сервер: 192.168.2.1
И в заключение статьи пара полезных команд:
netsh wlan show profiles
- посмотреть имена всех ранее созданных точек;
netsh wlan delete profile name="ProfileName"
- удаление созданного ранее профиля беспроводной точки доступа (вместо ProfileName, конечно же, нужно поставить имя вашей точки доступа);
netsh wlan show profile name="ProfileName" key=clear
- показывает ключ безопасности указанной точки доступа;
Создаем защищенную wi-fi сеть
На первый взгляд, создать надежно защищенную wi-fi сеть очень трудно. Необходимо приобрести "правильное" оборудование, настроить сервер аутентификации, позаботиться об учете интернет трафика и защите от внешних атак посредством фаервола.
Всё это может отнять массу времени и денежных средств. В данной статье я расскажу об одном из самых дешевых и простых способов создания защищенной беспроводной сети с общим выходом в Интернет.
Часть 1. Немного о безопасности
Причина уязвимости беспроводных сетей заключена в принципе их работы: перехватить данные, передающиеся по радиоканалу, намного легче, чем при обычном кабельном соединении. Это не требует дорогостоящего оборудования и реализуемо при помощи обычного ноутбука, пары хакерских утилит (таких как airodump и aircrack) и хорошей инструкции по взлому wi-fi (как например здесь). Поэтому беспроводная сеть должна быть максимально защищена от различного рода атак: несанкционированных подключений, перехвата и прослушивания трафика, хищения важной информации, "ложных" точек доступа и т.п.
На сегодняшний день наиболее надежным для беспроводных сетей признан стандарт безопасности WPA (Wi-Fi Protected Access). Начальную защиту wi-fi сети можно обеспечить при помощи режима WPA-PSK (Pre-Shared Key), когда на точке доступа и на компьютере пользователя вручную вводится ключ сеанса связи - Pre-Shared Key, напоминающий обычный пароль. Потенциальная уязвимость WPA-PSK возникает из-за того, что в реальных сетях ключевая фраза редко меняется и одинакова для всех пользователей сети. При наличии времени и мощного компьютера подобрать такой пароль не составит особого труда.
Более надежная защита сети достигается при использовании режима WPA Enterprise, когда в сети установлен сервер аутентификации (RADIUS сервер), осуществляющий проверку прав доступа пользователей. В таком случае беспроводная точка доступа будет блокировать все подключения к беспроводной сети до тех пор, пока вводимые пользователем имя и пароль не пройдут проверку на сервере аутентификации. Если пользователя нет в базе данных RADIUS сервера, то он не сможет подключиться к wi-fi сети.
Максимальную защиту беспроводной сети обеспечивает использование цифровых сертификатов и метода аутентификации EAP-TLS (Extensible Authentication Protocol - Transport Level Security). В таком случае компьютер пользователя и RADIUS сервер проверяют друг друга по заранее сгенерированным цифровым сертификатам, что гарантировано защитит вашу сеть от несанкционированных подключений, а пользователей - от внедряемых хакерами "ложных" точек доступа.
Для ещё более надежной защиты передаваемых данных можно создать внешнюю защитную оболочку беспроводной сети, используя технологию VPN (Virtual Private Network) поверх WPA, что добавит второй уровень шифрования трафика.
И, наконец, защититься от несанкционированных точек доступа, втайне устанавливаемых вашими сотрудниками, можно при помощи специального сетевого оборудования, умеющего выявлять подобные устройства и генерировать соответствующие отчеты.
Построить такую систему защиты беспроводной сети под силу немногим: нужно, как минимум, правильно настроить беспроводную точку доступа и сервер авторизации RADIUS, создать Базу данных пользователей, разработать систему управления этой базой и цифровыми сертификатами, и самое главное - объединить все эти компоненты в единую сеть.
Но, несмотря на кажущуюся сложность, создать максимально защищенную wi-fi сеть достаточно легко. Для этого необязательно быть гуру в инфобезопасности и беспроводных стандартах. Всё можно сделать за час-полтора, имея:
- отдельный компьютер;
- беспроводную точку доступа, поддерживающую WPA, WPA2 и авторизацию на RADIUS-сервере (данные характеристики точки доступа можно узнать из её документации или у консультантов в компьютерном магазине);
- программу Esomo, которая будет играть роль RADIUS сервера, а также сервера общего доступа в Интернет. Официальный сайт разработчика программы: www.esomoline.com. Для защиты беспроводной сети Esomo использует протокол EAP-TLS, предусматривающий аутентификацию пользователей на встроенном RADIUS сервере и взаимную проверку подлинности между RADIUS сервером Esomo и компьютерами пользователей по цифровым сертификатам.
Часть 2. Пример создания защищенной беспроводной сети
Теперь рассмотрим пример организации локальной wi-fi сети на базе Esomo. Сеть включает 11 компьютеров, беспроводную точку доступа Linksys и подключена к Интернету через ADSL модем.
Прежде всего, скачиваем Esomo с сайта разработчика (размер дистрибутива 135 Мб) и устанавливаем серверную часть программы на отдельный компьютер с двумя сетевыми картами. Это будет наш RADIUS сервер, а также VPN сервер и сервер доступа в Интернет, позволяющий ограничивать трафик пользователей, просматривать статистику доступа и расходов трафика. Для работы Esomo не требуется операционная система, т.к. в состав программы уже входит свободно распространяемая ОС FreeBSD. Пошаговую инструкцию по установке Esomo Вы можете найти здесь.
После установки программы подключаем компьютер с Esomo и беспроводную точку доступа к сетевому коммутатору. Через второй сетевой интерфейс подключаем сервер Esomo к ADSL-модему (или к кабелю, если у вас выделенная линия). На любом Windows-компьютере локальной сети (также подключенному к сетевому коммутатору) запускаем Esomo АРМ и подключаемся к серверу Esomo.
Создать защищенную беспроводную сеть на базе Esomo можно за 4 простых шага. Вначале мы займемся настройкой Esomo для работы с беспроводной сетью. Затем настроим беспроводную точку доступа и компьютеры пользователей. И, наконец, подключимся к wi-fi сети и установим VPN-соединение с сервером Esomo для создания второго уровня защиты беспроводного трафика. После этого можно безопасно работать в wi-fi сети и Интернет. Итак, приступим.
Шаг 1. Настройка сервера Esomo
Прежде всего, выдадим постоянный IP-адрес беспроводной точке доступа для работы в нашей сети. Для этого добавим точку доступа в список статического DHCP (МАС-адрес точки доступа обычно указан в наклейке на ней). Применим настройки.
Теперь добавим беспроводную точку доступа в список точек доступа на сервере Esomo и укажем для нее секретный ключ (пароль). Это необходимо для организации безопасного соединения между точкой доступа и Esomo. Применим настройки.
Чтобы пользователи сети могли выходить в Интернет, а Esomo учитывать их трафик, необходимо создать тариф, определяющий стоимость 1 Мб трафика или 1 минуты интернет соединения. Для этого в разделе "Тарифы" добавим новый тариф, определив стоимость 1 Мб входящего трафика, например в 1 рубль.
Поскольку на момент написания статьи Esomo разрешает доступ в Интернет только пользователям, имеющим тариф и средства на индивидуальном счете, зайдем в раздел "Пользователи" и дважды кликнув по пользователю testuser присвоим ему ранее созданный тариф и добавим на его счет 500 рублей.
На этом настройка сервера Esomo завершена. Оставляем окно Esomo АРМ открытым и переходим к настройке беспроводной точки доступа.
Шаг 2. Настройка беспроводной точки доступа
Получить доступ к беспроводной сети можно только после успешной авторизации на сервере Esomo, поэтому заранее необходимо настроить беспроводную точку доступа на работу с RADIUS сервером. Для этого подключимся к точке доступа через веб-браузер по IP-адресу, который мы ей ранее присвоили через Esomo АРМ на вкладке "DHCP". В качестве режима работы точки доступа укажем WPA-Enterprise, в качестве протокола шифрования - TKIP, в качестве RADIUS сервера - IP-адрес компьютера с Esomo. Также проверим, чтобы секретный ключ, прописанный в настройках точки доступа (Shared Secret) совпадал с ключом, указанным для точки доступа в Esomo АРМ (раздел "Wi-Fi", вкладка "Точки доступа").
Ниже приведу скриншот с настройками точки доступа Linksys.
Шаг 3. Настройка компьютера пользователя
Для двусторонней проверки подлинности между компьютером пользователя и сервером Esomo необходимо установить на ПК пользователя цифровые сертификаты и настроить его беспроводной адаптер на работу по протоколу EAP-TLS.
Авторизация пользователя на сервере Esomo происходит при участии двух цифровых сертификатов: корневого и пользовательского. Данные сертификаты необходимо получить через Esomo АРМ и установить на компьютер. Для этого зайдем в раздел "Wi-Fi" на вкладку "Сертификаты" и сохраним на наш компьютер корневой сертификат и сертификат пользователя testuser.
Теперь установим полученные цифровые сертификаты. Для этого достаточно дважды кликнуть мышью по сертификату и следовать указаниям Мастера импорта сертификатов.
С установкой корневого сертификата не должно возникнуть никаких сложностей: оставьте все настройки по умолчанию и просто нажимайте кнопки "Далее" и "Готово". А вот в процессе установки сертификата для пользователя testuser необходимо будет ввести пароль testuser, которым защищен этот сертификат.
На сервере Esomo уже присутствуют готовые сертификаты, поэтому туда устанавливать ничего не нужно.
Далее настроим беспроводной сетевой адаптер нашего ПК на работу с RADIUS сервером Esomo по протоколу EAP-TLS. Для этого в настройках беспроводного адаптера укажем использовать шифрование TKIP и проверку подлинности по протоколу WPA посредством цифровых сертификатов.
Из списка доверенных корневых центров сертификации выберем установленный ранее на наш компьютер корневой сертификат.
Итак, все настройки завершены и беспроводная сеть готова к работе. Отключаем наш компьютер от сетевого коммутатора и пытаемся подключиться к wi-fi сети. После поиска доступных сетей беспроводной адаптер обнаружит нашу защищенную сеть. После успешной аутентификации по цифровым сертификатам и проверки на RADIUS-сервере наш компьютер подключится к wi-fi сети. Осталось сделать последний шаг на пути к суперзащите нашей беспроводной сети.
Шаг 4. Создание второго уровня защиты - установка VPN соединения с шифрованием трафика
Максимальная защита беспроводного трафика в сети с Esomo достигается за счет использования технологии VPN поверх уже установленного беспроводного соединения по протоколу WPA, что добавляет второй уровень шифрования трафика. Создание VPN-соединения между компьютером пользователя и сервером Esomo происходит автоматически. Нужно всего лишь открыть веб-браузер и набрать адрес любого существующего сайта, например, www.google.ru. На странице авторизации Esomo в обоих полях формы введем testuser и нажмем кнопку "Соединить".
После успешной проверки логина и пароля между нашим ПК и сервером Esomo установится VPN соединение. Теперь можно безопасно работать в Интернете. Весь передаваемый трафик будет шифроваться не только средствами WPA, но и VPN. А через Esomo АРМ в любое время можно посмотреть статистику "накаченного" трафика и за пару кликов импортировать её в MS Excel.
Проверив, что всё работает, подключим остальные компьютеры к беспроводной сети и предоставим пользователям доступ в Интернет. Для этого создадим новых пользователей через Esomo АРМ, присвоим им добавленный ранее тариф. Потом создадим для этих пользователей цифровые сертификаты и установим на компьютер каждого пользователя корневой сертификат и его собственный пользовательский сертификат. Также не забудьте настроить беспроводной адаптер на компьютере каждого пользователя для работы с RADIUS сервером по протоколу EAP-TLS.
На этом настройка беспроводной сети с общим доступом в Интернет полностью завершена. На всё про всё у меня ушло менее двух часов. Согласитесь, что при помощи других средств было бы проблематично организовать хорошо защищенную wi-fi сеть с такими минимальными затратами времени и сил. При этом Esomo отлично работает как RADIUS сервер и сервер доступа в Интернет не только в wi-fi сетях, но и в проводных и смешанных ЛАН, когда одни сегменты сети объединены при помощи кабеля, а другие при помощи wi-fi.

